Satura rādītājs
Ir svarīgi panākt pareizo līdzsvaru starp attēliem un tekstu, un lapas izkārtojums var būt atkarīgs no vissīkākajiem pielāgojumiem. Lai gan visus izkārtojumam nepieciešamos attēlus varētu turēt atvērtus attēlu redaktorā, tas kļūst par lēnu un garlaicīgu darba procesu.
Par laimi, InDesign ļauj veikt vienkāršus pielāgojumus, piemēram, mainīt attēlu kompozīciju un apgriešanu, katru reizi nepārslēdzot programmu.
Pirms pāriet pie nākamajiem soļiem, es ātri apskatīšu, kā attēli darbojas programmā InDesign.
Attēlu objekti programmā InDesign
Attēliem jūsu InDesign izkārtojumā ir divas daļas: attēla rāmis, kas darbojas kā kombinēts konteiners un apgriešanas maska, un pats attēla objekts. Šos divus elementus var regulēt vienlaicīgi vai pēc vajadzības atsevišķi.
Visas šīs korekcijas ir nedestruktīvais , kas nozīmē, ka sākotnējais attēla fails netiek neatgriezeniski izmainīts.
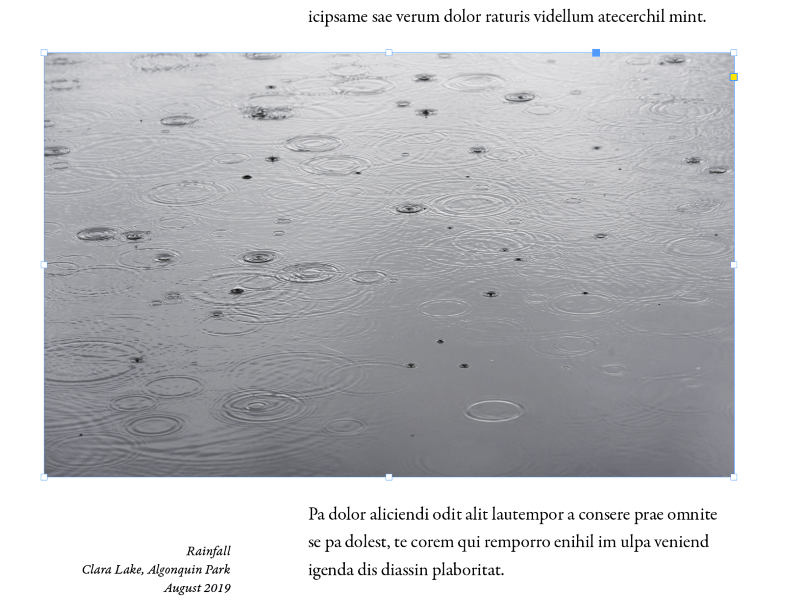
Attēla rāmja norobežojošais lodziņš ir attēlots zilā krāsā (attēlots iepriekš), bet attēla objekta norobežojošais lodziņš ir attēlots brūnā krāsā, kā redzams daļēji apgrieztajā attēlā zemāk.
Pats attēls ir lielāks par attēla rāmi, tāpēc brūnais norobežojošais lodziņš sniedzas ārpus redzamā attēla.
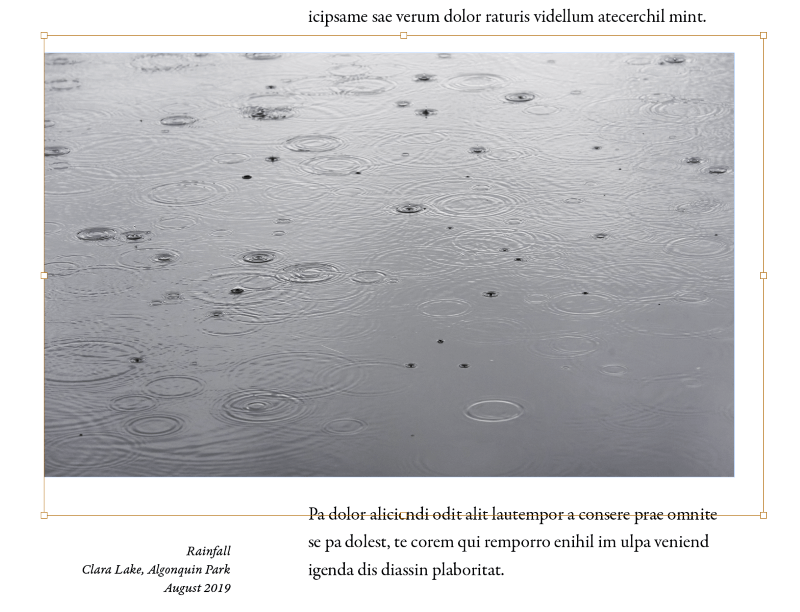
Kad pārvietojat kursoru virs attēla objekta ar Atlase instruments ir aktīvs, attēla rāmja centrā parādās divi pelēki apļi.
Šie apļi ir radoši nosaukti par satura greifers , un varat to noklikšķināt un vilkt, lai pārvietotu attēla objektu, nepārvietojot attēla rāmi, tādējādi efektīvi pārkomponējot attēlu, kontrolējot, kuras attēla daļas ir redzamas.
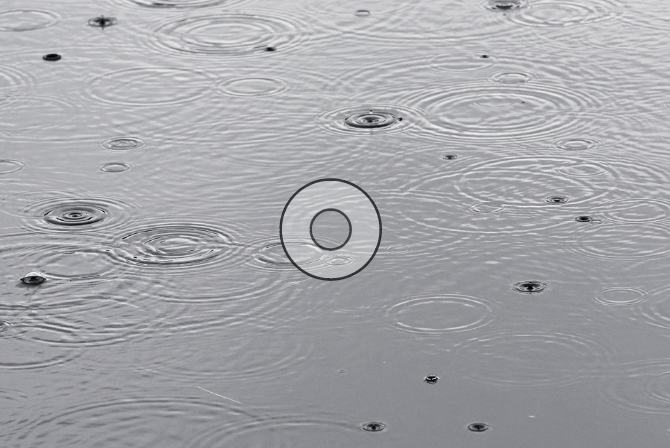
Šī ierāmēšanas sistēma var būt nedaudz mulsinoša jauniem InDesign lietotājiem (un dažkārt var apgrūtināt pieredzējušus lietotājus, kas steidzas), taču tai ir dažas noderīgas priekšrocības, piemēram, tā ļauj ātri apgriezt attēlus, lai tie atbilstu izkārtojumam, nemainot sākotnējo attēla failu vai nepārslēdzot starp InDesign un attēlu redaktoru.
Kā apgriezt attēlu programmā InDesign, izmantojot attēlu rāmjus
Šeit ir aprakstīta vienkāršākā metode attēla apgriešanai programmā InDesign, izmantojot attēlu rāmjus.
Kā pievienot & amp; apgriezt attēlu programmā InDesign
Komanda, ko izmanto attēlu ievietošanai programmā InDesign, saucas Vieta , un tas izveido jūsu attēla faila priekšskatījuma miniatūru, ko var izmantot InDesign dokumentā. Attēlu sauc par saistītais attēls jo attēla fails nav iestrādāts tieši InDesign dokumenta failā.
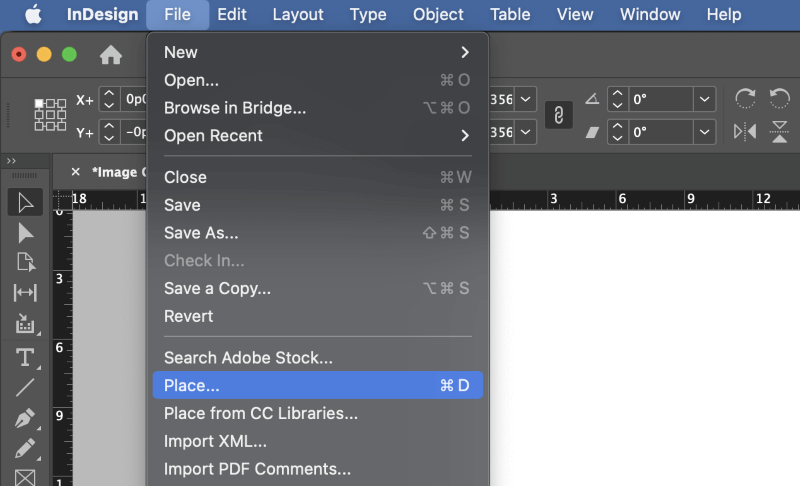
1. solis: Atveriet Faili izvēlni un noklikšķiniet uz Vieta Varat arī izmantot tastatūras saīsni Komanda + D (izmantot Ctrl + D ja lietojat InDesign datorā). Pārlūkojiet, lai atlasītu attēlu, un noklikšķiniet uz Atvērt .
Pīles kursors tiks pārveidots par "ielādētu" kursoru, un kursora pozīcijai tiks pievienota attēla sīktēls.
2. solis: Nākamā vieta, uz kuras noklikšķināsiet ar peles kreiso peles taustiņu, tiks izmantota kā attēla izvietošanas punkts, sākot no kreisā augšējā stūra.
Attēls tiks ievietots tā sākotnējā izmērā un izšķirtspējā, un tas tiks ievietots attēla rāmī ar tādiem pašiem izmēriem.
Varat arī klikšķināt un vilkt, izmantojot ielādētu kursoru, lai noteiktu konkrētu attēla rāmja lielumu, un attēls tiks automātiski mērogots, lai iekļautos jūsu rāmī.
Tas var nedaudz sarežģīt attēla izšķirtspēju, tāpēc iesaku izmantot iepriekš aprakstīto pirmo metodi un pēc izvietošanas pēc vajadzības precīzāk mērogot attēlu.
Kā pielāgot apgriešanas apgabalu programmā InDesign
Kad attēls ir ievietots dokumentā, varat pielāgot attēla rāmja izmērus, lai apgrieztu attēlu, izmantojot InDesign.
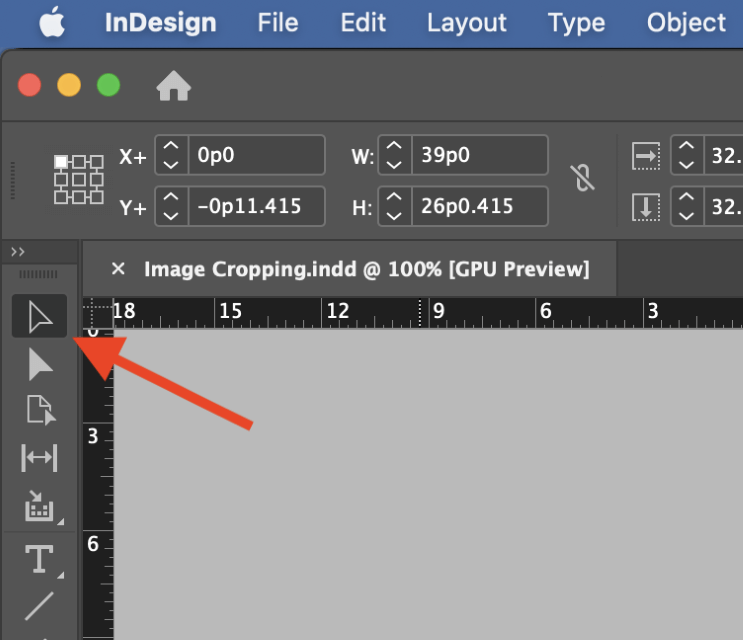
1. solis: Pārslēdzieties uz Atlase rīku, izmantojot paneli Instrumenti vai tastatūras saīsni V . Noklikšķiniet uz attēla, kuru vēlaties apgriezt, un ap to jāparādās zilam norobežojošam rāmim, kas norāda, ka rediģējat attēla rāmi, nevis pašu attēla objektu.
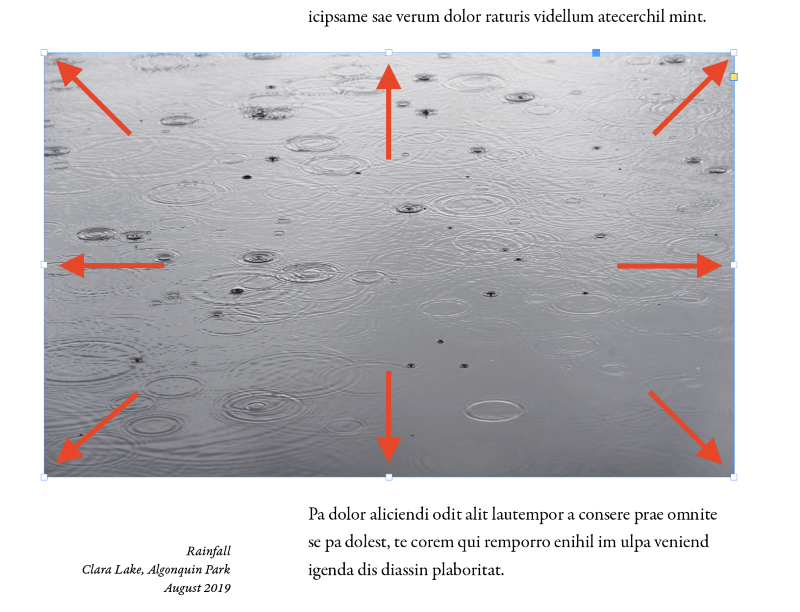
2. solis: Noklikšķiniet un velciet jebkuru no 8 transformācijas rokturiem ierobežojošajā lodziņā, lai pielāgotu attēla rāmja malu, kas pilnībā apgriezīs attēlu programmā InDesign.
Kā jau iepriekš minēju, šādā gadījumā oriģinālais fails paliek neskarts, un jums ir iespēja jebkurā laikā pielāgot apgriešanas apgabalu.
Kā InDesign programmā InDesign atiestatīt apgriešanu
Ja kaut kas neizdodas apgriezt vai vienkārši vēlaties atgriezt attēla sākotnējo formu, varat izmantot InDesign satura pielāgošanas opcijas, lai atiestatītu attēla rāmi tā, lai tas atbilstu faktiskajam attēla saturam. .
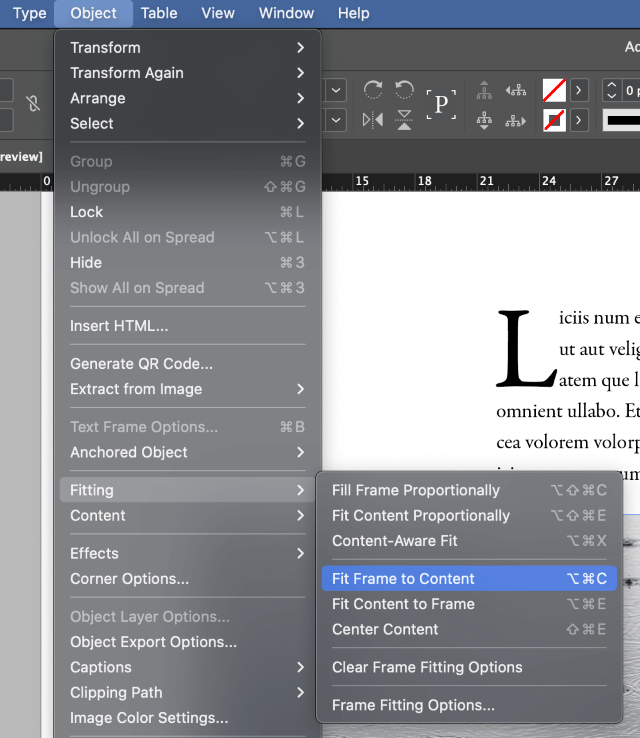
Atlasiet attēlu, kuru vēlaties atiestatīt, atveriet Objekts izvēlnē izvēlieties Montāža apakšizvēlnē un noklikšķiniet uz Pielāgojiet rāmi saturam Varat arī izmantot tastatūras saīsni Komanda + Iespēja + C (izmantot Ctrl + Alt + C ja lietojat InDesign datorā).
Attēlu apgriešana formās programmā InDesign
Ja vēlaties, lai attēlu izmantošana būtu izsmalcināta, varat arī apgriezt attēlus jebkurā vēlamajā vektora formā. Tikai paturiet prātā, ka sarežģītākām izgriešanas maskām labākus rezultātus iegūsiet, strādājot ar Photoshop vai citu īpašu attēlu rediģēšanas programmu.
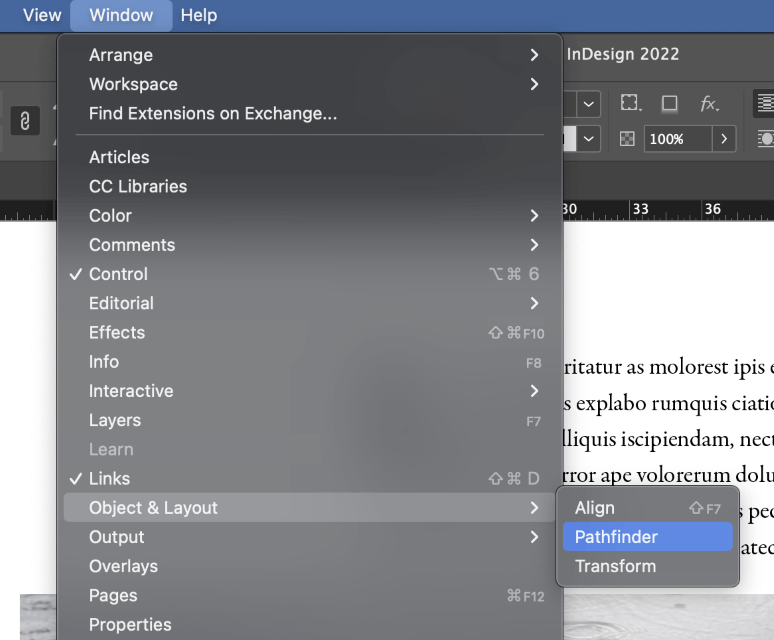
Ievietojiet attēlu, izmantojot iepriekš šajā rakstā aprakstīto metodi, un pēc tam atveriet Pathfinder Atkarībā no pašreizējiem darba telpas iestatījumiem, iespējams, būs nepieciešams to padarīt redzamu, atverot paneli Logs izvēlni, izvēloties Objekts & amp; izkārtojums apakšizvēlni un noklikšķinot uz Pathfinder .
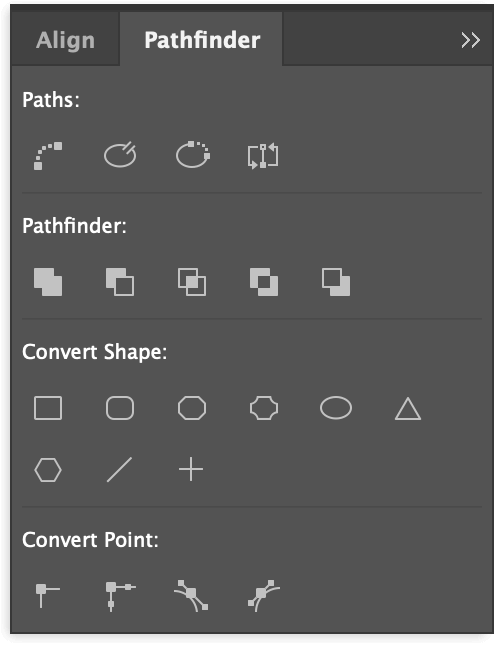
Atlasiet attēla rāmi, kuru vēlaties pielāgot, un noklikšķiniet uz jebkuras pogas, kas atrodas Pārveidot formu paneļa Pathfinder sadaļa. Attēla rāmis tiks atjaunināts, lai atbilstu jaunajai formai. Piemēram, attēlu var apgriezt aplī vai kvadrātā.
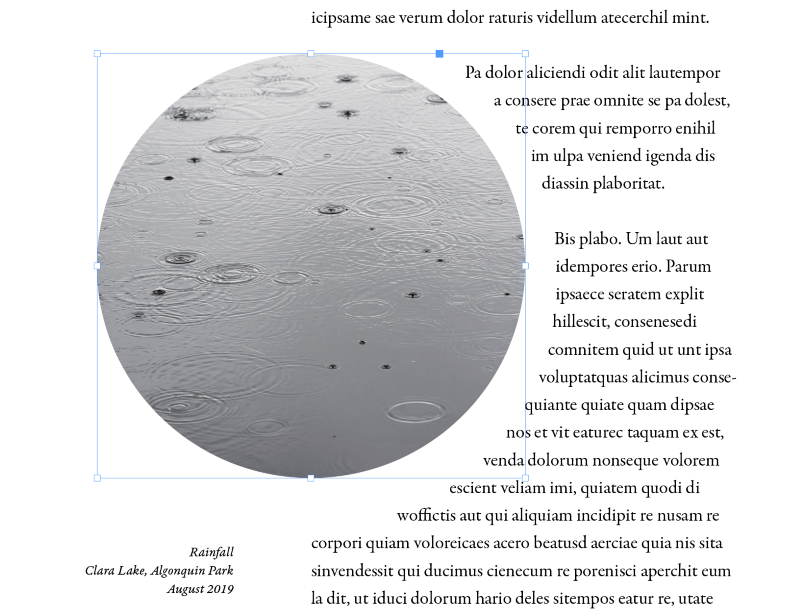
Ja vēlaties izveidot sarežģītākas brīvas formas formas, visvienkāršāk ir vispirms uzzīmēt formu, izmantojot rīku Pildspalva, un pēc tam ievietot attēlu esošajā rāmī. Tikai pārliecinieties, ka forma ir atlasīta, pirms izmantojat komandu Vieta!
Nobeiguma vārds
Tas ir gandrīz viss, kas jāzina par attēla apgriešanu programmā InDesign! Lai gan ar InDesign varat veikt vienkāršu apgriešanu un veidot rāmjus, atcerieties, ka, iespējams, labākus rezultātus iegūsiet, ja sarežģītu apgriešanu un rediģēšanu veiksiet īpašā attēlu redaktorā, piemēram, Photoshop. Vienmēr izmantojiet labāko pieejamo rīku darbam =)
Laimīgu apgriešanu!

