Satura rādītājs
Vai jums ir grūtības, izmantojot Google Chrome un sastopoties ar nejaušu DNS_PROBE_FINISHED_NO_INTERNET Kļūdas paziņojums, sērfojot internetā? Tas ir līdzīgs DNS_PROBE_FINISHED_NXDOMAIN kļūdai, jo tā ietekmē tikai pārlūkprogrammu Google Chrome.
Daudzi Google Chrome lietotāji savā datorā saskaras ar tādu pašu problēmu. Parasti šāda veida problēmas, kas saistītas ar DNS, izraisa nepareiza interneta konfigurācija, nepareizi DNS iestatījumi vai kļūdaini tīkla draiveri.
Lai arī kāds būtu šis gadījums, mēs esam šeit, lai jums palīdzētu. Šajā rokasgrāmatā mēs parādīsim dažas metodes, ar kurām varat mēģināt novērst kļūdu DNS_PROBE_FINISHED pārlūkprogrammā Google Chrome.
Ļaujiet mums ienirt.
DNS_PROBE_FINISHED_NO_INTERNET biežākie iemesli
Pirms mēs pievērsīsimies dažādām metodēm, kā novērst DNS_PROBE_FINISHED_NO_INTERNET kļūdu, ir svarīgi saprast izplatītākos iemeslus, kas izraisa šo problēmu. Tas ļaus jums labāk izprast problēmu, palīdzot to efektīvāk atrisināt.
- Nepareizi DNS iestatījumi - Viens no galvenajiem šīs kļūdas iemesliem ir nepareizi DNS iestatījumi datorā. Jūsu DNS (Domain Name System) iestatījumi ir atbildīgi par tīmekļa vietņu adrešu (piemēram, "www.example.com") tulkošanu IP adresēs, ko datori izmanto savstarpējai saziņai. Ja šie iestatījumi ir nepareizi vai novecojuši, var rasties DNS_PROBE_FINISHED_NO_INTERNET kļūda.
- Tīkla savienojamības problēmas - Šo kļūdu Google Chrome var izraisīt nestabils vai vājš interneta savienojums. Jebkādi tīkla savienojamības traucējumi var kavēt pareizu DNS izšķirtspēju, izraisot kļūdas ziņojuma parādīšanos.
- Novecojuši tīkla draiveri - Tīkla draiveriem ir izšķiroša nozīme, veidojot savienojumu starp tīkla ierīci un operētājsistēmu. Novecojuši vai bojāti tīkla draiveri var pārtraukt šo savienojumu, izraisot DNS_PROBE_FINISHED_NO_INTERNET kļūdu.
- Ugunsmūra vai pretvīrusu ierobežojumi - Dažkārt pārāk aizsargājoši ugunsmūri vai pretvīrusu programmatūra var bloķēt piekļuvi noteiktām vietnēm, kļūdaini identificējot tās kā kaitīgas. Tas var izraisīt DNS_PROBE_FINISHED_NO_INTERNET kļūdu Google Chrome.
- Kešēšanas problēmas - Google Chrome saglabātie pārlūkošanas dati un kešatmiņa dažkārt var radīt konfliktus, kas noved pie šīs kļūdas. Vienkārša metode, kas bieži vien var atrisināt šo problēmu, ir kešatmiņas un pārlūkošanas datu dzēšana.
Izpratne par šiem biežāk sastopamajiem DNS_PROBE_FINISHED_NO_INTERNET kļūdas iemesliem būs noderīga, izvēloties un piemērojot atbilstošu sistēmas labojumu. Lai atrisinātu problēmas un atgrieztos pie netraucētas pārlūkošanas Google Chrome, izpildiet iepriekš rakstā aprakstītās metodes.
Kā noteikt DNS_PROBE_FINISHED_NO_INTERNET
1. metode: restartējiet datoru
Ja datorā esošās programmas, piemēram, Google Chrome, nedarbojas pareizi, vispirms restartējiet datoru. Iespējams, ka datora darbības laikā radās īslaicīgs traucējums, kas izraisīja tīkla draiveru nepareizu darbību.
Šādā gadījumā varat restartēt datoru, lai ļautu operētājsistēmai Windows atkārtoti ielādēt visus sistēmas resursus. Pārbaudiet tālāk sniegtos norādījumus, kā pareizi restartēt datoru.
1. solis. Vispirms noklikšķiniet uz pogas Windows ekrāna kreisajā apakšējā stūrī, lai atvērtu sākuma izvēlni.
2. solis. Pēc tam noklikšķiniet uz pogas Power, lai atvērtu atlases izvēlni.
3. solis. Visbeidzot noklikšķiniet uz Restartēt, lai sāktu operētājsistēmas ielādēšanu.

Tagad pagaidiet, līdz process tiks pabeigts, pēc tam atgriezieties pārlūkā Chrome un mēģiniet piekļūt dažām vietnēm, lai pārliecinātos, vai datorā joprojām parādīsies kļūda DNS_PROBE_FINISHED.
No otras puses, ja datorā problēma joprojām rodas, turpiniet izmantot tālāk aprakstīto metodi, lai mēģinātu novērst problēmu ar Google Chrome.
2. metode: Google Chrome datu dzēšana
Nākamais, ko varat darīt, ir iztīrīt pārlūka Chrome pārlūkošanas datus un kešatmiņu. Iespējams, ka Google Chrome lietojat jau ilgu laiku, un tā datu un kešatmiņas apjoms jau ir milzīgs, tāpēc tas palēnina darbību un nedarbojas pareizi.
1. solis . Google Chrome pārlūkā noklikšķiniet uz trim vertikālām pogām ekrāna augšējā labajā stūrī.
2. solis . Tālāk noklikšķiniet uz Iestatījumi.
3. solis Pēc tam ritiniet uz leju un noklikšķiniet uz Notīrīt pārlūkošanas datus.
4. solis Visbeidzot, mainiet laika diapazonu uz Visu laiku un noklikšķiniet uz Izdzēst datus.
Tagad pagaidiet, līdz process tiks pabeigts, pēc tam restartējiet Google Chrome un mēģiniet pārlūkot dažas vietnes, lai pārliecinātos, vai datorā joprojām parādās paziņojums DNS_PROBE_FINISHED.
3. metode: Izmantojiet Winsock Reset
Nākamais, ko varat darīt, ir atiestatīt Winsock katalogu. Tas apstrādā ienākošos un izejošos datu pieprasījumus no Windows lietojumprogrammām, piemēram, Google Chrome. Iespējams, ka jūsu Winsock katalogs nedarbojas pareizi, tāpēc datorā parādās kļūdas paziņojums DNS_PROBE_FINISHED.
Lai atiestatītu Winsock katalogu operētājsistēmā Windows, izpildiet tālāk norādītās darbības, kas palīdzēs jums veikt šo procesu.
1. solis. Datorā nospiediet Windows taustiņu + S un meklējiet komandu prombūtni.
2. solis. Pēc tam noklikšķiniet uz Palaist kā administrators, lai palaistu komandu uzvedni ar administratora tiesībām.

3. solis. Komandu prombūtnē ievadiet netsh winsock reset catalog un nospiediet Enter, lai sāktu procesu.
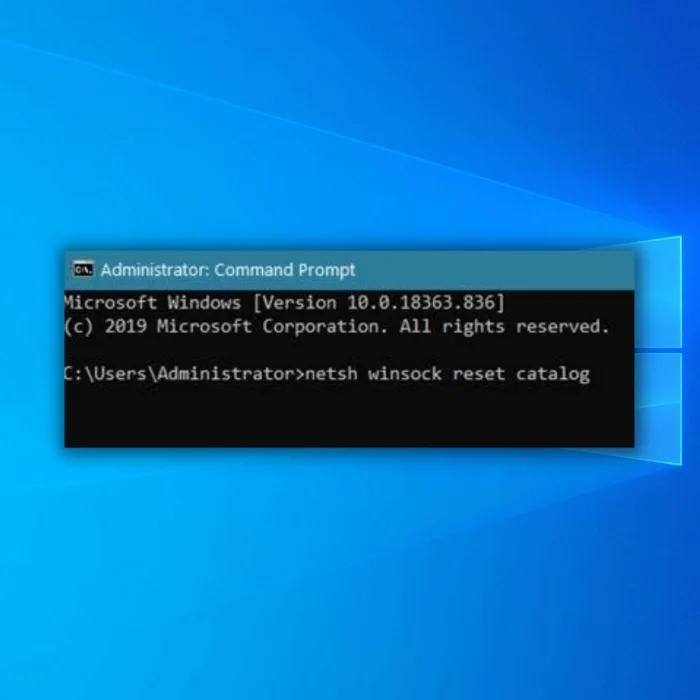
Tagad pagaidiet, līdz process tiks pabeigts, un pēc tam restartējiet datoru. Pēc tam atgriezieties Google Chrome un mēģiniet piekļūt dažām vietnēm, lai pārbaudītu, vai datorā joprojām parādās kļūda.
No otras puses, ja problēma joprojām rodas datorā, varat izmēģināt šādu metodi, lai mēģinātu novērst kļūdu DNS_PROBE_FINISHED Google Chrome.
4. metode: Tīkla iestatījumu atiestatīšana
Iespējams, ka esat konfigurējis tīkla iestatījumus un, iespējams, esat mainījis būtiskus datora iestatījumus, tāpēc interneta savienojums nedarbojas pareizi. Šādā gadījumā labākais, ko varat darīt, lai atrisinātu problēmu, ir atjaunot tīkla iestatījumus pēc noklusējuma.
Šādā veidā būsiet pārliecināts, ka konfigurācijas ir pareizi iestatītas un darbojas 100%.
1. solis. Nospiediet Windows taustiņu + I, lai datorā atvērtu Windows iestatījumus.
2. solis. Pēc tam noklikšķiniet uz Tīkls un internets Windows iestatījumu galvenajā lapā.

3. solis. Pēc tam ritiniet uz leju un noklikšķiniet uz cilnes Tīkla atiestatīšana.

4. solis. Visbeidzot noklikšķiniet uz pogas Atiestatīt tagad, lai atjaunotu noklusējuma iestatījumus.

Pēc tīkla iestatījumu atiestatīšanas restartējiet datoru no jauna, dodieties atpakaļ uz Google Chrome un mēģiniet atvērt dažas vietnes, lai redzētu, vai Google Chrome joprojām parādās kļūdas paziņojums DNS_PROBE_FINISHED.
5. metode: izmantot citu DNS serveri
Ja jums ir problēmas, kas saistītas ar jūsu DNS, tad jūsu vēlamais DNS serveris, iespējams, šobrīd ir problēmas, kas izraisa DNS_PROBE_FINISHED. Lai to novērstu, varat mēģināt izmantot Google DNS serverus, kas darbojas perfekti pārlūkprogrammā Chrome.
Apskatiet tālāk sniegtos soļus, kas palīdzēs jums veikt šo procesu.
1. solis: Nospiediet Windows taustiņu + S un meklējiet Tīkla stāvoklis.
2. solis: Atvērta tīkla statuss.

3. solis: Sadaļā Tīkla stāvoklis atrodiet Mainīt adaptera opcijas.

4. solis: Ar peles labo pogu noklikšķiniet uz tīkla adaptera un atlasiet Īpašības.

5: Ethernet Properties (Ethernet īpašības), Atrodiet Interneta protokola 4. versiju (TCP/IPv4).
6. solis: Noklikšķiniet uz Īpašības.

7. solis: IPv4 īpašībās noklikšķiniet uz Lietot šādu DNS servera adresi.
GOOGLE DNS SERVERIS
8.8.8.8
Alternatīvais DNS SERVERIS
8.8.4.4

8. solis: Noklikšķiniet uz Ok, lai saglabātu iestatījumus.
Tagad restartējiet datoru, mēģiniet atkal atvērt Google Chrome un piekļūt dažām vietnēm, lai redzētu, vai datorā joprojām parādās kļūdas paziņojums DNS_PROBE_FINISHED.
Nobeiguma pārdomas par DNS_PROBE_FINISHED_NO_INTERNET kļūdu operētājsistēmā Windows
Ja esat pabeidzis šo ceļvedi, bet joprojām ir problēmas ar datoru, to atrisināt varētu palīdzēt kāds no šādiem ziņojumiem: Wifi savienots, bet nav interneta, err_connection_reset Chrome, com surogāts ir pārstājis darboties un ERR_SSL_PROTOCOL_ERROR. Varētu arī piezvanīt savam interneta pakalpojumu sniedzējam, lai noskaidrotu, vai jūsu reģionā ir tīkla problēmas.
Biežāk uzdotie jautājumi
Kā salabot DNS zondi, kas beidzās bez interneta?
DNS zondes beigusies nav interneta ir kļūda, ko izraisa DNS servera neatbildēšana uz pieprasījumu no jūsu datora. To var izraisīt vairākas problēmas, tostarp nepareiza DNS servera izmantošana, ugunsmūris, kas bloķē savienojumu, vai problēma ar pašu tīklu. Lai novērstu šo kļūdu, vispirms jāpārbauda DNS servera iestatījumi un jāpārliecinās, ka tie ir pareizi. Ja tie nav pareizi, varatAtiestatiet noklusējuma iestatījumus. Jāpārbauda arī ugunsmūra iestatījumi un jāpārliecinās, vai tas nebloķē savienojumu. Visbeidzot, pārbaudiet pašu tīklu, lai pārliecinātos, vai nav problēmu izraisījušas kādas problēmas. Ja viss pārējais neizdodas, varat mēģināt restartēt datoru un maršrutētāju.
Kāpēc es turpinu saņemt DNS zondi, kas pabeigta bez interneta windows 10?
Ja datoram nav iespējams izveidot savienojumu ar internetu, operētājsistēmā Windows 10 tiek parādīts kļūdas paziņojums DNS zondēšana pabeigta Nav interneta. Parasti tas ir saistīts ar datora domēna nosaukumu sistēmas (DNS) iestatījumiem. DNS ir protokols, ko izmanto, lai domēna vārdus (piemēram, www.windowsreport.com) pārtulkotu IP adresēs, ko datori izmanto savstarpējai saziņai. Ja DNS iestatījumi ir nepareizi vai novecojuši,iespējams, jūsu dators nevar izveidot savienojumu ar internetu. Iespējams arī, ka jūsu interneta pakalpojumu sniedzējs (ISP) ir pārtraucis darbību. Lai novērstu kļūdu DNS Probe Finished No Internet, jums jāpārbauda DNS iestatījumi un jāpārliecinās, ka tie ir pareizi. Varat arī mēģināt restartēt maršrutētāju vai modemu un pārbaudīt savienojumu. Jums var būt nepieciešams sazināties ar savu ISP, lai saņemtu palīdzību, japroblēma saglabājas.
Kā noteikt DNS zondes pabeigts nav interneta komandu uzvednē?
Lai komandrindā novērstu kļūdu DNS Probe Finished No Internet Command Prompt, ir jāatjauno noklusējuma DNS serveris un DNS kešatmiņa. Vispirms jāatver komandu prombūtnes logs. Lai to izdarītu, Windows meklēšanas joslā varat meklēt "cmd" vai nospiest Windows taustiņu + R un ierakstīt "cmd." Tālāk jāievada šādas komandas, lai atjaunotu noklusējuma DNS serveri un DNS kešatmiņu:1. Lai atiestatītu noklusējuma DNS serveri, ievadiet "netsh winsock reset" un nospiediet taustiņu Enter. 2. Lai atiestatītu DNS kešatmiņu, ievadiet "ipconfig /flushdns" un nospiediet taustiņu Enter. Kad tas ir izdarīts, restartējiet datoru un pārbaudiet, vai kļūda DNS Probe Finished No Internet ir novērsta.
Kā atiestatīt tīkla adapterus?
Tīkla adaptera atiestatīšana ir salīdzinoši vienkāršs process, ko var veikt dažos soļos. Vispirms atveriet Windows vadības paneli, izmantojot uzdevumjoslas vai sākuma izvēlnes meklēšanas lodziņu. Kad vadības panelis ir atvērts, izvēlieties Tīkls un internets un pēc tam Tīkla un koplietošanas centrs. Tīkla un koplietošanas centra logā izvēlieties Mainīt adaptera iestatījumus. Tādējādi tiks atvērts jauns logs ar sarakstu ardatora tīkla adapterus. Ar peles labo pogu noklikšķiniet uz adaptera, kuru vēlaties atiestatīt, un izvēlieties Disable (Atslēgt). Kad adapteris ir atslēgts, vēlreiz noklikšķiniet uz tā ar peles labo pogu un izvēlieties Enable (Ieslēgt), lai to atiestatītu. Kad adapteris ir atiestatīts, atkal vajadzētu būt iespējai izveidot savienojumu ar tīklu.
Kā konfigurēt proxy servera iestatījumus?
Proxy servera iestatījumus var konfigurēt divējādi: manuāli vai automātiski. Manuāla konfigurēšana: 1. Atveriet vadības paneli un pārlūkojiet sadaļu Tīkls un internets. 2. Noklikšķiniet uz Interneta opcijas un izvēlieties cilni Savienojumi. 3. Noklikšķiniet uz pogas LAN iestatījumi. 4. Atzīmējiet izvēles rūtiņu pie "Izmantot proxy serveri jūsu LAN". 5. Ievadiet proxy servera IP adresi un porta numuru. 6. Ievadiet proxy servera IP adresi un porta numuru.Noklikšķiniet uz Labi, lai saglabātu iestatījumus. Automātiskā konfigurācija: 1. Atveriet vadības paneli un dodieties uz sadaļu Tīkls un internets. 2. Noklikšķiniet uz Interneta opcijas un izvēlieties cilni Savienojumi. 3. Noklikšķiniet uz pogas LAN iestatījumi. 4. Atzīmējiet izvēles rūtiņu pie "Automātiski noteikt iestatījumus". 5. Ievadiet automātiskās konfigurācijas skripta URL, ko sniedzis tīkla administrators. 6. Noklikšķiniet uz Labi, lai saglabātu.iestatījumus.

