Satura rādītājs
Neatkarīgi no tā, vai esat topošais YouTube veidotājs, pabeidzat kādu projektu savā Mac datorā vai vienkārši mēģināt kādam parādīt, kā jums veicas, ekrāna ierakstīšana ir būtiska funkcija. Dažreiz ekrānšāviņš vienkārši nav piemērots, un ekrāna ierakstīšanai nav paredzēta ekrāna drukāšanas taustiņa.
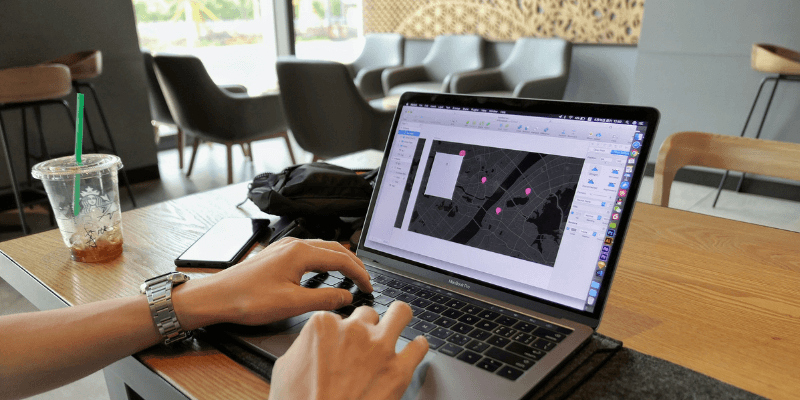
Tomēr Mac lietotājiem ir daudz iespēju, kā veikt ekrāna ierakstīšanu. Šeit esam uzskaitījuši labākās iespējas.
Izmantojot arī datoru? Lasiet arī: Kā ierakstīt ekrānu operētājsistēmā Windows
1. Quicktime
- Priekšrocības: Iebūvēts Mac datorā, viegli lietojams
- Mīnusi: Nav rediģēšanas rīku, saglabā tikai kā MOV
Quicktime ir Apple izstrādāta lietojumprogramma. Parasti to izmanto, lai atskaņotu filmas Mac datorā. Tomēr Quicktime ir arī vairāki citi lietojumi, un viens no tiem ir ekrāna ierakstu veidošana.
Quicktime ir iepriekš instalēts Mac datorā, tāpēc, lai to izmantotu, nav nepieciešams instalēt neko jaunu. Vienkārši atveriet Finder, atveriet mapi Programmas un izvēlieties Quicktime (vai meklējiet Quicktime Spotlight).
Kad esat atvēris programmu Quicktime, izvēlieties Failu> Jauns ekrāna ieraksts .
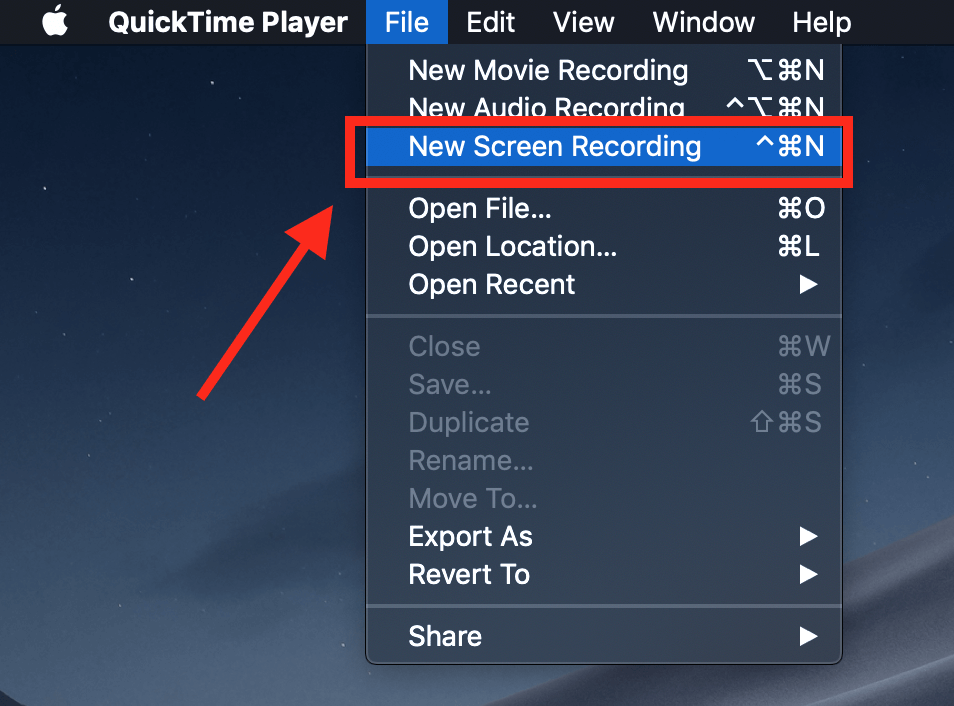
Atvērsies neliels lodziņš ar sarkanu pogu. Lai sāktu ierakstīšanu, noklikšķiniet uz sarkanā punkta. Jums tiks piedāvāts izvēlēties visu ekrānu vai tā daļu.

Ja vēlaties ierakstīt visu ekrānu, vienkārši noklikšķiniet jebkurā vietā, un ierakstīšana sāksies. Ja vēlaties ierakstīt tikai daļu ekrāna, piemēram, konkrētu logu, noklikšķiniet un velciet peli, lai izveidotu taisnstūri virs vēlamās zonas.
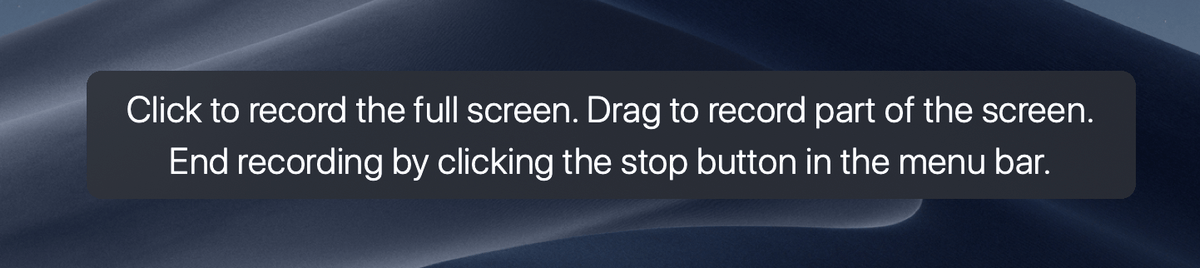
Kad sākat ierakstīšanu, Mac izvēlnes joslā redzēsiet nelielu apturēšanas ikonu. Ja to noklikšķināsiet, ierakstīšana tiks apturēta, un jūs varēsiet pārskatīt ekrāna uzņemšanu.
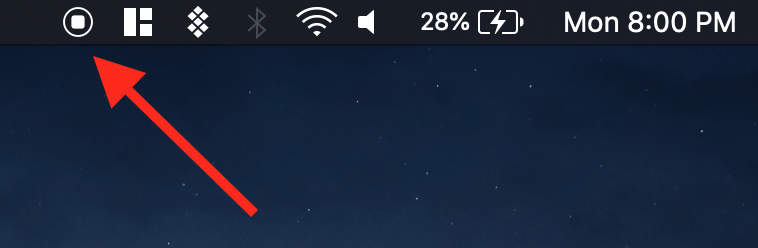
Kad būsiet pārtraucis ierakstīšanu, tiks parādīts video atskaņotājs ar ekrāna uzņemšanu. To varat saglabāt, dodoties uz Failu> Saglabāt Quicktime saglabā failus tikai kā MOV (Apple formāts), taču varat izmantot konvertēšanas programmu, ja vēlaties MP4 vai citu formātu.

2. macOS Mojave karstie taustiņi
- Priekšrocības: Iebūvēts Mac sistēmā un ir ļoti vienkāršs. Jums nav jāatver papildu rīki, un tos varat izmantot, kad tie darbojas.
- Mīnusi: Ļoti vienkāršs, nav rediģēšanas rīku, saglabā tikai MOV failus.
Ja izmanto operētājsistēmu macOS Mojave, ekrāna ierakstīšanas sākšanai var izmantot karsto taustiņu kombināciju. Vienkārši nospiediet taustiņus shift + command + 5, un parādīsies punktēta kontūra.

Kad redzēsiet šo ekrānu, nospiediet vienu no divām ierakstīšanas opcijām apakšējā joslā - vai nu "Ierakstīt visu ekrānu", vai "Ierakstīt atlasi". Nospiežot vienu no šīm opcijām, poga "Capture" (Uzņemt) pārvērtīsies par pogu "Record" (Ierakstīt), un varēsiet sākt ekrāna uzņemšanu.
Kad sākat ierakstīšanu, sadaļas, kas netiek ierakstītas, tiks izplūdušas. Tiks izcelta tikai ierakstīšanas zona (ja ierakstāt visu ekrānu, atšķirība nebūs manāma).
Apstādināšanas poga atrodas izvēlnes joslā. Kad esat pabeidzis ierakstīšanu, vienkārši nospiediet apļveida apturēšanas pogu.

Kad pabeidzat ierakstīšanu, ekrāna apakšējā labajā stūrī parādīsies jauns logs. Noklikšķiniet uz šī mazā loga, lai atvērtu savu klipu. Netikāt noklikšķinājis, pirms tas pazuda? Neuztraucieties! Ekrāna ieraksts pēc noklusējuma tiek automātiski saglabāts darbvirsmā, tāpēc varat to vienkārši atvērt no turienes.

Lai atvērtu ierakstu, uz tā divreiz nepieduriet, lai to atvērtu, jo tas novirzīs jūs uz Quicktime. Tā vietā noklikšķiniet uz ieraksta vienu reizi, lai to izceltu, un pēc tam nospiediet taustiņu . starpdevējs . Atvērsies priekšskatījuma logs, kā parādīts tālāk.

Šajā priekšskatījumā varat pagriezt vai apgriezt klipu, kā arī kopīgot to (klips automātiski tiek saglabāts kā MOV fails).
3. ScreenFlow
- Priekšrocības: Lieliska programmatūra, kas ir viegli lietojama un piedāvā daudz iespēju, laba izvēle izglītības un lietošanas pamācības videoklipiem.
- Mīnusi: Pārāk augstas izmaksas neregulārai lietošanai
Ja vēlaties veikt ko vairāk par vienkāršu ierakstīšanu, iebūvētie Mac rīki nav tie labākie. Lai iegūtu pietiekami daudz video rediģēšanas iespēju un ierakstīšanas triku, ScreenFlow ir lieliska izvēle.
ScreenFlow (pārskats) ir paredzēta gan ekrāna ierakstīšanai, gan videoklipu rediģēšanai, tāpēc varat visu paveikt vienuviet. Tajā ir papildu funkcijas, piemēram, izsaukumi, īpaši rādītāji, daudzslāņaina rediģēšanas laika līnija un citas iespējas, kas lieliski noder mārketinga vai izglītojošiem videoklipiem.
Lai to izmantotu, sāciet, iegādājoties ScreenFlow. Tā ir maksas lietotne, lai gan tā piedāvā. 30 dienu bezmaksas izmēģinājuma versija .
Pēc tam lejupielādējiet un instalējiet programmatūru. Pirmo reizi to atverot, tiks parādīts ievadekrāns. Kreisajā pusē noklikšķiniet uz "Jauns ieraksts". Nākamajā ekrānā būs jāizvēlas, uz kura monitora (ja ir vairāki monitori) tiks veikts ieraksts. Ja vēlaties iekļaut arī video, tad varat izvēlēties kameras ievadi.

Pēc tam nospiediet sarkano ierakstīšanas pogu vai taisnstūra lodziņu, lai sāktu ierakstīšanu (pirmā no šīm pogām fiksē visu ekrānu, bet otrā ļauj izvēlēties tikai ekrāna daļu, ko ierakstīt).
ScreenFlow pirms ierakstīšanas sākšanas sāks skaitīt no pieciem. Kad esat pabeidzis, varat nospiest taustiņus shift + komanda + 2, lai pārtrauktu ierakstīšanu, vai izmantot ierakstīšanas apturēšanas pogu izvēlnes joslā.

Jūsu galīgais videoklips tiek automātiski pievienots jūsu pašreizējā ScreenFlow "Dokumenta" (projekta) multivides bibliotēkai. No turienes varat to pārvietot uz redaktoru un veikt korekcijas, piemēram, izgriezt klipu vai pievienot anotācijas.
Rediģējot klipu, ScreenFlow piedāvā daudz iespēju. Varat pievienot peles klikšķa efektus, izsaukumus, anotācijas un citus multivides līdzekļus, lai labāk nodotu savu vēstījumu.

Kad esat pabeidzis rediģēšanu, varat eksportēt galīgo videoklipu uz WMV, MOV un MP4 formātiem vai izvēlēties kādu no tehniski sarežģītākām alternatīvām.
4. Camtasia
- Priekšrocības: Pilnfunkcionāls videoklipu redaktors, kas ir lieliski piemērots profesionāļiem, kuri vēlas veidot augstas kvalitātes videoklipus.
- Mīnusi: Dārgi
Vēl viena lieliska trešās puses ierakstīšanas programma ir Camtasia . Šī ļoti jaudīgā programmatūra ir video redaktora un ekrānreģistratora apvienojums, tāpēc tā piedāvā virkni funkciju, kas ir lieliski piemērotas augstas kvalitātes videoklipu veidošanai.
Vispirms jums būs nepieciešams iegādāties Camtasia. Tā ir maksas programma; ja neesat pārliecināts par tās iegādi, Camtasia piedāvā. bezmaksas izmēģinājums .
Pēc tam lejupielādējiet un instalējiet programmatūru. Kad esat gatavs darbam, varat izmantot rīku "ierakstīt", lai sāktu ekrānraidi.

Camtasia ļauj arī izvēlēties ierakstīšanas iestatījumus, piemēram, monitoru un kameru, ko vēlaties izmantot, vai mikrofonu, ja ekrāna ierakstā vēlaties izmantot skaņu.

Kad esat pabeidzis ierakstīšanu, noklikšķiniet uz pogas Stop izvēlnes joslā, lai pabeigtu sesiju, vai nospiediet taustiņus command + shift + 2.

Ekrāna ieraksta multivides fails parādīsies Camtasia multivides tvertnē jūsu pašreizējam projektam. Kad to pievienosiet projektam, varat izmantot visus plašos Camtasia rediģēšanas rīkus, lai uzlabotu ierakstu nākamajā līmenī. Programma ietver visu, tostarp audio, pārejas, efektus un anotācijas.
Ja vēlaties uzzināt vairāk par šo programmatūru, skatiet mūsu pilnu Camtasia pārskatu šeit.
5. Snagit
- Priekšrocības: Labākais, ja bieži nepieciešams veikt ekrāna ierakstus un anotētus ekrānšāviņus.
- Mīnusi: Video redaktors atbalsta tikai apgriešanu, kas ierobežo daudzpusību.
Visbeidzot, bet ne mazāk svarīgi, Snagit (pārskats) ir lieliska izvēle tiem, kam bieži ir nepieciešams gan anotētus ekrānšāviņus, gan ekrāna ierakstus, iespējams, darba vidē. Tā ir mazāk piemērota ierakstu veidošanai plašam patēriņam, piemēram, Youtube video, jo iebūvētajam video redaktoram ir ļoti ierobežota funkcionalitāte.
Tomēr tā piedāvā plašu rīku klāstu un ļoti viegli lietojamu saskarni. Tā ir īpaši izstrādāta ekrānšāviņu un ekrāna ierakstu uzņemšanai, tāpēc varat to izmantot.
Lai izmantotu Snagit, vienkārši izvēlieties Video loga kreisajā pusē un izvēlieties ierakstīšanas iestatījumus. Varat izvēlēties, vai kā video avotu iekļaut arī savu tīmekļa kameru, kas ir noderīgi, ja kaut ko skaidrojat vai demonstrējat.
Kad esat gatavs, nospiediet Capture pogu.

Kad esat pabeidzis ierakstīšanu vai uzņemšanu, tiks parādīts redaktors ar norādījumiem, kā to izmantot.

Varat pievienot multivides, piemērot dažādus filtrus, izveidot noderīgas piezīmes un eksportēt failu, ja uzņemat attēlu.
Tomēr videoklipam šādas funkcijas nav pieejamas. Tas ir Snagit galvenais trūkums: varat tikai apgriezt ierakstītos videoklipus, bet nevarat pievienot anotācijas. Tāpēc programmatūra ir vairāk piemērota tiem, kas šo funkciju izmanto tikai nelielās devās, nevis tiem, kas veido garus videoklipus.
Citas alternatīvas Screen Record on Mac
Neesat pārliecināts par kādu no līdz šim piedāvātajām ekrāna ierakstīšanas iespējām? Ir pieejamas dažas citas programmas, kas varētu labāk atbilst jūsu situācijai. Šeit ir dažas no tām:
6. Filmora Scrn
Filmora Scrn ir īpaša ekrāna ierakstīšanas programma, kas atbalsta tādas galvenās funkcijas kā ekrāna un tīmekļa kameras ierakstīšana, vairākas eksporta opcijas un rediģēšana.
Tai ir ļoti tīrs interfeiss, taču tā ir maksas lietotne, tāpēc tā var nebūt labākā izvēle ikvienam. Filmora varat iegādāties šeit vai uzzināt vairāk no mūsu Filmora pārskata šeit.
7. Microsoft Powerpoint
Ja jūsu Mac datorā ir Microsoft Powerpoint kopija, varat izmantot šo populāro prezentāciju programmatūru, lai veiktu ātru ierakstu. Vienkārši izvēlieties Ievietot > Ekrāna ierakstīšana un izmantot Izvēlieties apgabalu lai izvēlētos, kura ekrāna daļa tiks ierakstīta.
Dažas vecākas Powerpoint for Mac versijas var neatbalstīt ekrāna ieraksta faila audio, savukārt jaunākās versijās var būt papildu funkcijas un pavisam citi izkārtojumi. Vairāk informācijas varat uzzināt šeit.
8. Youtube tiešraide
Ja jums ir YouTube kanāls, pakalpojumā YouTube varat viegli izveidot ekrāna ierakstus. Varat izmantot Creator Studio tiešraides funkciju, kā aprakstīts šajā pamācībā, taču atcerieties, ka jūsu ieraksts būs publiski skatāms (ja vien nav iestatīts "Unlisted"), tāpēc tas var nebūt piemērots visiem lietotājiem.
9. OBS Studio
Šī ir uzlabota programma, kas paredzēta ekrāna ierakstīšanai un tiešraidei. Tā ir daudz augstākas klases, nekā lielākajai daļai lietotāju būs nepieciešams: varat mainīt specializētus iestatījumus, piemēram, bitu pārraides ātrumu, audio paraugu ņemšanas ātrumu, karstos taustiņus u. c. Tā ir ļoti pilnfunkcionāla.
Tā kā tā ir atvērtā pirmkoda programma, tā ir bezmaksas, un tajā nav ūdenszīmju vai laika ierobežojumu jūsu darbam. OBS Studio varat iegādāties no tās tīmekļa vietnes. Ir ļoti ieteicams izlasīt arī dažas pamācības, lai to iestatītu un efektīvi izmantotu programmatūru, piemēram, mūsu apkopojošo pārskatu par labāko ekrāna ierakstīšanas programmatūru.
Nobeiguma vārdi
Ja vēlaties ierakstīt ekrānu savā Mac datorā, ir daudz iespēju. Mac datorā iebūvētie vai App Store veikalā iegādātie rīki, sākot ar profesionāļiem paredzētām programmām un beidzot ar programmām, kas paredzētas neregulārai lietošanai, noteikti var paveikt šo darbu.
Ja mēs izlaidām kādu no jūsu iecienītākajām, nekautrējieties atstāt komentāru un informēt mūs par to.

