Satura rādītājs
DaVinci Resolve ir lieliska programmatūra montāžai, VFX, SFX un krāsu gradācijai. Tāpat kā lielākajai daļai montāžas programmatūru, tās darbināšanai ir nepieciešams liels enerģijas patēriņš, tāpēc tā ir pakļauta palēninājumiem, avārijām un kļūmēm. Tomēr, ir veids, kā to mazināt, mainot dažus iestatījumus.
Mani sauc Nathan Menser. Es esmu rakstnieks, režisors un skatuves aktieris. Man ir 6 gadu pieredze video montāžā, un, strādājot par video montētāju, man ir bijusi pieredze ar lēnu video montāžas programmatūru dažādās iekārtās un konfigurācijās.
Šajā rakstā es parādīšu, kā, konfigurējot iestatījumus un izmantojot dažādas rediģēšanas metodes un paņēmienus, panākt, lai DaVinci Resolve darbotos ātrāk.
1. metode: kešatmiņa un optimizēta multivides atrašanās vieta
Šis padoms ir darba mapju optimizēšana, lai tās būtu jūsu visātrākā glabāšanas ierīce. Ja jums ir SSD vai M.2, tad nevēlaties strādāt ar cieto disku vai, vēl sliktāk, ārējo disku.
- Atveriet projekts iestatījumi noklikšķinot uz zobrata programmas apakšējā labajā stūrī.
- Iet uz " Galvenie iestatījumi" , pēc tam ritiniet uz leju līdz " darba mapes ".
- Mainīt galamērķi " Kešatmiņas faili " un " Fotogalerijas kadri ", lai būtu jūsu visātrākā glabāšanas ierīce.
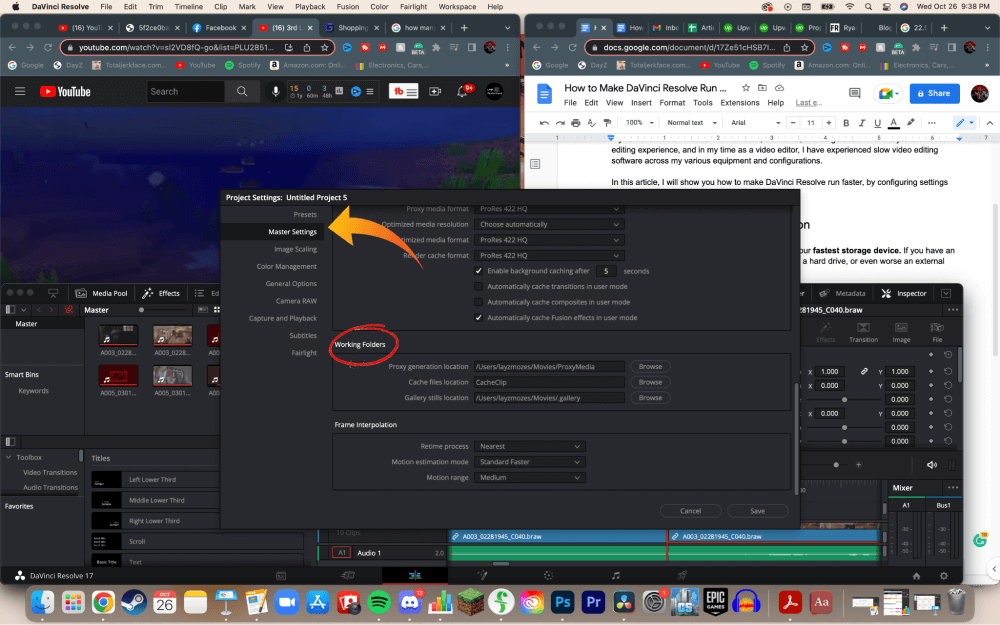
2. metode: optimizēti multivides starpniekservera starpnieki
- Dodieties uz " Mediji " lapu, izmantojot horizontālo izvēlnes joslu ekrāna apakšā.
- Uz laika joslas atlasiet klipus, kurus nepieciešams optimizēt. Noklikšķiniet uz tiem ar peles labo pogu un noklikšķiniet uz " Optimizētu multivides ģenerēšana ." Tādējādi DaVinci Resolve automātiski formatē videoklipus pareizā faila tipā.
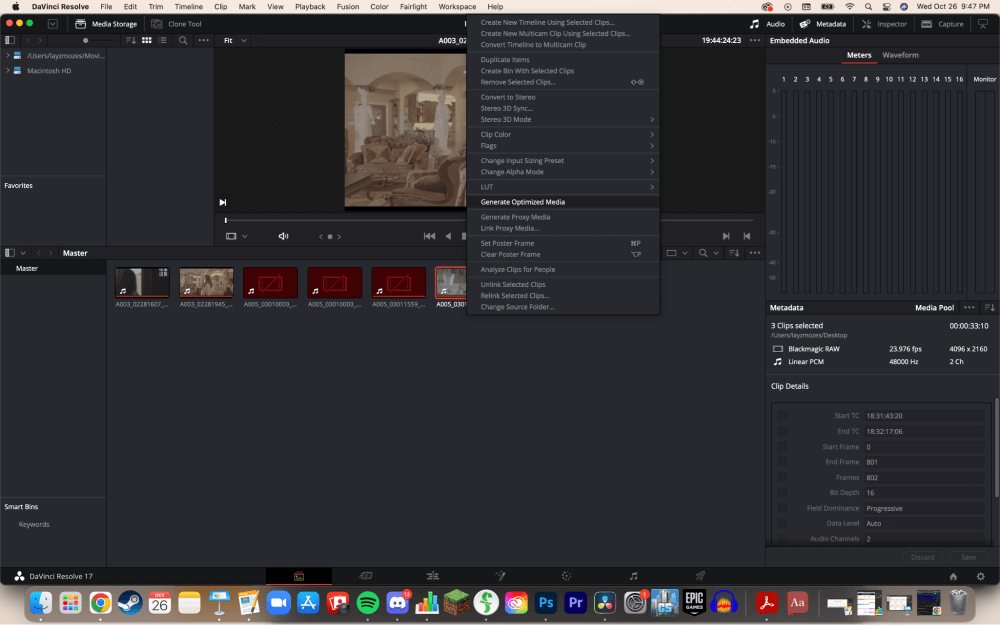
- Dodieties uz projekta iestatījumiem. Atlasiet " Galvenie iestatījumi " un pēc tam " Optimizēti multivides līdzekļi ." Izmēģiniet dažādus failu tipus, līdz atradīsiet iestatījumus, kas nodrošina vienmērīgu programmatūras darbību.
Varat arī izvēlēties proxy Media, atkarībā no situācijas var izmantot jebkuru no šīm iespējām.
3. metode: renderēšanas kešatmiņa
Piekļūstiet atskaņošanas izvēlnei, izvēloties " Atskaņošana ," tad " Renderēšanas kešatmiņa ," tad " Smart ." DaVinci Resolve automātiski atveidos failus, lai atvieglotu video atskaņošanu.
Ja aktīvi rediģējat projektu, videoklipi netiks automātiski atveidoti. Virs laika joslas elementiem, kas tiek atveidoti, tiks parādīta sarkana josla. Kad atveidošana būs pabeigta, sarkanā josla kļūs zila.
4. metode: Proxy režīms
Izmantojot šo metodi, videoklipi tiks atskaņoti ātrāk programmā DaVinci Resolve, neveicot nekādas izmaiņas pašos videoklipos.
- Izvēlieties " Atskaņošana ," no augšējās joslas.
- Izvēlieties " Proxy režīms ."
- Izvēlieties vienu no divām iespējām; " Puse izšķirtspējas " vai " Ceturkšņa izšķirtspēja ."
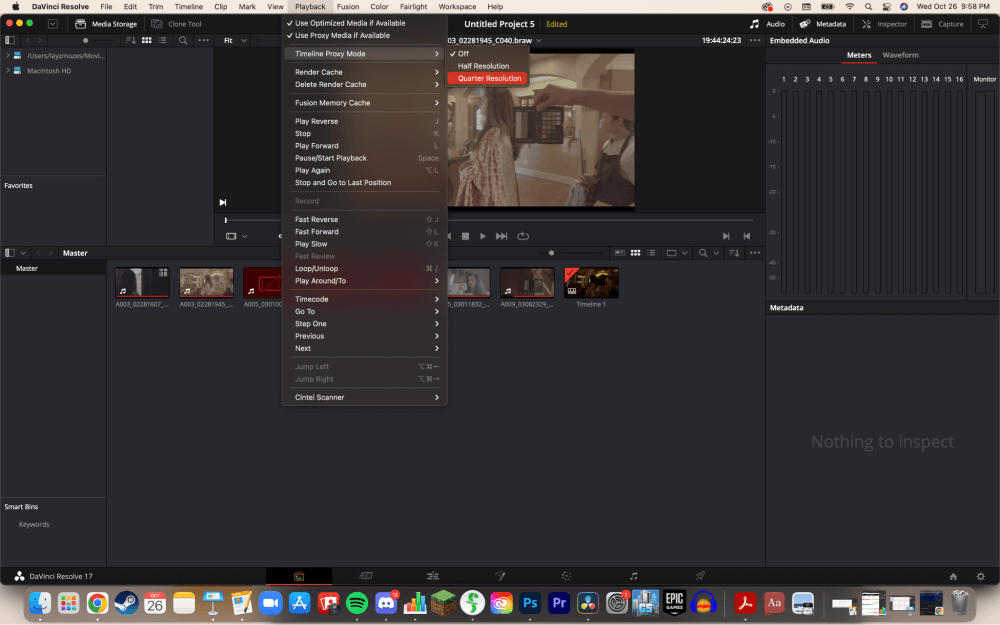
Atskaņojot 4k vai lielākus kadrus, šī funkcija ir obligāta!
Secinājums
Šie ir lieliski veidi, kā optimizēt DaVinci Resolve veiktspēju. Ieviešot dažas vai visas šīs metodes, Resolve darbotos daudz ātrāk.
Lai gan pietiekami ātrs dators, lai apstrādātu DaVince resolve, ir svarīgs, atcerieties, ka, tiklīdz faili kļūs pietiekami lieli, jūsu dators sāks darboties ar grūtībām, lai arī cik jaudīgs tas būtu. Nebaidieties rediģēt, izmantojot starpniekserverus; to dara pat Holivuda!
Cerams, ka šis raksts ir paātrinājis jūsu programmatūru un līdz ar to arī jūsu darba plūsmu. Ja tā ir, es labprāt par to uzzinātu! Varat atstāt komentāru, kurā norādīsiet, kas jums patika vai nepatika un par ko vēlaties dzirdēt tālāk.

