Satura rādītājs
Daudzi dizaina pūrisma piekritēji uzskata, ka ir iespējams vadīt skatītāja skatienu pa dizainu, izmantojot smalkas vizuālas norādes, kas šķiet dabiski plūstošas, taču noteikti ir gadījumi, kad ir nepieciešama milzīga sarkana bulta, kas norāda ceļu.
InDesign nav iekļautas iepriekš iestatītas vektoru bultiņu formas, taču joprojām varat ātri un viegli izveidot precīzas bultiņas.
InDesign ir trīs veidi, kā izveidot dažāda veida bultas. Sekojiet līdzi un skatiet, kā tas darbojas!
1. metode: Strēlīšu veidošana, izmantojot rīku Line Tool programmā InDesign
Lai InDesign programmā InDesign izveidotu pilnīgi taisnu bultiņu, izveidojiet celiņu ar svītrām un pēc tam panelī Stroke noregulējiet sākuma un beigu svītras. To var izdarīt vairākos dažādos veidos, bet visvienkāršākā metode ir izmantot Līnija instruments.

Strēles ir tik noderīgas!
Pārslēdzieties uz Līnija rīku, izmantojot Instrumenti panelī vai ar tastatūras saīsni \ (ja nav skaidrs, tas ir backslash!)
Lai izveidotu līniju, noklikšķiniet un velciet peli jebkur lapā, lai izveidotu līniju. Ja pirmajā reizē neizdodas to novietot tieši tur, kur vēlaties, vēlāk varat pielāgot novietojumu, tāpēc par to pārāk neuztraucieties.

Pēc tam atveriet Insults panelis. Insults panelī ir daudz iespēju pielāgot insultu izskatu un struktūru, tostarp iespēja pievienot bultas galus.
Šim panelim vajadzētu būt redzamam lielākajā daļā InDesign noklusējuma darbvirsmu, bet, ja tas ir pazudis, varat to atgriezt, atverot sadaļu Logs izvēlni un noklikšķinot uz Insults Varat arī izmantot tastatūras saīsni Komanda + F10 (vienkārši izmantojiet F10 ja lietojat datoru).

Atrodiet sadaļu ar nosaukumu Sākums / beigas , kā uzsvērts iepriekš. Sākt nolaižamais logs ir tas, kas atrodas pa kreisi, un Izbeigt nolaižamā izvēlne ir labajā pusē.
Līnijas sākums ir pirmais punkts, uz kura esat noklikšķinājis ar taustiņu Līnija un līnijas beigas ir punkts, kurā atlaižat peles pogu, lai pabeigtu līnijas veidošanu.

Atkarībā no tā, uz kuru pusi vēlaties, lai bultiņa būtu vērsta, atveriet attiecīgo nolaižamo izvēlni un sarakstā izvēlieties vienu no bultas galiem.
Ir pieejami seši dažādi iepriekš iestatīti bultas gali un seši iepriekš iestatīti beigu punkti (lai gan vienmēr varat uzzīmēt savu, izmantojot pildspalvas rīku, ja jums nepatīk kāds no iepriekš iestatītajiem).

Izvēlieties bultas galviņas stilu, un tas uzreiz tiks piemērots attiecīgajam rindas galam. To var rediģēt jebkurā laikā, tāpēc neuztraucieties, ja nejauši bultas galviņu esat novietojis nepareizajā rindas galā!
Izmantojot noklusējuma bultas galviņas var būt nedaudz par mazu, lai gan tas ir atkarīgs no tā, kā plānojat tās izmantot. Ir divi veidi, kā palielināt bultas galviņas izmēru: palielināt bultas galviņas svaru vai palielināt pašas bultas galviņas izmēru.

Lai palielinātu gājiena svaru, atrodiet Svars iestatījumu augšpusē Insults Palieliniet paneli un palieliniet to. Tas palielinās bultas galviņas lielumu, bet arī padarīs līniju daudz biezāku.

Lai palielinātu tikai bultas galviņu, izmantojiet Mērogs iestatījumu zem Sākums / beigas nolaižamās izvēlnes.
Varat izmantot arī Saskaņot lai pielāgotu, vai līnijas enkurpunkts atbilst bultas galam vai bultas pamatnei.
Apsveicam, tikko esat izveidojis bultiņu InDesign programmā! Lai gan šeit ir aplūkoti pamati, varat kombinēt bultiņas ar papildu krāsām, triepienu veidiem un citiem elementiem, līdz esat izveidojis ideālu bultiņu savam izkārtojumam.
2. metode: Izliektu bultu veidošana ar pildspalvas rīku
Ja vēlaties izveidot brīvāku bultiņas izskatu, nav jāizmanto rīks Line, lai izveidotu svītru. InDesign ļauj piemērot svītrojumu jebkuram vektoru ceļam, tostarp izliektiem ceļiem, kas izveidoti ar rīku Pen. , un tas paver daudz jaunu radošu iespēju jūsu bultām.
Pārslēdzieties uz Pildspalva rīku, izmantojot Instrumenti panelī vai ar tastatūras saīsni P . Noklikšķiniet vienu reizi jebkurā dokumenta vietā, lai iestatītu ceļa pirmo punktu, un pēc tam noklikšķiniet un velciet, lai iestatītu otro punktu, kā arī līnijas līkni.

Pirms atlaižat peles pogu, tiks parādīts jūsu līknes priekšskatījums, kā parādīts iepriekš. Pēc pogas atlaišanas jūsu līkne tiks zīmēta, izmantojot pašreizējos insulta iestatījumus.
Ja vēlaties vēlāk pielāgot līkni, varat izmantot kombināciju no Pildspalvas rīks un Tiešās atlases rīks lai pielāgotu līknes vadības rokturus un enkurpunktu pozīcijas.
Kad esat apmierināts ar izliekto līniju, varat izmantot to pašu bultas galu pievienošanas metodi, ko aprakstīju pirmajā sadaļā: atveriet paneli Stroke un, izmantojot sadaļu Start/End, pievienojiet bultas galu attiecīgajā izliektās līnijas punktā.

Uzreiz būtu skaidrs, kāpēc es sāku nodarboties ar fotogrāfiju, nevis ilustrāciju 😉
Varat izmantot arī vairākas līknes vai jebkuru citu vēlamo formu! Tas ir gandrīz tikpat vienkārši kā izveidot pilnīgi taisnu bultiņu, taču jūs pilnībā kontrolējat galarezultātu.
Ja vēlaties nopietni pāriet uz nākamā līmeņa pielāgotām bultām, varat pat pilnībā uzzīmēt bultas formas kontūru, izmantojot pildspalvas rīku, un pilnībā izlaist iepriekš iestatītos izcēlumus. Tas ir atkarīgs no jums!
3. metode: Glifu paneļa izmantošana, lai pievienotu bultas
Ir vēl viens veids, kā pievienot bultiņas InDesign izkārtojumam, lai gan tas nedarbosies visās situācijās. Daudzos profesionālajos burtu veidos ir plašs simbolu rakstzīmju klāsts, kas gandrīz nekad netiek izmantoti parastā rakstīšanā, taču tie joprojām ir pieejami un gaida, kad tos varēs izmantot, ja vien jūs zināt, kā tos atrast.
Pārslēdzieties uz Tips un izveidojiet jaunu teksta rāmi vai izmantojiet rīku Rakstīt, lai novietotu kursoru esošā teksta rāmī.
Pēc tam atveriet Tips izvēlni un noklikšķiniet uz Glifi lai atvērtu Glifi paneli. Varat arī izmantot tastatūras saīsni Shift + Iespēja + F11 (izmantot Shift + Alt + F11 datorā).

Meklēšanas lauks ir mazliet grūti saskatāms, ja izmantojat tumšo režīmu.
In the Meklēšana laukā ierakstiet "arrow", un redzēsiet, vai jūsu pašreiz izvēlētajā fonta fontu sarakstā ir atbilstošie bultas glifi.
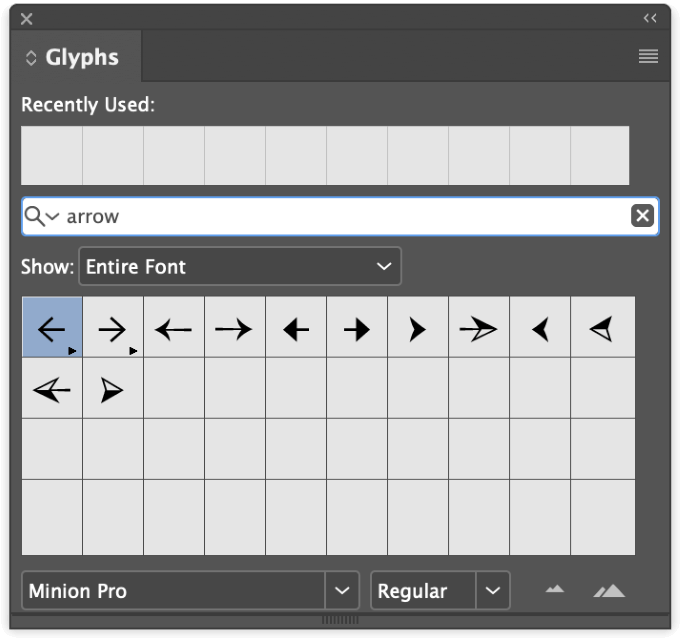
Divreiz noklikšķiniet uz meklēšanas rezultātos izvēlētā glifa, un tas tiks automātiski ievietots teksta rāmī.
Varat to pilnībā izmantot teksta rāmī vai pārvērst vektora formā, lai to izmantotu kā izkārtojuma elementu ārpus teksta rāmjiem. Lai to pārvērstu, izvēlieties bultiņu teksta rāmī, izmantojot rīku Veidot, pēc tam atveriet izvēlni Veidot un noklikšķiniet uz . Izveidot konspektus . Bultiņa tiks pārveidota par vektora ceļu.
Vektora ceļš tiks noenkurots teksta rāmī, kas neļaus to pārvietot. Izvēlieties to ar taustiņu Atlase un pēc tam nospiediet Komanda + X uz Nogrieziet to izņemiet no rāmja un pēc tam nospiediet Komanda + V uz Paste to atpakaļ lapā ārpus rāmja konteinera.
Nobeiguma vārds
Tas aptver visbiežāk sastopamos bultiņu veidošanas veidus programmā InDesign! Ir jauki sapņot par to, ka esat tik talantīgs, ka varat vadīt skatītājus, neizmantojot bultiņas, taču dažreiz cilvēkiem vienkārši ir nepieciešams ar lielu sarkanu bultiņu precīzi parādīt, kur meklēt. Tas var ietaupīt daudz laika un bieži vien nodrošina labāku lietošanas pieredzi - un tas ir patiešām svarīgi.
Laimīgu režisēšanu!

