Turinys
BSOD arba mėlynasis mirties ekranas pasirodo, kai operacinė sistema aptinka lemtingą sistemos klaidą. Ši klaida atsiranda iš niekur, sustabdo jūsų veiklą ir iš naujo paleidžia sistemą, kad būtų bandoma ištaisyti lemtingą klaidą.
Nors ši klaida retai pasitaiko dėl patobulintų "Windows" naujinimų versijų, mėlynojo mirties ekrano (BSOD) klaidų vis tiek gali pasitaikyti, ypač jei turite pasenusių tvarkyklių.
Vienas dažniausių klaidų kodų, susijusių su mėlynuoju mirties ekranu (BSOD), yra klaidos kodas Critical Process Died (kritinis procesas mirė). Dažniausiai taip nutinka dėl sugadintų "Windows" sistemos failų, kritinių sistemos procesų atnaujinimų arba sistemos tvarkyklių problemų.
Surinkome geriausius trikčių šalinimo būdus, kuriuos galite atlikti, kad ištaisytumėte "Windows 10" mėlynojo mirties ekrano (BSOD) klaidos kodą "Kritinis procesas mirė".
Pirmasis būdas - paleiskite aparatinės įrangos ir įrenginių trikčių šalinimo programą
Įrankis "Hardware and Device Troubleshooting" (aparatinės įrangos ir įrenginių trikčių šalinimas) gali aptikti ir išspręsti neseniai į sistemą įdiegtų įrenginių tvarkyklių problemas. Šis įrankis nuskaito dažniausiai pasitaikančias problemas, susijusias su naujai įdiegtais įrenginiais, ir jas ištaiso.
- Laikydami nuspaustus klaviatūros klavišus "Windows" ir "R", įveskite "msdt.exe -id DeviceDiagnostic" ir paspauskite "enter".

- Techninės įrangos ir įrenginių trikčių šalinimo įrankyje spustelėkite "Advanced" ir įsitikinkite, kad pažymėta varnelė "Apply Repairs Automatically", tada spustelėkite "Next".

- Paspaudus "Toliau", įrankis pradės aptikti visas įdiegtų įrenginių problemas. Palaukite, kol procesas bus baigtas, ir vadovaukitės ekrane pateikiamomis instrukcijomis, kad užbaigtumėte procesą.
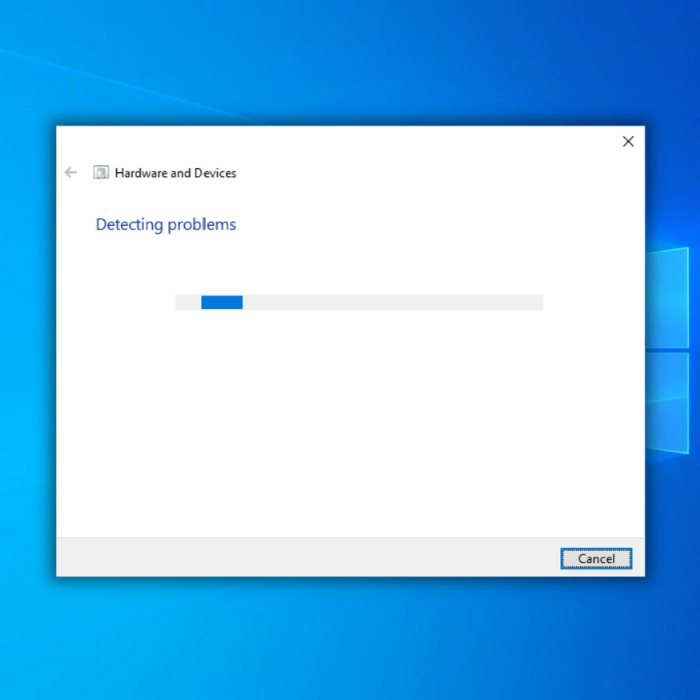
Antrasis metodas - paleiskite SFC arba sistemos failų tikrintuvą
Jūsų "Windows" operacinėje sistemoje yra nemokamas įrankis, kurį galite naudoti trūkstamoms arba sugadintoms prietaisų tvarkyklėms ir "Windows" failams nuskaityti ir ištaisyti. Norėdami naudoti "Windows" SFC, atlikite šiuos veiksmus:
- Atidarykite komandų eilutę laikydami nuspaudę "windows" klavišą, paspauskite "R" ir į paleidimo komandą įveskite "cmd". Laikydami nuspaudę abu "ctrl" ir "Shift" klavišus kartu, paspauskite įvesties klavišą. Kitame lange spustelėkite "OK", kad suteiktumėte administratoriaus teises.

- Komandų eilutėje įveskite "sfc /scannow" ir paspauskite "Enter". Palaukite, kol SFC baigs nuskaitymą, ir iš naujo paleiskite kompiuterį. Tai atlikę, paleiskite "Windows Update" įrankį ir patikrinkite, ar problema išspręsta.

Trečiasis būdas - paleiskite diegimo atvaizdo aptarnavimo ir valdymo priemonę (DISM)
DISM įrankis naudojamas operacinėje sistemoje įrašytoms "Windows Imaging Format" problemoms, dėl kurių gali kilti problemų, susijusių su sugadintais arba trūkstamais sistemos failais, tikrinti ir šalinti. Norėdami atlikti DISM internetinį valymą-vaizdavimą, atlikite toliau nurodytus veiksmus.
- Paspauskite "windows" klavišą ir tada paspauskite "R". Atsidarys nedidelis langas, kuriame galite įvesti "CMD".
- Atsidarys komandų eilutės langas, įveskite "DISM.exe /Online /Cleanup-image /Restorehealth" ir paspauskite "Enter".
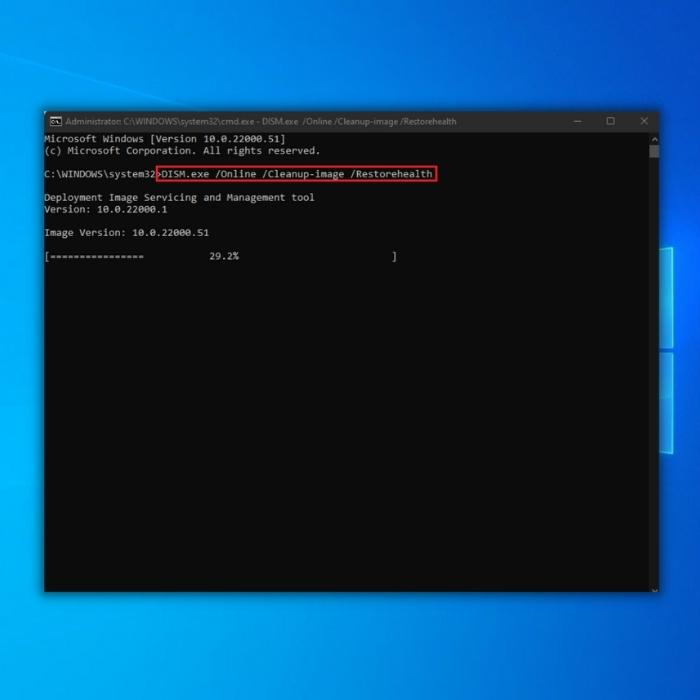
- DISM programa pradės ieškoti sugadintų sistemos failų, ištaisys visas klaidas ir pataisys sugadintą sistemos atvaizdą. Baigę DISM internetinio atvaizdo valymo procesą, iš naujo paleiskite kompiuterį. Atidarykite "Task Manager" ir patikrinkite, ar klaida išlieka.
Ketvirtasis metodas - paleiskite "Windows" disko tikrinimo įrankį
Įrankis "Windows Check Disk" skenuoja ir taiso visą kietąjį diską, kad patikrintų, ar nėra galimų problemų, pavyzdžiui, sugadintų sistemos failų. Nors šio įrankio vykdymas gali užtrukti ilgai, priklausomai nuo to, kiek failų yra diske, jis gali būti labai naudingas siekiant išvengti rimtesnių problemų.
- Paspauskite klaviatūros klavišą "Windows", tada paspauskite "R". Tada į paleidimo komandų eilutę įrašykite "cmd". Laikykite nuspaudę abu klavišus "ctrl" ir "shift" kartu ir paspauskite "Enter". Kitame lange spustelėkite "OK", kad suteiktumėte administratoriaus teises.

- Įveskite komandą "chkdsk C: /f ir paspauskite Enter (C: - kietojo disko, kurį norite patikrinti, raidė).

- Palaukite, kol bus baigtas tikrinimo diskas, ir iš naujo paleiskite kompiuterį. Grąžinę kompiuterį paleiskite probleminę programą ir įsitikinkite, kad problema išspręsta.
Penktasis metodas - paleiskite "Windows" naujinimo įrankį
Pasenę "Windows" failai gali sukelti BSOD klaidas, pavyzdžiui, mėlynojo ekrano klaidą "Kritinis procesas mirė". Kad sistema būtų atnaujinta, turėtumėte paleisti "Windows Update" įrankį, kad atsisiųstumėte ir įdiegtumėte naują "Windows" atnaujinimą. Jei "Windows" aptinka naujus atnaujinimus, ji automatiškai atsisiųs ir įdiegs atnaujinimus.
- Paspauskite klaviatūros klavišą "Windows", paspauskite "R", kad būtų parodyta paleidimo eilutės komanda, įveskite "control update" ir paspauskite Enter.

- "Windows Update" lange spustelėkite "Check for Updates" (tikrinti, ar yra atnaujinimų). Jei atnaujinimų nėra, turėtų pasirodyti pranešimas "You're Up to Date" (esate atnaujintas).

- Jei "Windows Update" įrankis randa naują naujinį, leiskite jį įdiegti ir palaukite, kol jis bus įdiegtas. Gali prireikti iš naujo paleisti kompiuterį, kad naujinys būtų įdiegtas ir galbūt būtų ištaisyta kritinio proceso klaida "Critical Process Died".

4. Kai atnaujinimas bus baigtas, jis turėtų atnaujinti visas tvarkykles, paleiskite kompiuterį iš naujo ir stebėkite, ar vis dar susidursite su kritinio proceso klaida "Critical Process Died".
- Taip pat žr: 4 patikimi "Windows 10" klaidos KERNEL_MODE_HEAP_CORRUPTION taisymo būdai
Šeštasis metodas - atlikti švarųjį įkrovimą
Norint išsiaiškinti, kas sukelia klaidos pranešimą "Kritinis procesas mirė", gali tekti atlikti švariąją įkrovą. Šią problemą beveik visada sukelia trečiosios šalies programa arba keletas paleidžiamų programų. Išjungti ir vėl įjungti visas paleidžiamas programas po vieną yra geras būdas susiaurinti problemą.
Atlikdami švariąją įkrovą, išjungsite ne "Microsoft" paslaugas ir paliksite tik svarbiausias paslaugas, reikalingas "Windows" veikti.
Norėdami atlikti šį veiksmą, turėsite pakeisti kai kuriuos sistemos konfigūracijos lango nustatymus. Norėdami tai padaryti, atlikite toliau nurodytus veiksmus:
- Klaviatūroje paspauskite "Windows" + R klavišą.
- Atsiradus dialogo langui paleisti, įveskite "msconfig" ir spustelėkite Gerai.
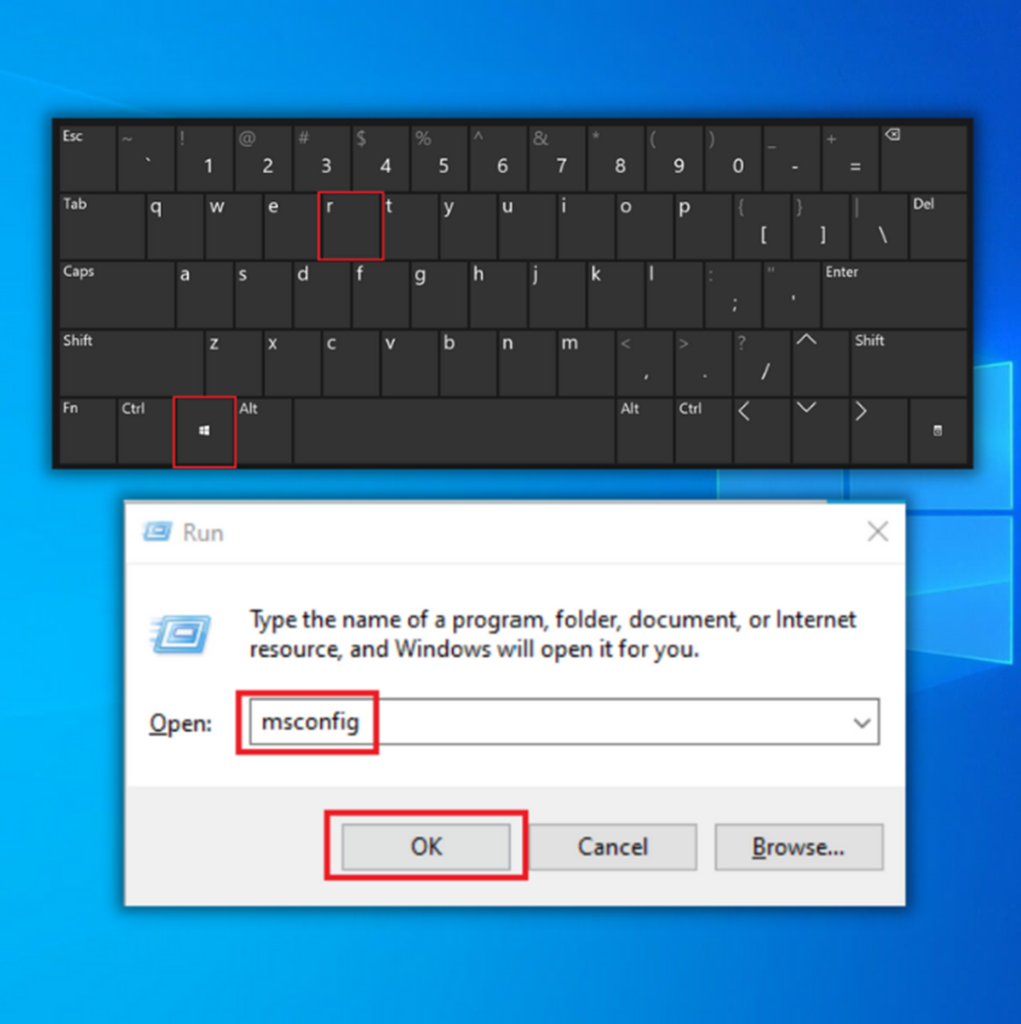
- Raskite skirtuko Paslaugos skirsnį ir pažymėkite langelį Slėpti visas "Microsoft" paslaugas.
- Spustelėkite mygtuką Disable all (išjungti visus) ir pasirinkite mygtuką Apply (taikyti).

- Tada eikite į skirtuką Paleidimas ir pasirinkite nuorodą Atidaryti užduočių tvarkytuvę, kad pakeistumėte paleidimo nustatymus.
- Po vieną pasirinkite paleidimo programas ir pasirinkite mygtuką Disable (išjungti).

- Iš naujo paleiskite kompiuterį ir patikrinkite, ar sustabdyti kodą kritinis procesas mirė BSOD klaida buvo ištaisyta.
Baigiamieji žodžiai
Nepriklausomai nuo to, kokia klaida atsiranda su BSOD, labai svarbu ją iš karto ištaisyti. Palikus ją be priežiūros, ateityje gali kilti rimtesnių problemų. Būtinai vadovaukitės mūsų vadovu, kaip ištaisyti "Windows 10" BSOD klaidą "Kritinis procesas mirė".

