Turinys
Šiandien "Windows 10" yra viena populiariausių operacinių sistemų. Dauguma "Microsoft" naudotojų renkasi šią operacinę sistemą, nes ji turi daugybę funkcijų.
Deja, galite susidurti su tokiomis klaidomis, kaip kai kompiuteris užstringa "Getting Windows ready". "Getting Windows ready" užstringa - tai klaida, kuri paprastai įvyksta, kai bandote iš naujo paleisti, įjungti arba išjungti kompiuterį.
Be to, "Windows" pasirengimo užstrigti klaida pasitaiko iškart po to, kai atliekami atnaujinimai. Kai taip atsitinka, galite nepasiekti sistemos trikčių paieškos programos arba neiti į "Windows" darbalaukį. Įprastas taisymas, kurį galite išbandyti, yra paleidimo taisymas arba švarus diegimas. Kitų šios erzinančios, bet išsprendžiamos klaidos sprendimų galite rasti šiame straipsnyje.
Dažniausios "Windows Ready" užstrigimo priežastys
Klaida "Getting Windows Ready Stuck" gali varginti. Ji paprastai atsiranda atnaujinimų metu ir uždelsia prieigą prie darbalaukio. Kad geriau suprastumėte, kaip išspręsti šią problemą, panagrinėkime kai kurias dažniausiai pasitaikančias jos priežastis:
- Dideli arba lėti "Windows" atnaujinimai: Kartais "Windows" atnaujinimai gali būti susiję su didelių failų atsisiuntimu ir įdiegimu, o tai gali užtrukti ilgesnį laiką. Jei interneto ryšys arba sistemos veikimas nėra optimalus, šiems atnaujinimams apdoroti gali prireikti papildomo laiko, todėl gali atsirasti klaida "Getting Windows Ready Stuck".
- Sugadinti naujinimo failai: Jei į kompiuterį atsisiųsti naujinimo failai yra sugadinti arba neišsamūs, sistemai gali būti sunku juos tinkamai įdiegti. Todėl kompiuteris gali įstrigti ekrane "Getting Windows Ready Stuck".
- Sugedusios tvarkyklės arba programinė įranga: Kai kuriais atvejais neseniai įdiegtos arba atnaujintos tvarkyklės ar programinė įranga gali prieštarauti "Windows" naujinimo procesui. Tai gali trukdyti naujinimui ir sukelti klaidą "Getting Windows Ready Stuck".
- Nepakankami sistemos ištekliai: Jei jūsų kompiuteryje nepakanka išteklių, pavyzdžiui, mažai vietos diske, atminties ar skaičiavimo galios, gali būti sunku efektyviai atlikti "Windows" naujinimą. Dėl to gali kilti sąstingis ir vėliau atsirasti klaida "Getting Windows Ready Stuck".
- Nesuderinama aparatinė įranga: Tam tikri prie kompiuterio prijungti komponentai ar periferiniai įrenginiai gali būti nesuderinami su naujausiais "Windows" atnaujinimais. Dėl šio nesuderinamumo gali nepavykti sėkmingai užbaigti atnaujinimo ir atsirasti klaida "Getting Windows Ready Stuck".
- Kenkėjiška programinė įranga arba virusinė infekcija: Kai kuriais atvejais kenkėjiška programinė įranga arba virusai gali sutrikdyti normalų kompiuterio veikimą. Šios infekcijos gali sutrikdyti "Windows" naujinimo procesą ir priversti sistemą užstrigti ekrane "Getting Windows Ready Stuck".
- Netinkama sistemos konfigūracija: Jei sistemos konfigūracijos nustatymai nustatyti neteisingai, tai gali turėti įtakos "Windows" naujinimo procesui. Netinkamai nustatyti nustatymai gali būti priežastis, dėl kurios kompiuteris lieka įstrigęs ekrane "Getting Windows Ready Stuck".
Klaidos "Getting Windows Ready Stuck" priežastį suprasti ir nustatyti yra labai svarbu ieškant tinkamo sprendimo jai išspręsti. Labai svarbu būti kantriems ir išbandyti siūlomus metodus, kad išspręstumėte problemą ir atgautumėte prieigą prie kompiuterio.
Kaip ištaisyti užstrigusį "Windows Ready
1 būdas - palaukite šiek tiek laiko
Paprastai žinote, kad turite šią klaidą, kai gaunate pranešimą "Getting Windows ready don't turn off your computer." Tikėtina, kad jūsų kompiuteris užtrunka, kol atsisiunčia ir įdiegia atnaujintus failus, o šiems darbams užbaigti prireiktų šiek tiek laiko, ypač jei atnaujinimas yra didelis arba priklauso nuo diegiamos programos.

Kaip siūloma, geriau neišjungti kompiuterio ir palaukti, kol bus baigtas naujinimas. Paprastai geriausia palaukti apie 2-3 valandas, taip pat pataria "Microsoft" pagalbos technikas. Tačiau jei jau praėjo šiek tiek laiko, o ši klaida vis dar pastebima, geriausia išbandyti kitus metodus.
2 būdas - kietai išjunkite kompiuterį ir iš naujo įjunkite maitinimą
Kartais geriausias būdas ištaisyti užstrigusį pranešimą "Windows Ready" yra iš naujo nustatyti kompiuterį arba nešiojamąjį kompiuterį iš naujo. Iš naujo nustačius maitinimą, atmintyje bus išvalyta visa laukianti informacija. Taip pat nebus pažeisti jūsų disko duomenys, todėl šis metodas gali būti puikus įvairių problemų sprendimas.
- Paspauskite ir 2-3 sekundes palaikykite įjungimo mygtuką.
- Atjunkite visus prie kompiuterio prijungtus periferinius įrenginius, pavyzdžiui, išorinius kietuosius diskus, ausines ir USB atmintines.
- Atjunkite maitinimo laidą. Jei naudojate nešiojamąjį kompiuterį su datuojamu akumuliatoriumi, išimkite akumuliatorių.
- Paspauskite maitinimo mygtuką 30 sekundžių, kad išsikrautų likusi įkrova.
- Vėl prijunkite maitinimo laidus arba pridėkite nešiojamojo kompiuterio akumuliatorių. Periferinių įrenginių neprijunkite.
- Paspauskite įjungimo mygtuką ir pažiūrėkite, ar klaida "Getting Windows ready" užstrigo.

3 būdas - naudoti "Windows" paleidimo taisymą
"Startup Repair" yra "Windows" atkūrimo įrankio funkcija, leidžianti ištaisyti tam tikras sistemos problemas, dėl kurių "Windows 10" gali tinkamai neįsijungti. Norėdami atlikti "Startup Repair", atlikite toliau nurodytus veiksmus.
- Paspauskite klaviatūros klavišą Shift ir kartu paspauskite Power, kad išjungtumėte kompiuterį.

- Padėtų, jei laukdami, kol įjungsis aparatas, toliau laikytumėte nuspaudę "Shift" klavišą.
- Įjungę kompiuterį, rasite ekraną su keliomis parinktimis. Spustelėkite Troubleshoot (trikčių šalinimas).
- Tada spustelėkite Išplėstinės parinktys.
- Išplėstinių parinkčių meniu pasirinkite Startup Repair.
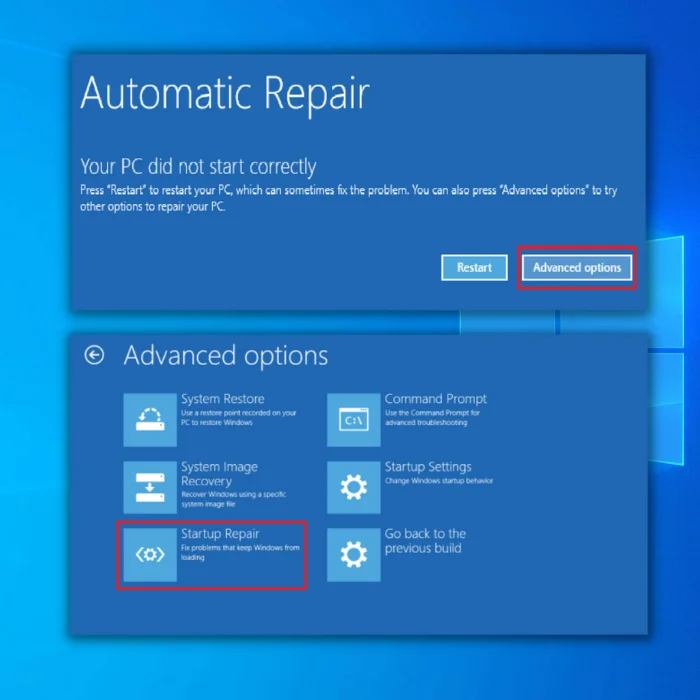
- Atsidarius "Startup Repair" ekranui, pasirinkite paskyrą. Būtinai naudokite paskyrą su administratoriaus prieiga.
- Įvedę slaptažodį, spustelėkite Tęsti. Ir palaukite, kol procesas bus baigtas.
- Perkraukite kompiuterį.
4 būdas - pabandykite atkurti sistemą
Norėdami grįžti prie paskutinių išsaugotų nustatymų ir galbūt pataisyti kompiuterį, galite naudoti "Windows" sistemos atkūrimą. Tai geras žingsnis, jei susiduriate su naujinimo klaida, pvz., užstrigo "Windows" paruošimo problema.
- Prieš paleisdami sistemos atkūrimą, iš "Microsoft" svetainės turite atsisiųsti laikmenos kūrimo įrankį.

- Paleiskite "Media Creation Tool", kad sukurtumėte "Windows" diegimo laikmeną (galite naudoti USB diegimo įrenginį arba CD/DVD).
- Įkraukite kompiuterį iš "Windows" diegimo disko, USB įrenginio arba bet kurios turimos "Windows" diegimo laikmenos.
- Tada nustatykite kalbą, klaviatūros metodą ir laiką. Spustelėkite Remontuoti kompiuterį.
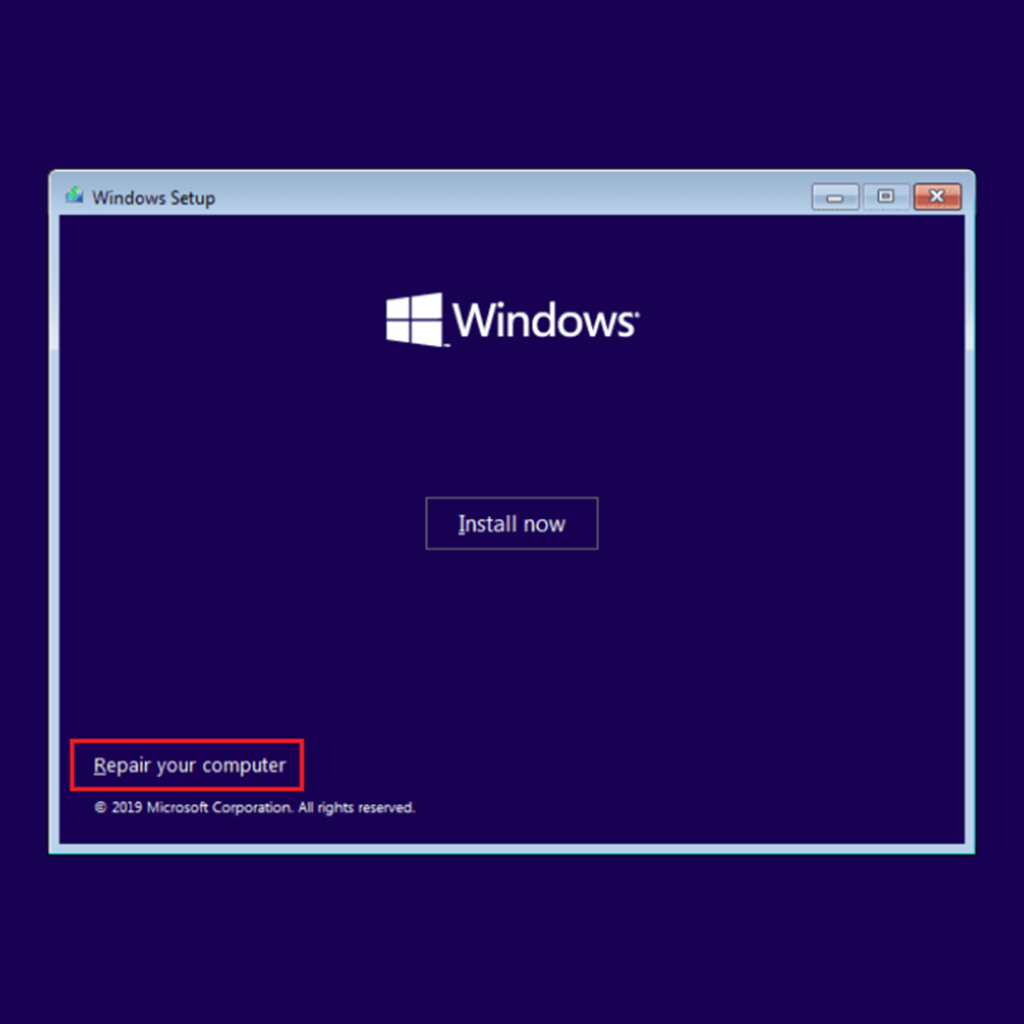
- Eikite į Choose an option (pasirinkti parinktį). Pasirinkite Troubleshoot (trikčių šalinimas) ir Advanced options (išplėstinės parinktys). Galiausiai pasirinkite System Restore (sistemos atkūrimas).

- Vykdydami vedlio nurodymus, užbaigsite sistemos atkūrimą. Jūsų bus paprašyta iš naujo paleisti kompiuterį; dabar galite patikrinti, ar vis dar pasirodo pranešimas "Getting Windows Ready".
5 būdas - pašalinti neseniai įdiegtas naujienas
Viena iš priežasčių, dėl kurių gali būti užstrigusi problema Getting Windows ready, yra ta, kad vienas iš naujausių atnaujinimų, kuriuos įdiegėte į "Windows" operacinę sistemą, yra sugadintas. Galite pasiekti saugųjį režimą ir saugiai pašalinti šiuos sugadintus sistemos failus.
- Įkraukite "Windows" atkūrimo aplinką.
- Spustelėkite Troubleshoot> Advanced options ir pasirinkite Startup Settings (paleidimo nustatymai).

- Tada paspauskite F4, kad įeitumėte į saugųjį režimą.

- Būdami saugiuoju režimu arba "Windows Recovery", dešiniuoju pelės klavišu spustelėkite mygtuką "Start" ir meniu spustelėkite Valdymo skydelis.
- Tada eikite į Programos ir funkcijos.
- Tada kairiajame skydelyje spustelėkite Peržiūrėti įdiegtą naujinimą.

- Tada suraskite visus įdiegtus atnaujinimus ir juos pašalinkite.
- Perkraukite kompiuterį ir pažiūrėkite, ar ekrane vis dar rodomas "Windows Ready" pranešimas.
6 būdas - paleiskite sistemos failų tikrintuvą
Galite pabandyti naudoti įrankį "System File Checker", kad patikrintumėte, ar operacinėje sistemoje nėra klaidų. Taip bus ištaisyti visi sugadinti failai ir vėl galėsite naudotis kompiuteriu. SFC Scannow metodą lengva atlikti, tereikia atidaryti komandų eilutę.
- Įkraukite kompiuterį naudodami diegimo diską arba USB atmintinę.
- Tada eikite į Taisyti kompiuterį, spustelėkite Pasirinkti parinktį ekrane ir pasirinkite Trikčių šalinimas.

- Tada puslapyje Išplėstinės parinktys spustelėkite komandų eilutę.
- Bus atidarytas CMD langas.
- Komandų eilutėje įveskite komandą sfc /scannow ir paspauskite Enter.

- Palaukite, kol "System File Checker" baigs nuskaitymą, perkraukite kompiuterį ir patikrinkite, ar ekrane vis dar rodomas užstrigęs pranešimas "Windows Ready Don't Turn Off".
7 būdas - iš naujo įdiegti "Windows 10" ir išspręsti visas problemas
Paskutinė galimybė - išvalyti ir įdiegti "Windows" operacinę sistemą. Taip turėtų būti ištaisytos visos klaidos, įskaitant klaidą "Getting Windows ready". Prieš tai padarykite visų svarbiausių failų atsarginę kopiją USB atmintinėje. Taip pat būtų naudinga, jei turėtumėte iš naujo įdiegti paruoštą licencijos raktą.
Norėdami iš naujo įdiegti operacinę sistemą, turėsite sukurti "Windows 10" diegimo laikmeną naudodami laikmenos kūrimo įrankį. Geriausia būtų, jei diegimo laikmeną sukurtumėte kitame kompiuteryje.
- Prijunkite "Windows 10" diegimo laikmeną prie kompiuterio ir paleiskite iš jos.
- Gali tekti paspausti atitinkamą klavišą arba BIOS sistemoje pakeisti įkrovos prioritetą, kad galėtumėte įkrauti iš "Windows 10" diegimo laikmenos.
- Pasirinkite norimą kalbą. Spustelėkite Next (toliau).

- Tada spustelėkite Įdiegti dabar ir vykdykite ekrane pateikiamus nurodymus.
- Pasirinkite teisingą diską, antraip rizikuojate ištrinti failus iš kito disko.
Kai kurie naudotojai taip pat siūlo iš naujo nustatyti "Windows 10" po švaraus "Windows 10" diegimo.
- Atlikite pirmiau nurodytus 1, 2 ir 3 veiksmus.
- Spustelėkite Remontuoti kompiuterį.
- Pasirinkite Troubleshoot> Reset this PC> Remove everything.
- Pasirinkite savo "Windows" diegimo programą ir spustelėkite Tik tas diskas, kuriame įdiegta "Windows"> pašalinti mano failus.
- Spustelėkite mygtuką Resetuoti ir pradėkite iš naujo diegti "Windows 10".
Aštuntasis metodas - pašalinti neseniai įdiegtą programinę įrangą
Kai kuri programinė įranga ar programos gali sukelti konfliktą su kompiuteriu, todėl užstrigsite "Getting Windows Ready" įkrovimo ekrane. Jei susiduriate su šia klaida, primygtinai siūlome pašalinti paskutinę į kompiuterį įdiegtą programą. Toliau pateiktuose pavyzdiniuose veiksmuose pašalinsime "Visual C ++". Tie patys veiksmai turėtų būti taikomi ir kitai programinei įrangai ar programoms.
- Laikydami nuspaustus klaviatūros klavišus "Windows" + R, komandų eilutėje "paleisti" įveskite "appwiz.cpl" ir paspauskite "enter".

- Programų "li "t programoje ieškokite šiuo metu įdiegtos "Visual C ++" versijos ir spustelėkite pašalinti.

- Iš kompiuterio pašalinę "Visual C ++ Redistributable for Visual Studio", atsisiųskite naujausią "Visual C ++ Redistributable" versiją spustelėję šią nuorodą.
- Būtinai atsisiųskite naujausią diegimo failą ir tinkamą jūsų kompiuteriui versiją ir, diegdami programą, vadovaukitės ekrane pateikiamomis instrukcijomis.
- Įdiegę "Visual C ++ Redistributable for Visual Studio", pabandykite patikrinti, ar tai padės ištaisyti "Windows" klaidą 0xc000012f.
Papildomas patarimas - įsitikinkite, kad kompiuteris prijungtas prie interneto
Kad "Windows" galėtų atsisiųsti ir įdiegti naujus atnaujinimus, jūsų kompiuteris turi būti prijungtas prie interneto. Jei interneto ryšio nėra, jis negalės prisijungti prie "Microsoft" serverio ir kompiuteris užstrigs ties pranešimu "Getting Windows Ready".
Jei naudojate laidinį ryšį, patikrinkite tinklo kabelius ir maršrutizatorius. Jei prie interneto jungiatės per "Wi-Fi", įsitikinkite, kad įjungtas maršrutizatorius. Jei vis dar manote, kad yra problema, pabandykite atlikti trikčių šalinimo procedūrą arba prijunkite eterneto kabelį.
Apibendrinimas
Jei atlikę naujinimą įstrigote ekrane "Getting Windows Ready", turėtumėte automatiškai pagalvoti apie naujausio įdiegto naujinimo pašalinimą. Mūsų vadove turėtų būti pateiktas tinkamas šio konkretaus scenarijaus trikčių šalinimo veiksmas.
Tik nepamirškite išlikti ramūs ir apgalvoti.
Dažnai užduodami klausimai
Kuo skiriasi sistemos atkūrimas ir sistemos atvaizdo atkūrimas?
Pagrindinis skirtumas tarp sistemos atkūrimo ir sistemos atvaizdo atkūrimo yra tas, kad sistemos atkūrimu galima atkurti kompiuterį į ankstesnę datą. Tuo tarpu sistemos atvaizdo atkūrimu galima atkurti kompiuterį į ankstesnę būseną.
Atkuriant sistemą padaroma kompiuterio sistemos failų ir nustatymų "momentinė nuotrauka" ir išsaugoma kaip atkūrimo taškas.
Ką daryti, jei mano kompiuteris užstrigo ruošiant "Windows"?
Jei jūsų kompiuteris užstrigo "Windows Ready" diegimo procese, tai gali būti dėl įvairių priežasčių. Viena iš galimybių yra ta, kad kompiuteris bando įdiegti svarbų atnaujinimą, o tai užtrunka ilgiau nei įprastai. Kita galimybė yra ta, kad reikia ištaisyti sugadintus kompiuterio failus. Jei nesate tikri dėl problemos, galite pabandyti iš naujo paleisti kompiuterį ir pažiūrėti, ar tai padės.
Kiek laiko jis turėtų būti užstrigęs ruošiant "Windows"?
Tikslaus atsakymo į šį klausimą nėra, nes tai priklauso nuo kelių veiksnių, įskaitant naudojamos "Windows" operacinės sistemos tipą ir kompiuterio spartą. Tačiau prieš atliekant tolesnius veiksmus patartina leisti "Windows" užbaigti "pasiruošimo" procesą. Priešingu atveju galite susidurti su klaidomis arba nestabilumo problemomis.
Kodėl mano nešiojamasis kompiuteris rodo, kad "Windows" yra paruošta?
Yra kelios galimos priežastys, kodėl nešiojamasis kompiuteris užstrigo "Getting Windows Ready" ekrane. Viena iš galimybių - reikia įdiegti atnaujinimus, tačiau jie užtrunka ilgiau nei įprastai. Kita galimybė - problema su vienu iš failų, reikalingų "Windows" įkelti, todėl nešiojamasis kompiuteris užstrigo šiame ekrane.
Kas atsitiks, jei išjungsiu kompiuterį, kol "Windows" bus atnaujinama?
Jei išjungsite kompiuterį, kol "Windows" atnaujinama, gali nepavykti atnaujinti. Kai kuriais atvejais gali būti pažeisti sistemos failai. Jei turite išjungti kompiuterį, kol vyksta atnaujinimas, naudokite parinktį "Restart", o ne parinktį "Išjungti".
Ar galiu iš naujo paleisti kompiuterį, kai rodomas "Windows" paruošimo ekranas?
Jei matote ekraną "Getting Windows Ready", tai reiškia, kad jūsų kompiuteryje diegiamas svarbus naujinimas. Šiuo metu nerekomenduojama iš naujo paleisti kompiuterio, nes dėl to gali nepavykti įdiegti naujinimo. Jei dėl kokių nors priežasčių reikia iš naujo paleisti kompiuterį, geriausia palaukti, kol naujinimas bus baigtas diegti.

