Turinys
"Steam" yra vienas geriausių skaitmeninių vaizdo žaidimų kopijų platintojų. Joje yra daugybė vaizdo žaidimų pavadinimų - nuo nesudėtingiausių iki naujausių AAA žaidimų. "Steam" puiki tuo, kad visus žaidimus galite valdyti naudodamiesi aukščiausio lygio vartotojo sąsaja, kuri yra paprasta ir patogi.
Tačiau, kaip ir su bet kuria kita programine įranga, "Steam" taip pat gali kartkartėmis susidurti su tam tikrais nesklandumais. Viena iš dažniausiai pasitaikančių "Steam" problemų yra ta, kad, bandant atnaujinti bibliotekoje esantį žaidimą, gaunama turinio failo blokavimo klaida, todėl sunku atnaujinti žaidimus. Tai nėra tas pats, kas "Steam" žaidimų nepaleidimo problema.
Yra kelios priežastys, dėl kurių "Steam" sistemoje susiduriate su šia problema. Šią klaidą gali sukelti jūsų antivirusinė programa, sugadinti failai arba nuo įrašymo apsaugotas kietasis diskas.
Šiame vadove pateiksime keletą metodų, kuriuos galite lengvai taikyti bandydami ištaisyti Užrakintas "Steam" turinio failas klaidos pranešimas atnaujinant žaidimus "Steam" sistemoje.
Pereikime prie jo.
Dažniausios "Steam" turinio failo užrakinimo problemos priežastys
"Steam" yra patikima platforma, tačiau kartais vis tiek galite susidurti su "Steam" turinio failo užrakinimo problema. Suprasdami dažniausiai pasitaikančias šios problemos priežastis galėsite veiksmingiau ją išspręsti. Toliau pateikiamos kelios labiausiai tikėtinos "Steam" turinio failo užrakinimo klaidos priežastys:
- Antivirusinės programinės įrangos trikdžiai: Gali būti, kad jūsų antivirusinė programinė įranga klaidingai nurodo žaidimo failą kaip grėsmę ir neleidžia "Steam" jo atnaujinti. Dėl to "Steam" sistemoje gali atsirasti turinio failo užrakinimo klaida.
- Sugadinti žaidimo failai: Jei tam tikri žaidimo failai buvo sugadinti arba jų nėra, "Steam" gali nepavykti teisingai atnaujinti žaidimo ir galite susidurti su turinio failo užrakinimo klaida.
- Kietojo disko apsauga nuo įrašymo: Nuo įrašymo apsaugoti kietieji diskai gali neleisti "Steam" atnaujinti žaidimo failų ir dėl to gali atsirasti turinio failo užrakinimo klaida.
- Nepakankamos administracinės teisės: Jei "Steam" neturi reikiamų administravimo teisių atnaujinti žaidimo failus, gali kilti turinio failo užrakinimo problema.
- Neteisingos failų vietos: Jei "Steam" failų vieta yra neteisinga, gali atsirasti turinio failo užrakinimo klaida. Taip gali nutikti, kai "Steam" aplankas perkeliamas neatnaujinus kelio nustatymuose.
- Tinklo ryšio problemos: Dėl interneto ryšio problemų, pavyzdžiui, nestabilaus ryšio arba atsisiuntimo klaidų, "Steam" taip pat gali rodyti turinio failo užrakinimo pranešimą.
- Vartotojo paskyros valdymo nustatymai: Jei "Windows" vartotojo paskyros valdymo (UAC) nustatymai neleidžia "Steam" atnaujinti žaidimų, gali atsirasti turinio failo užrakinimo klaida.
Suprasdami galimas "Steam" turinio failo užrakinimo priežastis, turėtumėte geriau išspręsti šią problemą. Remdamiesi straipsnyje nurodytais metodais, nustatykite priežastį ir pritaikykite tinkamą sprendimą, kad išspręstumėte problemą ir vėl galėtumėte mėgautis sklandžiu žaidimu.
Kaip ištaisyti užrakintą "Steam" turinio failą
1 būdas: patikrinkite žaidimų failų vientisumą
Pirmas dalykas, kurį galite padaryti norėdami išspręsti "Steam" užrakinto turinio failo problemą, yra patikrinti į kompiuterį atsisiųstų žaidimo failų vientisumą. Gali būti, kad kai kurie žaidimo failai buvo sugadinti juos naudojant arba atnaujinant žaidimą.
Norėdami tai ištaisyti, galite naudoti "Steam" integruotą įrankį, kad patikrintumėte kompiuteryje esančius žaidimo failus, ir jis automatiškai atsisiųs sugadintus arba trūkstamus failus iš jūsų kietojo disko. Peržiūrėkite toliau nurodytus veiksmus, kurie padės jums atlikti šį procesą.
1 žingsnis. Kompiuteryje atidarykite "Steam" ir prisijunkite prie savo paskyros.
2 žingsnis. Tada spustelėkite Bibliotekos ir dešiniuoju pelės klavišu spustelėkite žaidimą, kurį norite atnaujinti.
3 veiksmas. Po to spustelėkite Savybės, kad atidarytumėte Nustatymai.

4 veiksmas. Galiausiai spustelėkite skirtuką Vietiniai failai ir bakstelėkite Patikrinti žaidimo failų vientisumą.

Dabar, patikrinę žaidimo failų vientisumą, galite pabandyti dar kartą atnaujinti žaidimą ir patikrinti, ar "Steam" turinio failų blokavimo problema jau išspręsta.
Tačiau jei atlikę pirmiau nurodytus veiksmus vis dar turite problemų su "Steam", galite pereiti prie toliau nurodyto būdo.
2 būdas: Pakeiskite "Steam" failų vietos aplanką
Kitas dalykas, kurį galite padaryti bandydami ištaisyti turinio failo užrakinimo klaidą, yra pakeisti "Steam" failų aplanko vietą "Steam" kataloge. Gali būti, kad "Steam" turi problemų su prieiga prie dabartinio "Steam" aplanko jūsų kompiuteryje, todėl kyla ši problema.
Panašūs klausimai:
- Ką daryti, kai "Steam" nepavyksta atidaryti
- Laukiama "Steam" sandorio
Jei norite pakeisti failų vietą kompiuteryje, atlikite toliau nurodytus veiksmus.
1 žingsnis. Kompiuteryje atidarykite "Steam" ir viršutiniame kairiajame ekrano kampe spustelėkite skirtuką "Steam".
2 žingsnis. Po to spustelėkite Nustatymai.

3 veiksmas. Dabar spustelėkite skirtuką "Atsisiuntimai" ir pasirinkite "Steam" bibliotekos aplankus.

4 veiksmas. Tada spustelėkite Add Library Folder (pridėti bibliotekos aplanką), kad kompiuteryje sukurtumėte naują "Steam" failų vietą.
5 veiksmas. Uždarykite "Steam" ir eikite į C: Program FilesSteam.
6 veiksmas. Galiausiai nukopijuokite "Steam" aplanko turinį į sukurtą naują bibliotekos aplanką. Tada ištrinkite .EXE ir visus failus, išskyrus "UserData" ir "SteamApp" aplanką C: Program FilesSteam.
Dabar paleiskite "Steam" ir pabandykite atnaujinti žaidimus, kad pamatytumėte, ar turinio failo užrakinimo klaidos pranešimas vis dar bus rodomas.
Kita vertus, jei pakeitus "Steam" failų aplanką klaidos pranešimas vis dar rodomas, galite pabandyti atlikti toliau išsamiai aptartą "Winsock" atstatymo komandą.
3 būdas: "Winsock" iš naujo nustatymas
Kai kuriais atvejais gali būti, kad jūsų kompiuteris susidūrė su klaida parsisiunčiant žaidimų failus "Steam". Laimei, yra "Windows" komanda, kurią galite naudoti norėdami atkurti kompiuterį nuo bet kokios lizdo klaidos parsisiunčiant failus į kietąjį diską.
Norėdami naudoti "Winsock" atstatymo komandą, atlikite toliau nurodytus veiksmus.
1 žingsnis. Kompiuteryje paspauskite "Windows" klavišą + S ir ieškokite "Command Prompt".
2 žingsnis. Spustelėkite Vykdyti kaip administratorius, kad paleistumėte komandų eilutę su administratoriaus teisėmis.

3 veiksmas. Galiausiai komandų eilutėje įveskite netsh winsock reset ir paspauskite Enter.
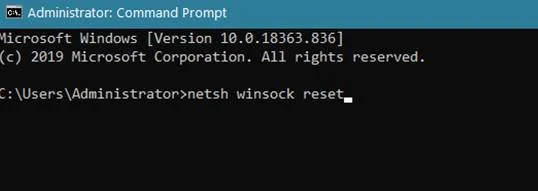
Dabar palaukite, kol procesas bus baigtas (tai gali užtrukti kelias sekundes). Po to paleiskite "Steam" ir pabandykite atnaujinti bibliotekoje esančius žaidimus, kad pamatytumėte, ar kompiuteryje vis dar pasirodys turinio failo užrakinimo klaida.
4 būdas: paleiskite "Steam" kaip administratorius
Kitas dalykas, kurį galite padaryti, norėdami ištaisyti užrakinto failo klaidą, - paleisti "Steam" kaip administratorius. Tokiu būdu "Steam" turės visas reikiamas administravimo teises, kad galėtų atlikti pakeitimus jūsų standžiajame diske esančiuose failuose.
1 žingsnis. Eikite į darbalaukį ir dešiniuoju pelės klavišu spustelėkite "Steam".
2 žingsnis. Dabar spustelėkite Savybės.

3 veiksmas. Galiausiai eikite į skirtuką "Suderinamumas" ir įsitikinkite, kad pažymėta "Vykdyti šią programą kaip administratorius". Dabar spustelėkite "Taikyti", kad išsaugotumėte pakeitimus.

Po to paleiskite "Steam" ir pabandykite atnaujinti bibliotekoje esančius žaidimus, kad patikrintumėte, ar kompiuteryje vis dar kyla problema.
Tačiau jei vis tiek susiduriate su turinio failo užrakinimo klaida. Galite pereiti prie paskutinio toliau nurodyto būdo ir pabandyti išspręsti problemą.
5 būdas: iš naujo įdiegti žaidimą
Deja, paskutinis dalykas, kurį galite padaryti, tai iš naujo atsisiųsti žaidimą iš "Steam". Gali būti, kad žaidimo failai sugadinti nepataisomai, todėl geriausia atsisiųsti naują žaidimo kopiją, kad ateityje nekiltų problemų.
1 žingsnis. Atidarykite "Steam" klientą ir spustelėkite skirtuką Biblioteka.
2 žingsnis. Po to dešiniuoju pelės klavišu spustelėkite ant žaidimo, kurį nepavyksta atnaujinti.
3 veiksmas. Dabar spustelėkite Savybės, kad atidarytumėte jo nustatymus.

4 veiksmas. Tada spustelėkite skirtuką Vietiniai failai ir pasirinkite Pašalinti žaidimą.

5 veiksmas. Galiausiai spustelėkite pašalintą žaidimą ir bakstelėkite Įdiegti, kad iš naujo atsisiųstumėte žaidimo failus į kompiuterį.
Dabar žaidimo atsisiuntimas gali užtrukti, priklausomai nuo failų dydžio. Palaukite, kol jis bus baigtas, ir ateityje pažiūrėkite, ar vis dar turėsite problemų atnaujindami žaidimą "Steam" sistemoje.
Išvada
Tarkime, kad, patikrinus žaidimo failų vientisumą, pakeitus buvimo vietos aplanką, iš naujo nustačius "Winsock" ir paleidus "Steam" kaip administratoriui, turinio failas vis dar užrakintas. Tokiu atveju gali tekti iš naujo įdiegti žaidimą. Tikimės, kad šis vadovas padėjo ištaisyti klaidą "Steam" turinio failas užrakintas". Jei turite kitų klausimų ar pasiūlymų, praneškite mums toliau pateiktose pastabose.
Dažnai užduodami klausimai
Kaip ištaisyti "Steam" užrakintą turinį?
"Steam" užrakintą turinį galima pataisyti atidarius "Steam" klientą, perėjus į skirtuką "Biblioteka", dešiniuoju pelės klavišu spustelėjus atitinkamą žaidimą ir pasirinkus "Savybės". Skirtuke "Vietiniai failai" turėtų būti parinktis "Patikrinti žaidimo talpyklos vientisumą". Taip bus patikrinta, ar nėra trūkstamų arba sugadintų failų, ir bandoma juos pataisyti.
Kodėl "Steam" sako, kad turinio failas užrakintas?
Viena iš galimų priežasčių, kodėl "Steam" sako, kad turinio failas užrakintas, yra ta, kad sistema vis dar apdoroja failus. Turinys gali būti užrakintas, nes jis vis dar perduodamas arba diegiamas. Be to, gali būti, kad turinio failas yra sugadintas, todėl "Steam" negali jo pasiekti. Jei ir toliau susiduriate su šia problema, galite pabandyti iš naujo paleisti kompiuterį arba susisiekti su "Steam".paramą, kad gautumėte tolesnę pagalbą.
Kaip pašalinti "Steam" apribojimus?
Jei norite pašalinti "Steam" apribojimus, turite atlikti keletą veiksmų. Pirmiausia turite prisijungti prie "Steam" paskyros ir eiti į paskyros nustatymus. Ten reikia rasti skirtuką "Turinys ir privatumas" ir spustelėti jį. Įėję į skirtuką "Turinys ir privatumas" pamatysite parinktį "Pašalinti visus apribojimus".
Kaip atrakinti "Steam" žaidimą?
Norėdami atrakinti žaidimą "Steam" sistemoje, pirmiausia turite jį įsigyti "Steam" parduotuvėje. Įsigiję žaidimą, turite kompiuteryje įdiegti "Steam" klientą. Įdiegę "Steam" klientą, turite prisijungti naudodami savo "Steam" paskyros duomenis. Prisijungę galite pasiekti žaidimą iš "Steam" bibliotekos.
Kaip ištaisyti sugadintą "Steam" failą?
Jei kyla problemų su "Steam" failais, gali būti, kad jie sugadinti. Norėdami tai ištaisyti, turite ištrinti sugadintus failus ir iš naujo atsisiųsti juos iš "Steam" serverio.
Pirmiausia atidarykite "Steam" klientą ir eikite į skirtuką "Biblioteka".
Dešiniuoju pelės klavišu spustelėkite žaidimą, dėl kurio kyla problemų, ir pasirinkite "Ištrinti vietinį turinį".
Patvirtinkite, kad norite ištrinti pasirinktus failus.
Kaip patikrinti, ar "Steam" failas sugadintas?
Norėdami patikrinti, ar "Steam" nėra sugadintų failų, galite naudoti įrankį "Steam Verify Integrity of Game Files". Šis įrankis nuskaitys jūsų žaidimų failus ir patikrins, ar jie nėra sugadinti. Jei bus rasta sugadintų failų, įrankis juos ištaisys.

