Turinys
Maitinimo valdymas atlieka svarbų vaidmenį užtikrinant optimalų kompiuterio sistemos veikimą ir funkcionalumą. Jis leidžia naudotojams pritaikyti ir valdyti maitinimo nustatymus, kad pagerintų sistemos veikimą, pailgintų akumuliatoriaus veikimo laiką ir palaikytų bendrą sistemos būklę.
Tačiau "Windows" naudotojai kartais gali susidurti su klaida "Maitinimo parinkčių nėra", kuri neleidžia pasiekti svarbiausių maitinimo nustatymų. Šiame straipsnyje pateikiami įvairūs nesudėtingi sprendimai ir žingsnis po žingsnio instrukcijos, kaip išspręsti šią problemą ir atkurti maitinimo parinktis.
Naudodami šiuos trikčių šalinimo būdus "Windows" naudotojai gali susigrąžinti savo sistemos energijos valdymo nustatymų kontrolę ir toliau optimizuoti savo kompiuterio darbą.
Dažniausiai pasitaikančios klaidos pranešimo "Šiuo metu nėra galimų maitinimo parinkčių" priežastys
Suprasdami galimas klaidos pranešimo "Šiuo metu nėra prieinamų maitinimo parinkčių" priežastis, galite rasti tinkamiausią sprendimą. Štai keletas dažniausiai pasitaikančių šios problemos priežasčių:
- Grupės politikos apribojimai: Ši klaida gali atsirasti, jei tam tikri grupės politikos nustatymai sukonfigūruoti taip, kad ribotų prieigą prie maitinimo parinkčių. Tai ypač dažnai pasitaiko organizacijos aplinkoje, kai administratoriai gali nustatyti tokius apribojimus, norėdami išlaikyti sistemos nustatymų nuoseklumą ir kontrolę.
- Vartotojo paskyrų konfliktai: Jei viename kompiuteryje yra keli tą patį vartotojo vardą turintys naudotojai, operacinė sistema gali susidurti su painiava ir nesusikalbėjimu, todėl gali būti neįmanoma naudotis maitinimo parinktimis.
- Sugadinti sistemos failai: Maitinimo parinktys gali tapti neprieinamos dėl sugadintų ar pažeistų sisteminių failų, kurie turi įtakos bendram "Windows" veikimui.
- Sugedęs "Windows" registras: Jei "Windows" registre yra neteisingų arba pasenusių maitinimo nustatymų, gali būti neįmanoma naudotis maitinimo parinktimis.
- Techninės įrangos arba tvarkyklės problemos: Dėl netinkamai veikiančių aparatinės įrangos komponentų arba pasenusių tvarkyklių gali kilti su maitinimu susijusių problemų, įskaitant maitinimo parinkčių nebuvimą.
- Naujausi sistemos pakeitimai: Kartais dėl neseniai atliktų sistemos pakeitimų ar atnaujinimų, pavyzdžiui, naujos programinės įrangos diegimo, atnaujinimų ar konfigūracijos pakeitimų, maitinimo parinktys gali tapti nepasiekiamos. Taip atsitinka, kai šie pakeitimai trikdo maitinimo nustatymus, todėl jie sutrinka arba dingsta.
- Naudotojo profilio sugadinimas: Pažeistas arba sugadintas naudotojo profilis gali trukdyti naudotis maitinimo parinktimis, nes jame gali būti neteisingų arba trūkstamų nustatymų.
- Nesuderinama programinė įranga: Tam tikra trečiųjų šalių programinė įranga, pavyzdžiui, sistemos optimizavimo įrankiai arba antivirusinės programos, gali netyčia pakeisti maitinimo nustatymus arba sukelti konfliktus, todėl maitinimo parinktys gali būti nepasiekiamos.
Nustatę pagrindinę klaidos pranešimo "Šiuo metu nėra prieinamų maitinimo parinkčių" priežastį, galite pasirinkti tinkamiausią trikčių šalinimo būdą iš šiame straipsnyje pateiktų sprendimų, atkurti prieigą prie maitinimo nustatymų ir užtikrinti sklandų sistemos veikimą.
Kaip nustatyti, kad šiuo metu nėra jokių maitinimo parinkčių
Naudokite vietinės grupės politikos redaktorių
Šiuo metu nėra prieinamų maitinimo parinkčių klaida - dažna problema, su kuria susiduria "Windows" naudotojai, bandydami pasiekti kompiuterio maitinimo parinktis. Vienas šios problemos sprendimo būdų - naudoti vietinės grupės politikos redaktorių.
Vietinės grupės politikos redaktorius yra naudingas "Windows" įrankis, kuriuo naudotojai gali valdyti įvairius kompiuterio nustatymus ir konfigūracijas. Naudodamiesi šiuo įrankiu naudotojai gali pakeisti grupės politikos nustatymus, kurie gali būti maitinimo parinkčių klaidos priežastis, ir atgauti prieigą prie maitinimo parinkčių.
1 žingsnis: Paspauskite "Windows" klavišas + R , tipas gpedit.msc, ir paspauskite Įveskite.

2 žingsnis: Keliaukite į Vartotojo konfigūracija> Administravimo šablonai> Pradžios meniu ir užduočių juosta iššokančiame lange.
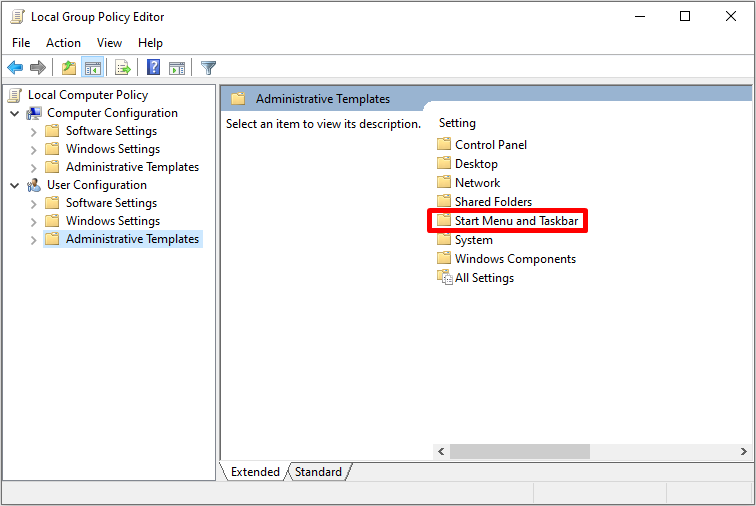
3 veiksmas: Dešiniajame lange raskite Pašalinti ir užkirsti kelią prieigai prie komandų Išjungti, Paleisti iš naujo, Užmigdyti ir Hibernuoti ir dukart spustelėkite.

4 veiksmas: Kitame lange pasirinkite Neįgalieji ir spustelėkite Taikyti ir GERAI mygtukai.

5 veiksmas: Iš naujo paleiskite kompiuterį.
Naudokite vietinės saugumo politikos redaktorių
Šis konfliktas gali kilti, kai viename kompiuteryje yra keli tą patį naudotojo vardą turintys naudotojai, todėl operacinė sistema ir maitinimo nustatymai gali būti supainioti ir nesuderinti.
Norint išspręsti šią problemą, reikia nustatyti ir išspręsti naudotojų vardų konfliktą vietinės saugumo politikos priemone. Tam reikia pervadinti vieną iš konfliktuojančių naudotojų vardų arba pašalinti besidubliuojančias naudotojų paskyras.
1 žingsnis: Paspauskite Laimėti + R, tipas secpol.msc, ir paspauskite Įveskite.
2 žingsnis: Pagal Vietos politika, pasirinkite Naudotojo teisių priskyrimas.
3 veiksmas: Raskite ir dukart spustelėkite Sistemos išjungimas dešiniajame lange .
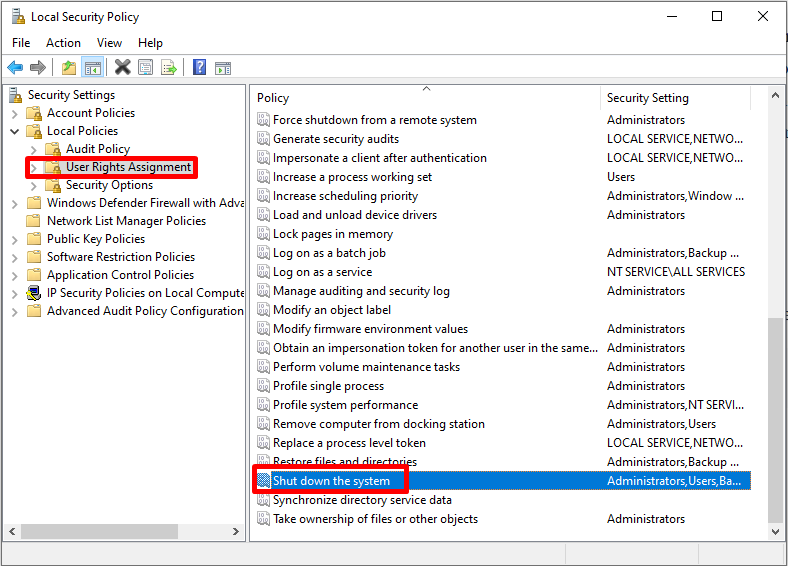
4 veiksmas: Spustelėkite Pridėti naudotoją arba grupę skirtuke Vietiniai saugumo nustatymai .
5 veiksmas: Spustelėkite Objektų tipai , pažymėkite visas galimas parinktis ir spustelėkite GERAI mygtuką.

6 veiksmas: Spustelėkite Raskite dabar; Pasirinkite Administratoriai, naudotojai, ir Atsarginės kopijos operatoriai laikydami Ctrl raktas.
7 veiksmas: Iš naujo paleiskite kompiuterį.
Redaguoti "Windows" registrą
"Windows" registro duomenų bazėje yra "Windows" ir jos programų nustatymų ir konfigūracijos informacija. Vartotojai gali keisti registrą naudodami registro redaktorių, kad ištaisytų klaidas ir pagerintų sistemos veikimą.
Norint išspręsti šiuo metu nepasiekiamų maitinimo parinkčių problemą, reikia, kad naudotojai išmanytų registrą, nes bet kokie pakeitimai gali sukelti netikėtų ir galimai žalingų rezultatų.
Tačiau, jei imamasi tinkamų veiksmų, galima ištaisyti Šiuo metu nėra jokių maitinimo parinkčių, kurias būtų galima naudoti redaguojant "Windows" registrą.
1 žingsnis: Paspauskite Laimėti + R , tipas regedit paleidimo dialogo lange ir paspauskite Įveskite.
2 žingsnis: Registro redaktoriaus lange nueikite į šį kelią:
HKEY_CURRENT_USER\Programinė įranga\Microsoft\Windows\Būsima versija\Policijos\Išsiaiškintojas
3 veiksmas: Dukart spustelėkite įrašą NoClose.

4 veiksmas: Nustatykite vertės duomenis į 0 ir spustelėkite GERAI.

5 veiksmas: Iš naujo paleiskite kompiuterį.
Paleiskite "Windows Power Troubleshooter
"Windows Power Troubleshooter" yra integruota "Windows" priemonė, kuri gali padėti išspręsti su maitinimu susijusias problemas, įskaitant klaidos pranešimą, kad šiuo metu nėra jokių maitinimo parinkčių. Ši klaida gali atsirasti dėl įvairių priežasčių, pavyzdžiui, pasenusių ar neteisingų maitinimo nustatymų, tvarkyklių arba aparatinės įrangos gedimų.
Paleidę "Windows Power Troubleshooter" galite nustatyti pagrindinę problemos priežastį ir rasti sprendimą jai išspręsti. Naudodami "Power Troubleshooter" galite sutaupyti laiko ir pastangų, kad rastumėte sprendimą ir vėl sklandžiai paleistumėte kompiuterį.
1 žingsnis: Paspauskite Laimėti + I atidaryti "Windows" nustatymai.
2 žingsnis: Spustelėkite Atnaujinti> Saugumas> Trikčių šalinimas> Papildomi trikčių šalinimo įrankiai.

3 veiksmas: Slinkite žemyn, raskite Galia, ir spustelėkite Paleiskite trikčių šalinimo programą.

4 veiksmas: Trikčių šalinimo programa suras ir išspręs maitinimo problemas.
Sugadinto "Windows" sistemos failo taisymas
Sugadinto "Windows" sistemos failo taisymas yra labai svarbus atkuriant operacinės sistemos stabilumą ir našumą. Sugadinti sistemos failai gali sukelti tokias problemas kaip mėlynojo ekrano klaidos, trikdžiai ir lėtas veikimas.
Taisydami sugadintus sistemos failus galite užkirsti kelią tolesniam sistemos nestabilumui, pagerinti bendrą kompiuterio našumą ir ištaisyti, jei šiuo metu nėra jokių maitinimo parinkčių.
Maitinimo parinkčių atkūrimas naudojant komandų eilutę. Galimas sprendimas, kaip ištaisyti sistemos failų pažeidimus, naudojant SFC ir DISM.
Sistemos failų tikrinimo komanda
1 žingsnis: Atidarykite Pradžia meniu; paieškos juostoje įveskite cmd.
2 žingsnis: Paleiskite Komandų eilutė kaip administratorius.
2 žingsnis: Įveskite šią komandą ir paspauskite Įveskite :
sfc /scannow

Komanda SFC nuskaitys jūsų sistemą ieškodama klaidų ir automatiškai ištaisys sugadintus sistemos failus.
Diegimo atvaizdo aptarnavimo ir valdymo komanda
1 žingsnis: Atidarykite Pradžia meniu įveskite cmd ir paleiskite komandinę eilutę kaip administratorius.
2 žingsnis: Komandinės eilutės lange įveskite šią komandą ir paspauskite Įveskite :
DISM /online /cleanup-image /restorehealth

Komandos Powercfg naudojimas
Powercfg komanda - tai "Windows" komandinės eilutės įrankis, leidžiantis tvarkyti maitinimo nustatymus ir konfigūracijas. Naudodami Powercfg komandą galite peržiūrėti, keisti ir kurti maitinimo planus, peržiūrėti akumuliatoriaus informaciją, diagnozuoti maitinimo problemas ir kt.
1 žingsnis: Atidarykite Pradžia meniu; paieškos juostoje įveskite cmd.
2 žingsnis: Paleiskite Komandų eilutė kaip administratorius.
2 žingsnis: Įveskite šią komandą ir paspauskite Įveskite :
powercfg -restoredefaultschemes
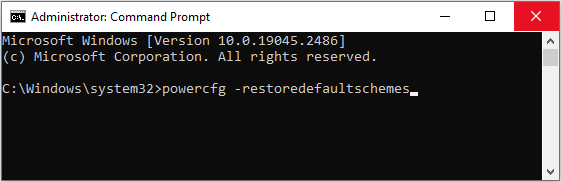
3 veiksmas: Iš naujo paleiskite kompiuterį.
Naudokite sistemos atkūrimą
Sistemos atkūrimo taškas - tai "Windows" funkcija, leidžianti grąžinti sistemą į ankstesnę būseną, buvusią iki tam tikros problemos atsiradimo. Jei susiduriate su klaidos pranešimu, kad šiuo metu nėra maitinimo parinkčių, galite naudoti sistemos atkūrimo tašką, kad išspręstumėte problemą. Atkurdami sistemą į ankstesnę būseną, galite atšaukti visus neseniai atliktus pakeitimus ar atnaujinimus, kurie galėjo sukeltimaitinimo parinktys tampa neprieinamos.
1 žingsnis: Paspauskite "Windows" klavišas norėdami atidaryti "Windows" meniu, įveskite atkurti, pasirinkite Sukurkite atkūrimo tašką, ir paspauskite Įveskite atidaryti sistemos savybes.

2 žingsnis: Skirtuke Sistemos apsauga pasirinkite Sistemos atkūrimas .

3 veiksmas: Spustelėkite Kitas mygtuką ir pasirinkite naujausią atkūrimo tašką, spustelėdami ant jo.
4 veiksmas: Spustelėkite Paveiktų programų nuskaitymas patikrinti, kokias programas ir paslaugas reikia pašalinti operacijos metu.
5 veiksmas: Spustelėkite Kitas > Vykdykite ekrane rodomus nurodymus ir palaukite, kol baigsis sistemos atkūrimo taško procesas.
6 veiksmas: Iš naujo paleiskite kompiuterį ir patikrinkite, ar veikia maitinimo parinkčių meniu.
Sukurti papildomas maitinimo parinktis
Jei susiduriate su klaidos pranešimu, kad šiuo metu "Windows" kompiuteryje nėra jokių maitinimo parinkčių, vienas iš galimų sprendimų - sukurti papildomą maitinimo planą. Tam reikia sukurti naują maitinimo schemą ir sukonfigūruoti jos nustatymus pagal savo poreikius.
Sukūrę naują maitinimo planą galite turėti atsarginę galimybę, jei numatytieji maitinimo planai taptų neprieinami arba sugestų. Be to, sukūrę naują maitinimo planą galite geriau valdyti kompiuterio maitinimo nustatymus, todėl galėsite optimizuoti jo veikimą ir pailginti akumuliatoriaus veikimo laiką.
1 žingsnis: Paspauskite Laimėti + R, tipas powercfg.cpl, ir paspauskite Įveskite.
2 žingsnis: Patikrinkite, koks maitinimo planas pasirinktas.
3 veiksmas: Paspauskite Win + X ir pasirinkite "Windows PowerShell" (administratorius).

4 veiksmas: Įveskite šias komandas, išskyrus dabartinį naudojamą maitinimo planą, ir paspauskite Įveskite .
Didžiausias našumas
powercfg -duplicatescheme e9a42b02-d5df-448d-aa00-03f14749eb6
Didelis našumas
powercfg -duplicatescheme 8c5e7fda-e8bf-4a96-9a85-a6e23a8c635c
Subalansuota
powercfg -duplicatescheme 381b4222-f694-41f0-9685-ff5bb260df2e
Energijos taupyklė
powercfg -duplicatescheme a1841308-3541-4fab-bc81-f71556f20b4a
5 veiksmas: Paspauskite Laimėkite + R ir įveskite powercfg.cpl, tada paspauskite Įveskite.
6 veiksmas: Keiskite maitinimo planą pagal savo pageidavimus.
Keisti dabartinės maitinimo parinkties pavadinimą
Šis paprastas pakeitimas kartais gali išspręsti problemą, nes operacinė sistema atnaujina maitinimo parinktis ir atkuria trūkstamas parinktis. Pakeitus maitinimo parinkties pavadinimą taip pat galima nustatyti sugadintą ar pasenusį maitinimo planą ir sukurti naują arba atkurti ankstesnę versiją.
1 žingsnis: Atidarykite Pradžia meniu; paieškos juostoje įveskite cmd.
2 žingsnis: Paleiskite Komandų eilutė kaip administratorius.

3 veiksmas: Norėdami peržiūrėti maitinimo parinktis, įveskite šią komandą:
powercfg -l
3 veiksmas: Pasirinkite dabartinę maitinimo parinktį, įveskite powercfg -changename (ID) bet kokį pasirinktinį planą, ir paspauskite Įveskite.

Sukurti naują naudotojo paskyrą
Klaidos pranešimas, kad šiuo metu nėra jokių maitinimo parinkčių, kartais gali atsirasti dėl "Windows" kompiuterio naudotojo profilio pažeidimo ar sugadinimo. Tokiais atvejais problemą galima išspręsti sukūrus naują naudotojo paskyrą. Sukūrus naują paskyrą bus sukurtas naujas, nepažeistas profilis su visais numatytaisiais nustatymais ir maitinimo parinktimis. Taip galima atkurti trūkstamas maitinimo parinktis irišspręsti problemą.
1 žingsnis: Paspauskite Laimėti + I atidarykite "Windows" nustatymus ir pasirinkite Sąskaitos.
2 žingsnis: Pasirinkite Šeima ir kiti naudotojai ir spustelėkite Įtraukite kitą asmenį į šį kompiuterį.

3 veiksmas: Naudotojo kūrimo vedlio lange spustelėkite " I neturiu šio asmens prisijungimo informacijos> Pridėti naudotoją be "Microsoft" paskyros.
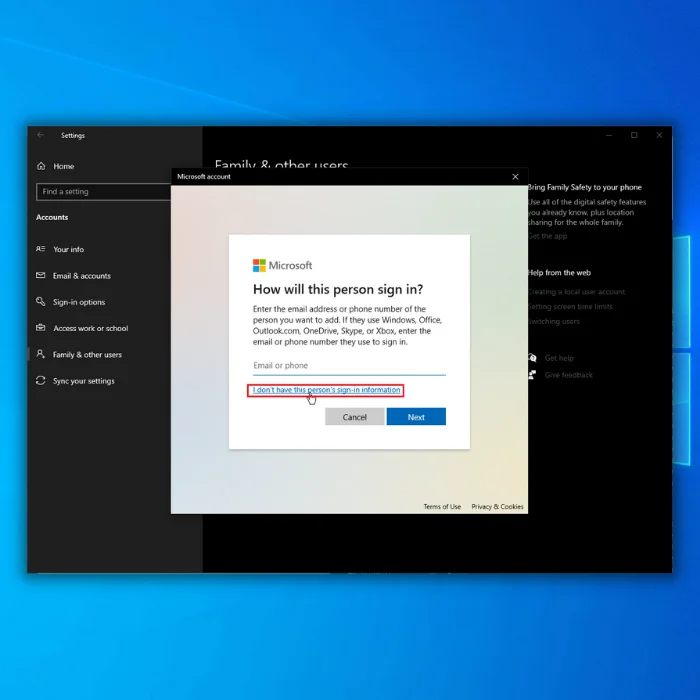
4 veiksmas: Užpildykite Vartotojo vardas ir Slaptažodis sukurti naują vietinio naudotojo paskyrą.
5 veiksmas: Iš naujo paleiskite kompiuterį ir prisijunkite su nauja naudotojo paskyra.
Iš naujo nustatykite kompiuterį
Jei kiti trikčių šalinimo būdai nepadėjo, problemą galima išspręsti iš naujo nustatant "Windows". Iš naujo nustatant "Windows" atkuriami numatytuosius operacinės sistemos nustatymus, taigi panaikinami bet kokie pakeitimai ar pritaikymas, dėl kurių galėjo atsirasti klaida "nėra maitinimo parinkčių".
Tai gali būti patogus būdas išspręsti įvairias sistemos problemas, įskaitant klaidą "nėra maitinimo parinkčių", nes nebereikia šalinti ir taisyti kiekvienos problemos rankiniu būdu. Trūkstamas maitinimo parinktis galite atkurti iš naujo nustatydami "Windows" ir užtikrindami, kad kompiuteris veiktų sklandžiai ir efektyviai.
1 žingsnis: Paspauskite Laimėti + I ir pasirinkite Atnaujinimas ir atnaujinimas; saugumas.
2 žingsnis: Pasirinkite Atkūrimas ir spustelėkite Pradėkite mygtukas Resetuoti šį kompiuterį.

3 veiksmas: Pasirinkite Saugokite mano failus parinktį, kad išsaugotumėte savo failus.

4 veiksmas: Vykdykite ekrane pateikiamus nurodymus.
Klaidos "Windows" sistemoje "Power Options No Available" nebuvimas išspręstas
Susidūrę su "Windows" įrenginio problema "Nėra prieinamų maitinimo parinkčių", galite išbandyti keletą paprastų sprendimų. Yra daugybė galimybių - nuo vietinės grupės politikos redaktoriaus, vietinės saugumo politikos redaktoriaus ar "Windows" registro redaktoriaus iki maitinimo trikčių šalinimo programos paleidimo ar komandos Powercfg naudojimo.
Be to, galite sukurti naujas maitinimo parinktis, pakeisti esamos maitinimo parinkties pavadinimą arba sukurti naują naudotojo paskyrą, kad išspręstumėte problemą. O jei visa kita nepavyksta, gali padėti ir kompiuterio atstatymas iš naujo arba sugadintų sisteminių failų taisymas. Naudodami šiuos nesudėtingus sprendimus galite greitai atkurti maitinimo parinktis.

