Turinys
Kiek nuotraukų turite "Lightroom" kataloge? Ar lengvai jas randate?
Sveiki! Esu Cara ir žinau, kaip tai vyksta. Kai pirmą kartą pradedate naudotis "Lightroom", jus jaudina ir stebina įspūdingos programos galimybės. Tiesiog pradedate į ją dėti savo nuotraukas, kol vieną dieną suprantate, kad joje netvarka ir nieko negalite rasti!
Nesijaudinkite, "Lightroom" puikiai tinka redaguoti ir Jei jau turite karštą netvarką, gali prireikti šiek tiek laiko, kad ją sutvarkytumėte. Tačiau kai pradėsite naudotis "Lightroom" organizavimo įrankiais ir sukursite sistemą, bus lengva ką nors rasti!
Apžvelkime, ką galima įsigyti.
Pastaba: toliau pateiktos "Lightroom Classic" "Windows" versijos ekrano nuotraukos. Jei naudojate "Mac" versiją, jos atrodys šiek tiek kitaip.
Failų struktūros pavyzdys
Organizuotos sistemos pagrindas - failų tvarkymas. Kiekvienas turi savo sistemą, bet jūs turėtumėte turėti kažką panašaus į šią siūlomą sistemą.
Turėtumėte turėti vieną aplanką pavadinimu Paveikslėliai arba Nuotraukos. Kitas lygis galėtų būti metai. Tada kiekvieną įvykį organizuokite į atskirą aplanką atitinkamais metais.
Tie, kurie fotografuoja profesionaliai, gali pridėti dar vieną metų lygį ir atskirti profesinius ir asmeninius įvykius į atskirus aplankus.
Pavyzdžiui:
Nuotraukos>2022>Asmeninis>7-4-2022IndepedenceDayFestivities
arba
Nuotraukos>2022>Profesionalus>6-12-2022Dani&MattSužadėtuvės
Žinoma, neprivalote tiksliai laikytis šios struktūros, tačiau turite pasirinkti jums tinkančią struktūrą.
"Lightroom" nuotraukų bibliotekos tvarkymas
Jei failai saugomi netvarkingai, pirmiausia turėsite juos sutvarkyti į aiškią struktūrą. Tačiau jei tai padarysite neteisingai, nutrauksite "Lightroom" ryšius.
Tuomet "Lightroom" nežinos, kur rasti vaizdus. Galite juos vėl susieti, tačiau tai labai vargina, jei turite daug failų.
Taigi supraskime, kaip tai padaryti teisingai.
Kaip tikriausiai žinote, "Lightroom" nesaugo jūsų vaizdų. Vaizdų failai saugomi ten, kur juos išsaugojote standžiajame diske. Kai per "Lightroom" įeinate į aplanką, tiesiog prieinate prie tų failų, kad galėtumėte juos redaguoti.
Atsižvelgdami į tai, galite manyti, kad reikia perkelti failus į kietąjį diską. Būtent dėl to nutrūks ryšiai.
Vietoj to reikia perkelti failus "Lightroom" viduje. Failai vis tiek bus perkelti į kietąjį diską į naują vietą. ir "Lightroom" žinos, kur jie pateko.
Pažiūrėkime, kaip tai veikia.
Tarkime, norėjau perkelti šias mėnulio pilnaties nuotraukas į 2020 m. šeimos nuotraukas.
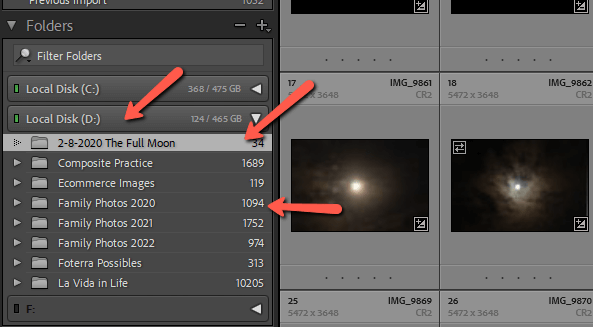
Spustelėkite ir vilkite aplanką žemyn, kad jis atsidurtų virš "Family Photos 2020". Atidarytas aplankas bus atidarytas ir turite pasirūpinti, kad jis būtų nuleistas tiesiai į aplanką, į kurį norite jį perkelti.
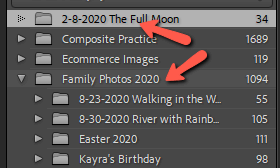
Kai tai padarysite, galite gauti tokį įspėjimą. Perkelti tęsti darbą.
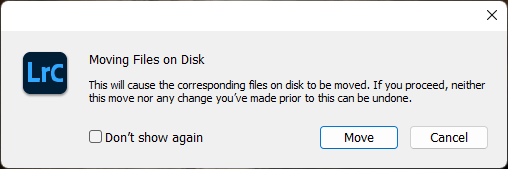
Dabar mėnulio nuotraukos rodomos aplanke "Family Photos 2020" ir "Lightroom", ir standžiajame diske.
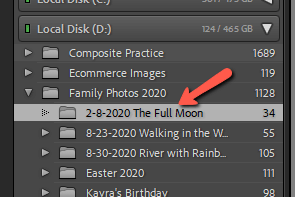
"Lightroom" kolekcijos
Kai pagrindinė struktūra išaiškinta, apžvelkime kai kurias "Lightroom" failų tvarkymo funkcijas. Nuostabios funkcijos, kuriomis daugelis žmonių nesinaudoja, yra šios. kolekcijos ir išmaniosios kolekcijos .
Tarkime, norite sugrupuoti tam tikrus vaizdus, bet norite juos išsaugoti ir originaliame aplanke. Galite padaryti kopiją, bet tada užimsite papildomos vietos kietajame diske. Be to, bet kokie pakeitimai, padaryti bet kurioje kopijoje, neturės įtakos kitai kopijai.
Kolekcijos leidžia grupuoti vaizdus be reikia daryti atskiras kopijas. Be to, kadangi yra tik vienas failas, visi pakeitimai automatiškai sinchronizuojami su kitomis vietomis.
Susipainiojote?
Štai pavyzdys. Kuriu dizainą iš nuotraukų, kurias užfiksuoju mūsų nuotykių Kosta Rikoje metu. Taigi, turiu kolekciją, pavadintą "Galimi produktų dizaino vaizdai".
Visus savo vaizdus sutvarkau pagal tai, kur juos padariau. Bet tada, kai juos peržiūrėsiu, galiu į šią kolekciją dėti vaizdus, kuriuos galbūt norėsiu naudoti gaminių dizaine, kad galėčiau lengvai pasiekti visus galimus vaizdus toje pačioje vietoje. be reikia daryti kopijas.
Kaip tai nustatyti, dešiniuoju pelės klavišu spustelėkite kolekcijų srityje ir pasirinkite Sukurti kolekciją . tada dešiniuoju pelės klavišu spustelėkite ant norimos naudoti kolekcijos ir pasirinkite Nustatyti kaip tikslinę kolekciją.
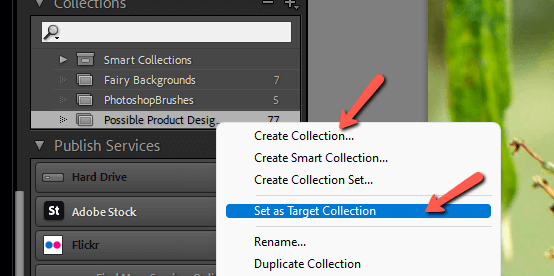
Dabar naršydami "Lightroom" galite paspausti B klaviatūroje ir pasirinktas vaizdas bus išsiųstas į tikslinę kolekciją. B dar kartą pašalinti paveikslėlį iš kolekcijos.
Išmaniosios kolekcijos
Kai išmaniosios kolekcijos nustatomos, jas galima lengviau valdyti. Kurdami išmaniąją kolekciją galite pasirinkti kolekcijos parametrus. .
Pavyzdžiui, nuotraukos, kuriose yra tam tikras raktažodis, tam tikro datos intervalo nuotraukos, nuotraukos su tam tikru įvertinimu (arba visi šie parametrai!) "Lightroom" į kolekciją įtrauks visus jūsų specifikacijas atitinkančius vaizdus.
Čia per daug į tai nesigilinsime, bet pateikiame trumpą pavyzdį. Dešiniuoju pelės klavišu spustelėkite ant kolekcijų ir pasirinkite Sukurti išmaniąją kolekciją .
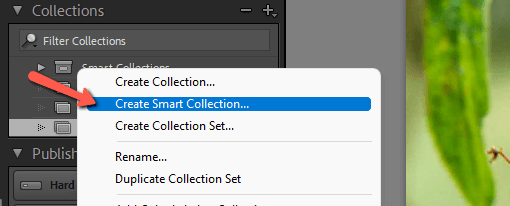
Atsidariusiame lange pasirinkite parametrus, kuriuos norite naudoti. Aš čia nustatiau, kad į šią kolekciją bus įtraukta kiekviena Kosta Rikoje daryta nuotrauka, įvertinta 3 ar daugiau žvaigždučių ir turinti raktažodį "gėlė".
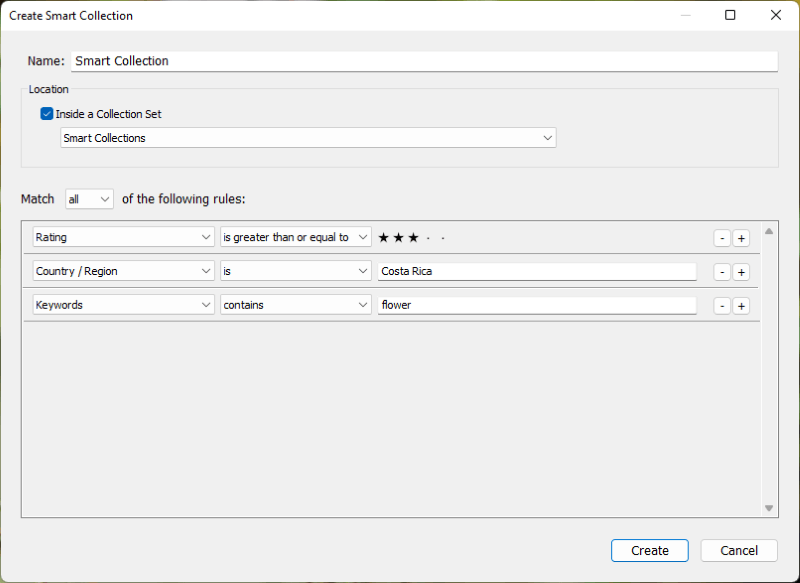
Individualių fotografavimų organizavimas
Kiekvieną kartą į "Lightroom" perkėlę naują nuotrauką turėsite daugybę nuotraukų, su kuriomis turėsite dirbti. "Lightroom" suteikia keletą organizavimo parinkčių, kurios leidžia greitai pažymėti ir tvarkyti nuotraukas, kai jas atrenkate ir redaguojate.
Vėliavos
Galite pasirinkti 3 žymėjimo parinktis:
- Paspauskite P į Pasirinkite paveikslėlį
- Paspauskite X į Atmesti vaizdą
- Paspauskite U į Pašalinti visas vėliavas
Pažymėję vaizdus kaip atmestus, vėliau galėsite juos masiškai ištrinti.
Žvaigždžių įvertinimai
Paspauskite 1, 2, 3, 4 , arba 5 klaviatūroje, kad įvertintumėte paveikslėlį 1, 2, 3, 4 arba 5 žvaigždutėmis.
Spalvotos etiketės
Taip pat galite paveikslui suteikti spalvotą etiketę. Galite priskirti bet kokią norimą reikšmę. Pavyzdžiui, paveikslams, su kuriais noriu dirbti "Photoshop" programoje, suteikiu raudoną etiketę.
Etiketę galite pridėti spustelėję atitinkamą spalvos pavyzdį juostoje virš kino juostos. Aplink vaizdą kino juostoje atsiras mažas raudonas langelis.
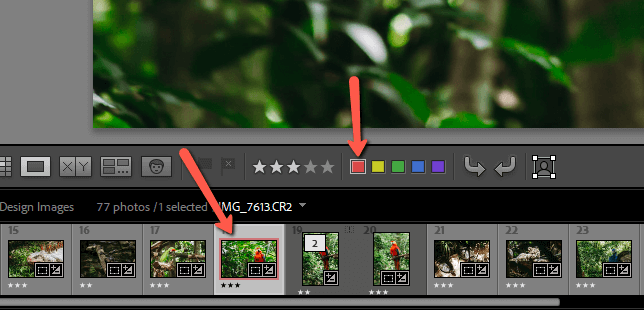
Jei spalvų pavyzdžių nėra, spustelėkite rodyklę dešinėje tos pačios įrankių juostos pusėje. Tada spustelėkite Spalvų etiketė kad šalia jo atsirastų žymeklis.
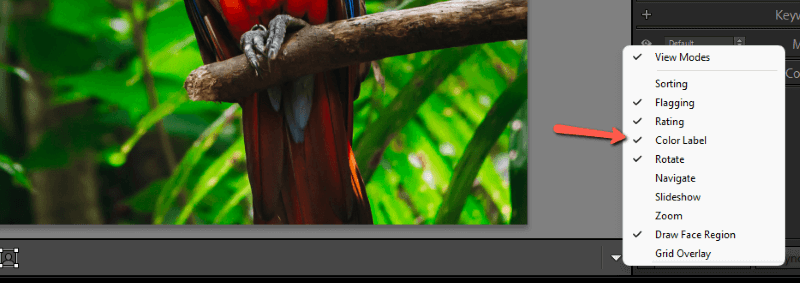
Raktiniai žodžiai
Raktiniai žodžiai yra puikus būdas tiksliai pažymėti vaizdus. Jei prie visų vaizdų pridėsite raktinius žodžius, tereikės ieškoti raktinio žodžio ir bus rodomi visi atitinkami vaizdai. Tačiau gali būti nuobodu rašyti raktinius žodžius prie visų vaizdų, todėl teks nuolat tai daryti.
Norėdami pridėti raktažodžių prie paveikslėlio, eikite į Biblioteka modulis. Atidarykite Raktažodžių žodžiai dešinėje esantį skydelį. Tada į toliau esančią vietą įrašykite norimus naudoti raktažodžius.
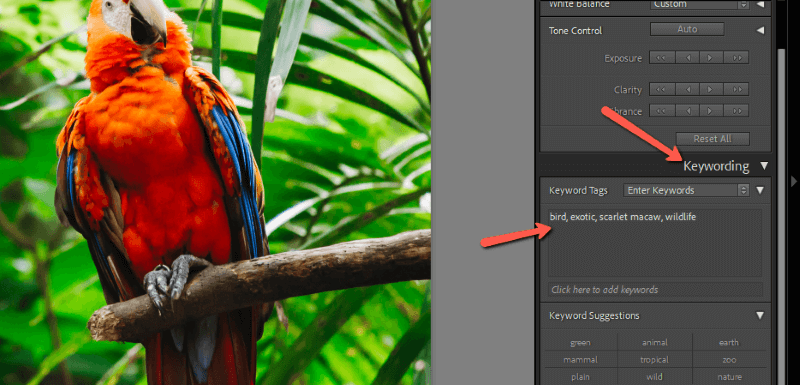
"Lightroom" taip pat pasiūlys pasiūlymų pagal ankstesnius raktažodžius. Be to, galite sukurti pasirinktinius raktažodžių rinkinius, kad vienu metu galėtumėte taikyti kelis raktažodžius.
Jei norite tuos pačius raktažodžius pridėti prie kelių vaizdų vienu metu, pirmiausia pasirinkite visus vaizdus. Tada įveskite raktažodžius.
Baigiamieji žodžiai
"Lightroom" leidžia gana paprastai tvarkyti nuotraukas. Vis tiek reikės šiek tiek padirbėti, nes kompiuteris kol kas negali skaityti jūsų minčių...
Tačiau, kai tik susikursite sistemą, daugiau niekada neturėsite turėti problemų ieškodami vaizdo! Norite sužinoti daugiau apie "Lightroom"? Čia rasite informaciją apie paketinį redagavimą "Lightroom".

