Turinys
"Google" tai palengvina ir pateikia įrankį, skirtą "Google Drive" integruoti su "Windows File Explorer". "Google" nėra vienintelė tokia galimybė: "Microsoft OneDrive", "Dropbox" ir "Box" - tai dar keli debesų saugyklų, kurios integruotos į "Windows File Explorer" per atsisiunčiamą programėlę, pavyzdžiai. Ne veltui: taip galima greitai, lengvai ir sklandžiai pasiekti failus.
Sveiki, esu Aaronas. Daugiau nei dešimtmetį dirbu su įmonių technologijomis ir informacijos saugumu. Mėgstu meistrauti ir dalytis įspūdžiais apie technologijas.
Kartu su manimi susipažinkite su "Google" disko darbalaukio programa; kaip ją atsisiųsti ir pasiekti iš "Windows Explorer".
Pagrindinės išvados
- Atsisiuntę "Google Drive Desktop" programą, lengvai pridėsite "Google Drive" į "File Explorer".
- Jei norite, į "File Explorer" galite įtraukti visus savo ir šeimos narių "Google" diskus.
- Procesas toks pat, jei naudojate šiuolaikinę operacinę sistemą.
Kaip įdiegti "Google Drive Desktop"?
Ketinu jus supažindinti su diegimo procesu nuo pradžios iki galo. Jūsų diegimo patirtis turėtų atspindėti šį procesą. Jei taip nėra, pagalvokite apie nustatymus, kuriuos pakeitėte, arba veiksmus, kurių ėmėtės ne pagal šį vadovą. Viskas, ką darau, apima numatytuosius operacinės sistemos ir naršyklės nustatymus.
1 veiksmas: pereikite į atsisiuntimo puslapį, skirtą "Google Drive Desktop . Ten atsidūrę, spustelėkite Atsisiųskite "Drive" darbalaukiui .

2 veiksmas: spustelėkite Failų naršyklės piktograma ekrano apačioje esančioje įrankių juostoje.

3 veiksmas: spustelėkite Atsisiuntimai atsidariusiame lange kairėje esančiame failų meniu.

4 veiksmas: Dukart spustelėkite "Google" disko sąrankos vykdomąją programą.

5 veiksmas: spustelėkite Įdiekite .

6 veiksmas: spustelėkite Prisijungti per naršyklę .

7 veiksmas: Pasirinkite paskyrą, kurią norite naudoti. Vardus ir pavardes išbraukiau, bet apvedžiau paskyrą, kurią norėjau pridėti.

8 veiksmas: Prisijunkite.

9 veiksmas: uždarykite naršyklės langą.
10 veiksmas: "Google Drive" pasirodys užduočių juostoje apačioje dešinėje. Jei jos nematote, spustelėkite rodyklę. Dešiniuoju pelės klavišu spustelėkite "Google Drive" piktogramą.

11 veiksmas: kairiuoju pelės klavišu spustelėkite valdiklio arba krumpliaračio piktogramą.

12 veiksmas: spustelėkite kairiuoju pelės klavišu Nustatymai .

13 veiksmas: spustelėkite "Google Drive".
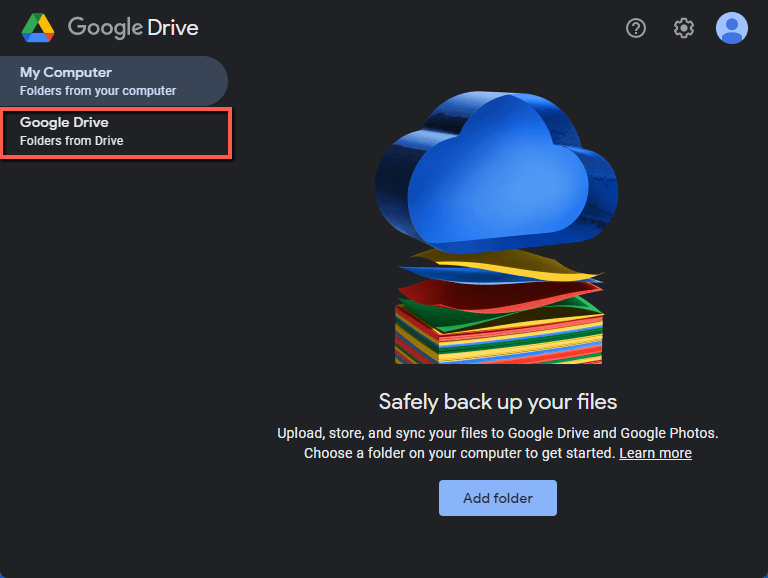
14 veiksmas: Spustelėkite Atidaryti naršyklėje. Failus galite atspindėti veidrodiniu būdu. Jei norite failus laikyti vietoje ir manote, kad neturėsite patikimo interneto ryšio, tai gera idėja. Jei turite patikimą interneto ryšį, galbūt norėsite naudoti debesį kaip debesį. Laikykite dalykus nuotoliniu būdu ir pasiekite tai.
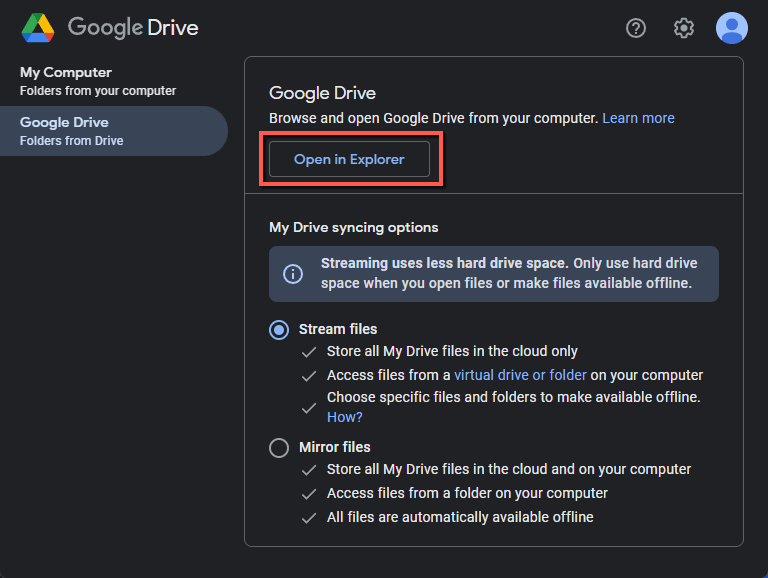
15 veiksmas: Atsivers naujas langas. Kairėje pusėje esančioje failų naršyklėje matysite "Google" diską, prijungtą kaip kietąjį diską. Dešinėje pusėje matysite Mano diskas.
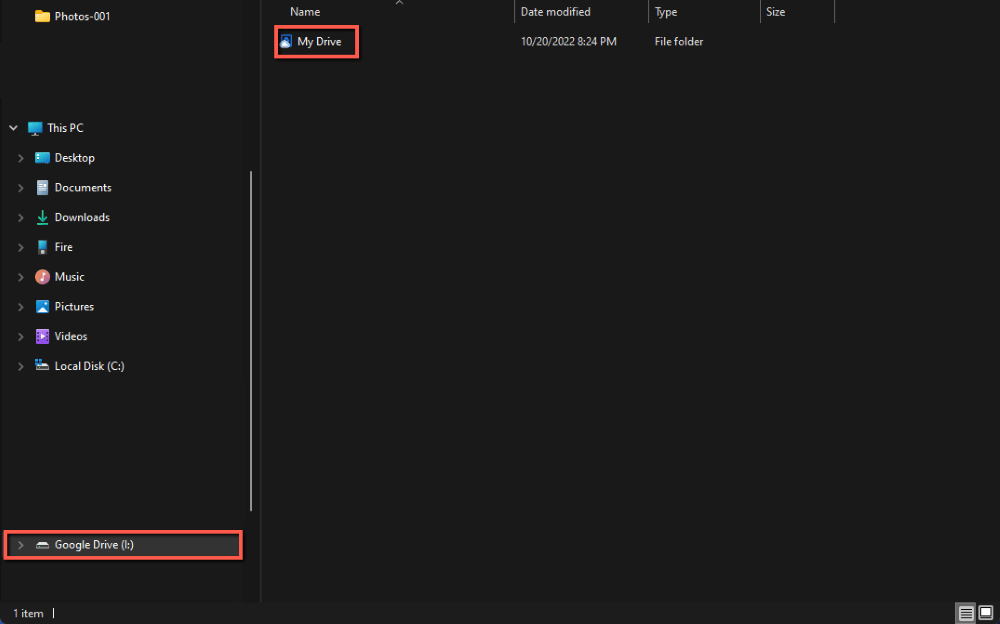
16 veiksmas: Dukart spustelėkite Mano diskas suteiks prieigą prie "Google" disko. Jei uždarysite ir vėl atidarysite "Windows Explorer", vis tiek matysite savo "Google" diską.
Kitų sąskaitų įtraukimas
Kaip ir aš, galbūt turite kitų paskyrų. Tai gali būti jūsų arba jūsų sugyventinių paskyros. Štai kaip jas pridėti.
1 veiksmas: spustelėkite paskyros piktogramą .

2 veiksmas: spustelėkite Pridėti kitą paskyrą .

3 veiksmas: atsidariusiame naršyklės lange pasirinkite norimą paskyrą.

4 veiksmas: spustelėkite Prisijungti.

5 veiksmas: Atlikus šiuos veiksmus, naujasis diskas bus įkeltas į "Windows Explorer".

DUK
Aptarkime keletą klausimų apie "Google" disko įtraukimą į "Windows Explorer".
Kaip pridėti "Google" diską prie "Windows 10" arba "Windows 11" failų naršyklės?
Į "Windows 11" failų naršyklę įtraukiau "Google" diską. Abiejose operacinėse sistemose "Google Drive" pridėjimo prie "File Explorer" procesas, išvaizda ir veikimas yra tokie patys. Nors "Windows 11" kai kuriais atžvilgiais patobulino "Windows 10", ji reikšmingai nepakeitė prieigos prie failų būdo. Ši patirtis iš esmės yra tokia pati, todėl galite vadovautis šiomis instrukcijomis abiejose operacinėse sistemose.
"Google" diskas nerodomas failų naršyklėje?
Laikykitės čia pateiktų nurodymų. Man taip nutiko, nes užduočių juostoje dešiniuoju pelės klavišu nepaspaudžiau ant "Google Drive", kad atlikčiau veiksmus, kaip atidaryti "Google Drive" naršyklėje. Kol to nepadarėte, "Google Drive" neprisijungia prie kompiuterio kaip diskas.
Išvada
Norint įdiegti "Google Drive" į "Windows" failų naršyklę, tereikia atlikti keletą veiksmų. Puikus dalykas: tai padarius galima greitai ir lengvai pasiekti savo failus "Google Drive". Priklausomai nuo jūsų interneto ryšio ir nuo to, ar laikotės šių instrukcijų, tai užtrunka nuo 10 iki 20 minučių! Taip pat galite greitai ir lengvai išplėsti šią funkciją į visas savo "Google" paskyras.
Ar turite puikių "Google" disko ar debesų saugyklos gudrybių? Praneškite man komentaruose!

