Turinys
Bene populiariausias "Photoshop" naudojimas - keisti galvas ar veidus. Pastebėsite, kad galva ar veidas buvo pakeistas beveik ant kiekvieno žurnalo viršelio ar filmo plakato, su kuriuo susidūrėte.
Apskritai tai lankstus metodas, suteikiantis daugybę galimybių. Patys įsitikinkite, koks paprastas jis yra.
Turiu daugiau nei penkerių metų "Adobe Photoshop" patirtį ir "Adobe Photoshop" sertifikatą. Šiame straipsnyje pamokysiu, kaip "Photoshop" programoje pakeisti veidus.
Pagrindinės išvados
- Įrankis "Lasso" puikiai tiks veidams keisti.
- Jums reikės rankiniu būdu pakeisti nuotraukų mastelį, kad jos atitiktų viena kitos dydį.
Kaip sukeisti veidus "Photoshop": žingsnis po žingsnio
Kad galėtumėte "Photoshop" atlikti veido keitimą, turite turėti dvi nuotraukas, pageidautina padarytas panašiame fone. Atlikite toliau nurodytus veiksmus.
1 žingsnis: Suraskite dvi nuotraukas, kurių veidus norite sukeisti vietomis. Pasirinkę abi nuotraukas, atidarykite jas "Photoshop" programoje dviejuose skirtinguose skirtukuose.
Pirmiausia nuspręskite, kurį veidą norite uždėti ant figūros kūno. Laso įrankis (sparčioji klaviatūros kombinacija L ), kad tai pasiektumėte.
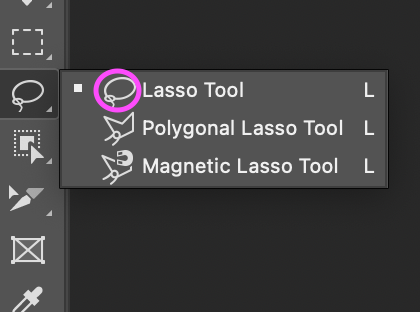
2 žingsnis: Galite pasirinkti veidą naudodami Laso įrankis. Spustelėdami ir vilkdami pasirinkite aplink veidą esančią sritį.
Pastaba: regiono kontūrai neturi būti tikslūs.
3 veiksmas: Paspauskite Ctrl + C (Windows) arba Komanda + C (macOS), kad galėtumėte nukopijuoti pasirinkimo turinį po to, kai būsite juo patenkinti.
Paspauskite Ctrl + V (Windows) arba Komanda + V (macOS) įklijuoti veidą į darbiniame dokumente esančią nuotrauką, t. y. tą, kurioje yra tik modelio kūno nuotrauka.
4 veiksmas: Abiejų veidų mastelis ir vieta turi būti kuo panašesni, kad juos būtų galima sukeisti "Photoshop" programoje.
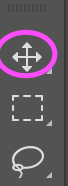
Norėdami pradėti, pasirinkite Perkelti įrankį ir nustatykite veidą ant modelio veido. Tada naudokite Ctrl + T (Windows) arba Komanda + T (macOS), kad transformuotumėte sluoksnį ir sulygiuotumėte naująjį veidą su modelio veidu.
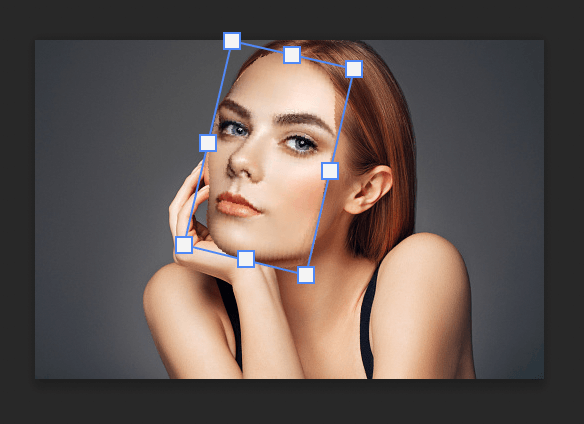
5 veiksmas: Spustelėkite ir vilkite atskaitos tašką į modelio akies vidinį kampą. Fiksuota vieta, kurioje atliekamos visos transformacijos, vadinama atskaitos tašku.
Pastaba: Norėdami įjungti atskaitos tašką parinkčių juostoje, jei jo nematote, spustelėkite žymimąjį langelį Reference point (atskaitos taškas).

6 veiksmas: Transformuodami sluoksnį galite sumažinti jo skaidrumą, kad jis geriau atitiktų modelio veidą. Jei norite keisti veido mastelį, palaikykite Alt (Windows) arba Galimybė (macOS) ir vilkite pasirinkimo kampą.
Modelio akys ir veido sluoksnio akys turi būti suderintos ir turėti geras proporcijas, kad žinotumėte, jog viską padarėte teisingai.
Naudodami funkciją Warp taip pat galite keisti ir iškraipyti sluoksnį. Norėdami iškraipyti, spustelėkite dešinįjį pelės klavišą ir paspauskite Ctrl + T (Windows) arba Komanda + T ("macOS").
Ir jūsų veidai turėtų būti sukeisti vietomis! Būtinai pasinaudokite iškraipymo įrankiais, nes jie padės veidą pastatyti į tinkamą padėtį. Tik įsitikinkite, kad nepersistengsite naudodami iškraipymo įrankį, nes dėl to nuotrauka gali atrodyti nenatūraliai ir deformuotai.
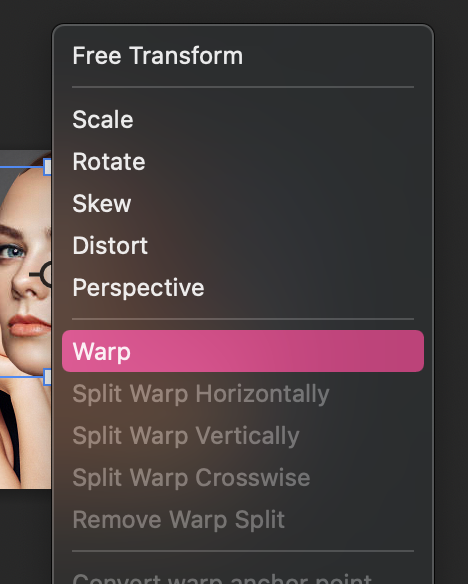
Premijos patarimai
- Nepamirškite visada išsaugoti savo darbą, nes nenorite pradėti iš naujo.
- Naudodami "Warp" ir "Transform" galėsite sluoksniuoti veidą ant originalios nuotraukos.
- Smagiai praleiskite laiką!
Galutinės mintys
Kaip matote, veidų keitimas "Photoshop" programoje yra paprastas metodas, kuris gali būti įvairiai taikomas. Net jei gali prireikti šiek tiek pastangų, kad viskas pavyktų, jei žinote, kaip keisti veidus "Photoshop" programoje, galite taikyti šią techniką, kad sukurtumėte išsamesnius vaizdus.
Turite klausimų apie veidų keitimą "Photoshop"? Palikite komentarą ir praneškite man.

