Turinys
Teksto paryškinimo idėja - atkreipti į jį dėmesį, tačiau jis naudingas ir kitais būdais. Pavyzdžiui, kai turite sudėtingą foną, sunku pasirinkti teksto spalvą, kuri derėtų ir būtų įskaitoma, todėl pridėjus paryškinimą galima išspręsti šią problemą!
Teksto paryškinimas taip pat gali padėti tekstui atrodyti stilingiau daugelyje dizainų. Kai kuriu tekstinį plakatą, visada mėgstu žaisti su teksto stiliais, pridėti paryškinimų, šešėlių, iškraipyti tekstą ir pan.
Kitaip nei dirbant su "Word" dokumentu, "Adobe Illustrator" nėra teksto spalvos paryškinimo parinkties. Jei norite paryškinti tekstą, tekstą reikia paryškinti rankiniu būdu, o tai padaryti galima keliais skirtingais būdais.
Šioje pamokoje parodysiu tris būdus, kaip paryškinti tekstą "Adobe Illustrator" programoje. Galite pridėti teksto fono spalvą redaguodami ją išvaizdos skydelyje, sukurti teksto paryškinimo efektą naudodami "Offset Path" arba tiesiog pridėti spalvotą stačiakampį už teksto.
Pradėkime nuo paprasčiausio būdo.
Pastaba: šios pamokos ekrano nuotraukos paimtos iš "Adobe Illustrator CC 2022" "Mac" versijos. "Windows" ir kitos versijos gali atrodyti kitaip.
1 būdas: teksto paryškinimas stačiakampiu
Tai greičiausias ir paprasčiausias būdas paryškinti tekstą "Adobe Illustrator" programoje. Tereikia sukurti stačiakampį ir išdėstyti jį už teksto.
Pavyzdžiui, šiame paveikslėlyje tekstas sunkiai įskaitomas tokiame fone, todėl būtų gerai jį paryškinti, kad būtų geriau įskaitomas.

1 žingsnis: Dešiniuoju pelės klavišu spustelėkite tekstą ir pasirinkite Sutvarkykite > Atnešti į priekį .

2 žingsnis: Pasirinkite Stačiakampio įrankis (M) iš įrankių juostos ir sukurkite stačiakampį, šiek tiek didesnį už teksto langelį.
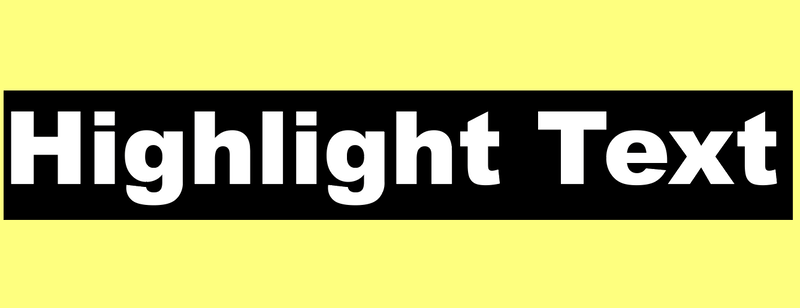
3 žingsnis: Pasirinkite paryškinimo spalvą ir užpildykite stačiakampį.

Patarimas: jei nesate tikri dėl derėjimo, pažvelkite į spalvų gidą 😉
Jei norite pakeisti paryškinimo spalvą, tiesiog pakeiskite stačiakampio spalvą.
Šio metodo trūkumas yra tas, kad tekstas ir paryškinimas yra atskirti. Rekomenduoju tekstą ir stačiakampį sugrupuoti, kad galėtumėte juos perkelti ir masteliuoti kartu.
2 būdas: pridėti teksto spalvos foną
Nors paryškinto teksto stiliaus nėra, galite jį sukurti redaguodami jo išvaizdą.
1 žingsnis: Atidarykite Išvaizda skydelis iš viršutinio meniu Langas > Išvaizda .
2 žingsnis: Pasirinkite tekstą ir spustelėkite Pridėti naują užpildymą mygtuką.

Pamatysite savo teksto kopiją ir galėsite spustelėti Užpildykite pasirinkti spalvą.

Pakeičiau užpildo spalvą į violetinę.

3 veiksmas: Spustelėkite Pridėti naują efektą ( fx ) mygtuką.
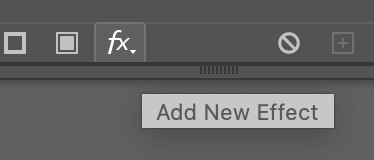
Pasirinkite Konvertuoti į formą > Stačiakampis .

4 veiksmas: Sureguliuokite Ypatingas aukštis ir Papildomas svoris dialogo lange, priklausomai nuo norimo paryškinimo lauko dydžio, ir spustelėkite GERAI . Kaip nuorodą galite matyti tipo ribinį langelį.

5 veiksmas: Eikite į išvaizdos skydelį, spustelėkite simbolį su stačiakampio užpildu ir vilkite jį po Type.

Dabar turėtumėte matyti tekstą, paryškintą pasirinkta nauja užpildo spalva.

Išryškinimo efektas atrodo panašiai kaip ir stačiakampio metodo atveju, tačiau šio metodo privalumas tas, kad tekstą ir jo išryškinimą galite laisvai judinti kartu, nes jie yra vienas, o ne du atskiri objektai.
3 būdas: sukurti paryškinto teksto efektą
Šį metodą pritaikykime kitaip. Gal pridėkime paryškinimų tekste, o ne fone? Skamba gerai? Atlikite toliau nurodytus veiksmus.
1 žingsnis: Nubrėžkite teksto kontūrą, eikite į viršutinį meniu ir pasirinkite Objektas > Sudėtinis kelias > Pasidarykite arba naudokite sparčiąją klaviatūros kombinaciją Komanda / Ctrl + 8 .

2 žingsnis: Pasirinkite užpildymo spalvą.

3 veiksmas: Vėl eikite į viršutinį meniu ir pasirinkite Objektas > Kelias > Poslinkio kelias .

Įveskite neigiamą poslinkio reikšmę, kad poslinkio kelias būtų sukurtas originalaus teksto viduje.

4 veiksmas: Pasirinkite ofsetinio kelio spalvą ir paspauskite Komanda / Ctrl + 8 kad jis taptų sudėtiniu keliu. Čia pasirinkau šviesesnę mėlyną spalvą.

5 veiksmas: Laikykite Galimybė / Alt ir vilkite, kad dubliuotumėte naująjį nuokrypio kelią ir šiek tiek nutolintumėte jį nuo pradinio kelio.

Pasirinkite abu ir spustelėkite Minusas priekyje iš Pathfinder skydelis. Pamatysite šviesesnę mėlyną spalvą kaip teksto paryškinimą.

Jei norite ryškesnio išryškinimo efekto, dubliuodami kompensavimo kelią galite jį perkelti toliau nuo originalo ir pasirinkti šviesesnę kompensavimo kelio spalvą.

Baigiamieji žodžiai
Atminkite, kad kai pridėdami stačiakampį arba atitrauktą kelią paryškinate tekstą, turite sugrupuoti objektus, kad galėtumėte perkelti tekstą ir kartu paryškinti efektą. Vienintelis būdas, kai nereikia grupuoti objektų tekstui paryškinti, yra pridėti naują užpildą iš išvaizdos skydelio.

