Turinys
Labai mėgstu "Adobe Illustrator" ir naudoju ją jau 10 metų, tačiau kalbant apie trintuko įrankį turiu pasakyti, kad jis nėra lengvas įrankis pradedantiesiems.
Tai gali būti gana painu, ypač kai negalite ištrinti net tada, kai jau daug kartų teptuku tepėte vaizdą. Ir tada suprantate, kad tai nėra tinkamas įrankis vaizdui ištrinti.
Priklausomai nuo to, ką konkrečiai norite ištrinti - paveikslėlio dalį, iliustraciją, formą ar kelius, "Adobe Illustrator" yra įvairių trinimo įrankių.
Du populiariausi trinimo įrankiai yra trintuko įrankis ir žirklių įrankis, tačiau jie ne visada veikia viską, kartais norint ištrinti gali tekti sukurti iškarpymo kaukę.
Šioje pamokoje parodysiu, kaip trinti "Illustrator" naudojant skirtingus įrankius ir kada juos naudoti.
Pasinerkime!
3 būdai, kaip ištrinti "Adobe Illustrator
Pastaba: ekrano nuotraukos padarytos iš "Adobe Illustrator CC 2021 Mac" versijos. "Windows" ar kitos versijos gali atrodyti kitaip.
1. Trintuko įrankis
Įrankiu "Eraser Tool" galite trinti teptuko potėpius, pieštuko kelius arba vektorines figūras. Tiesiog pasirinkite Trintuko įrankis ( Pamaina + E ) iš įrankių juostos ir teptuku padenkite sritis, kurias norite ištrinti.

Kai trinate kelią arba formą, juos padalijate į skirtingas dalis. Galėsite perkelti arba redaguoti atraminius taškus. Kaip matote, kai pasirenku pieštuko kelią, kurį nutraukiau trintuko įrankiu, rodomi jo atraminiai taškai ir galiu jį redaguoti.

2. Žirklių įrankis
Įrankis "Žirklės" puikiai tinka keliams kirpti ir dalyti, tačiau juo taip pat galite pašalinti kelio dalį. Pavyzdžiui, noriu ištrinti dalį apskritimo.

1 žingsnis: Pasirinkite Žirklių įrankis ( C ) iš įrankių juostos, paprastai jis būna tame pačiame meniu kaip ir trintuko įrankis.

2 žingsnis: Spustelėkite apskritimo kelią, kad sukurtumėte pradžios tašką, ir spustelėkite dar kartą, kad sukurtumėte pabaigos tašką. Atstumas / plotas tarp jų turėtų būti ta dalis, kurią norite ištrinti.
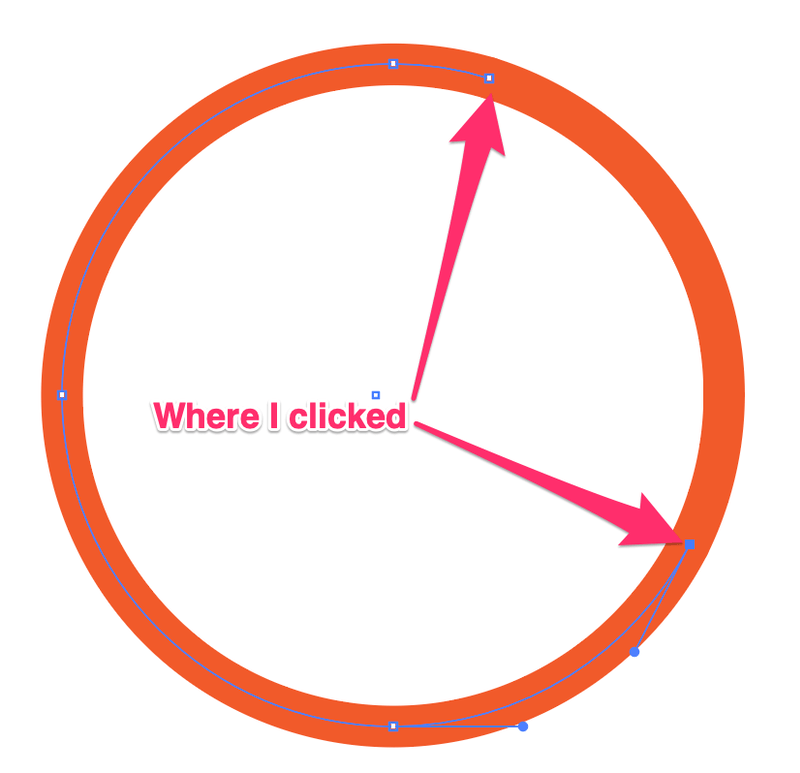
3 veiksmas: Naudodami pasirinkimo įrankį (V) pasirinkite kelią tarp dviejų atraminių taškų.

Paspauskite Ištrinti ir ištrinsite dalį apskritimo kelio.

3. Apkirpimo kaukė
Jei reikia ištrinti dalį vaizdo, tai yra tinkamas būdas, nes importuotiems vaizdams negalima naudoti trintuko įrankio.

Prieš pradėdami, atidarykite permatomumo skydelį iš viršutinio meniu Windows > Skaidrumas .

1 žingsnis: Pasirinkite Teptuko įrankis ( B ) ir teptuku užtepkite ant vaizdo dalies, kurią norite ištrinti. Pavyzdžiui, rausvą sritį užtepiau teptuku. Jei norite ištrinti didelį plotą, galite padidinti teptuko dydį.
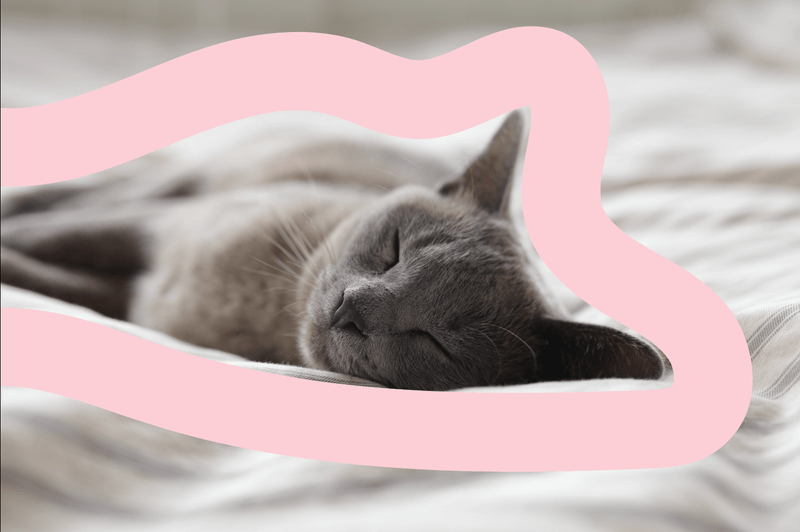
2 žingsnis: Pažymėkite teptuko brūkšnį ir vaizdą, tada spustelėkite Padaryti kaukę skaidrumo skydelyje.

Pastaba: Jei turite kelis teptuko potėpius, prieš kurdami prispaudimo kaukę turėtumėte juos sugrupuoti.
Pamatysite, kad vaizdas išnyko ir liko tik teptuko sritis.
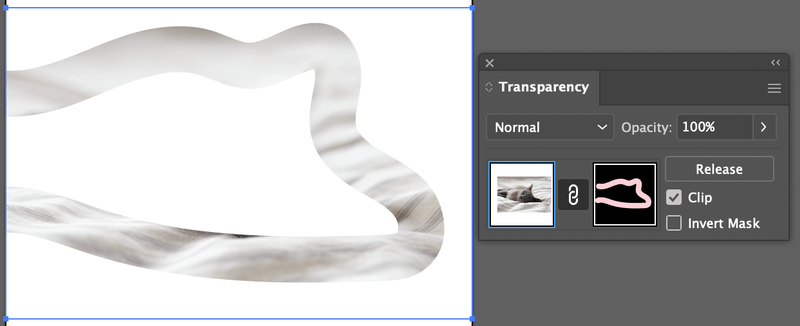
3 veiksmas: Spustelėkite Invertuoti kaukę ir panaikinkite žymės Clip (iškarpyti) žymėjimą. Pamatysite vaizdą, o dalis, kurią teptuku ištrynėte, bus ištrinta.

Štai ir viskas!
Naudodami tris pirmiau nurodytus metodus turėtumėte ištrinti viską, ko reikia. Atminkite, kad trintuko įrankiu ir žirklių įrankiu galima ištrinti tik vektorius. Jei norite ištrinti dalį vaizdo, naudodami teptukus turėtumėte sukurti iškarpymo kaukę.
Kas nutiko ne taip? Jei niekaip negalite išsiaiškinti, kodėl, šis straipsnis apie 5 priežastis, dėl kurių negalima trinti "Illustrator", skirtas jums.

