Turinys
Kai "InDesign" programoje sukursite meistrišką maketą, kitas etapas - pasidalyti savo darbu su pasauliu. Nesvarbu, ar norite dalytis skaitmenine kopija internete, ar siųsti dokumentą profesionaliai spaustuvei, turėsite parengti "InDesign" failo PDF versiją, kad kiekvieną kartą jis būtų tinkamai rodomas.
Laimei, tai gana paprastas procesas, o veiksmai yra tokie patys, nesvarbu, ar naudojate "InDesign" "Mac", ar "Windows" kompiuteryje! Štai kaip tai padaryti.
"InDesign" failo parengimas PDF eksportui
"InDesign" galima kurti nuo dviejų puslapių brošiūros iki tūkstančius puslapių turinčios knygos, todėl pernelyg lengva nepastebėti svarbiausių maketavimo problemų, kol nėra per vėlu. Kad jūsų projektai atrodytų taip gerai, kaip turėtų, "Adobe" įtraukė klaidų tikrinimo sistemą, vadinamą "Preflight". Ši sistema įspės jus apie galimas išdėstymo problemas, pavyzdžiui, trūkstamus šriftus, paveikslėlius ir per daug išdėstytą tekstą.
Pagal numatytuosius nustatymus jis matomas "InDesign" sąsajos apatiniame kairiajame kampe, tačiau galite jį peržiūrėti naudingesnio dydžio atidarę Langas meniu, pasirinkdami Išėjimas submeniu ir spustelėkite Prieš skrydį .

Taip bus parodyta kiekviena galima klaida jūsų makete ir atitinkamas puslapio numeris, kuriame ją galima rasti. Prieš išsaugant "InDesign" failą kaip PDF failą, nebūtina pašalinti kiekvieną klaidą, tačiau tai naudingas peržiūros procesas.
Kai būsite visiškai patenkinti dizaino išdėstymu ir patikrinsite, ar "Preflight" programoje nėra galimų klaidų, metas išsaugoti "InDesign" failą kaip PDF failą.
"InDesign" failų išsaugojimas kaip spausdinimui paruoštų PDF failų
Norėdami pradėti "InDesign" failo išsaugojimo kaip PDF, kurį galima spausdinti komercinėse spaustuvėse, procesą, atidarykite Failas meniu ir spustelėkite Eksportuoti . "InDesign" atidarys pradinį eksporto dialogo langą, kuriame galėsite pavadinti failą ir pasirinkti eksporto formatą.
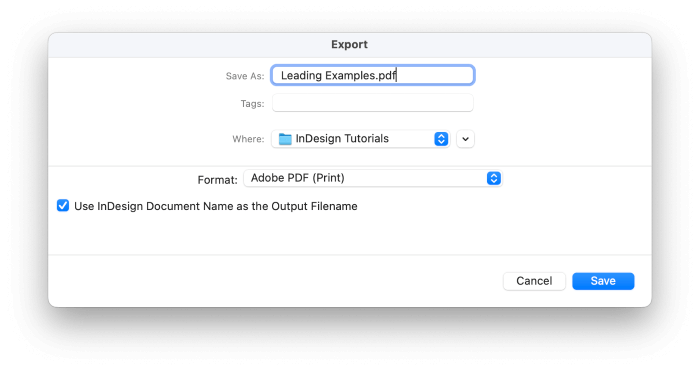
Formatas išplečiamajame meniu pasirinkite "Adobe PDF" (spausdinti) . Pavadinkite savo failą ir spustelėkite Išsaugoti .
Tada "InDesign" atidarys "Adobe PDF" eksportas dialogo langą, kuriame galite pritaikyti visus PDF nustatymus ir rodymo parinktis. Iš pradžių jis gali atrodyti labai perkrautas, bet neapsigaukite!
Trumpas patarimas: "InDesign" PDF eksporto nustatymų naudojimas
Kad būtų lengviau konfigūruoti PDF failą, "Adobe" pateikia keletą naudingų PDF išankstinių nustatymų, nuo kurių paprastai geriausia pradėti.
Dvi populiariausios "InDesign" PDF eksporto išankstinės nuostatos yra šios Aukštos kokybės spauda ir Spaudos kokybė . Šie du dalykai iš esmės yra gana panašūs, nors nustatymas Press Quality (spaudos kokybė) užtikrina aukščiausios kokybės rezultatą. ir apima spalvų konvertavimo parinktis.

Vis dėlto daugelis profesionalių spausdintuvų turi specialių reikalavimų PDF eksportui, todėl prieš eksportuodami failą būtinai pasitarkite su jais.
Jei ruošiate PDF failą, kuris bus spausdinamas namų ar verslo spausdintuvu, pvz., lazeriniu ar rašaliniu spausdintuvu, naudokite iš anksto nustatytą didelės kokybės spausdinimo nustatymą.

Svetainė Bendra skirsnis rodomas pagal numatytuosius nustatymus, jame pateikiamos pagrindinės rodymo ir sąrankos parinktys. Galite pasirinkti puslapių intervalus, nurodyti, ar norite, kad PDF dokumente būtų maketuojamos išklotinės, ar atskiri puslapiai, ir valdyti, kaip PDF dokumentas bus rodomas jį atidarius.
Kadangi kuriate PDF dokumentą spausdinimui, palikite kitus šio puslapio nustatymus pagal numatytąsias reikšmes.
Tada pereikite prie Žymos ir kraujavimas Jei spausdinate namuose, galite norėti į dokumentus įtraukti apkarpymo žymas ar kitus spaustuvės ženklus, tačiau dauguma profesionalių spaustuvių pageidauja patys pasirūpinti šiais aspektais.
Dažniausiai tai būna vieninteliai nustatymai, kuriuos reikia keisti išsaugant "InDesign" failą kaip PDF failą (jei teisingai sukonfigūruotas spalvų valdymas, o tai sudėtingas procesas, kuris neįeina į šio straipsnio apimtį).
Spustelėkite Eksportuoti ir viskas baigta!
"InDesign" failų išsaugojimas kaip interaktyvių PDF failų ekranams
Norėdami pradėti įrašyti interaktyvųjį PDF failą, kuriame galima rodyti įvairias interaktyviąsias formas ir medijos turinį, atidarykite Failas meniu ir spustelėkite Eksportuoti . Dialogo lange Eksportas pasirinkite "Adobe PDF" (interaktyvus) iš Formatas pavadinkite savo failą ir spustelėkite Išsaugoti mygtuką.

"InDesign" atidarys dialogo langą "Eksportuoti į interaktyvųjį PDF", kuriame galėsite pritaikyti visus PDF formato rodymo ir vaizdo kokybės nustatymus.

Dauguma čia pateiktų parinkčių yra gana aiškios, tačiau rekomenduoju gerai apgalvoti Peržiūra parinktis. Nustatydami, kaip PDF failas bus automatiškai rodomas pirmą kartą jį atidarius, galite padaryti didelę įtaką savo žiūrovams: per visą ekraną, kaip prezentacijos skaidrėse, arba per visą plotį, kad būtų kuo patogiau skaityti. Idealus nustatymas priklausys nuo jūsų dizaino!
Jei norite įsitikinti, kad jūsų PDF failas visais atvejais atrodys kuo geriau, pereikite į skyrių Suspaudimas. Numatytuosiuose suspaudimo nustatymuose pirmenybė teikiama mažiems failų dydžiams, o ne vaizdo kokybei, tačiau tai tarsi likę iš lėto interneto ryšio laikų.
(Jei norite, kad failo dydis būtų kuo mažesnis, šio veiksmo galite neatlikti.)
Pakeiskite Suspaudimas nustatymas į JPEG 2000 (be nuostolių) ir nustatykite Rezoliucija į 300 PPI - tai didžiausia "InDesign" leidžiama skiriamoji geba. "InDesign" nepadidins jokių jūsų vaizdų, bet išsaugos kuo geresnę vaizdo kokybę.
"InDesign" PDF failų apsauga slaptažodžiu
Beveik neįmanoma kontroliuoti, kur atsidurs skaitmeninis failas, kai juo bus dalijamasi internete, tačiau galite atlikti vieną svarbų veiksmą, kad kontroliuotumėte, kas iš tikrųjų gali peržiūrėti jūsų PDF failą. Vykstant "Adobe PDF" eksportavimo procesui, kairiajame lango lange pereikite į skyrių "Saugumas". Galite pridėti slaptažodį dokumentui peržiūrėti, taip pat galite pridėti atskirą slaptažodį papildomiems veiksmams kontroliuoti.pavyzdžiui, spausdinti ir redaguoti.
Tiesiog pažymėkite langelį Reikalauti slaptažodžio dokumentui atidaryti , ir įveskite slaptažodį. Tačiau įsitikinkite, kad jį atsimenate, nes be jo niekas negalės atidaryti jūsų PDF dokumento!
Dažnai užduodami klausimai
Tiems, kurie nori sužinoti dar daugiau apie PDF failų eksportavimą iš "InDesign", pateikiame keletą dažniausiai mūsų lankytojų užduodamų klausimų.
Ar turite klausimą apie "InDesign" PDF eksportą, į kurį neatsakiau? Klauskite komentaruose!
Ar galiu eksportuoti savo PDF failą be nukritimo?
Jei nustatėte dokumentą su nuleidžiamosiomis sritimis, reikalingomis profesionaliai spaudos mašinai, nenorite kurti skaitmeninės kopijos, kuria dalijamasi internete, su visais matomais spaustuvei būdingais elementais. Užuot perdarę dokumentą, galite tiesiog išjungti nuleidžiamųjų sričių nustatymus PDF eksporto proceso metu ir "InDesign" automatiškai apkarpys tas sritis.
Pritaikydami PDF nustatymus Eksportuoti "Adobe PDF dialogo langą, pasirinkite Žymės ir kraujavimai skyriuje kairiajame lango lange.

Panaikinkite žymės žymėjimą langelyje Naudokite dokumento nukritimo nustatymus ir įveskite 0 į Į viršų: nustatymas. Dugnas , Viduje , ir Už Taip išsaugotame PDF faile visiškai pašalinsite nuleidžiamąją sritį, tačiau ji išliks "InDesign" dokumento šaltinyje.
Kaip išsaugoti "InDesign" PDF su puslapiais priešais?
Norėdami išsaugoti "InDesign" PDF su matomais atvirkštiniais puslapiais, pereikite į lango "Export Adobe PDF" (Eksportuoti "Adobe PDF") skyrių "General" (Bendrosios nuostatos).

Raskite skyrių su užrašu Puslapiai ir perjunkite nustatymą Eksportuoti kaip, kad būtų naudojama parinktis Spredai. vietoj "Pages". Tai viskas!
Kodėl mano PDF failas yra neryškus, kai eksportuoju iš "InDesign"?
Jei eksportavus PDF failą iš "InDesign" jis atrodo neryškus, paprastai taip nutinka dėl netinkamų eksporto nustatymų. Įsitikinkite, kad suspaudimo nustatymai yra teisingi!
Eksportuojant PDF failą spausdinimui, dialogo lango Eksportas skirsnyje Suspaudimas nustatoma, kaip "InDesign" išsaugos bet kokius rastrinius vaizdo duomenis jūsų dizaine, pvz., nuotraukas ir kitus patalpintus vaizdus.

Svetainė Aukštos kokybės spauda nustatymas nesumažins jokio vaizdo žemiau 300 PPI, o nespalvotiems vaizdams taikomi dar mažesni apribojimai. Taip turėtų būti gaunami vaizdai, kurie net didžiausio tankio "Retina" ekranuose atrodo ryškūs.
Palyginimui, Mažiausias failo dydis iš anksto nustatyta parinktis sumažina vaizdo skiriamąją gebą iki 100 PPI, kuri dažnai gali būti neryški didelio PPI ekranuose, o atspausdinta atrodytų dar neryškiau.
Tas pats taikoma ir eksportuojant interaktyvųjį PDF failą ekranams, nors suspaudimo parinktys yra daug paprastesnės. Norėdami užtikrinti aukščiausią vaizdo kokybę, nustatykite suspaudimo parinktį JPEG 2000 (be nuostolių), o skiriamąją gebą nustatykite didžiausią 300 PPI.
Jei nė vienas iš šių veiksnių nėra kaltas, įsitikinkite, kad jūsų PDF peržiūros programoje nenustatytas 33 % arba 66 % priartinimo nustatymas. Kadangi pikseliai yra kvadrato formos, dėl nelyginio priartinimo lygio gali atsirasti neryškumo efektas, nes PDF peržiūros programa pergrupuoja išvestį, kad atitiktų jūsų nustatymus. Peržiūrėkite savo PDF failą naudodami 100 % priartinimo lygį ir turėtumėte matyti tinkamo ryškumo vaizdus.
Baigiamasis žodis
Sveikiname, dabar žinote keletą skirtingų būdų, kaip išsaugoti "InDesign" failą kaip PDF failą! PDF yra vienas iš naudingiausių formatų, kuriuo galima dalytis savo gražiais dizaino darbais su visu pasauliu, todėl grįžkite prie "InDesign" ir išbandykite savo žinias.
Sėkmingo eksporto!

