Turinys
Galite naudoti kelis objektus, norėdami pjaustyti objektą, tiesiog nubrėžti liniją, kurią norite pjaustyti, arba galite pjaustyti ir padalyti objektą į kelias dalis. Pjaustant vektorinius objektus gali praversti trintuko įrankis ir peilio įrankis.
Mėgstu naudoti "Pathfinder" įrankį pjaustyti, nors jis labiau žinomas dėl formų kūrimo. Na, kartais objektą pjaustote norėdami sukurti naujas formas, tiesa? Taigi būtinai į jį pažvelkite.
Šioje pamokoje sužinosite keturis paprastus objekto pjaustymo "Illustrator" programoje būdus naudojant skirtingus įrankius. Taip pat pateiksiu patarimų, kada kurį naudoti, ir praktinių pavyzdžių.
Pastaba: visos ekrano nuotraukos paimtos iš "Adobe Illustrator CC 2022" "Mac" versijos. "Windows" ar kitos versijos gali atrodyti kitaip. "Windows" naudotojai pakeičia Komanda klavišą, kad Ctrl .
1 metodas: paieškos įrankis
Skydelyje "Pathfinder" rasite daug įvairių formų pjaustymo parinkčių. Jei jų nematote skydelyje "Properties", eikite į viršutinį meniu Windows > Pathfinder kad jį atidarytumėte.
Pastaba: Jei norite pjauti naudodami kelio ieškiklio įrankį, reikia bent dviejų persidengiančių objektų. . Vienam objektui galite naudoti bet kurią "Pathfinder" skydelio parinktį.
Šioje pamokoje neaptarinėsiu visų kelio ieškiklio parinkčių, nes apžvelgsiu tik tas, kurios naudingos pjaustant objektus (tai sudaro 70 % parinkčių), įskaitant Trim , Padalykite , Minusas priekyje , Minusas atgal , Išskyrus , Susikerta, ir Pasėliai .
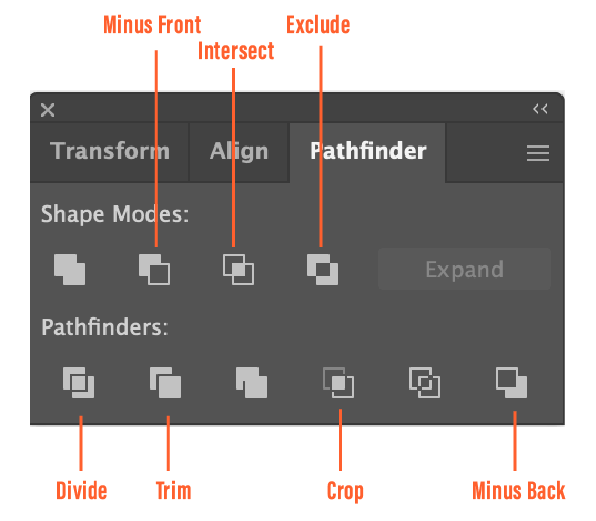
Pažiūrėkite, kaip galite pjaustyti objektą naudodami kiekvieną iš toliau nurodytų parinkčių. Nusprendę, kaip norite pjaustyti objektą, tiesiog pažymėkite objektus ir spustelėkite vieną iš toliau nurodytų parinkčių. Galite išardyti grupes, kad atskirti pjaustomus objektus.
Trim
Apipjaustymo įrankis išpjauna formą iš viršutinio sluoksnio. Galite sukurti popieriaus iškirpimo efektą. Pavyzdžiui, jį galite naudoti logotipui iškirpti kokiai nors rinkodaros medžiagai.
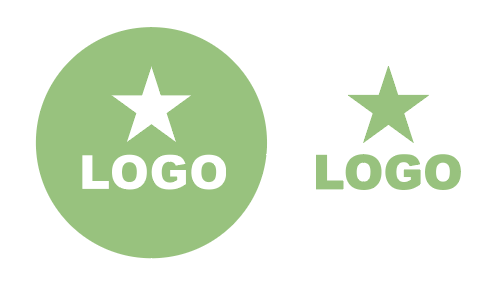
Padalykite
Dalijimo įrankis panašus į apkirpimo įrankį. Jis pjauna ir dalina objektą į skirtingas dalis išilgai susikertančių kelių. Šiuo įrankiu galite keisti skirtingų figūros dalių spalvas arba judinti figūras, kad figūra taptų plakatu.
Pavyzdžiui, galite pasukti taip:

Į kažką panašaus:

Kaip matote, naudojau tik apskritimus ir kvadratus, tačiau, išpjovus persidengiančius kelius įrankiu "Divide", buvo sukurta daugiau formų.
Minusas priekyje & amp; Minusas gale
Tai paprasčiausias būdas sukurti pusmėnulį. Tereikia sukurti du apskritimus ir spustelėti Minusas priekyje (arba Minusas atgal ). "Minus Front" panaikina viršuje esančią figūrą, o "Minus Back" panaikina apačioje esančią figūrą.
Pavyzdžiui, čia yra du persidengiantys apskritimai.
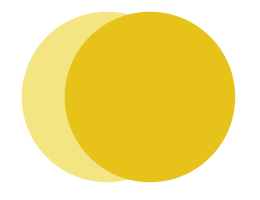
Jei pasirinksite Minus Front, bus panaikintas viršuje esantis apskritimas, kuris yra tamsesnės geltonos spalvos, todėl matysite tik šviesesnę geltoną pusmėnulio formą.
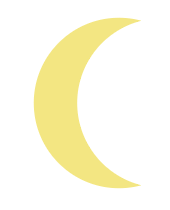
Jei pasirinksite Minus Back, kaip matote, bus iškirptas apatinis šviesesnis geltonas apskritimas, paliekant tamsesnį geltoną pusmėnulį.
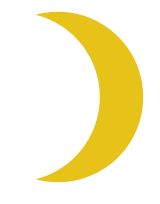
Išskyrus
Šiuo įrankiu panaikinama persidengiančių formų persidengianti sritis. Tai paprastas būdas iškirpti persidengiančias sritis. Pavyzdžiui, jį galite naudoti norėdami sukurti abstrakčių raštų dekoratyvinius apvadus ir teksto efektus.
Pavyzdžiui, Galite žaisti su persidengiančiomis raidėmis ir sukurti šį efektą.
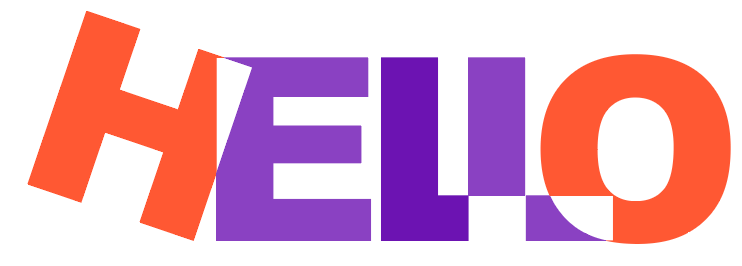
Intersekcija
Įrankis "Intersect" yra priešingas įrankiui "Exclude", nes jis išlaiko tik susikertančių (persidengiančių) sričių figūrų formą. Pavyzdžiui, naudodami šį įrankį galite greitai sukurti ketvirčio apskritimą.
Tiesiog sutapdinkite apskritimą ir kvadratą.
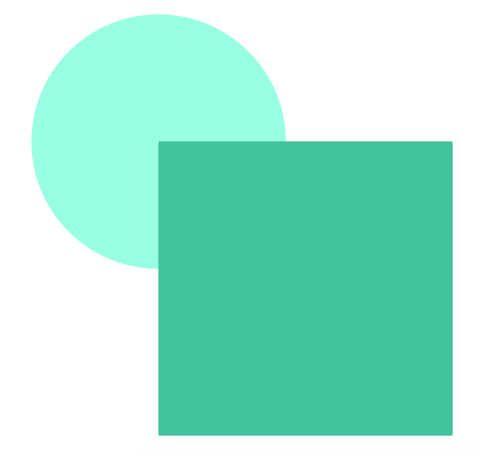
Spustelėkite Intersekcija .
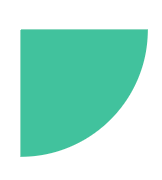
Pasėliai
Tai beveik panašu į susikirtimo įrankį, išskyrus tai, kad apkarpymo įrankis nepašalina viršutinio objekto. Vietoj to galite matyti pasirinkimą, išskleisti grupę ir ją redaguoti. Pažiūrėkime pavyzdį.
Kaip matote, raidė "O" yra viršutinis objektas, o persidengianti sritis yra nedidelė sritis tarp raidžių L ir O.
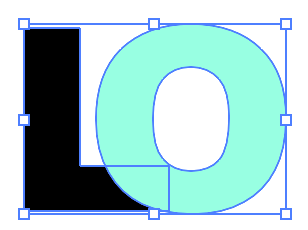
Jei spustelėsite Apkirpti, vis tiek matysite raidės O kontūrą ir iškirptą persidengiančią sritį.
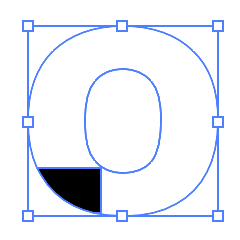
Norėdami jį redaguoti, galite panaikinti grupavimą.
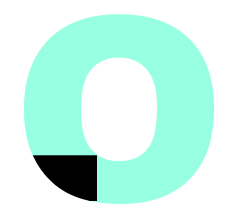
Apskritai įrankis "Pathfinder" puikiai tinka pjaustyti objektus ir kurti naujas formas.
2 būdas: trintuko įrankis
Įrankiu "Eraser Tool" galite trinti teptuko potėpius, pieštuko kelius arba vektorines figūras. Tiesiog pasirinkite Trintuko įrankis (Shift + E) iš įrankių juostos ir teptuku pažymėkite sritis, kurias norite iškirpti.
Yra keletas atvejų, kai trintuko įrankis neveikia. Pavyzdžiui, jei bandote trinti tiesioginį tekstą arba rastrinį paveikslėlį, jis neveikia, nes trintuko įrankiu galima redaguoti tik vektorius.
Tiesiog pasirinkite Trintuko įrankis ir šepetėliu uždėkite objekto dalį, kurią norite iškirpti.
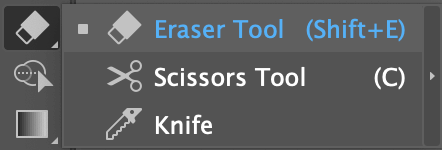
Pavyzdžiui, ištryniau arba iškirpau nedidelę širdies dalį, kad ji neatrodytų tokia nuobodi.
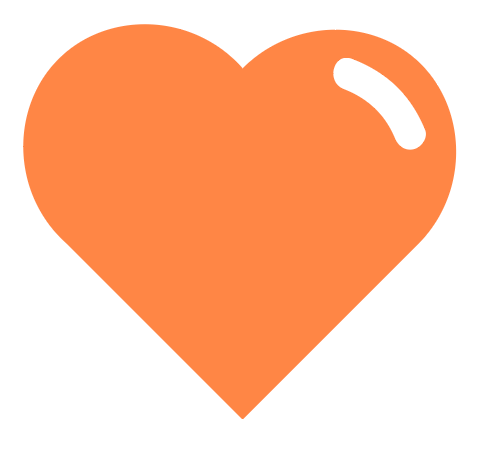
Gumos dydį galite reguliuoti spausdami kairįjį ir dešinįjį skliaustelius [ ] ant klaviatūros.
3 būdas: žirklių įrankis
Žirklių įrankis puikiai tinka pjauti ir dalyti kelius, todėl jei norite iškirpti brūkšniu užpildytą objektą, žirklės gali padėti.
Parodysiu jums trumpą pavyzdį, kaip iškirpti šią debesies formą.
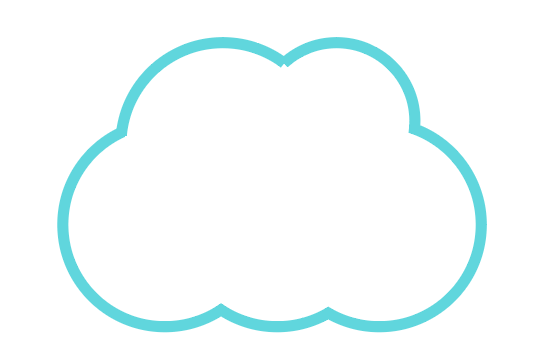
1 žingsnis: Pasirinkite Žirklių įrankis (C) iš įrankių juostos.
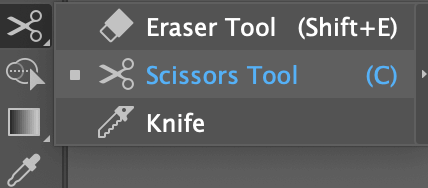
2 žingsnis: Spustelėkite kelią, kad pasirinktumėte kelią tarp spustelėtų atraminių taškų.
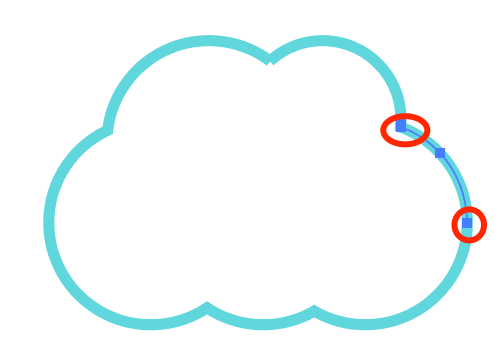
Pavyzdžiui, spustelėjau du taškus, kuriuos apvedžiau apskritimu. Jei naudodami pasirinkimo įrankį spustelėsite kelią tarp jų, galėsite jį perkelti.
Galite pakeisti užpildymą iš brūkšninio į spalvotą ir pamatyti, kaip figūra bus iškirpta.
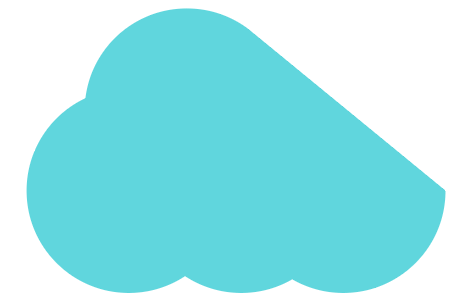
4 būdas: peilio įrankis
Peilio įrankiu galite padalyti figūros ar teksto dalis ir atlikti skirtingus redagavimus, atskirti figūras ir supjaustyti objektą. Jei norite atlikti laisvąjį pjūvį, šis įrankis yra tinkamiausias.
Bet kokias vektorines figūras galite išpjauti arba padalyti naudodami įrankį "Peilis". Jei norite išpjauti figūrą iš rastrinio vaizdo, pirmiausia turėsite ją atsekti ir padaryti redaguojamą.
1 žingsnis: Į įrankių juostą įtraukite peilio įrankį. Jį galite rasti iš Redaguoti įrankių juostą > Keisti ir vilkite jį ten, kur norite, kad jis būtų įrankių juostoje.
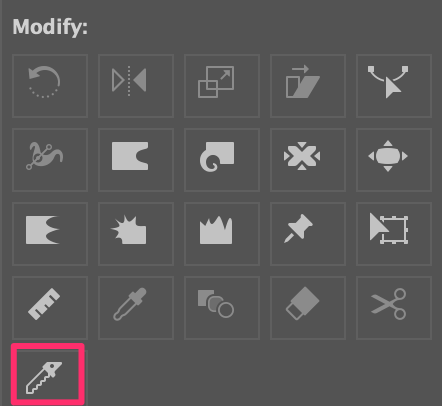
Rekomenduoju jį naudoti kartu su kitais "trynimo įrankiais".
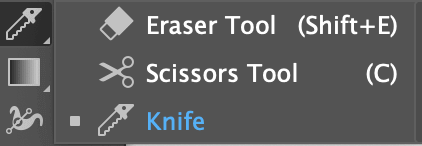
2 žingsnis: Pasirinkite Peilis iš įrankių juostos ir brėžkite ant objekto, kad jį išpjautumėte. Jei norite atskirti figūras, turite brėžti per visą figūrą.
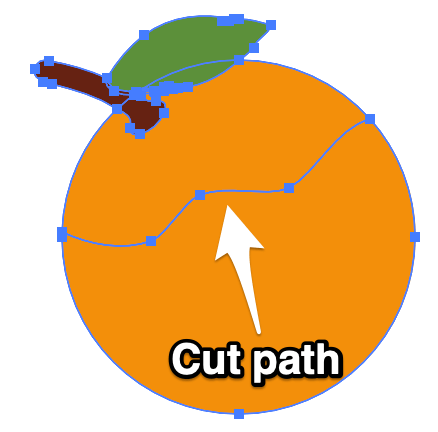
3 veiksmas: Jei norite ištrinti nenorimą dalį, perkelti ją arba pakeisti jos spalvą, panaikinkite grupavimą.
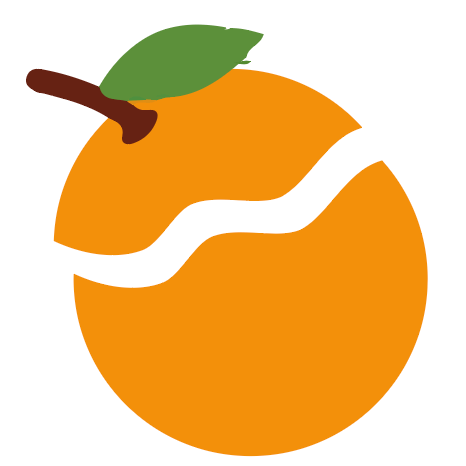
Jei norite pjauti tiesiai, laikykite Galimybė raktas ( Alt klavišą (Windows naudotojams), kol piešiate.
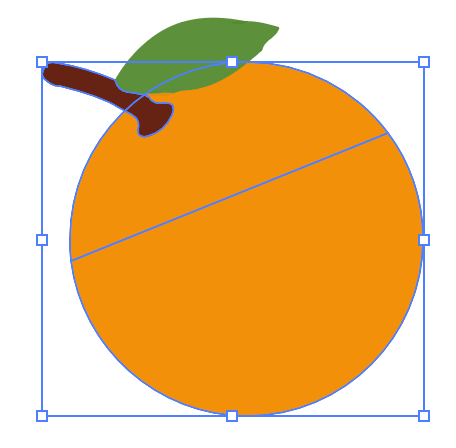
Taip pat galite naudoti peilio įrankį, kad išpjautumėte ir redaguotumėte kontūrinį tekstą ir sukurtumėte tokį teksto efektą:

Tas pats procesas kaip ir objekto pjaustymo atveju: peiliu nubrėžkite pjaustymo kelią, išskleiskite grupes ir pasirinkite atskiras dalis, kurias norite redaguoti.
Išvada
Negaliu pasakyti, kuris įrankis yra geriausias, nes jie tinka skirtingiems projektams. Atminkite, kad visi mano minėti įrankiai turi vieną bendrą bruožą: jie veikia tik su vektoriniais objektais!
Kad ir kurią parinktį pasirinktumėte, galėsite redaguoti vektoriaus atraminius taškus. Skydelis Pathfinder geriausiai tinka pjaustyti kuriant naujas figūras. Žirklės geriausiai tinka pjaustyti kelius, o peilis - pjaustyti laisva ranka.

