Turinys
Jutiklinio ekrano technologija neabejotinai pakeitė mūsų bendravimo su prietaisais būdą. Nuo išmaniųjų telefonų iki planšetinių ir nešiojamųjų kompiuterių - jutikliniai ekranai suteikė naudotojams intuityvų ir patogų būdą atlikti užduotis ir naršyti meniu.
Tačiau gali būti atvejų, kai jutiklinio ekrano funkcija gali būti nepageidautina arba tam tikrose situacijose sukelti problemų. Tokiais atvejais patikimas sprendimas gali būti jutiklinio ekrano funkcijos išjungimas "Windows 10" kompiuteryje.
Šiame vadove bus pateikti įvairūs jutiklinio ekrano išjungimo būdai, pavyzdžiui, naudojant įrenginių tvarkytuvę, "Windows" registrą ir "PowerShell". Taip pat atsakysime į kai kuriuos dažniausiai užduodamus klausimus, susijusius su jutiklinio ekrano išjungimu "Windows 10" kompiuteriuose. Taigi, pasinerkime į išsamų procesą, kaip žingsnis po žingsnio išjungti jutiklinio ekrano funkciją savo prietaise.
Jutiklinio ekrano išjungimas per "Device Manager
Dažniausiai dėl jutiklinio ekrano problemų gali atsirasti įvairių įrenginio funkcionalumo klaidų. Šiomis aplinkybėmis visada galima išjungti jutiklinio ekrano funkciją, t. y. HID suderinamą jutiklinį ekraną, kad būtų išvengta jutiklinio ekrano funkcionalumo problemų. Tai galima padaryti per įrenginių tvarkytuvę. Toliau pateikiami veiksmai, kuriuos reikia atlikti:
1 žingsnis: Paleiskite prietaisų tvarkyklė iš pagrindinio meniu. Įveskite prietaisų tvarkyklė užduočių juostos paieškos laukelyje ir dukart spustelėkite sąraše esančią parinktį, kad paleistumėte įrankį.
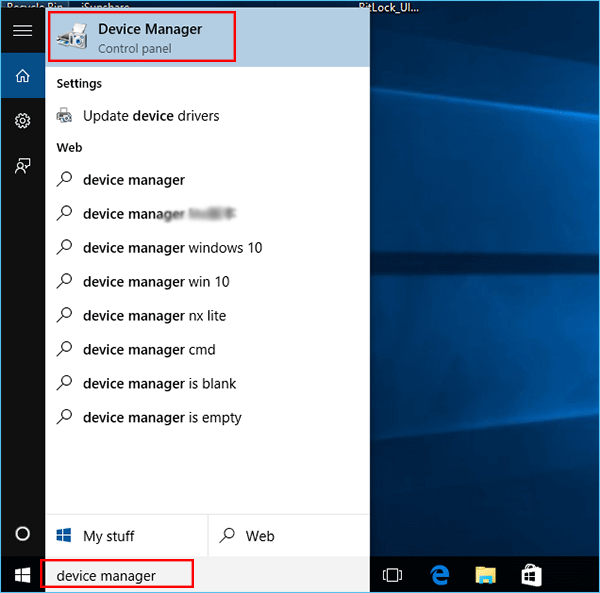
2 žingsnis: Įrenginių tvarkytuvo meniu pereikite prie parinkties Žmogaus sąsajos įrenginiai ir išplėskite sąrašą.

3 veiksmas: Pasirinkite Su HID suderinamas jutiklinio ekrano parinktį iš Žmogaus sąsajos įrenginiai sąrašą. Dešiniuoju pelės klavišu spustelėkite parinktį ir pasirinkite išjungti iš kontekstinio meniu.
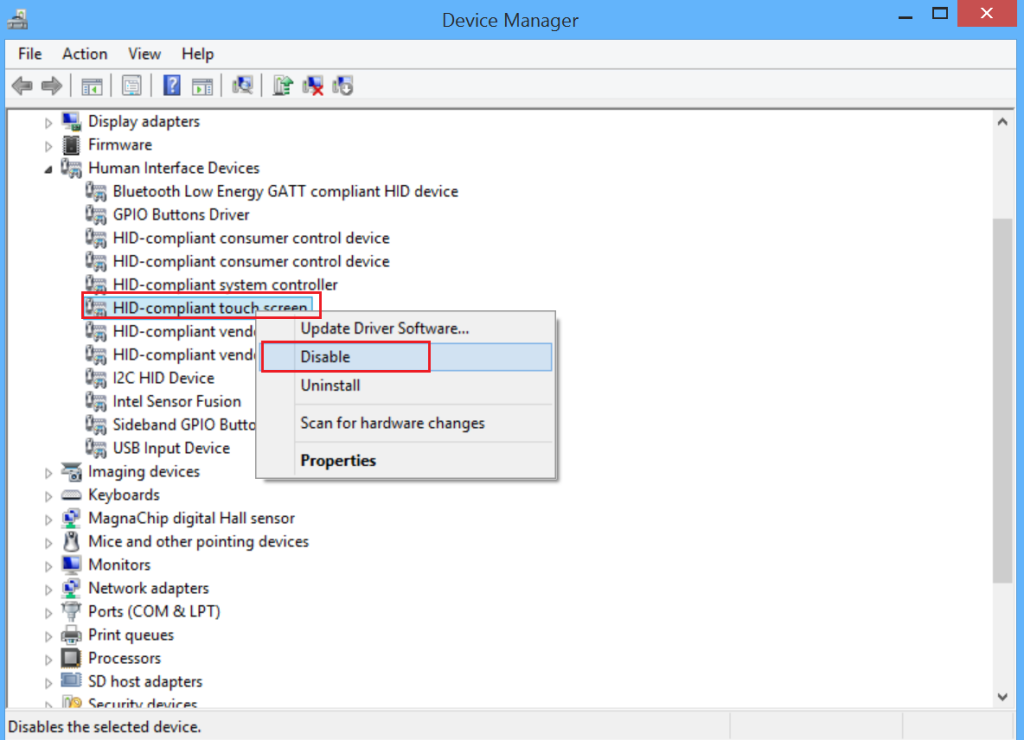
Jutiklinio ekrano išjungimas iš "Windows" registro
Jei jūsų tikslas yra visam laikui išjungti įrenginio jutiklinį ekraną, tai galima padaryti per "Windows" registro redaktorių. Tam gali pasitarnauti jutiklinio ekrano žodžio reikšmės nustatymas kaip 0. Čia pateikiami veiksmai, kaip išjungti jutiklinį ekraną "Windows 10".
1 žingsnis: Paleiskite "Windows" registro redaktorius iš paleisti įrankį . Spustelėkite paspauskite "Windows" klavišai + R, ir į paleidimo komandos langą įveskite regedit . ok užbaigti veiksmą.

2 žingsnis: Registro redaktoriaus lange į paieškos laukelį įveskite šį raktą ir spustelėkite įveskite rasti. Kompiuteris\HKEY_CURRENT_USER\Programinė įranga\Microsoft\Wisp\Touch
3 veiksmas: Išplėskite wisp aplanką ir spustelėkite parinktį paliesti. Dešiniuoju pelės klavišu spustelėkite jutiklinį aplanką ir pasirinkite parinktį naujas, po to pasirinkite Dword (32 bitų) iš kito išskleidžiamojo sąrašo.
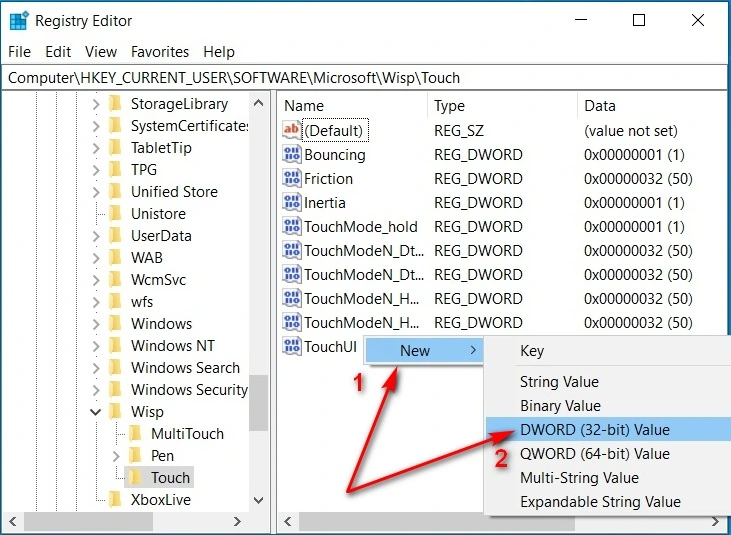
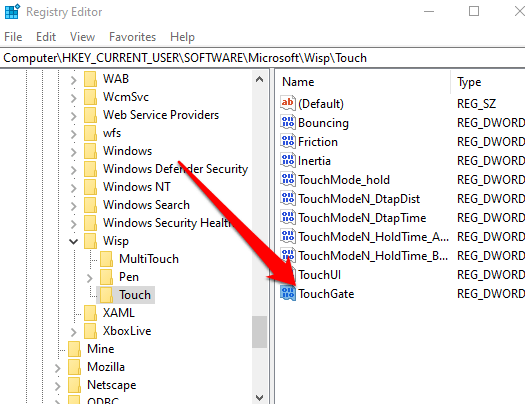
4 veiksmas: Pervardykite žodį Dword kaip touchgate . Dukart spustelėkite naują Dordas ir nustatykite jo vertę kaip 0 . ok veiksmui užbaigti. Bus išjungta jutiklinio ekrano funkcija.
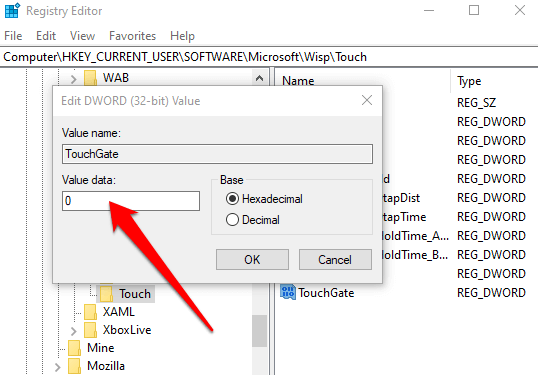
Jutiklinio ekrano išjungimas per "Windows Power Shell
Be registro redaktoriaus ir įrenginių tvarkyklės, taip pat galima naudoti "PowerShell" parinktį, kad išjungtumėte jutiklinį ekraną, t. y. paslėptą, suderinamą su jutikliniu ekranu. Štai kaip galite naudoti įrankį.
1 žingsnis: Paleisti "PowerShell" iš pagrindinio lango meniu. Įveskite "PowerShell" užduočių juostos paieškos laukelyje ir pasirinkite parinktį. Spustelėkite paleisti kaip administratorius paleisti užklausą.

2 žingsnis: Spustelėkite taip į UAC iššokantis langas.
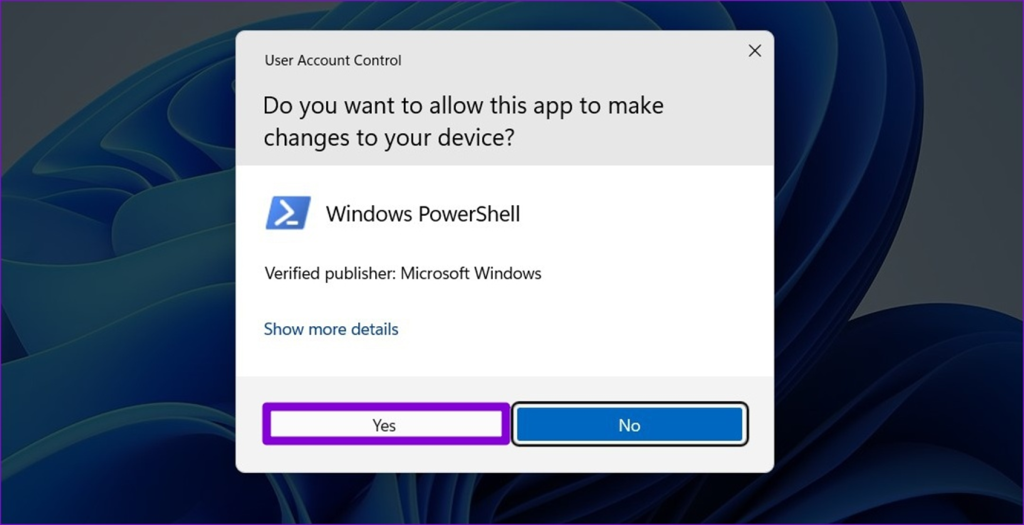
3 veiksmas: Paraginime įveskite šią komandą ir spustelėkite įveskite veiksmui užbaigti. Įvykdžius komandą, bus išjungtas jutiklinis ekranas.
Get-PnpDevice

Dažniausiai užduodami klausimai apie jutiklinio ekrano išjungimą sistemoje "Windows 10
Ar išjungti prietaiso funkcijas, kad išjungčiau jutiklinį ekraną?
Ne. Išjungus prietaiso funkcijas, jutiklinis ekranas neišjungiamas. Jei norite apriboti prieigą prie tam tikrų funkcijų, galite naudoti tėvų kontrolę arba kitus metodus. Tačiau išjungus prietaiso funkcijas, prietaisas gali tapti nestabilus arba nereaguoti.
Kaip išjungti jutiklinio ekrano funkciją "Windows 10"?
Pasirinkite "Nustatymai" ir spustelėkite parinktį "Įrenginiai". Pasirinkite "Jutiklinis ekranas". Jutiklinio ekrano funkciją galite išjungti arba įjungti perjungdami mygtuką šalia "Išjungti lietimą pirštu" arba "Įjungti lietimą pirštu". Pasirinkus norimą parinktį, "Windows" praneš, kad norint baigti įjungti arba išjungti funkciją gali prireikti ją iš naujo paleisti. Tada galite spustelėti "Restart Now" arba "RestartVėliau."
Ar pasirinkti išjungti įrenginį, kad išjungtumėte jutiklinį ekraną "Windows"?
Ne, įrenginio išjungimas nėra jutiklinio ekrano išjungimo "Windows" sistemoje parinktis. Tačiau jutikliniam ekranui išjungti "Windows" sistemoje galite naudoti kelis kitus būdus. Galite naudoti valdymo skydelį, kad išjungtumėte jutiklinį ekraną arba pakoreguotumėte jo nustatymus, arba meniu "Pen and Touch" (rašiklis ir jutiklis) užduočių juostoje, kad išjungtumėte tam tikras jutiklinio ekrano funkcijas.
Kaip įjungti prietaiso jutiklinį ekraną?
Įjungti jutiklinio ekrano funkciją savo prietaise gali būti paprastas ir greitas procesas. Jei naudojate "Android" įrenginius, atidarykite "Settings" ir pasirinkite "Display &; Brightness". Tada sąveikos nustatyme įjunkite "Touch Screen". Jei naudojate "Apple" įrenginius, bakstelėkite "Settings" ir pasirinkite "Accessibility". Čia turėtumėte pamatyti jutiklinio ekrano parinktį, kurią galima įjungti.
Ar galiu išjungti "Windows" jutiklinį ekraną, kai pasirenku įrenginių tvarkytuvę?
Galite išjungti "Windows" jutiklinį ekraną pasirinkę "Device Manager". Norėdami tai padaryti, atidarykite "Device Manager" dešiniuoju pelės klavišu spustelėdami pradžios mygtuką ir pasirinkdami jį iš parinkčių sąrašo. Programoje "Device Manager" išskleiskite "Human Interface Devices" ir raskite "HID-Compliant Touch Screen" įrenginį.
Kaip įjungti "Windows" jutiklinio ekrano įrenginio parinktį?
Pirmiausia eikite į "Windows" pradžios meniu ir atidarykite valdymo skydelį. Tada iš galimų parinkčių sąrašo pasirinkite "Hardware and Sound" (aparatinė įranga ir garsas) ir atsiradusiame meniu pasirinkite "Pen and Touch" (rašiklis ir lietimasis). Šiame lange pasirinkite "Change tablet PC settings" (keisti planšetinio kompiuterio nustatymus). Spustelėkite skirtuką "Device" (įrenginys) ir pažymėkite langelį šalia "Enable Tap and Drag for Windows Touch Screen" (įjungti "Windows" jutiklinio ekrano bakstelėjimą ir vilkimą). Galiausiai spustelėkite Apply (taikyti) ir tada OK (gerai), kad išsaugotumėte pakeitimus.
Ar galiu naudoti "Windows" klaviatūros spartųjį klavišą jutikliniam ekranui?
Taip, "Windows" klaviatūros sparčiuosius klavišus galite naudoti jutikliniuose ekranuose. Klaviatūros spartieji klavišai - tai puikus būdas greitai ir lengvai pasiekti funkcijas, programas ar nustatymus dirbant kompiuteriu. Tą patį galima daryti ir jutiklinio ekrano įrenginyje, pvz., nešiojamajame kompiuteryje ar planšetiniame kompiuteryje.

