Turinys
Keturiais paprastais veiksmais galite įrašyti įgarsinimą ar bet ką kitą tiesiai į "Final Cut Pro".
Tiesą sakant, man ji pasirodė pakankamai paprasta, todėl tai buvo viena pirmųjų "pažangių" funkcijų, kurias naudojau būdamas pradedančiuoju redaktoriumi. Ir šiandien, dirbdamas profesionaliu redaktoriumi, vis dar nuolat naudoju šią funkciją, kad galėčiau daryti pastabas, pridėti komentarus arba tiesiog įgarsinti dialogą, kai manau, kad autoriai turėtų apsvarstyti alternatyvias replikas!
Tačiau, kad ir kokia būtų jūsų patirtis "Final Cut Pro ir nesvarbu, ar montuojate filmus komerciniam, ar asmeniniam naudojimui, žinodami, kaip įrašyti garsą tiesiai į filmą, galite atrasti daugybę kūrybiškų būdų, kaip papasakoti savo istoriją.
Pagrindinės išvados
- Garso įrašymą galite pradėti pasirinkę Įrašyti įgarsinimą iš Windows meniu.
- Naujas garso įrašas bus įrašytas toje vietoje, kurioje paskutinį kartą Grojimo galvutė .
- "Išplėstinės" parinktys Įrašyti įgarsinimą iškylančiame lange galite geriau valdyti įrašymą.
Keturi paprasti žingsniai įrašant įgarsinimą
1 žingsnis: Perkelkite savo Grojimo galvutė į tą laiko juostos vietą, kurioje norite, kad būtų pradėtas įrašymas. Pavyzdžiui, į tą vietą, į kurią toliau pateiktoje ekrano nuotraukoje rodo mėlyna rodyklė.
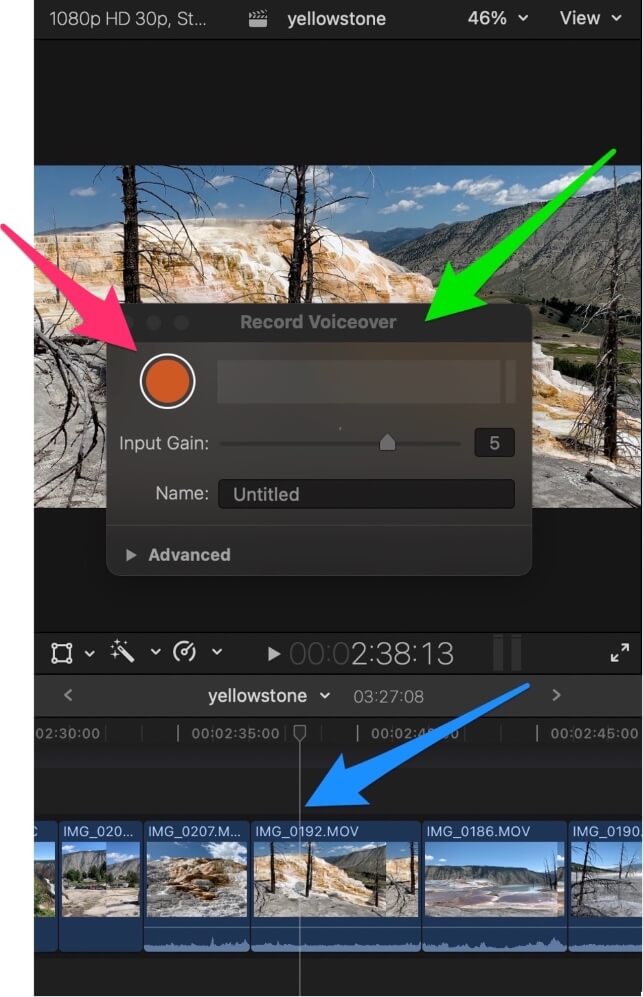
2 žingsnis: Pasirinkite Įrašyti įgarsinimą iš Langas meniu.
Pasirodo dialogo langas su pavadinimu "Record Voiceover" (Įrašyti įgarsinimą), kaip pažymėta žalia rodykle pirmiau pateiktoje ekrano nuotraukoje.
3 veiksmas: Norėdami pradėti įrašymą, paspauskite apvalų oranžinį mygtuką, kuris pirmiau pateiktoje ekrano nuotraukoje pažymėtas raudona rodykle.
Paspaudus oranžinį mygtuką, jis pasikeis į kvadrato formą (tai reiškia, kad paspaudus dar kartą bus sustabdytas įrašymas), o "Final Cut Pro" pradės skaičiuoti garso signalą. Po trečio garso signalo "Final Cut Pro" pradės įrašymą.
Įrašinėjant bus rodomas naujas garso įrašas, kuriame Grojimo galvutė buvo, o įrašymo eigoje jis ilgės.
4 veiksmas: Baigę kalbėti, dar kartą paspauskite oranžinį mygtuką (dabar kvadratas).
Sveikiname! Dabar įrašėte tiesioginį garsą tiesiai į filmo laiko juostą!
Patarimas: yra klaviatūros sparčioji klaviatūra garso įrašymui pradėti, tačiau ją naudojant iškart pradedamas atgalinis skaičiavimas (nereikia spausti oranžinio mygtuko), todėl būkite pasiruošę įrašinėti, kai paspausite Pasirinktis-Shift-A !
Žaidimas su įrašymo nustatymais
Svetainė Įrašyti įgarsinimą lange galite keisti stiprinimą (kaip garsiai įrašyti) ir suteikti naujam garso įrašui pavadinimą.
Tačiau paspaudę ant Išplėstinė išskleidžiamajame meniu (toliau pateiktoje ekrano kopijoje pažymėtas raudona rodykle) suteikiama daug daugiau parinkčių, leidžiančių koreguoti, ką ir kaip įrašyti.

Kai spustelėjote Išplėstinė meniu Įrašyti įgarsinimą langas turėtų išsiplėsti ir atrodyti kaip toliau pateiktame paveikslėlyje:

Nustatymai 1 dalis: įvesties keitimas
Pagal numatytuosius nustatymus "Final Cut Pro" daro prielaidą, kad įvestis garsui įrašyti yra ta, kuri šiuo metu nustatyta jūsų "Mac" kompiuteryje. Jei spustelėsite mažą mėlyną išskleidžiamąją rodyklę šalia Sistemos nustatymas (žr. raudoną #1 skirtuką pirmiau pateiktoje ekrano kopijoje), pamatysite kažką panašaus į toliau pateiktą ekrano kopiją:

Žalioji rodyklė pirmiau pateiktoje ekrano nuotraukoje rodo dabartinį nustatymą, kuris iš tiesų yra Sistemos nustatymas ir jame paaiškinama, kad dabartinis mano "MacBook Air" sistemos nustatymas yra paties nešiojamojo kompiuterio mikrofonas.
Dabar, kai žinote, kokiu kompiuteriu naudojuosi rašydamas apie "Final Cut Pro", tikiuosi, tai jus patikins, kad "Final Cut Pro" galite mielai paleisti ir su "MacBook Air". Na, bent jau su M1 "MacBook Air". Rimtai, M1 yra daug greitesnis už ankstesnes versijas, bet "Final Cut Pro" veikia kaip čempionas. Mėgaukitės!
Įvairios parinktys, kurias galėsite pasirinkti po numatytuoju "Sistemos nustatymai", skirsis priklausomai nuo to, kaip nustatytas jūsų kompiuteris.
Tačiau kompiuteryje rodomame sąraše turėtumėte rasti visus įdiegtus išorinius mikrofonus arba kitą programinę ir (arba) aparatinę įrangą, kurią galbūt norėsite naudoti kaip įrašymo įvestis.
Dar viena nukrypimas: mano sąraše kaip parinktis nurodyta "Loopback Audio 2", nes tai yra programinė įranga, leidžianti įrašyti garsą tiesiogiai iš kitų programų, o tai yra labai patogu, be to, ją sukūrė puiki bendrovė "Rogue Amoeba".
Nustatymai 2 dalis: Įvairios įrašymo parinktys
Toliau pateiktame ekrano paveikslėlyje, pažymėtame raudonu #2 skirtuku, yra trys žymimieji langeliai, kurie gali būti savaime suprantami, tačiau trumpai juos paaiškinsime:

Atgalinis skaičiavimas iki įrašymo: Įjungiamas ir išjungiamas "Final Cut Pro 3 sekundžių atgalinis skaičiavimas. Vieniems jis patinka, kitus erzina.
Nutildykite projekto garsą įrašymo metu: Tai gali būti patogu, kai norite įrašyti save, kalbantį per filmo garsą, kol jis rodomas. Tiesa, vargu ar norėsite naudoti klipą toje pačioje vietoje, kurioje jį įrašėte, kitaip filmo garsas bus atkurtas du kartus, tačiau tai gali būti labai naudinga, jei ketinate perkelti klipą į kitą projektą.
Sukurti "Audition" iš įrašų: Tai šiek tiek pažengusi "Final Cut Pro" funkcija, apie kurią raginu sužinoti daugiau. Tačiau trumpai paaiškinsiu taip: jei pažymėsite šį langelį, "Final Cut Pro" įrašys kiekvieną jūsų padarytą įrašą į tą patį garso klipą. Tada, kai norėsite juos atkurti, galėsite pasirinkti, kuris iš jų jums labiausiai patinka.
Nustatymai 3 dalis: Įrašų išsaugojimas ir tvarkymas
Toliau pateiktame ekrano paveikslėlyje, pažymėtame raudonu skirtuku #3, yra dvi parinktys, kuriomis galima nustatyti Renginys ir Vaidmuo .

Nors žinome, kad garso įrašas bus rodomas laiko juostoje šalia jūsų Grojimo galvutė , "Final Cut Pro" taip pat nori išsaugoti failą kažkur jūsų Biblioteka .
Mūsų pavyzdyje Renginys yra "7-20-20", todėl klipas bus saugomas Renginys su šiuo pavadinimu savo Šoninė juosta (toliau pateiktoje ekrano nuotraukoje pažymėta raudona rodykle)

Keičiant Renginys naudodami šį nustatymą galite pasirinkti, kurioje bibliotekos vietoje bus saugomas garso įrašas, jei norėsite jį pasiekti vėliau.
Galiausiai, galimybė pasirinkti Vaidmuo garso klipui gali būti šiek tiek sudėtinga daugeliui paprastų "Final Cut Pro" naudotojų, todėl, jei nesate susipažinę su Vaidmenys , geriausia palikti numatytąjį nustatymą.
Tačiau tiems, kuriems įdomu, a Vaidmuo galima laikyti klipo tipu, pavyzdžiui, vaizdo įrašais, muzika, pavadinimais ar efektais. Vaidmuo garso įrašams galite užtikrinti, kad visi jie bus toje pačioje eilutėje. laiko juosta ir galite naudoti Indeksas funkcijų, kad jas nutildytumėte, padidintumėte ir pan.
Galutinės mintys
Iš tikrųjų yra tik trys žingsniai, kaip įrašyti savo garso įrašą: pasirinkite, kur norite, kad jis būtų rodomas. Grojimo galvutė ten pasirinkdami Įrašyti įgarsinimą iš Windows meniu ir paspauskite didelį oranžinį mygtuką.
Ketvirtasis žingsnis - paspausti stop - yra (tikiuosi) akivaizdus.
Tačiau tikiuosi, kad šis straipsnis padės jums geriau suprasti mažiau akivaizdžius "išplėstinius" nustatymus, kurie leidžia naudoti alternatyvius garso šaltinius, reguliuoti garso įrašymo būdą ir geriau organizuoti, kur bus saugomi nauji garso įrašai.
Dabar smagiai įrašinėkite ir, prašau, praneškite man toliau esančiuose komentaruose, ar šis straipsnis jums padėjo, ar turite papildomų klausimų apie garso įrašymą, ar turite pasiūlymų, kaip galėčiau patobulinti šį straipsnį. Ačiū.

