Turinys
Grupavimas tikriausiai yra vienas iš pirmųjų įrankių, kurių išmokstama grafinio dizaino pamokose, nes tai svarbu, kad darbas būtų tvarkingas. Tiek kompiuterio failai, tiek "Adobe Illustrator" programos darbiniai skydai, su kuriais dirbate.
Jau beveik devynerius metus dirbu grafikos dizaineriu. Nuo prekių ženklų logotipų kūrimo iki iliustracijų ir grafikos, visada grupuoju savo objektus. Turiu omenyje, kad tai būtina.
Neįsivaizduoju, kad galėčiau judinti logotipo objektus po vieną. Techniškai galite pasirinkti visus objektus ir judinti, bet grupuoti tiesiog paprasčiau ir užtikrinti, kad jie atrodytų vienodai.
Iliustracijas ir brėžinius grupuoju, nes kai reikia keisti mastelį arba visą kontūrą, daug lengviau jį perkelti.
Dizaineriai yra užsiėmę ir nekenčia perdarymų! Todėl sukūriau šią pamoką, kurioje aprašoma, kodėl grupavimas yra svarbus ir kaip grupuoti objektus "Adobe Illustrator" programoje.
Tegul daiktai būna draugai.
Kas yra grupavimas programoje "Adobe Illustrator"?
Įsivaizduokite, kad kuriate logotipą ir paprastai standartinį logotipą sudaro piktograma ir tekstas (įmonės pavadinimas ar net šūkis).
Grafinę piktogramą ir teksto dalį kuriate atskirai, tiesa? Tačiau galiausiai, kai baigsite kurti abi dalis, sujungsite jas į logotipą. Pavyzdžiui, tai klasikinis logotipas, sudarytas iš šrifto ir piktogramos.

Šį logotipą sukūriau iš keturių objektų: raidės "i", klausimo ženklo piktogramos, teksto "illustrator" ir teksto "How". Taigi sugrupavau šiuos keturis objektus, kad logotipas būtų išbaigtas.
Kodėl turėtumėte grupuoti objektus?
Objektų grupavimas yra puikus būdas tvarkyti meno kūrinius. Grupavimas palengvina objekto, sudaryto iš kelių objektų, perkėlimą, mastelio keitimą ir spalvos keitimą.
Toliau tęskite logotipo pavyzdį. Kas atsitiks, jei perkelsiu logotipą, kai objektai nėra sugrupuoti?
Kaip matote, kai spusteliu logotipą, pasirenkama tik raidė "i". Tai reiškia, kad kai objektai nėra sugrupuoti, galite perkelti tik pasirinktą dalį.

Tada bandau perkelti logotipą aukštyn, bet juda tik pasirinktas objektas "i". Matote, kas vyksta?

Dabar sugrupavau keturis objektus. Taigi, kai spustelėsiu bet kurią logotipo vietą, bus pažymėtas visas logotipas. Galiu judėti aplink visą logotipą.

Kaip grupuoti objektus "Adobe Illustrator" programoje
Pastaba: ekrano nuotraukos darytos iš "Mac" "Illustrator CC" versijos, "Windows" versija gali atrodyti šiek tiek kitaip.
Greičiausias būdas visada yra naudoti klaviatūros spartųjį klavišą. Tačiau jei mėgstate tai daryti žingsnis po žingsnio, kad išvengtumėte nesklandumų, objektus galite grupuoti ir iš viršutinio meniu.
Bet kuriuo atveju pirmiausia turite pasirinkti objektus, kuriuos norite sugrupuoti, naudodami pasirinkimo įrankį (V). Spustelėkite lentoje ir vilkite virš objektų, kad pasirinktumėte kelis objektus, arba naudokite klaviatūros spartųjį klavišą Komanda + A kad pasirinktumėte visus objektus, jei tai jūsų atvejis.
Dabar turite dvi galimybes: klaviatūros spartieji klavišai arba paspaudimai?
1. Spartieji klaviatūros klavišai: Komanda + G (Ctrl+G "Windows" naudotojams)
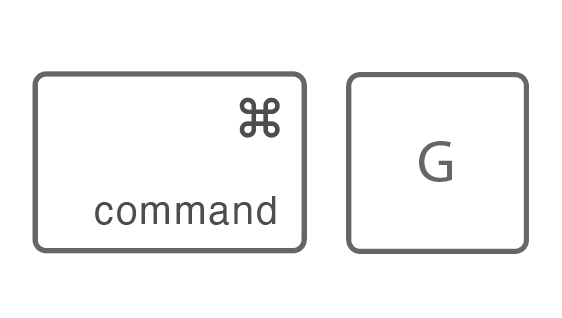
Misija įvykdyta.
2. Viršutiniame meniu eikite į Objektas> Grupė .
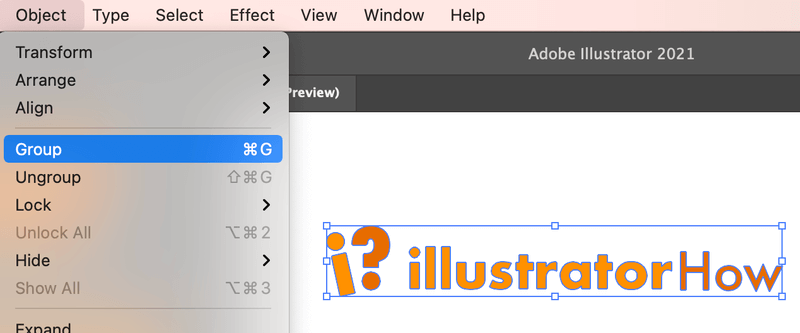
Tai taip pat nėra sudėtinga.
Naudingi patarimai
Jei norite redaguoti tam tikrą sugrupuoto objekto dalį, tiesiog dukart spustelėkite norimą redaguoti sritį, atsiras naujas sluoksnio langas ir galėsite keisti spalvą, brūkšnį ar kitus pakeitimus. Baigę dar kartą dukart spustelėkite, kad grįžtumėte į pradinę darbo erdvę.

Pavyzdžiui, čia noriu pakeisti klausimo ženklo spalvą, todėl dukart spustelėkite ir spalvų skydelyje pasirinkite spalvą.

Kai grupė yra grupės viduje, tiesiog dar kartą dukart spustelėkite, kol pasieksite sritį, kurią norite keisti.
Daugiau abejonių?
Dar keletas dalykų apie objektų grupavimą "Adobe Illustrator" programoje, kuriuos galbūt norėsite žinoti.
Ar "Adobe Illustrator" galima kurti sluoksnių grupes?
Taip, "Illustrator" galite grupuoti sluoksnius atlikdami tuos pačius veiksmus kaip ir grupuodami objektus. Pasirinkite sluoksnius, kuriuos norite sujungti, ir naudokite sparčiuosius klavišus Command+G.
Kaip programoje "Illustrator" iš kelių objektų padaryti vieną?
Nustebsite, kaip lengva sujungti objektus "Adobe Illustrator" programoje. Yra daugybė būdų, kaip tai padaryti, tačiau dažniausiai naudojami šie: "Shape Builder" įrankis, "Pathfinder" arba grupavimas.
Kokiu sparčiuoju klavišu "Illustrator" panaikinamas grupavimas?
Spartusis klavišas objektams iš grupavimo panaikinti yra Command + Shift + G (Ctrl+Shift+G "Windows" sistemoje). Pasirinkite objektą pasirinkimo įrankiu (V) ir naudokite spartųjį klavišą, kad panaikintumėte grupavimą.

Beveik baigta
Jei norite užtikrinti, kad visi jūsų kūrinio objektai liktų kartu, kai juos perkelsite, mastelizuosite, kopijuosite ar įkelsite, būtinai juos sugrupuokite. Nepamirškite sugrupuoti objektų, kai kuriate kūrinį iš kelių objektų.
Organizuokite savo darbus, kad išvengtumėte nereikalingų perdarymų ir galvos skausmo.

