Turinys
Norėdami "Canva" sukurti apversto arba veidrodinio teksto efektą, turite atlikti kelių etapų procesą, kurio metu pirmiausia išsaugote tekstą kaip PNG failą. Tada šį failą galite įkelti į projektą ir apversti arba atspindėti, nes jis naudojamas kaip grafinis elementas, o ne kaip teksto laukelis.
Veidrodis, veidrodis ant sienos, prašau, padėkite man rasti geriausią dizaino svetainę iš visų! (Gerai, atsiprašau už tai.) Mano vardas Kerry, ir nors jau daug metų esu grafinio dizaino ir skaitmeninio meno pasaulyje, visada smagu žaisti su tradicinėmis dizaino strategijomis, kad jos taptų unikalesnės. "Canva" leidžia man tai padaryti be didelių pastangų!
Šiame pranešime paaiškinsiu, kaip "Canva" platformoje sukurti apversto arba veidrodinio teksto efektą. Tai šauni funkcija, jei norite būti kūrybingi ir manipuliuoti savo dizainais, kad juose atsirastų įdomių sugretinimų.
Ar esate pasiruošę pradėti ir išmokti, kaip sukurti šį šaunų efektą? Puiku - pirmyn!
Pagrindinės išvados
- Nors "Canva" galite atspindėti ir apversti vaizdus ir kitus grafinius elementus, platformoje nėra mygtuko, kuriuo galėtumėte tiesiog apversti tekstą.
- Norėdami projektuose sukurti apversto arba veidrodinio teksto efektą, pirmiausia turite sukurti tekstą "Canva" programoje ir išsaugoti jį kaip PNG failą.
- Galite įkelti išsaugotą teksto failą (PNG formatu) į savo projektą ir sukurti veidrodinį efektą.
Veidrodinio arba apversto teksto pridėjimas prie drobės
Jums gali kilti klausimas, kodėl kas nors norėtų į projektą įtraukti apverstą arba veidrodinį tekstą, nes ar dėl to nebūtų sunku skaityti tekstą?
Nesate neteisus ar vienintelis žmogus, kuris svarstė šį klausimą! (įskaitant ir mane). Tačiau, kadangi "Canva" naudojama kaip grafinio dizaino platforma, yra daug kūrėjų, kurie ieško naujų ir novatoriškų būdų, kaip išskirti savo dizainą iš kitų.
Naudojant šią techniką galima suteikti pranešimams naują išvaizdą arba sukurti įdomių vaizdų, kai jie derinami su suderintais vaizdais. Tai dar viena priemonė, suteikianti menininkams ir grafikos dizaineriams galimybę išreikšti save per savo darbą ir išlaikyti kūrybinę kontrolę.
Kadangi tai yra kelių etapų procesas, suskirstysiu jį į dvi kategorijas, kad būtų lengviau jį sekti.
Kaip sukurti teksto PNG failą ir jį naudoti
Kaip minėjau anksčiau, šiuo metu "Canva" nėra mygtuko, kuriuo būtų galima automatiškai atspindėti arba apversti tekstą. Pirmoji šio efekto pridėjimo dalis - sukurti ir išsaugoti teksto failą PNG formatu, kad vėliau jį būtų galima įkelti ir redaguoti.
Nereikėtų nervintis, nes tai paprastas procesas, tačiau žengkime po vieną žingsnį!
Atlikite šiuos veiksmus, kad sužinotumėte, kaip sukurti teksto PNG failą:
1 žingsnis: Atidarykite naują projektą (arba jau esamą projektą, su kuriuo dirbate).
2 žingsnis: Pereikite į kairėje ekrano pusėje esantį įrankių rinkinį. Spustelėkite Tekstas mygtuką ir pasirinkite teksto, kurį norite įtraukti į projektą, dydį ir stilių.

Pagrindinės teksto pridėjimo parinktys skirstomos į tris kategorijas. Pridėti antraštę , Pridėkite paantraštę , ir Pridėkite šiek tiek pagrindinio teksto .

Konkrečių šriftų ar stilių taip pat galite ieškoti kortelėje Tekstas esančiame paieškos laukelyje.

3 veiksmas: Spustelėkite stilių ir spustelėkite jį arba vilkite ir nuleiskite į drobę.
4 veiksmas: Kol teksto laukas yra paryškintas, galite klaviatūra įvesti tekstą, kurį norite įtraukti. Jei netyčia jį išryškinote, dukart spustelėkite teksto laukelį ir redaguokite jame esantį tekstą.

Kita galimybė pridėti tekstą prie projekto yra naudojant Šriftų deriniai . Šiame sąraše yra iš anksto paruoštų parinkčių, kurios yra šiek tiek labiau suprojektuotos, palyginti su įprastais teksto laukeliais. Slinkite per juos ir spustelėkite stilių arba vilkite jį į drobę.

Nepamirškite, kad bet kuri šriftų derinių parinktis, prie kurios pridėta maža karūnėlė, pasiekiama tik turint "Premium" prenumeratos paskyrą.
Čia pateikiamas tekstas, kurį sukūriau šiam projektui:
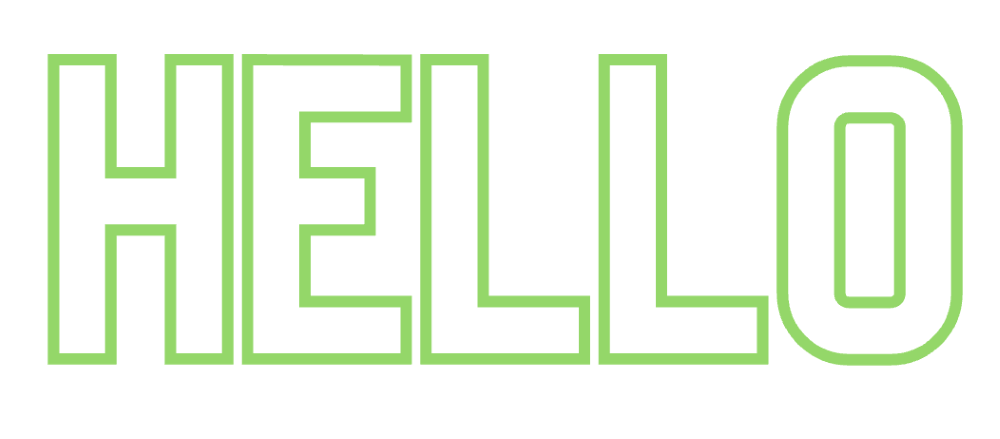
5 veiksmas: Įtraukę tekstą, kurį norite naudoti savo projekte, eikite prie bendrinimo mygtuko, esančio ekrano viršuje dešinėje pusėje. Spustelėkite jį ir pasirodys išplečiamasis meniu su išsaugojimo parinktimis.
6 veiksmas: Spustelėkite mygtuką Atsisiųsti ir įsitikinkite, kad išsaugojote tekstą kaip PNG vaizdas su skaidriu fonu . (Permatomas fonas galimas tik su "Canva Pro" ir "Premium" paskyromis.)

Šis failas turėtų būti išsaugotas jūsų įrenginyje, kai pereisime prie kitos šio proceso dalies!
Kaip sukurti veidrodinį arba apversto teksto efektą
Dabar, kai galėjote sukurti ir išsaugoti tekstą, kurį norite naudoti kaip PNG failą, galime pereiti prie antrosios šio proceso dalies!
Atlikite šiuos veiksmus, kad sužinotumėte, kaip įkelti ir apversti arba atspindėti tekstą:
1 veiksmas: Atidarykite naują arba esamą drobę, kurią norite naudoti kaip pagrindą tekstui.
2 žingsnis: Kairėje įrankių dėžutės pusėje raskite ir spustelėkite mygtuką "Įkelti". Tai padarę galėsite pasirinkti parinktį, kurioje parašyta Įkelti failus ir pridėkite PNG teksto failą, kuris ką tik buvo įrašytas į įrenginį.

2 žingsnis: Įkėlus teksto failą, jis bus rodomas kaip grafinis elementas skilties "Įkėlimas" skirtuke "Vaizdai". Spustelėkite jį arba vilkite ir nuleiskite teksto grafiką ant drobės.

3 veiksmas: Spustelėkite teksto elementą ir įsitikinkite, kad jis paryškintas. Darbalaukio viršuje bus rodoma įrankių juosta su parinktimis, kuriomis galėsite redaguoti tą elementą.

4 veiksmas: Spustelėkite mygtuką, pažymėtą užrašu Flip (apversti). Galite tekstą apversti horizontaliai arba vertikaliai.

Kai spustelėsite vertikaliai, vaizdas bus apverstas aukštyn kojomis.

Spustelėjus horizontaliąją padėtį, teksto orientacija bus pakeista į kairę arba į dešinę.

5 veiksmas: Kad iš tikrųjų pasiektumėte veidrodinį efektą, įsitikinkite, kad turite originalią teksto grafiką, o tada jos kopiją su apversto teksto efektu! (Šių failų galite pridėti tiek, kiek reikia, nes jie bus saugomi įkeliamų vaizdų aplanke!)
Jei norite būti tikrai įmantrūs, pabandykite šiuos teksto grafikos elementus uždėti ant kitų vaizdų ir dizainų!

Galutinės mintys
Nors "Canva" projekte pridėti veidrodinį arba apverstą efektą nėra pati lengviausia užduotis, nes joje nėra automatinio teksto mygtuko, vis dėlto tai yra gana paprasta technika, kuri tikrai gali pagerinti grafinio dizaino procesus. (Ir nebuvo per daug sunku išmokti, tiesa?)
Kaip manote, kokiuose projektuose geriausia naudoti šį veidrodinį efektą? Ar radote kokių nors gudrybių ar patarimų, kuriais norėtumėte pasidalyti su kitais šia tema? Komentuokite toliau esančiame skyriuje ir pateikite savo nuomonę!

