Turinys
Ar 100 proc. atvejų pavyksta sukurti kompoziciją fotoaparate? Ar jūsų nuotraukos visada yra idealiai tiesios, o objektas - idealiai išdėstytas pagal trečdalių taisyklę (arba bet kurią kitą jūsų naudojamą kompozicijos taisyklę)?
Sveiki! Aš esu Cara ir, nors yra stebuklingų fotografų, kurie daro tobulus vaizdus, aš nesu viena iš jų. Todėl naudoju apkarpymo įrankį, kad sustiprinčiau savo kompozicijas arba pakeisčiau vaizdų kraštinių santykį.
Ar jums įdomu, kaip naudoti "Lightroom" įrankį "Crop"? Parodysiu jums visas paslaptis!
Pastaba: toliau pateiktos "Lightroom Classic" "Windows" versijos ekrano nuotraukos. Jei naudojate "Mac" versiją, jos atrodys šiek tiek kitaip.
Kur yra "Lightroom" įrankis "Crop Tool
Įrankis "Apipjaustyti" yra Sukurti modulį, esantį mažojoje įrankių juostoje tarp histogramos ir pagrindinių skydelių.
Šį įrankį galite greitai pasiekti naudodami "Crop Tool" klaviatūros spartųjį klavišą R . Šis spartusis klavišas veikia bet kuriame modulyje.
Kaip apkarpyti ir ištiesinti vaizdą programoje "Lightroom
Galite nemokamai apkarpyti arba naudoti kai kurias apkarpymo parinktis, kad apkarpytumėte ar ištiesintumėte vaizdus. Atlikite toliau nurodytus greitus veiksmus.
1 žingsnis: Kai įrankis aktyvus, spustelėkite ir vilkite rankenas, kad pakeistumėte paveikslėlio dydį arba jį apkarpytumėte. Pagal numatytuosius nustatymus kraštinių santykis yra fiksuotas, o tai reiškia, kad ilgosios ir trumposios kraštinės keisis proporcingai viena kitai.

2 žingsnis: Spustelėkite ir vilkite apkarpymo stačiakampyje, kad pakeistumėte apkarpymo vietą vaizde. Paspauskite Įveskite kai būsite patenkinti padėtimi.
3 veiksmas: Paspauskite Esc atleisti įrankį, jei persigalvojote ir nenorite atlikti pakeitimų. Taip bus atstatytas apkarpymas, koks jis buvo atidarius įrankį, įskaitant atvejus, kai apkarpymas jau buvo pritaikytas.
Jei norite grąžinti apkarpytą vaizdą į pradinį, paspauskite Ctrl + Alt + R arba Komanda + Galimybė + R .
Aspect Ratio keitimas
Ką daryti, jei norite pakeisti nuotraukos kraštinių santykį? Pagal numatytuosius nustatymus įrankis užrakina pradinį nuotraukos kraštinių santykį.
Paspauskite dešinėje apkarpymo skydelio pusėje esančią piktogramą, panašią į spyną, kad ją atidarytumėte. Kai spyna atidaryta, galite laisvai keisti kraštinių santykį, kaip norite. Jei norite užfiksuoti naują kraštinių santykį, dar kartą paspauskite spyną, kad ją uždarytumėte.
Arba galite paspausti A klaviatūroje, kad įjungtumėte arba išjungtumėte kraštinių santykio užraktą.

Ką daryti, jei norite "Instagram" tinkle naudoti kvadratinį apkarpymą (1 x 1) arba kitą įprastą kraštinių santykį, pvz., 5 x 7 arba 8 x 10? Kairėje užrakto pusėje, šalia žodžio "Instagram", matysite rodykles aukštyn ir žemyn. Originalus arba Pasirinktinis priklausomai nuo to, ar jau atlikote pakeitimus.
Spustelėkite žodį, kad atsidarytų kraštinių santykio meniu, kuriame iš sąrašo galite pasirinkti norimą santykį.

Taip pat galite pasirinkti pasirinktinį kraštinių santykį naudodami Įveskite pasirinktinį meniu apačioje esančią komandą. Atsiradusiame lange įveskite norimas naudoti reikšmes.
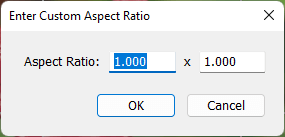
Jei norite masiškai taikyti kitokį kraštinių santykį, paspauskite G norėdami pereiti į bibliotekos modulio Tinklelio rodinį. Pasirinkite vaizdus, kurių kraštinių santykį norite pakeisti.
Atidarykite Greitas vystymasis skydelį ir spustelėkite trikampį dešinėje Išsaugotas išankstinis nustatymas. Spustelėkite rodykles, esančias dešinėje Pasėlių santykis langelis. Meniu pasirinkite norimą taikyti kraštinių santykį.

Orientacijos keitimas
Ką daryti, jei nuspręsite, kad jums labiau patinka kita orientacija? X perjungti horizontalią ir vertikalią orientaciją.

Pasėlių uždengimai
Yra įvairių apkarpymo perdangų, kurios padeda jums kurti kompoziciją. Numatytoji yra trečdalių taisyklė, tačiau akivaizdu, kad ne visada norime naudoti tą pačią taisyklę. Perkelkite apkarpymo perdangų parinktis paspausdami O . Yra kelios parinktys, įskaitant perdangą, kurioje rodomi skirtingi kraštinių santykiai.

Išsamų perdangų sąrašą galima rasti Įrankiai meniu įrankių juostoje. Eikite į Pasėlių gido perdanga ir pamatysite rodomą sąrašą.

Jei norite nustatyti, kurios perdangos bus peržiūrimos paspaudus O , spustelėkite Pasirinkite perdangų ciklą . Tada pasirinkite norimas įtraukti perdangas.

Jei perdanga nematoma, patikrinkite Įrankių uždengimas funkcija paveikslėlio apačioje kairėje pusėje. Įsitikinkite, kad ji nustatyta į Visada . Jei norite, kad perdanga būtų rodoma tik tada, kai spustelėjate ir laikote pelę ant paveikslėlio, nustatykite ją į Automatinis . Niekada jei norite, kad jis būtų pašalintas iš kelio.

Išlyginti vaizdą
Ką daryti, jei jūsų horizontas nėra visiškai teisingas? Iškirpimo įrankiu ištiesinti vaizdą gana paprasta. Užveskite pelę už vaizdo ribų ir pamatysite, kad ji virsta dvipuse rodykle, sulenkta 90 laipsnių kampu. Spustelėkite ir vilkite, kad pasuktumėte vaizdą.

Taip pat galite pereiti prie tiesaus horizonto naudodami Automatinis įrankis, tačiau tai geriausiai veikia, jei paveikslėlyje yra apibrėžtas horizontas.

Trečias būdas - naudoti kampų įrankį. Spustelėkite liniuotę kairėje žodžio Kampas . Tada spustelėkite dviejuose taškuose išilgai horizontaliosios (arba bet kokios horizontaliosios linijos, kurią sekate). Kai spustelėsite antrąjį tašką, vaizdas šoks tiesiai.

Apkarpykite kaip profesionalas!
Kiek naujų dalykų sužinojote apie apkarpymo įrankį? Net jei jau žinojote pagrindinius dalykus, apie šį šaunų įrankį galite daug ko nežinoti.
Smalsu sužinoti apie kitas "Lightroom" funkcijas? Peržiūrėkite paslaptingąjį "Dehaze" įrankį ir sužinokite, kaip juo naudotis, čia!

