Turinys
Svetainė ERR_CONNECTION_RESET "Chrome" naršyklės pranešimas paprastai rodo, kad kažkas negerai su tinklo ryšiu ir naršyklei kyla problemų jungiantis prie svetainės, kurią bandote pasiekti.
Yra kelios priežastys, dėl kurių ši problema kyla "Google Chrome" naršyklėje, pavyzdžiui, lėtas arba nestabilus interneto ryšys, netinkami tinklo nustatymai arba sugedusios tinklo tvarkyklės. Kad ir kaip ten būtų, mes jums padėsime.
Šiandien parodysime keletą būdų, kaip ištaisyti pranešimą ERR_CONNECTION_RESET "Chrome" naršyklėje.
Dažniausios "Google Chrome" ERR_CONNECTION_RESET priežastys
Nors klaida ERR_CONNECTION_RESET "Google Chrome" naršyklėje gali varginti, supratę dažniausiai pasitaikančias šios klaidos priežastis, galėsite veiksmingiau šalinti ir spręsti problemą. Toliau pateikiame tipines priežastis, dėl kurių "Chrome" naršyklėje gali atsirasti ši klaida:
- Nestabilus arba prastas interneto ryšys: Viena iš dažniausių priežasčių, kodėl naudotojai susiduria su ERR_CONNECTION_RESET klaida, yra nestabilus arba silpnas interneto ryšys. Tai gali pasireikšti įvairiais būdais, įskaitant laikiną ryšio praradimą arba lėtą naršymo greitį.
- Tinklo maršrutizatoriaus problemos: Jei jūsų tinklo maršrutizatorius yra pasenęs, susidūrėte su techninėmis problemomis arba ilgą laiką veikė be pakartotinio nustatymo, tai gali lemti ERR_CONNECTION_RESET klaidos atsiradimą. Norint užtikrinti optimalų maršrutizatorių veikimą, jį reikia retkarčiais iš naujo nustatyti.
- Neteisingi proxy serverio nustatymai: Neteisingai sukonfigūravus tarpinius serverius operacinėje sistemoje, gali kilti tinklo ryšio problemų, įskaitant klaidą ERR_CONNECTION_RESET. Tinkamų tarpinių serverių nustatymų užtikrinimas ir tarpinių serverių išjungimas, kai tai nėra būtina, gali padėti išspręsti šią problemą.
- Tinklo tvarkyklė veikia netinkamai: Klaidingos arba pasenusios tinklo tvarkyklės taip pat gali sukelti klaidą ERR_CONNECTION_RESET, nes šios tvarkyklės yra atsakingos už bendravimą su kompiuterio tinklo įranga. Norint palaikyti stabilų interneto ryšį, labai svarbu užtikrinti, kad tinklo tvarkyklės būtų atnaujintos.
- Sugadintas "Winsock" katalogas: "Winsock" katalogas tvarko kompiuteryje įdiegtų programų, įskaitant naršyklę, įeinančias ir išeinančias užklausas. Dėl sugadinto "Winsock" katalogo gali atsirasti klaida ERR_CONNECTION_RESET, todėl būtina kartais iš naujo nustatyti katalogą.
- Neteisingas maksimalaus perdavimo vieneto (MTU) konfigūravimas: MTU nustatymas lemia, kiek duomenų gali būti perduodama viename pakete, o netinkamos MTU reikšmės gali sukelti nestabilų ryšį ir sulėtinti naršymo greitį. Neteisingas MTU nustatymas gali sukelti klaidą ERR_CONNECTION_RESET.
- Netinkamai sukonfigūruoti DNS serverio adresai: Neteisingi domenų vardų sistemos (DNS) serverių adresai gali sutrikdyti naršyklės gebėjimą perrašyti svetainių URL adresus, todėl gali atsirasti klaida ERR_CONNECTION_RESET. Labai svarbu teisingai sukonfigūruoti DNS adresus, kad naršymas būtų sklandus.
- Naršyklės talpyklos trukdžiai: Nors naršyklės talpykla sukurta tam, kad padėtų pagreitinti dažnai lankomų svetainių darbą, per didelis talpyklos duomenų kiekis gali sulėtinti naršyklę ir sukelti klaidą ERR_CONNECTION_RESET. Išvalę naršyklės talpyklą galite išspręsti šią problemą.
Norint efektyviai šalinti "Google Chrome" klaidą ERR_CONNECTION_RESET, labai svarbu suprasti dažniausiai pasitaikančias jos priežastis. Nustatę, kokie veiksniai gali sukelti šią problemą, galite atlikti atitinkamus veiksmus, kad pašalintumėte klaidą ir atnaujintumėte naršymą.
Kaip ištaisyti ERR_CONNECTION_RESET "Google Chrome" naršyklėje
1 būdas: iš naujo nustatykite tinklo maršrutizatorių
Pirmiausia turėtumėte patikrinti savo tinklo maršrutizatorių, jei turite problemų su "Google Chrome". Gali būti, kad jūsų maršrutizatorius neveikė ilgesnį laiką ir jį reikia paprastai iš naujo nustatyti, kad viskas vėl veiktų tinkamai.
Norėdami iš naujo nustatyti tinklo maršrutizatorių, atlikite toliau nurodytus veiksmus.
1 žingsnis. Eikite prie tinklo maršrutizatoriaus ir raskite maitinimo kabelį, kuris paprastai būna prijungtas maršrutizatoriaus gale.
2 žingsnis. Po to atjunkite maitinimo laidą ir palaukite 5-10 sekundžių, kad maršrutizatorius atvėstų.
3 veiksmas. Galiausiai vėl prijunkite maitinimo laidą prie maršrutizatoriaus, kad jį įjungtumėte, ir palaukite, kol jis bus paleistas.
Visiškai paleidę maršrutizatorių, grįžkite į žiniatinklio naršyklę ir pabandykite prisijungti prie kelių svetainių, kad pamatytumėte, ar kompiuteryje vis dar rodomas ERR_CONNECTION_RESET klaidos pranešimas.
Kita vertus, jei iš naujo paleidę maršrutizatorių vis dar susiduriate su interneto ryšio problemomis, galite tęsti toliau aprašytą metodą ir pabandyti išspręsti "Chrome" naršyklės problemą.
2 būdas: išjungti proxy serverius "Windows" sistemoje
Proxy serveriai "Windows" sistemoje dažnai gali sukelti tinklo problemų jūsų kompiuteryje, ypač jei jis neteisingai sukonfigūruotas. Jei nesate tikri, ar jūsų kompiuteryje nustatytas proxy serverio nustatymas, galite tai patikrinti vadovaudamiesi toliau pateiktu nuosekliu vadovu.
1 žingsnis. Kompiuteryje paspauskite "Windows" klavišą + S ir raskite Valdymo skydelis.
2 žingsnis. Po to spustelėkite Atidaryti, kad paleistumėte valdymo skydelį.

3 veiksmas. Valdymo skydelyje spustelėkite Tinklas ir internetas.

4 veiksmas. Po to spustelėkite Interneto parinktys.
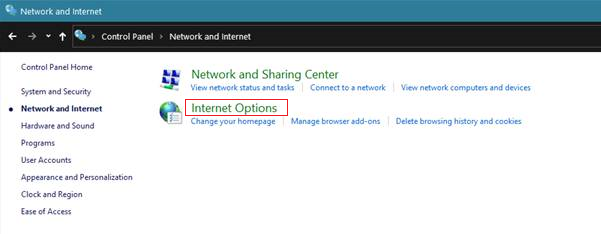
5 veiksmas. Dabar spustelėkite skirtuką Ryšiai ir pasirinkite LAN nustatymai.

6 veiksmas. Galiausiai įsitikinkite, kad nepažymėta parinktis Naudoti tarpinį serverį, tada paspauskite OK, kad išsaugotumėte pakeitimus.
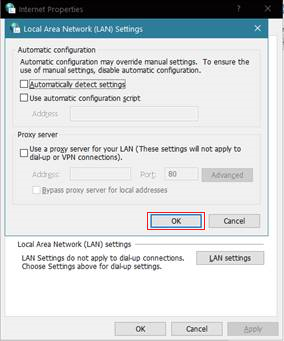
Išjungę tarpinį serverį kompiuteryje, paleiskite jį iš naujo, grįžkite į žiniatinklio naršyklę ir pabandykite pasiekti svetainę, kad pamatytumėte, ar galite prisijungti prie interneto.
3 būdas: išvalykite naršyklės talpyklą
Naršyklės talpykla padeda greičiau įkelti nuolat lankomas svetaines. Tačiau ilgainiui šios talpyklos dydis gali padidėti, todėl naršyklė sulėtėja, o ne pagreitėja.
Kad tai ištaisytumėte, bent kartą per mėnesį turėtumėte išvalyti naršyklės talpyklą. Toliau aprašykite, kaip išvalyti naršyklės talpyklą.
1 žingsnis. Darbalaukyje raskite naudojamą naršyklę ir ją atidarykite.
2 žingsnis. Dabar spustelėkite mygtuką su trimis vertikaliais taškais viršutiniame dešiniajame ekrano kampe.
3 veiksmas. Po to spustelėkite Nustatymai.
4 veiksmas. Slinkite žemyn į skirtuką Privatumas ir saugumas ir spustelėkite Išvalyti naršymo duomenis.

5 veiksmas. Galiausiai pakeiskite laiko intervalą į "All Time" ir spustelėkite "Clear Data".

Išvalę naršyklės talpyklą, paleiskite kompiuterį iš naujo ir pabandykite kelias minutes naršyti internete, kad pamatytumėte, ar klaidos pranešimas ERR_CONNECTION_RESET vis dar pasirodys jūsų kompiuteryje.
4 būdas: Atlikite "Winsock" iš naujo nustatymą
Jūsų kompiuteryje esantis "Winsock" katalogas tvarko visas įeinančias ir išeinančias užklausas iš visų kompiuteryje įdiegtų programų, pvz., naršyklės. Gali būti, kad jūsų kompiuteryje esantis "Winsock" katalogas buvo sugadintas, todėl naršyklėje pasirodo pranešimas ERR_CONNECTION_RESET.
Norėdami tai ištaisyti, galite pabandyti iš naujo nustatyti "Winsock" katalogą atlikdami toliau nurodytus veiksmus.
1 žingsnis. Kompiuteryje paspauskite "Windows" klavišą + S ir ieškokite "Command Prompt".
2 žingsnis. Po to spustelėkite Paleisti kaip administratorius, kad paleistumėte su administratoriaus teisėmis.

3 veiksmas. Įveskite netsh winsock reset catalog ir paspauskite Enter, kad pradėtumėte procesą.

Palaukite, kol procesas bus baigtas, tada iš naujo paleiskite kompiuterį. Iš naujo paleidę kompiuterį, grįžkite į žiniatinklio naršyklę ir dar kartą pabandykite pasiekti kelias svetaines, kad pamatytumėte, ar klaidos pranešimas vis dar rodomas.
5 būdas: MTU nustatymas "Windows" sistemoje
Paskutiniuoju būdu galite pabandyti patikrinti "Windows" sistemos "Maximum Transmission Unit" nustatymus. Gali būti, kad jūsų kompiuterio "Maximum Transmission Unit" konfigūracija nustatyta neteisingai, todėl interneto ryšys yra nestabilus ir lėtas.
Norėdami patikrinti MTU "Windows" sistemoje, atlikite toliau nurodytus veiksmus.
1 žingsnis. Kompiuteryje paspauskite "Windows" klavišą + R, kad atidarytumėte paleidimo komandų langą.
2 žingsnis. Po to įveskite ncpa.cpl ir paspauskite Enter, kad atsidarytų skirtukas Tinklo ryšys.

3 veiksmas. Dabar įsidėmėkite dabartinio tinklo pavadinimą, nes jo reikės atliekant kitus veiksmus.

4 veiksmas. Dar kartą paspauskite "Windows" klavišą + R, įveskite CMD ir paspauskite Enter.

5 veiksmas. Tipas:
netsh interface ipv4 set subinterface " Jūsų tinklo pavadinimas " mtu=1472 store=persistent
6 veiksmas. Galiausiai paspauskite Enter, kad komanda būtų įvykdyta.

Po to išeikite iš užklausos ir iš naujo paleiskite kompiuterį. Dabar vėl atidarykite žiniatinklio naršyklę ir pabandykite prisijungti prie kelių svetainių, kad pamatytumėte, ar kompiuteryje vis dar pasirodys ERR_CONNECTION_RESET klaidos pranešimas.
6 būdas: tvarkyti tarpinio serverio nustatymus
Šiame metode daugiausia dėmesio skirsime tarpinio serverio nustatymų valdymui ir automatinio nustatymų nustatymo įjungimui "Windows" interneto nustatymuose. Neteisingai sukonfigūravus nustatymus, "Chrome" naršyklėje gali atsirasti klaida ERR_CONNECTION_RESET.
1 veiksmas. Paspauskite kompiuteryje "Windows" klavišą + R, kad atidarytumėte paleidimo komandų langą.
2 veiksmas. Įveskite inetcpl.cpl ir paspauskite Enter, kad atsidarytų interneto savybių langas.
3 veiksmas. Pereikite į skirtuką "Connections" (Ryšiai) ir spustelėkite mygtuką "LAN settings" (LAN nustatymai), kad atsidarytų vietinio tinklo (LAN) nustatymų langas.
4 veiksmas. 4. Nustatymų lange pažymėkite langelį šalia "Automatiškai nustatyti nustatymus" ir įsitikinkite, kad "Use a proxy server for your LAN" (Naudoti jūsų LAN proxy serverį) nėra pažymėta. Jei tinklo administratorius pateikė konkrečią proxy serverio informaciją, atitinkamai ją įveskite.
5 veiksmas. 5. Spustelėkite "OK", kad išsaugotumėte pakeitimus ir uždarytumėte nustatymų langą.
6 veiksmas. Iš naujo paleiskite "Chrome" naršyklę ir patikrinkite, ar klaida ERR_CONNECTION_RESET pašalinta.
Tvarkydami tarpinio serverio nustatymus ir įsitikinę, kad sistema nustatyta automatiškai aptikti nustatymus, galite ištaisyti "Google Chrome" ryšio klaidas.
7 būdas: sukonfigūruokite DNS serverio adresus ir tinklo adapterio nustatymus
Šiame metode daugiausia dėmesio skirsime DNS nustatymų konfigūravimui ir tinklo adapterio nustatymų koregavimui, kad išspręstume "Google Chrome" klaidos ERR_CONNECTION_RESET problemą. Neteisingi nustatymai ar konfigūracijos gali sukelti ryšio problemų.
Atlikite šiuos veiksmus, kad sukonfigūruotumėte DNS ir tinklo adapterio nustatymus:
1 veiksmas. Paspauskite kompiuteryje "Windows" klavišą + R, kad atidarytumėte paleidimo komandų langą.
2 veiksmas. Įveskite ncpa.cpl ir paspauskite Enter, kad atsidarytų tinklo jungčių langas.
3 veiksmas. Suraskite aktyvų interneto ryšį (Ethernet arba Wi-Fi), spustelėkite jį dešiniuoju pelės klavišu ir kontekstiniame meniu pasirinkite "Properties".
4 veiksmas. 4. Lange "Properties" (Savybės) sąraše raskite "Internet Protocol Version 4 (TCP/IPv4)" ir dukart spustelėkite jį, kad atsidarytų langas "Internet Protocol Properties" (Interneto protokolo savybės).
5 veiksmas. 5. Pasirinkite "Use the following DNS server addresses" (naudoti šiuos DNS serverio adresus) ir įveskite pageidaujamą DNS serverį ir alternatyvius adresus, kuriuos pateikė jūsų interneto paslaugų teikėjas arba patikima trečiosios šalies DNS paslauga.
6 veiksmas. Spustelėkite "OK", kad išsaugotumėte pakeitimus ir uždarytumėte interneto protokolo savybių langą.
7 veiksmas. Iš naujo paleiskite kompiuterį ir atidarykite "Google Chrome", kad patikrintumėte, ar klaida ERR_CONNECTION_RESET pašalinta.
Tinkamai sukonfigūravę DNS adresus ir tinklo adapterio nustatymus galite išspręsti tinklo ryšio problemas, dėl kurių "Google Chrome" programoje atsiranda klaida ERR_CONNECTION_RESET.
8 būdas: išvalyti "Chrome" naršyklės talpyklą ir svetainės duomenis
Šiuo metodu daugiausia dėmesio skirsime "Chrome" naršyklės duomenų išvalymui.
Atlikite šiuos veiksmus, kad išvalytumėte "Chrome" talpyklą:
1 veiksmas. Atidarykite "Google Chrome" naršyklę ir spustelėkite viršutiniame dešiniajame kampe esančią trijų taškų meniu piktogramą.
2 veiksmas. Pereikite prie "Daugiau įrankių" ir iš išskleidžiamajame meniu pasirinkite "Išvalyti naršymo duomenis", kad atsidarytų langas.
3 veiksmas. 3. Lange pasirinkite skirtuką "Advanced" (išplėstinis).
Žingsnis 4. Pasirinkite norimą duomenų ištrynimo laiko intervalą, pavyzdžiui, "All time" (visą laiką), kad pašalintumėte visus talpyklos duomenis.
5 veiksmas. Pažymėkite langelius šalia "Spartieji vaizdai ir failai", "Slapukai ir kiti svetainės duomenys" ir kitų duomenų tipų, kuriuos norite ištrinti.
6 veiksmas. Spustelėkite "Išvalyti duomenis".
7 veiksmas. Kai procesas bus baigtas, uždarykite ir vėl atidarykite "Google Chrome", kad patikrintumėte, ar klaida ERR_CONNECTION_RESET pašalinta.
Išvalę "Chrome" naršyklės talpyklą galite ištaisyti klaidą ERR_CONNECTION_RESET ir pagerinti naršymo patirtį.
Dažnai užduodami klausimai
Kaip interneto naršyklės numatytųjų nustatymų atkūrimas gali padėti ištaisyti ryšio atstatymo klaidą?
Atkuriant numatytuosius interneto naršyklės nustatymus galima ištaisyti ryšio klaidą, nes pašalinamos visos neteisingos konfigūracijos ar nustatymai, dėl kurių gali kilti problema. Taip užtikrinamas švarus naršyklės veikimas ir gali pagerėti jos našumas interneto naudotojams.
Ar laikinai išjungus antivirusinę programinę įrangą ir tinklo apsaugą galima išspręsti ryšio atstatymo klaidą naršyklėje?
Taip, laikinai išjungus antivirusinę programinę įrangą ir tinklo apsaugą, klaida gali būti pašalinta. Kai kurios antivirusinės programos arba tinklo apsaugos funkcijos gali trukdyti naršyklei prisijungti prie tam tikrų svetainių arba serverių, todėl gali atsirasti klaida. Po trikčių šalinimo būtinai vėl įjunkite antivirusinę programinę įrangą ir tinklo apsaugą.
Ką "Windows" naudotojai gali daryti, jei jų tarpinis serveris neveikia ir sukelia ryšio atstatymo klaidą?
"Windows" naudotojai gali tvarkyti su savo tarpinio serverio nustatymus naudodami valdymo skydelio interneto parinktis. Jei tarpinis serveris neveikia ir sukelia ryšio klaidą, naudotojai gali pabandyti išjungti tarpinį serverį arba atnaujinti jo IP adresus ir prievadų numerius, kad problema būtų išspręsta.
Kaip naudoti komandinę eilutę tinklo įrenginio problemoms, galinčioms sukelti ryšio atstatymo klaidą, šalinti?
Tinklo įrenginių problemoms šalinti galite naudoti komandinę eilutę, atidarę komandų eilutę "Windows" sistemoje arba terminalą "MacOS" sistemoje. Naudodami tokias komandas kaip "ipconfig" (Windows) arba "ifconfig" (MacOS) patikrinkite IP adresus ir tinklo įrenginių informaciją. Be to, galite naudoti komandas "ping" ir "traceroute" ryšiui tarp kompiuterio ir tikslinio serverio patikrinti.
Ar sistemos nuostatų, susijusių su VPN ryšio nustatymais, keitimas gali padėti išspręsti ryšio atstatymo klaidą mano interneto naršyklėje?
Taip, su VPN ryšiu susijusių sistemos nuostatų koregavimas gali padėti išspręsti šią klaidą. Kai kurie VPN ryšiai gali trukdyti naršyklei pasiekti tam tikras svetaines ar serverius. Galite pabandyti laikinai išjungti VPN ryšį arba pakoreguoti jo nustatymus ir pažiūrėti, ar problema bus išspręsta.
Apibendrinimas: ERR_CONNECTION_RESET sprendimas
Tuo baigiame mūsų vadovą, kaip ištaisyti ERR_CONNECTION_RESET klaidos pranešimą "Windows" kompiuteryje. Jei šis straipsnis jums buvo naudingas, maloniai pasidalykite juo, kad padėtumėte kitiems ištaisyti šią problemą jų kompiuteryje. Panašios šios problemos problemos yra šios: branduolio saugumo patikrinimo klaida, tvarkyklės maitinimo būsenos klaida, DPC sarginio šuns pažeidimas ir "wifi" neturi galiojančios ip konfigūracijos.

