Turinys
Sunkiai naudojate "Google Chrome" ir susiduriate su atsitiktiniu DNS_PROBE_FINISHED_NO_INTERNET klaidos pranešimas naršant internete? Tai panašu į DNS_PROBE_FINISHED_NXDOMAIN klaidą, nes ji veikia tik "Google Chrome" naršyklę.
Daugelis "Google Chrome" naudotojų taip pat susiduria su ta pačia problema savo kompiuteriuose. Paprastai tokia su DNS susijusi problema kyla dėl netinkamos interneto konfigūracijos, neteisingų DNS nustatymų arba sugedusių tinklo tvarkyklių.
Kad ir kaip ten būtų, mes jums padėsime. Šiame vadove pateiksime keletą būdų, kuriais galite pabandyti ištaisyti DNS_PROBE_FINISHED klaidą "Google Chrome" naršyklėje.
Pasinerkime į šią veiklą.
Dažniausios DNS_PROBE_FINISHED_NO_INTERNET priežastys
Prieš pradedant nagrinėti įvairius DNS_PROBE_FINISHED_NO_INTERNET klaidos taisymo būdus, svarbu suprasti dažniausiai pasitaikančias šios klaidos priežastis. Taip geriau suprasite problemą ir galėsite ją veiksmingiau išspręsti.
- Neteisingi DNS nustatymai - Viena iš pagrindinių šios klaidos priežasčių - neteisingi DNS nustatymai kompiuteryje. DNS (domenų vardų sistemos) nustatymai yra atsakingi už svetainių adresų (pvz., "www.example.com") vertimą į IP adresus, kuriuos kompiuteriai naudoja tarpusavio ryšiui palaikyti. Jei šie nustatymai neteisingi arba pasenę, gali atsirasti DNS_PROBE_FINISHED_NO_INTERNET klaida.
- Tinklo ryšio problemos - Ši klaida "Google Chrome" naršyklėje gali atsirasti dėl nestabilaus arba silpno interneto ryšio. Bet koks tinklo ryšio sutrikimas gali trukdyti tinkamai išspręsti DNS problemą, todėl gali būti rodomas klaidos pranešimas.
- Pasenusios tinklo tvarkyklės - Tinklo tvarkyklės atlieka svarbų vaidmenį užmezgant ryšį tarp tinklo įrenginio ir operacinės sistemos. Pasenusios arba sugadintos tinklo tvarkyklės gali nutraukti šį ryšį ir sukelti DNS_PROBE_FINISHED_NO_INTERNET klaidą.
- Ugniasienės arba antivirusinės programos apribojimai - Kartais pernelyg apsauginės ugniasienės arba antivirusinė programinė įranga gali blokuoti prieigą prie tam tikrų svetainių, klaidingai jas identifikuodama kaip kenksmingas. Dėl to "Google Chrome" gali atsirasti DNS_PROBE_FINISHED_NO_INTERNET klaida.
- Spartinančiosios atminties problemos - Kartais "Google Chrome" saugomi naršymo duomenys ir talpykla gali sukelti konfliktų, dėl kurių atsiranda ši klaida. Išvalyti talpyklą ir naršymo duomenis yra paprastas būdas, kuriuo dažnai galima išspręsti šią problemą.
Suprasti šias dažniausias DNS_PROBE_FINISHED_NO_INTERNET klaidos priežastis bus naudinga renkantis ir taikant tinkamą pataisymą jūsų sistemoje. Vadovaukitės straipsnyje išdėstytais metodais, kad išspręstumėte savo problemas ir grįžtumėte prie sklandaus naršymo "Google Chrome".
Kaip ištaisyti DNS_PROBE_FINISHED_NO_INTERNET
1 būdas: iš naujo paleiskite kompiuterį
Jei kompiuteryje esančios programos, pavyzdžiui, "Google Chrome", neveikia tinkamai, pirmiausia turėtumėte iš naujo paleisti kompiuterį. Gali būti, kad kompiuteris veikdamas susidūrė su laikina klaida, dėl kurios tinklo tvarkyklės neveikia tinkamai.
Tokiu atveju galite iš naujo paleisti kompiuterį, kad "Windows" iš naujo įkrautų visus sistemos išteklius. Peržiūrėkite toliau pateiktus veiksmus, kaip teisingai iš naujo paleisti kompiuterį.
1 žingsnis. Pirmiausia spustelėkite ekrano apatiniame kairiajame kampe esantį mygtuką "Windows", kad atsidarytų pradžios meniu.
2 žingsnis. Tada spustelėkite maitinimo mygtuką, kad atsidarytų pasirinkimo meniu.
3 veiksmas. Galiausiai spustelėkite Iš naujo paleisti, kad pradėtumėte perkrauti operacinę sistemą.

Dabar palaukite, kol procesas bus baigtas, tada grįžkite į "Chrome" ir pabandykite pasiekti kelias svetaines, kad pamatytumėte, ar kompiuteryje vis dar atsiranda DNS_PROBE_FINISHED klaida.
Kita vertus, jei problema vis dar iškyla jūsų kompiuteryje. Pereikite prie toliau nurodyto būdo ir pabandykite išspręsti "Google Chrome" problemą.
2 būdas: išvalykite "Google Chrome" duomenis
Kitas dalykas, kurį galite padaryti, yra išvalyti "Chrome" naršymo duomenis ir talpyklą. Gali būti, kad "Google Chrome" naudojate jau seniai, o jos duomenų ir talpyklos dydis jau yra didelis, todėl ji sulėtėja ir tinkamai neveikia.
1 žingsnis . "Google Chrome" naršyklėje spustelėkite tris vertikalius mygtukus viršutiniame dešiniajame ekrano kampe.
2 žingsnis . Toliau spustelėkite Nustatymai.
3 žingsnis . Po to slinkite žemyn ir spustelėkite Išvalyti naršymo duomenis.
4 žingsnis Galiausiai pakeiskite Time Range (Laiko intervalas) į All Time (Visas laikas) ir spustelėkite Clear Data (Išvalyti duomenis).
Dabar palaukite, kol procesas bus baigtas, tada iš naujo paleiskite "Google Chrome" ir pabandykite naršyti po kelias svetaines, kad pamatytumėte, ar jūsų kompiuteryje vis dar pasirodys pranešimas DNS_PROBE_FINISHED.
3 būdas: naudokite "Winsock Reset
Kitas dalykas, kurį galite padaryti, yra iš naujo nustatyti "Winsock Catalog" katalogą. Jis tvarko "Windows" programų, pavyzdžiui, "Google Chrome", gaunamų ir siunčiamų duomenų užklausas. Gali būti, kad jūsų "Winsock Catalog" veikia netinkamai, todėl kompiuteryje pasirodo DNS_PROBE_FINISHED klaidos pranešimas.
Norėdami iš naujo nustatyti "Winsock" katalogą sistemoje "Windows", atlikite toliau nurodytus veiksmus.
1 žingsnis. Kompiuteryje paspauskite "Windows" klavišą + S ir ieškokite "Command Prompt".
2 žingsnis. Po to spustelėkite Paleisti kaip administratorius, kad paleistumėte komandų eilutę su administratoriaus teisėmis.

3 veiksmas. Komandų eilutėje įveskite netsh winsock reset catalog ir paspauskite Enter, kad pradėtumėte procesą.
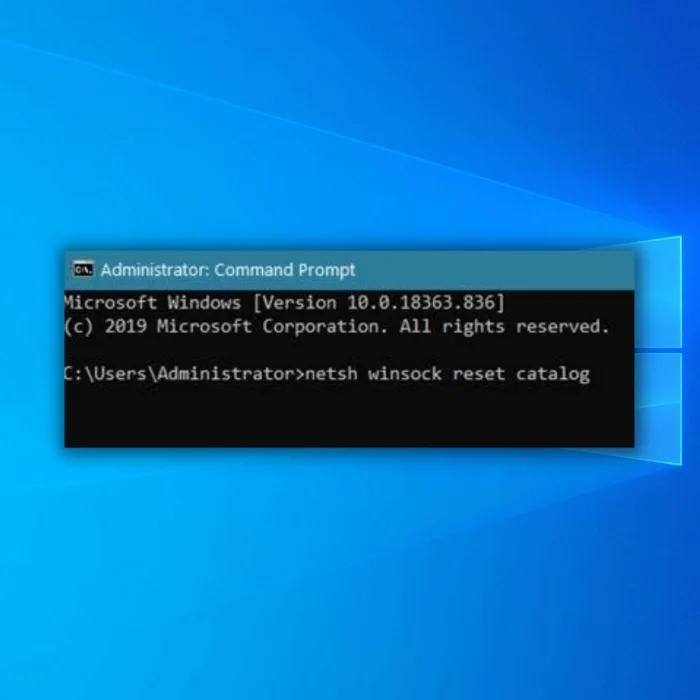
Dabar palaukite, kol procesas bus baigtas, tada iš naujo paleiskite kompiuterį. Po to grįžkite į "Google Chrome" ir pabandykite pasiekti kelias svetaines, kad pamatytumėte, ar kompiuteryje vis dar atsiranda klaida.
Kita vertus, jei problema vis dar iškyla jūsų kompiuteryje, galite pabandyti toliau nurodytu būdu bandyti ištaisyti DNS_PROBE_FINISHED klaidą "Google Chrome".
4 būdas: iš naujo nustatykite tinklo nustatymus
Gali būti, kad sukonfigūravote tinklo nustatymus ir galbūt pakeitėte svarbius kompiuterio nustatymus, todėl interneto ryšys neveikia tinkamai. Tokiu atveju geriausia, ką galite padaryti, kad išspręstumėte problemą, - atstatyti numatytuosius tinklo nustatymus.
Taip būsite tikri, kad konfigūracijos yra tinkamai nustatytos ir veikia 100 %.
1 žingsnis. Paspauskite "Windows" klavišą + I, kad kompiuteryje atidarytumėte "Windows" nustatymus.
2 žingsnis. Po to spustelėkite Tinklas ir internetas pagrindiniame "Windows" nustatymų puslapyje.

3 veiksmas. Tada slinkite žemyn ir spustelėkite skirtuką Tinklo atstatymas.

4 veiksmas. Galiausiai spustelėkite mygtuką Reset Now, kad atkurtumėte numatytąsias nuostatas.

Iš naujo nustatę tinklo nustatymus, iš naujo paleiskite kompiuterį, grįžkite į "Google Chrome" ir pabandykite atidaryti kelias svetaines, kad pamatytumėte, ar "Google Chrome" vis dar pasirodys DNS_PROBE_FINISHED klaidos pranešimas.
5 būdas: naudoti kitą DNS serverį
Jei turite problemų, susijusių su DNS, tuomet jūsų pageidaujamas DNS serveris šiuo metu gali turėti problemų, dėl kurių atsiranda DNS_PROBE_FINISHED. Norėdami tai išspręsti, galite pabandyti naudoti "Google" DNS serverius, kurie puikiai veikia "Chrome".
Peržiūrėkite toliau pateiktus žingsnius, kurie padės jums atlikti šį procesą.
1 žingsnis: Paspauskite "Windows" klavišus + S ir ieškokite tinklo būsenos.
2 žingsnis: Atidarytas Tinklo būsena.

3 veiksmas: Tinklo būsenos srityje Raskite Keisti adapterio parinktis.

4 veiksmas: Dešiniuoju pelės klavišu spustelėkite tinklo adapterį ir pasirinkite savybes.

5 veiksmas: Srityje "Ethernet Properties" raskite 4 interneto protokolo versiją (TCP/IPv4).
6 veiksmas: Spustelėkite Savybės.

7 veiksmas: IPv4 savybėse spustelėkite Naudoti šį DNS serverio adresą.
GOOGLE DNS SERVERISAS
8.8.8.8
Pakaitinis DNS SERVERISAS
8.8.4.4

8 veiksmas: Spustelėkite Ok, kad išsaugotumėte nustatymus.
Dabar iš naujo paleiskite kompiuterį, vėl pabandykite atidaryti "Google Chrome" ir atidarykite kelias svetaines, kad pamatytumėte, ar DNS_PROBE_FINISHED klaidos pranešimas vis dar pasirodys jūsų kompiuteryje.
Galutinės mintys apie DNS_PROBE_FINISHED_NO_INTERNET klaidą sistemoje "Windows
Jei įveikėte šį vadovą, bet vis dar turite problemų su kompiuteriu, jas išspręsti gali padėti vienas iš šių pranešimų: "Wifi" prijungtas, bet nėra interneto, err_connection_reset Chrome, com surogatas nustojo veikti ir ERR_SSL_PROTOCOL_ERROR. Taip pat galite paskambinti savo interneto paslaugų teikėjui ir sužinoti, ar jūsų vietovėje yra tinklo problemų.
Dažnai užduodami klausimai
Kaip nustatyti, kad DNS zondas būtų baigtas be interneto?
DNS zondas baigtas Nėra interneto - tai klaida, kurią sukelia DNS serveris, neatsakantis į jūsų kompiuterio užklausą. Tai gali lemti kelios priežastys, įskaitant neteisingo DNS serverio naudojimą, užkardą, blokuojančią ryšį, arba paties tinklo problemą. Norėdami ištaisyti šią klaidą, pirmiausia patikrinkite DNS serverio nustatymus ir įsitikinkite, kad jie yra teisingi. Jei taip nėra, galiteAtstatykite numatytuosius nustatymus. Taip pat patikrinkite ugniasienės nustatymus ir įsitikinkite, kad ji neblokuoja ryšio. Galiausiai patikrinkite patį tinklą, kad įsitikintumėte, jog nėra jokių problemų, dėl kurių galėtų kilti problema. Jei visa kita nepavyksta, galite pabandyti iš naujo paleisti kompiuterį ir maršrutizatorių.
Kodėl vis gaunu DNS zondą, baigtą be interneto "Windows 10"?
Kai kompiuteris negali prisijungti prie interneto, sistemoje "Windows 10" rodomas klaidos pranešimas "DNS Probe Finished No Internet" (DNS zondas baigtas, interneto nėra). Paprastai taip nutinka dėl kompiuterio domenų vardų sistemos (DNS) nustatymų problemos. DNS yra protokolas, naudojamas domenų vardams (pvz., www.windowsreport.com) versti į IP adresus, kuriuos kompiuteriai naudoja tarpusavio ryšiui palaikyti. Jei DNS nustatymai yra neteisingi arba pasenę,jūsų kompiuteris negali prisijungti prie interneto. Taip pat gali būti, kad jūsų interneto paslaugų teikėjo (IPT) veikla sutriko. Norėdami išspręsti DNS Probe Finished No Internet klaidą, turėtumėte patikrinti savo DNS nustatymus ir įsitikinti, kad jie yra teisingi. Taip pat galite pabandyti iš naujo paleisti savo maršrutizatorių arba modemą ir patikrinti ryšį. Gali tekti kreiptis į savo IPT pagalbos, jeiproblema išlieka.
Kaip nustatyti, kad DNS zondas baigtas be interneto komandinėje eilutėje?
Norėdami ištaisyti komandinėje eilutėje esančią klaidą DNS zondas baigėsi be interneto, turite iš naujo nustatyti numatytąjį DNS serverį ir DNS talpyklą. Pirmiausia norėsite atidaryti komandinės eilutės langą. Norėdami tai padaryti, "Windows" paieškos juostoje galite ieškoti "cmd" arba paspausti "Windows" klavišą + R ir įvesti "cmd". Tada turėsite įvesti šias komandas, kad iš naujo nustatytumėte numatytąjį DNS serverį ir DNS talpyklą:1. Norėdami iš naujo nustatyti numatytąjį DNS serverį, įveskite "netsh winsock reset" ir paspauskite klavišą Enter. 2. Norėdami iš naujo nustatyti DNS talpyklą, įveskite "ipconfig /flushdns" ir paspauskite klavišą Enter. Baigę iš naujo paleiskite kompiuterį ir patikrinkite, ar pašalinta klaida "DNS Probe Finished No Internet".
Kaip iš naujo nustatyti tinklo adapterius?
Iš naujo nustatyti tinklo adapterį yra gana paprastas procesas, kurį galima atlikti keliais veiksmais. Pirmiausia atidarykite "Windows" valdymo skydelį, naudodami užduočių juostos arba pradžios meniu esantį paieškos laukelį. Atidarę valdymo skydelį, pasirinkite Tinklas ir internetas, tada Tinklo ir bendrinimo centras. Tinklo ir bendrinimo centro lange pasirinkite Keisti adapterio nustatymus. Atsidarys naujas langas sukompiuterio tinklo adapterius. Dešiniuoju pelės klavišu spustelėkite adapterį, kurį norite iš naujo nustatyti, ir pasirinkite Disable (išjungti). Kai adapteris bus išjungtas, dar kartą spustelėkite jį dešiniuoju pelės klavišu ir pasirinkite Enable (įjungti), kad jį iš naujo nustatytumėte. Iš naujo nustačius adapterį, vėl turėtų būti galima prisijungti prie tinklo.
Kaip sukonfigūruoti proxy serverio nustatymus?
Proxy serverio nustatymus galima sukonfigūruoti dviem būdais: rankiniu arba automatiniu būdu. Rankinis konfigūravimas: 1. Atidarykite valdymo skydelį ir pereikite į skyrių Tinklas ir internetas. 2. Spustelėkite Interneto parinktys ir pasirinkite skirtuką Ryšiai. 3. Spustelėkite mygtuką LAN nustatymai. 4. Pažymėkite langelį šalia "Use a proxy server for your LAN". 5. Įveskite proxy serverio IP adresą ir prievado numerį. 6. Įveskite proxy serverio IP adresą ir prievado numerį.Spustelėkite Gerai, kad išsaugotumėte nustatymus. Automatinis konfigūravimas: 1. Atidarykite valdymo skydelį ir pereikite į skyrių Tinklas ir internetas. 2. Spustelėkite Interneto parinktys ir pasirinkite skirtuką Ryšiai. 3. Spustelėkite mygtuką LAN nustatymai. 4. Pažymėkite langelį šalia "Automatiškai nustatyti nustatymus". 5. Įveskite automatinio konfigūravimo scenarijaus, kurį pateikė tinklo administratorius, URL. 6. Spustelėkite Gerai, kad išsaugotumėtenustatymus.

