Turinys
Tai yra mano apžvalga "CorelDraw 2021 , grafinio dizaino programinė įranga, skirta "Windows" ir "Mac".
Mano vardas June, jau devynerius metus dirbu grafikos dizainere. Esu "Adobe Illustrator" gerbėja, bet nusprendžiau išbandyti "CorelDraw", nes dažnai girdžiu savo draugus dizainerius kalbant apie tai, kokia ji puiki, ir pagaliau ją galima įsigyti "Mac" vartotojams.
Kurį laiką ja naudojęsis turiu pripažinti, kad "CorelDraw" yra galingesnė, nei maniau. Kai kurios jos funkcijos palengvina projektavimą labiau, nei galite įsivaizduoti. Tai neblogas pasirinkimas pradėti savo grafinio dizaino kelionę, be to, ji yra prieinamesnė už daugelį kitų projektavimo įrankių.
Tačiau nė viena programinė įranga nėra tobula! Šioje "CorelDRAW" apžvalgoje ketinu pasidalyti savo išvadomis, kurias padariau išbandęs pagrindines "CorelDRAW Graphics Suite" funkcijas ir bendraudamas su "Corel" klientų aptarnavimo tarnyba el. paštu ir tiesioginio pokalbio metu. Taip pat pateiksiu savo asmeninę nuomonę apie jos kainą, naudojimo paprastumą, privalumus ir trūkumus.
Beje, šis straipsnis - tai ne tik apžvalga, jame taip pat užfiksuosiu savo mokymosi procesą ir pasidalinsiu naudingomis pamokomis, jei nuspręsite naudoti "CorelDRAW". Sužinokite daugiau toliau esančiame skyriuje "CorelDRAW pamokos" per turinio lentelę.
Negaišdami laiko pradėkime.
Atsakomybės apribojimas: šios "CorelDRAW" apžvalgos "Corel" jokiu būdu neremia ir neremia. Tiesą sakant, bendrovė net nežino, kad apžvelgiu jų produktą.
Turinys
- "CorelDraw" apžvalga
- Išsami "CorelDRAW" apžvalga
- Pagrindinės funkcijos
- Kainodara
- Naudojimo paprastumas
- Klientų aptarnavimas (el. paštu, pokalbiais ir skambučiais)
- Mano atsiliepimų ir vertinimų priežastys
- "CorelDraw" alternatyvos
- 1. "Adobe Illustrator
- 2. "Inkscape
- 3. "Canva
- CorelDRAW vadovėliai
- Kaip atidaryti "CorelDraw" failus?
- Kaip "CorelDraw" programoje išlenkti/išlenkti tekstą?
- Kaip pašalinti foną programoje "CorelDraw"?
- Kaip apkarpyti "CorelDraw"?
- Kaip atidaryti "CorelDraw" failus programoje "Adobe Illustrator"?
- Kaip konvertuoti jpg į vektorių programoje "CorelDraw"?
- Kaip nusibrėžti objekto kontūrus "CorelDraw" programoje?
- Kaip nukopijuoti ir įklijuoti tekstą programoje "CorelDraw"?
- Galutinis verdiktas
"CorelDraw" apžvalga
"CorelDraw" tai dizaino ir vaizdų redagavimo programinės įrangos rinkinys, kuriuo dizaineriai naudojasi kurdami internetines ar skaitmenines reklamas, iliustracijas, projektuodami gaminius, architektūrinį maketą ir pan.
Jei apsilankysite oficialioje svetainėje, ieškodami iliustracijos ir dizaino produktų, pamatysite, kad jie turi įvairių versijų, įskaitant "CorelDRAW Graphics Suite", "CorelDRAW Standard", "CorelDRAW Essentials" ir "App Store Editions".

Iš visų versijų "CorelDRAW Graphics Suite" yra populiariausia ir atrodo, kad tai yra produktas, kuriam kurti "Corel" įdėjo daug pastangų.
Tai visada buvo tik "Windows" programa, bet dabar ji suderinama ir su "Mac" kompiuteriais. Todėl taip džiaugiausi galėdamas ją išbandyti!
Kaip ir daugelis kitų programinės įrangos bendrovių, "Corel" savo produktus taip pat pavadina metų metais. Pavyzdžiui, naujausia "CorelDRAW" versija yra 2021 m., kurioje yra keletas naujų funkcijų, pavyzdžiui, "Piešimas perspektyvoje", "Snap to Self", "Pages Docker/Inspector", "Multipage View" ir kt.
Ši pradedantiesiems pritaikyta dizaino programinė įranga yra geras pasirinkimas mažoms įmonėms, turinčioms ribotą biudžetą rinkodaros medžiagai išleisti. Kadangi ją paprasta naudoti, galite atsisiųsti programą, išmokti ir kurti patys.
"CorelDraw" dažniausiai naudojamas maketavimui ir perspektyvų projektams. Kai kurie jo įrankiai, pavyzdžiui, "Extrude Tools" ir perspektyvinė plokštuma, leidžia lengviau nei bet kada anksčiau kurti 3D!
"CorelDraw" nesunkiai išmoksite savarankiškai. Jei nežinote, nuo ko pradėti, "CorelDraw" mokymosi centre rasite naudingų vadovėlių arba galite kreiptis pagalbos į klientų aptarnavimo skyrių.
Skamba puikiai, tiesa? Tačiau manau, kad įrankių "patogumas" gali riboti kūrybiškumą. Kai viskas paruošta naudoti, tiesiog taip patogu, kad nereikia nieko kurti pačiam. Suprantate, ką turiu omenyje?
Aplankykite "CorelDRAW" svetainęIšsami "CorelDRAW" apžvalga
Ši apžvalga ir pamokos yra paremtos populiariausiu "CorelDraw" šeimos produktu "CorelDraw Graphics Suite 2021", ypač jo "Mac" versija.
Bandymą suskirsčiau į keturias dalis: pagrindinės funkcijos, kainos, naudojimo paprastumas ir klientų aptarnavimas, kad susidarytumėte vaizdą apie stipriąsias ir silpnąsias puses.
Pagrindinės funkcijos
"CorelDraw" turi dešimtis didelių ir mažų funkcijų. Neįmanoma išbandyti kiekvienos iš jų, antraip ši apžvalga bus labai ilga. Todėl pasirinksiu tik keturias pagrindines funkcijas, kurias apžvelgsiu ir pažiūrėsiu, ar jos atitinka "Corel" teiginius.
1. Tiesioginio eskizo įrankis
Visada pirmiausia piešiu popieriuje, o paskui nuskaitau savo darbą į kompiuterį ir redaguoju, nes, tiesą sakant, piešiant skaitmeniniu būdu labai sunku kontroliuoti linijas. Tačiau "Live Sketch" įrankis tiesiog pakeitė mano nuomonę.
Manau, kad piešti naudojant "Live Sketch" įrankį yra gana lengva, o ypač lengva taisyti linijas piešiant. Šis įrankis yra tarsi "Photoshop" teptuko įrankio ir "Illustrator" pieštuko įrankio derinys.
Vienas dalykas, kuris mane šiek tiek erzino, yra tai, kad trumpieji klavišai labai skiriasi nuo "Adobe Illustrator". Prireiks šiek tiek laiko priprasti, jei esate atėję iš "Illustrator", kaip ir aš. Daugelyje įrankių nėra trumpųjų klavišų, įskaitant "Live Sketch" įrankį.
Kiti įrankiai yra paslėpti ir aš nežinojau, kur juos rasti. Pavyzdžiui, man prireikė šiek tiek laiko, kol radau trintuką, turėjau jį rasti "Google". O kai jį radau, jis neleidžia man jo laisvai naudoti piešiant, kaip kad galėčiau "Photoshop" programoje, kurioje galiu greitai perjungti piešimą ir trynimą.
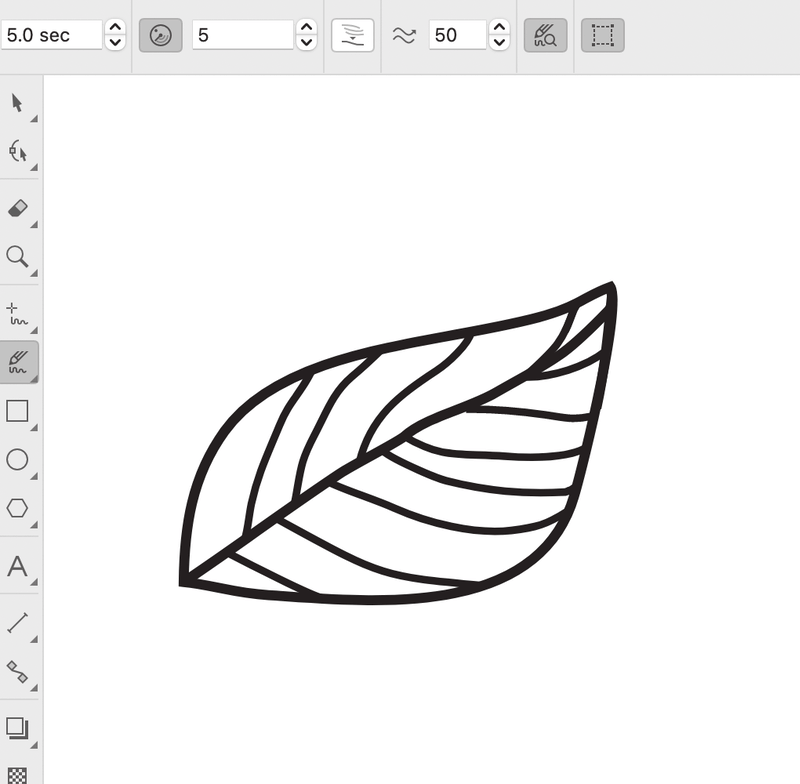
Šis įrankis puikiai tinka piešimui, nes taupo laiką, kurį sugaištumėte piešdami ant popieriaus, o vėliau atsekdami jį skaitmeniniu būdu, tačiau, žinoma, jis negali 100 % atitikti piešimo ant popieriaus. Be to, jei iliustruosite šedevrą, turėsite įsigyti skaitmeninę piešimo planšetę.
Mano asmeninė nuomonė po bandymų: tai puikus įrankis iliustracijoms piešti, kai išsiaiškinsite visus laikmačio ir kitus nustatymus, atitinkančius jūsų piešimo stilių.
2. Perspektyvinis piešimas
Perspektyvos plokštuma naudojama trimačiams vaizdams kurti. Perspektyvos plokštumoje galite braižyti arba patalpinti esamus objektus, kad sukurtumėte 1, 2 arba 3 taškų perspektyvos 3D išvaizdą turinčius objektus.
Man, kaip grafikos dizaineriui, atrodo, kad 2 taškų perspektyva patogi norint parodyti pakuotės dizainą iš skirtingų perspektyvų. Ją paprasta padaryti, o perspektyvos taškai yra tikslūs. Man patinka, kad patogu pridėti perspektyvą ir greitai sukurti maketą.

Braižymas perspektyvoje yra nauja funkcija programoje "CorelDraw 2021". Tiesa, su ja labai lengva kurti brėžinį perspektyviniu vaizdu, tačiau sunku iš karto išgauti tobulą formą.

Braižydami turėsite pakeisti kai kuriuos nustatymus. Man sunku suderinti linijas.
Matote pirmiau pateiktą ekrano nuotrauką? Viršutinė dalis nėra 100 % sujungta su kairiąja puse.
Netgi sekiau keletą vadovėlių internete, bandydamas išsiaiškinti, kaip tobulai nupiešti perspektyvą. Tačiau vis tiek sunku pasiekti tobulą tašką.
Mano asmeninė nuomonė po bandymų: "CorelDraw" yra puiki maketavimo ir 3D perspektyvinio projektavimo programa. 2021 versijos naujosios versijos funkcija "Draw in Perspective" supaprastina 3D braižymą.
3. Kelių puslapių vaizdas
Tai dar viena nauja funkcija, įdiegta "CorelDraw 2021". Galite sklandžiai perkelti objektus per puslapius ir lengvai juos išdėstyti. Be to, galite palyginti savo dizainą greta.
Jei esate atėję iš "Adobe InDesign" arba "Adobe Illustrator", kaip ir aš, šią funkciją turėtumėte gerai žinoti. Esu gana nustebęs, kad "CorelDraw" šią funkciją įdiegė tik dabar. Tai tokia svarbi funkcija dizaineriams, kurie dirba su žurnalais, brošiūromis ar kitais kelių puslapių projektais.
Ką gi, sveikiname "CorelDraw" naudotojus, dabar galite daug lengviau dirbti su savo projektu. Tačiau nepatogu pridėti naują puslapį iš sukurto failo, priešingai nei "Adobe Illustrator", čia galite tiesiog lengvai pridėti naują meniu skydą iš skydelio.
Tiesą sakant, neradau, kaip pridėti naują puslapį, kol nepradėjau to ieškoti "Google".

Mano asmeninė nuomonė po bandymo: tai tikrai naudinga funkcija, tačiau norėčiau, kad ją būtų galima lengviau naršyti.
4. Eksportuokite kelis turtus vienu metu
Ši funkcija leidžia greitai ir lengvai eksportuoti kelis puslapius ar objektus vienu metu reikiamu formatu, pavyzdžiui, png, didelės skiriamosios gebos jpeg ir t. t. Eksportuodami kelis objektus sutaupysite laiko ir geriau organizuosite savo darbą.
Šauni šios funkcijos savybė yra ta, kad eksportuodami objektus galite nustatyti skirtingus jų nustatymus ir vis tiek eksportuoti juos tuo pačiu metu. Pavyzdžiui, noriu, kad mano oranžinis objektas būtų PNG formato, o mėlynas - JPG formato.

Taip pat galite eksportuoti kelis objektus kaip sugrupuotą objektą.
Mano asmeninis požiūris po bandymų: Apskritai manau, kad tai šauni funkcija. Nėra dėl ko skųstis.
Kainodara
Galite įsigyti "CorelDRAW Graphics Suite 2021" už 249 USD per metus (20,75 USD/mėn.) su Metinis planas ( prenumerata) arba galite pasirinkti Vienkartinis pirkimas parinktis $499 naudotis juo VISĄ LAIKOTARPĮ.

Sakyčiau, kad "CorelDraw" yra labai nebrangi dizaino programa, jei planuojate ją naudoti ilgą laiką. Jei įsigysite metinį planą, tiesą sakant, jis gana brangus. Tiesą sakant, iš anksto apmokėtas "Adobe Illustrator" metinis planas yra dar pigesnis, tik 19,99 $/mėn. .
Bet kokiu atveju galite ją išbandyti prieš išsitraukdami piniginę. Jūs gaunate 15 dienų nemokamą bandomąją versiją, kad galėtumėte ištirti programą.
Naudojimo paprastumas
Daugeliui dizainerių patinka paprasta ir švari "CorelDraw" naudotojo sąsaja, nes lengva rasti naudotinus įrankius. Tačiau aš asmeniškai pirmenybę teikiu tam, kad įrankiai būtų po ranka. Sutinku, kad naudotojo sąsaja atrodo švari ir patogi dirbti, tačiau joje yra per daug paslėptų skydelių, todėl ji nėra ideali greitam redagavimui.

Man patinka jo įrankių užuominos (tutorial), esančios šone, kai pasirenkate įrankį. Jose trumpai paaiškinama, kaip naudoti įrankį. Tai gali būti gera pagalba "CorelDraw" naujokams.

Daugumą pagrindinių įrankių, tokių kaip formos, apkarpymo įrankiai ir t. t., lengva išmokti, jų galite išmokti iš vadovėlių. Piešimo įrankiais, tokiais kaip "Live Sketch", rašiklio įrankis ir kitais, nėra sudėtinga naudotis, tačiau norint juos valdyti kaip profesionalui, reikia daug praktikos.
"CorelDraw" taip pat turi daug paruoštų naudoti šablonų, jei norite greitai ką nors sukurti. Šablonai visada naudingi pradedantiesiems.

Kitas naudingas šaltinis, kuriame galima išmokti naudotis įrankiais, yra "Corel Discovery Center". Jame pateikiami nuotraukų ir vaizdo įrašų redagavimo, taip pat grafikos kūrimo ir tapybos pagrindai. Mokymuisi galite pasirinkti nuotraukų arba vaizdo įrašų vadovėlį.

Tiesą sakant, naudoju ir vieną, ir kitą. Žiūrėdamas vadovėlį, grįžtu ir tame pačiame puslapyje "Discovery" mokymosi centre peržiūriu konkrečius veiksmus iš rašytinio vadovėlio su nuotraukomis. Man pavyko lengvai išmokti keletą naujų įrankių.
Klientų aptarnavimas (el. paštu, pokalbiais ir skambučiais)
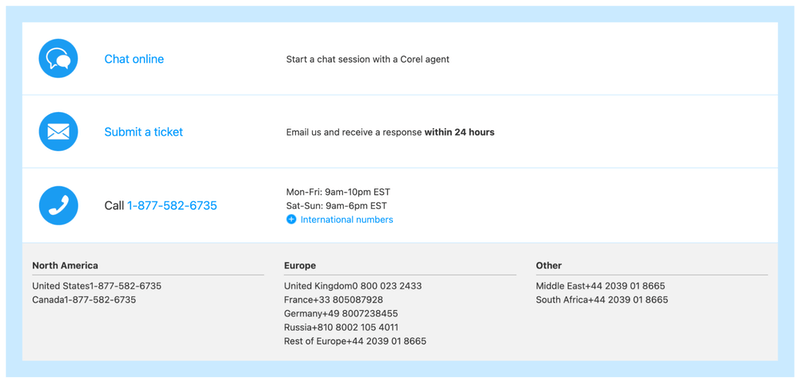
"CorelDraw" siūlo pagalbą el. paštu, bet iš tikrųjų turėtumėte pateikti klausimą internetu, gauti bilieto numerį ir kas nors su jumis susisieks el. paštu. Norėdami gauti tolesnę pagalbą, jie paprašys jūsų bilieto numerio.
Jei neskubiate, manau, kad laukimas jums netrukdys. Tačiau manau, kad pagalbos el. paštu procesas yra per ilgas, kai reikia atsakyti į paprastą klausimą.
Taip pat bandžiau susisiekti per pokalbį gyvai, vis dar reikėjo laukti eilėje, bet atsakymą gavau greičiau nei el. paštu. Jei jums pasiseks, pagalbos sulauksite iš karto. Jei ne, galite laukti arba įvesti klausimą ir laukti, kol kas nors su jumis susisieks el. paštu.

Aš jiems neskambinau, nes nesu mėgėjas skambinti telefonu, bet jei nenorite sėdėti ir laukti, taip pat galite pabandyti susisiekti su palaikymo komanda jos darbo valandomis, nurodytomis "CorelDraw" kontaktų puslapyje: 1-877-582-6735 .
Mano atsiliepimų ir vertinimų priežastys
Ši "CorelDraw" apžvalga pagrįsta mano patirtimi tiriant šią programą.
Funkcijos: 4,5/5
"CorelDraw" siūlo puikius įrankius įvairių tipų dizainui ir iliustracijoms kurti. Naujoje 2021 versijoje įdiegta keletas naujų funkcijų, pavyzdžiui, kelių išteklių eksportavimas ir kelių puslapių rodinys, dėl kurių dizaino darbo eiga tampa efektyvesnė ir patogesnė.
Dėl jos funkcijų nėra ko skųstis, tačiau norėčiau, kad būtų daugiau klaviatūros nuorodų įrankiams.
Naudojimo paprastumas: 4/5
Turiu pripažinti, kad iš pradžių buvo sunku rasti norimą įrankį, o žiūrint į įrankių pavadinimus nelengva suprasti, kam jie tiksliai naudojami.
Tačiau po kelių "Google" tyrimų ir vadovėlių, Tai lengva valdyti. Ir "Corel Discovery Center" turi savo vadovėlius. Be to, dokumento skydelis "Patarimai" yra dar viena puiki vieta mokytis įrankių.
Pinigų ir kokybės santykis: 4/5
Jei nuspręsite įsigyti vienkartinį pirkinį, tikrai gausite 5 balus iš 5. 499 dolerių už nuolatinę prenumeratą - tai puikus pasiūlymas. Tačiau metinė prenumerata yra šiek tiek brangesnė (žinote, su kuria programa lyginu, tiesa?).
Klientų aptarnavimas: 3,5/5
Nors pranešime rašoma, kad atsakymą gausite per 24 valandas, pirmąjį atsakymą gavau praėjus penkioms dienoms po to, kai pateikiau bilietą. Vidutinis atsakymo laikas iš tikrųjų yra maždaug trys dienos.

Pokalbis gyvai yra šiek tiek geresnis, bet vis tiek reikia laukti pagalbos eilėje. O jei netyčia išeisite iš lango, teks vėl atidaryti pokalbį. Asmeniškai nemanau, kad bendravimas su klientų aptarnavimo tarnyba yra labai veiksmingas. Todėl čia jai suteikiau žemesnį įvertinimą.
"CorelDraw" alternatyvos
Jei manote, kad "CorelDraw" jums netinka, išbandykite šias tris projektavimo programas.
1. "Adobe Illustrator
Geriausia "CorelDraw" alternatyva yra "Adobe Illustrator". Grafikos dizaineriai naudoja "Illustrator" logotipams, iliustracijoms, šriftui, infografikoms ir kt. kurti, dažniausiai vektorinei grafikai. Galite keisti bet kokios vektorinės grafikos dydį neprarasdami jos kokybės.
Tikrai nėra nieko, kuo norėčiau skųstis dėl "Adobe Illustrator". Tačiau jei jūsų biudžetas ribotas, galbūt norėtumėte apsvarstyti kitas alternatyvas. "Adobe Illustrator" yra brangi kompiuterinė programa ir ją galite gauti tik pagal prenumeratos planą, už kurį gausite mėnesio arba metų sąskaitą.
2. "Inkscape
Galite gauti nemokamą "Inkscape" versiją, tačiau nemokamos versijos funkcijos yra ribotos. "Inkscape" yra nemokama atvirojo kodo projektavimo programinė įranga. Joje yra dauguma pagrindinių piešimo įrankių, kuriuos turi "CorelDraw" ir "Illustrator", pavyzdžiui, figūros, gradientai, keliai, grupės, tekstas ir daug daugiau.
Tačiau, nors "Inkscape" galima naudoti "Mac", ji nėra 100 % suderinama su "Mac". Pavyzdžiui, kai kurių šriftų negalima atpažinti, o paleidus didesnius failus programa ne visada veikia stabiliai.
3. "Canva
"Canva" yra nuostabi internetinė redagavimo priemonė, skirta plakatams, logotipams, infografikoms ir daugeliui kitų dizainų kurti. Ją taip paprasta ir patogu naudoti. Nes joje siūloma daugybė paruoštų naudoti šablonų, vektorių ir šriftų. Galite lengvai sukurti meno kūrinį per mažiau nei 30 min.
Vienas iš nemokamos versijos trūkumų yra tas, kad negalite išsaugoti aukštos kokybės vaizdo. Jei naudojate jį skaitmeniniam turiniui, pirmyn. Tačiau norint spausdinti didelį dydį, tai gana sudėtinga.
CorelDRAW vadovėliai
Toliau rasite keletą greitų "CorelDraw" vadovėlių, kurie gali jus sudominti.
Kaip atidaryti "CorelDraw" failus?
Norėdami atidaryti "CorelDraw" failus kompiuteryje, galite dukart spustelėti. Arba galite atidaryti "CorelDraw" programą, spustelėti Atviras dokumentas t, pasirinkite failą ir spustelėkite atidaryti. Dar viena galimybė - galite vilkti failą į atidarytą "CorelDraw" sąsają, kad jį atidarytumėte.

Jei jos neįdiegėte arba jūsų versija baigėsi. Galite naudoti internetinius failų keitiklius, kad atidarytumėte cdr failus. Tačiau labiausiai rekomenduojamas būdas yra atsisiųsti programą, kad išvengtumėte kokybės praradimo.
Kaip "CorelDraw" programoje išlenkti/išlenkti tekstą?
"CorelDraw" yra du įprasti teksto kreivių išlenkimo būdai.
1 būdas: Naudodami įrankį "Laisva ranka" sukurkite bet kokią kreivę, kaip norite, kad atrodytų jūsų tekstas, arba galite naudoti formos įrankius, kad sukurtumėte kreivės formą, pavyzdžiui, apskritimą. Spustelėkite vietą, kurioje norite parodyti tekstą kelyje, ir tiesiog įveskite jį.

2 metodas: Pasirinkite tekstą, kurį norite išlenkti, pereikite į viršutinę naršymo juostą Tekstas> Pritaikyti tekstą prie kelio . Perkelkite žymeklį į formą ir spustelėkite tą vietą, kurioje norite, kad būtų tekstas. Tada dešiniuoju pelės klavišu spustelėkite, pasirinkite Konvertuoti į Kreivės .
Kaip pašalinti foną programoje "CorelDraw"?
Paprastoms figūroms, pavyzdžiui, apskritimams ar stačiakampiams, galite lengvai pašalinti foną naudodami "PowerClip". Nubrėžkite figūrą paveikslėlyje, pasirinkite paveikslėlį ir eikite į Objektas> "PowerClip"> Vieta rėmelio viduje .
Jei norite pašalinti ko nors kito, kas nėra geomatika, foną, pieštuko įrankiu apveskite aplink objektą, tada atlikite tą patį veiksmą, kaip pirmiau. Pasirinkite vaizdą ir eikite į Objektas> "PowerClip"> Vieta rėmelio viduje .
Yra ir kitų fono pašalinimo būdų "CorelDraw" programoje, pasirinkite tinkamiausią, priklausomai nuo savo vaizdo.
Kaip apkarpyti "CorelDraw"?
Labai paprasta apkarpyti paveikslėlį "CorelDraw" naudojant apkarpymo įrankį. Atidarykite arba įdėkite paveikslėlį į "CorelDraw". Pasirinkite apkarpymo įrankį, spustelėkite ir vilkite norimą apkarpyti sritį, tada spustelėkite Pasėliai .
Taip pat galite pasukti apkarpymo sritį, tiesiog spustelėkite norimą pasukti vaizdą, tada spustelėkite Pasėliai . Nesate tikri dėl apkarpymo srities, spustelėkite Išvalyti, kad iš naujo pasirinktumėte sritį.
Kaip atidaryti "CorelDraw" failus programoje "Adobe Illustrator"?
Bandant atidaryti cdr failą "Adobe Illustrator", jis bus rodomas kaip nežinomo formato. Geriausias būdas atidaryti cdr failą "Illustrator" - eksportuoti "CorelDraw" failą AI formatu, tada jį be problemų galėsite atidaryti "Illustrator".
Kaip konvertuoti jpg į vektorių programoje "CorelDraw"?
Norėdami konvertuoti jpg vaizdą į vektorinį, galite eksportuoti jpg vaizdą svg, png, pdf arba ai formatu. Vektorinį vaizdą galima keisti masteliu neprarandant jo raiškos, be to, jį galima redaguoti.
Kaip nusibrėžti objekto kontūrus "CorelDraw" programoje?
"CorelDraw" yra įvairių objekto kontūrų nubrėžimo būdų, pavyzdžiui, sukurti ribas, naudoti pieštuko įrankį jam apvesti arba naudoti "PowerTrace", tada pašalinti užpildą ir išlyginti kontūrus.
Kaip nukopijuoti ir įklijuoti tekstą programoje "CorelDraw"?
"CorelDraw" galite kopijuoti ir įklijuoti tekstą kaip ir bet kur kitur kompiuteryje. Taip, "Mac Komanda C kopijuoti ir Komanda V įklijuoti. Jei naudojate "Windows", tai Kontrolė C ir Valdymas V .
Galutinis verdiktas
"CorelDraw" yra galingas projektavimo įrankis visų lygių dizaineriams, ypač pradedantiesiems, nes yra daug lengvai prieinamų mokymosi šaltinių. Tai taip pat puiki programa pramonei ir architektūrai, nes lengva kurti perspektyvinius vaizdus.
Negaliu kalbėti už visus grafikos dizainerius, bet jei, kaip ir aš, atvykote iš "Adobe Illustrator", jums gali būti sunku priprasti prie vartotojo sąsajos, įrankių ir sparčiųjų klavišų. "CorelDraw" neturi tiek daug klaviatūros kombinacijų, kiek "Illustrator", todėl daugeliui dizainerių tai gali būti esminis trūkumas.
Kai kurie dizaineriai nusprendžia naudoti "CorelDraw" dėl jos kainų pranašumo, tačiau taip yra tik vienkartinės nuolatinės licencijos atveju. Metinis planas neatrodo pranašesnis.
Aplankykite "CorelDRAW" svetainę
