Turinys
Nesvarbu, ar esate pradedantis "YouTube" kūrėjas, ar baigiate projektą "Mac" kompiuteryje, ar paprasčiausiai bandote kam nors parodyti, kaip jums sekasi, ekrano įrašymas yra labai svarbi funkcija. Kartais ekrano nuotrauka paprasčiausiai nepadeda, o ekrano įrašymui nėra specialaus ekrano spausdinimo klavišo.
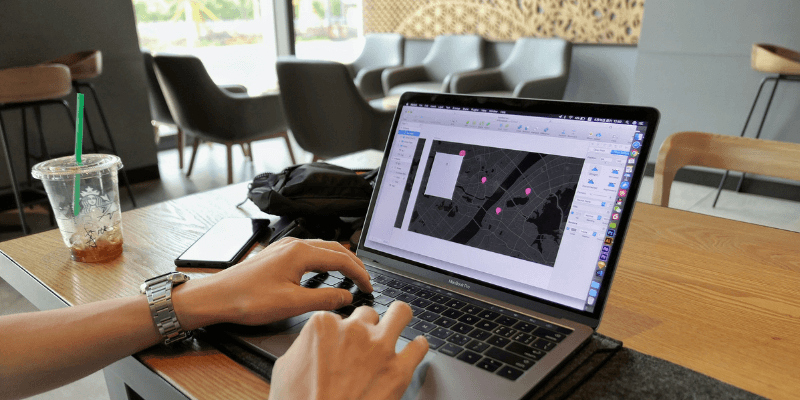
Tačiau "Mac" naudotojai turi daugybę ekrano įrašymo parinkčių. Čia išvardijome geriausias parinktis.
Naudojate ir kompiuterį? Taip pat skaitykite: Kaip įrašyti ekraną "Windows" sistemoje
1. "Quicktime
- Argumentai už: Įmontuota į "Mac", paprasta naudoti
- Trūkumai: Nėra redagavimo įrankių, išsaugoma tik kaip MOV
"Quicktime" yra "Apple" sukurta programa. Paprastai ji naudojama filmams "Mac" kompiuteryje atkurti. Tačiau "Quicktime" gali būti naudojama ir kitais tikslais, vienas iš jų - kurti ekrano įrašus.
"Quicktime" iš anksto įdiegta "Mac" kompiuteryje, todėl norint ja naudotis nereikia nieko naujo diegti. Tiesiog atidarykite "Finder", eikite į aplanką Programos ir pasirinkite "Quicktime" (arba ieškokite "Quicktime" "Spotlight").
Atidarę "Quicktime", pasirinkite Failas> Naujas ekrano įrašas .
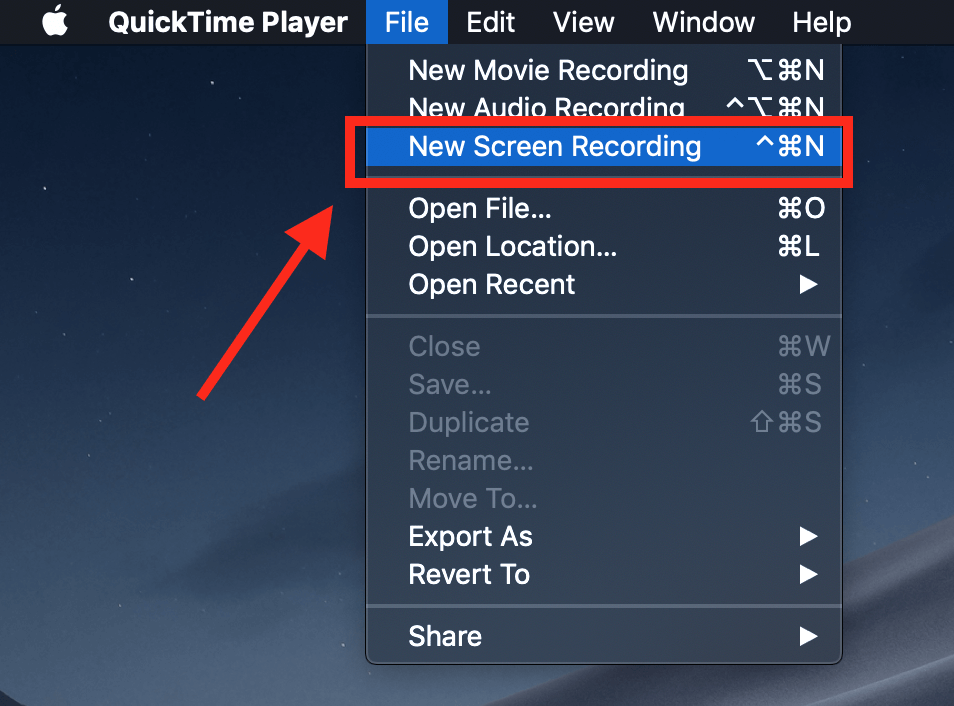
Atsidarys nedidelis langelis su raudonu mygtuku. Norėdami pradėti įrašymą, spustelėkite raudoną tašką. Būsite paraginti pasirinkti visą ekraną arba jo dalį.

Jei norite įrašyti visą ekraną, tiesiog spustelėkite bet kur ir įrašas bus pradėtas. Jei norite įrašyti tik dalį ekrano, pavyzdžiui, tam tikrą langą, spustelėkite ir vilkite pelę, kad norimoje srityje atsirastų stačiakampis.
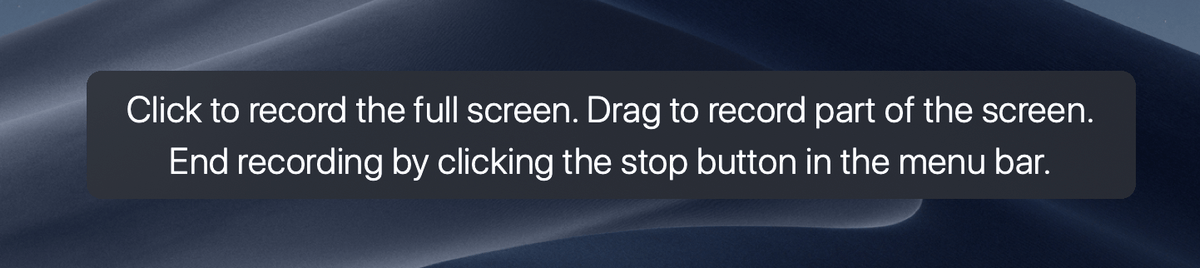
Pradėję įrašymą, "Mac" meniu juostoje pamatysite nedidelę stabdymo piktogramą. Ją spustelėjus, įrašymas bus sustabdytas ir galėsite peržiūrėti ekrano įrašą.
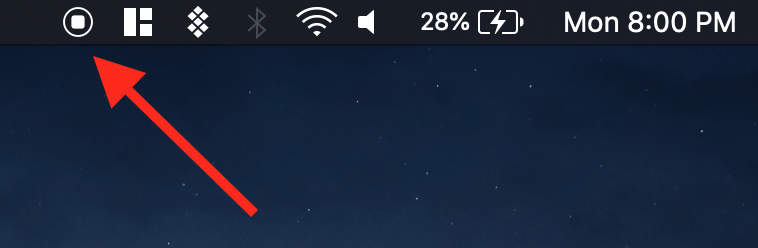
Sustabdę įrašymą, pamatysite vaizdo grotuvą su savo ekrano nuotrauka. Ją galite išsaugoti eidami į Failas> Išsaugoti . "Quicktime" įrašo failus tik kaip MOV ("Apple" formatas), bet jei norite MP4 ar kito formato, galite naudoti konvertavimo programą.

2. "MacOS Mojave" sparčiuosius klavišus
- Argumentai už: Integruota į "Mac" ir labai paprasta. Nereikia atidaryti jokių papildomų įrankių ir galite juos naudoti "skraidydami".
- Trūkumai: Labai paprasta, nėra redagavimo įrankių, galima išsaugoti tik MOV failus
Jei naudojate "macOS Mojave", ekrano įrašymui pradėti galite naudoti sparčiųjų klavišų kombinaciją. Tiesiog paspauskite klavišus "Shift" + "Command" + 5 ir pamatysite, kad atsiranda punktyrinis kontūras.

Kai pamatysite šį ekraną, paspauskite vieną iš dviejų apatinėje juostoje esančių įrašymo parinkčių - "Record Entire Screen" (įrašyti visą ekraną) arba "Record Selection" (įrašyti pasirinkimą). Paspaudus vieną iš šių parinkčių, mygtukas "Capture" (fiksuoti) virs mygtuku "Record" (įrašyti) ir galėsite pradėti ekrano fiksavimą.
Kai pradedate įrašinėti, neįrašomos dalys bus išblukintos. Bus paryškinta tik įrašymo sritis (jei įrašinėjate visą ekraną, skirtumo nepastebėsite).
Stabdymo mygtukas yra meniu juostoje. Baigę įrašinėti, tiesiog paspauskite apskritą stabdymo mygtuką.

Baigus įrašymą, ekrano apatiniame dešiniajame kampe atsiras naujas langas. Spustelėkite šį mažą langą, kad atidarytumėte įrašą. Nespėjote spustelėti, kol jis dingo? Nesijaudinkite! Pagal numatytuosius nustatymus ekrano įrašas automatiškai išsaugomas darbalaukyje, todėl galite jį tiesiog atidaryti iš ten.

Norėdami atidaryti įrašą, dukart ant jo nespauskite - taip pereisite į "Quicktime". Vietoj to spustelėkite vieną kartą, kad jį paryškintumėte, ir paspauskite tarpo klavišas . Bus atidarytas peržiūros langas, kaip parodyta toliau.

Šioje peržiūroje galite pasukti ar apkarpyti klipą ir bendrinti jį (klipas automatiškai išsaugomas kaip MOV failas).
3. "ScreenFlow
- Argumentai už: Puiki programinė įranga, kuria lengva naudotis ir kuri turi daug parinkčių, geras pasirinkimas mokymui ir kaip kurti vaizdo įrašus.
- Trūkumai: Per didelė kaina retkarčiais naudojant
Jei norite atlikti daugiau nei paprastą įrašymą, integruotos "Mac" priemonės nėra pačios geriausios. Jei norite turėti daug vaizdo redagavimo parinkčių ir įrašymo gudrybių, "ScreenFlow" yra puikus pasirinkimas.
"ScreenFlow" (apžvalga) skirta ir ekrano įrašymui, ir vaizdo įrašų redagavimui, todėl viską galite atlikti vienoje vietoje. Joje yra papildomų funkcijų, pvz., iškvietimų, specialių rodyklių, daugiasluoksnio redagavimo laiko juostos ir kitų parinkčių, kurios puikiai tinka rinkodaros ar mokomiesiems vaizdo įrašams.
Norėdami ją naudoti, pradėkite nuo "ScreenFlow". Tai mokama programėlė, tačiau ji siūlo 30 dienų nemokamas bandomasis laikotarpis .
Tada atsisiųskite ir įdiekite programinę įrangą. Pirmą kartą ją atidarę pamatysite įvadinį ekraną. Kairėje pusėje spustelėkite "Naujas įrašas". Kitame ekrane turėsite pasirinkti, kuriame monitoriuje (jei turite kelis) norite įrašinėti. Jei norite įtraukti ir vaizdo įrašą, galite pasirinkti kameros įvestį.

Po to paspauskite raudoną įrašymo mygtuką arba stačiakampį langelį, kad pradėtumėte įrašymą (pirmuoju atveju įrašomas visas ekranas, o antruoju - tik ekrano dalis).
Prieš pradėdamas įrašymą, "ScreenFlow" pradės skaičiuoti nuo penkių. Kai baigsite, galite paspausti klavišus Shift + Command + 2, kad sustabdytumėte įrašymą, arba naudokite meniu juostoje esantį mygtuką Stop recording (sustabdyti įrašymą).

Galutinis vaizdo įrašas automatiškai įtraukiamas į dabartinio "ScreenFlow" dokumento (projekto) medijos biblioteką. Iš ten galite jį vilkti į redaktorių ir atlikti pakeitimus, pvz., apkarpyti klipą ar pridėti anotacijas.
Redaguodami klipą, "ScreenFlow" siūlo daugybę parinkčių. Galite pridėti pelės paspaudimo efektų, iškvietimų, anotacijų ir kitos medijos, kad geriau perteiktumėte savo pranešimą.

Baigę redaguoti, galutinį vaizdo įrašą galite eksportuoti į WMV, MOV ir MP4 formatus arba pasirinkti vieną iš techniškesnių alternatyvų.
4. Camtasia
- Argumentai už: Visapusiškas vaizdo įrašų redaktorius, kuris puikiai tinka profesionalams, norintiems kurti aukštos kokybės vaizdo įrašus.
- Trūkumai: brangus
Kita puiki trečiosios šalies įrašymo programa yra Camtasia . Ši labai galinga programinė įranga yra vaizdo įrašų redaktoriaus ir ekrano įrašymo įrenginio derinys, todėl ji siūlo daugybę funkcijų, kurios puikiai tinka aukštos kokybės vaizdo įrašams kurti.
Pirmiausia jums reikės įsigyti "Camtasia". Tai mokama programa; jei nesate tikri, ar ją pirkti, "Camtasia" siūlo nemokamas bandymas .
Tada atsisiųskite ir įdiekite programinę įrangą. Kai būsite pasiruošę, galite naudoti įrankį "įrašyti" ir pradėti ekrano transliaciją.

"Camtasia" taip pat leis pasirinkti įrašymo nuostatas, pvz., kokį monitorių ir kamerą norite naudoti arba mikrofoną, jei norite įrašyti garsą ekrane.

Baigę įrašymą, spustelėkite meniu juostoje esantį mygtuką Stop, kad baigtumėte seansą, arba paspauskite klavišus Command + Shift + 2.

Ekrano įrašo medijos failas bus rodomas "Camtasia" medijos šiukšliadėžėje, skirtoje dabartiniam projektui. Pridėję jį prie projekto, galite naudoti visus išsamius "Camtasia" redagavimo įrankius, kad pakeltumėte įrašą į kitą lygį. Programoje yra viskas, įskaitant garsą, perėjimus, efektus ir anotacijas.
Jei norite daugiau sužinoti apie šią programinę įrangą, skaitykite mūsų išsamią "Camtasia" apžvalgą čia.
5. Snagit
- Argumentai už: Geriausia, jei reikia dažnai daryti ekrano įrašus ir ekrano nuotraukas su pastabomis
- Trūkumai: Vaizdo įrašų redaktorius palaiko tik apipjaustymą, todėl ribojamas universalumas
Paskutinis, bet ne mažiau svarbus dalykas, Snagit (apžvalga) yra puikus pasirinkimas tiems, kuriems reikia dažnai daryti ekrano nuotraukas su pastabomis ir ekrano įrašus, galbūt darbo aplinkoje. Ji mažiau tinka daryti įrašus plačiam vartojimui, pavyzdžiui, "Youtube" vaizdo įrašus, nes integruoto vaizdo įrašų redaktoriaus funkcijos yra labai ribotos.
Tačiau ji siūlo daug įvairių įrankių ir turi labai paprastą naudoti sąsają. Ji sukurta specialiai ekrano nuotraukoms ir ekrano įrašams daryti, todėl galite ją gerai išnaudoti.
Jei norite naudoti "Snagit", tiesiog pasirinkite Vaizdo įrašas kairėje lango pusėje ir pasirinkite įrašymo nustatymus. Galite pasirinkti, kad vaizdo įrašo šaltiniu būtų ir jūsų interneto kamera - tai naudinga, jei ką nors aiškinate ar demonstruojate.
Kai būsite pasiruošę, paspauskite Užfiksuoti mygtuką.

Baigus įrašyti arba fiksuoti, pasirodys redaktorius ir nurodymai, kaip juo naudotis.

Galite pridėti medijos, taikyti įvairius filtrus, kurti naudingus užrašus ir eksportuoti failą, jei užfiksavote vaizdą.
Tačiau vaizdo įrašams tokių funkcijų nėra. Tai pagrindinis "Snagit" trūkumas: galite tik apkarpyti įrašytus vaizdo įrašus ir negalite pridėti jokių anotacijų. Dėl to programinė įranga labiau tinka tiems, kurie šia funkcija naudojasi tik nedidelėmis dozėmis, o ne tiems, kurie kuria ilgus vaizdo įrašus.
Kitos "Mac" ekrano įrašymo alternatyvos
Nesate tikri dėl kurios nors iš mūsų pateiktų ekrano įrašymo parinkčių? Yra keletas kitų programų, kurios gali geriau tikti jūsų situacijai:
6. Filmora Scrn
"Filmora Scrn" yra speciali ekrano įrašymo programa, kuri palaiko tokias pagrindines funkcijas, kaip ekrano ir interneto kameros įrašymas, kelios eksporto parinktys ir redagavimas.
Ji turi labai švarią sąsają, bet yra mokama, todėl gali būti, kad tai ne visiems geriausias pasirinkimas. Galite įsigyti "Filmora" čia arba daugiau sužinoti iš mūsų "Filmora" apžvalgos čia.
7. "Microsoft Powerpoint
Jei "Mac" kompiuteryje turite "Microsoft Powerpoint" kopiją, galite naudoti populiarią prezentacijų programinę įrangą ir greitai padaryti įrašą. Tiesiog pasirinkite Įdėkite > Ekrano įrašymas ir naudokite Pasirinkite sritį pasirinkti, kuri ekrano dalis bus įrašoma.
Kai kurios senesnės "Powerpoint for Mac" versijos gali nepalaikyti ekrano įrašymo failo garso, o naujesnėse versijose gali būti papildomų funkcijų ir visiškai kitokių maketų. Daugiau informacijos galite sužinoti čia.
8. "Youtube" tiesioginė transliacija
Jei turite "YouTube" kanalą, "YouTube" leidžia lengvai kurti ekrano įrašus. Galite naudoti "Creator Studio" tiesioginės transliacijos funkciją, kaip aprašyta šioje pamokoje, tačiau nepamirškite, kad jūsų įrašas bus matomas viešai (nebent nustatyta "Unlisted" (neįrašytas), todėl jis gali būti tinkamas ne visiems naudotojams.
9. OBS studija
Tai pažangi programa, skirta ekrano įrašymui ir tiesioginiam transliavimui. Ji yra daug aukštesnės klasės, nei reikės daugumai naudotojų: galite keisti specializuotus nustatymus, pavyzdžiui, bitų dažnį, garso diskretizavimo dažnį, sparčiuosius klavišus ir kt.
Kadangi tai yra atvirojo kodo programa, ji yra nemokama ir neriboja jūsų darbo vandens ženklais ar laiko apribojimais. "OBS Studio" galite įsigyti iš jų svetainės. Taip pat labai rekomenduojama perskaityti keletą vadovėlių, kaip ją nustatyti ir efektyviai naudoti programinę įrangą, pvz., mūsų geriausios ekrano įrašymo programinės įrangos apžvalgą.
Baigiamieji žodžiai
Jei norite įrašyti "Mac" kompiuterio ekraną, yra daugybė galimybių. Į "Mac" integruotos arba iš "App Store" įsigytos priemonės, pradedant profesionalams skirtomis programomis ir baigiant retkarčiais naudojamomis programomis, neabejotinai gali padėti atlikti šį darbą.
Jei praleidome kurį nors jūsų mėgstamiausią, nedvejodami palikite komentarą ir praneškite mums.

