Turinys
Vaizdai yra esminė daugumos puslapių maketų dalis, todėl "InDesign" yra daugybė įrankių, skirtų vaizdų dydžiui keisti. Nesvarbu, ar reikia tiksliai keisti dydį, ar greitai automatiškai koreguoti, vienas iš šių įrankių atliks savo darbą.
Apžvelkime įvairias parinktis ir kaip jomis naudotis keičiant vaizdų dydį.
Darbas su vaizdais "Adobe InDesign" programoje
Prieš pradedant nagrinėti įrankius, reikia žinoti vieną svarbų dalyką apie tai, kaip vaizdai veikia "InDesign": kiekvienas vaizdas yra vaizdo rėmelyje, kuris yra atskirtas nuo tikrojo vaizdo objekto. . Vaizdo rėmelis turi mėlyną ribinį langelį (arba bet kokios spalvos dabartinį sluoksnį), o vaizdo objektas - rudą ribinį langelį.

Jei paveikslėlį įdėsite tiesiai į tuščią maketą, "InDesign" sukurs rėmelį, tiksliai atitinkantį paveikslėlio matmenis. Iš pradžių tai gali būti šiek tiek painu, nes abu ribojantys langeliai tiesiogiai persidengia vienas kitą.
Labai lengva netyčia pakeisti vaizdo rėmelio, o ne paties vaizdo objekto dydį, todėl rėmelis veiks kaip iškirpimo kaukė ir paslėps vaizdo dalis, o ne pakeis jų dydį.

Tačiau neseniai "Adobe" pridėjo naują metodą, kaip atskirti vaizdo objektą nuo rėmelio. Spustelėkite vieną kartą ant vaizdo, ir virš vaizdo atsiras du pilki peršviečiami apskritimai. Tai išradingai pavadinta Turinio graibštukas , ir juo galima pasirinkti, transformuoti ir keisti vaizdo objekto padėtį atskirai nuo paties rėmelio.
Dabar, kai supratote, kaip vaizdai veikia "InDesign", galite pasirinkti bet kurį iš toliau pateiktų būdų, kad pakeistumėte vaizdo dydį.
1 būdas: Pakeiskite paveikslėlio dydį rankiniu būdu
Greičiausias būdas keisti vaizdo dydį - naudoti vaizdo objekto ribinį langelį . Atminkite, kad tai skiriasi nuo vaizdo rėmelio, todėl prieš pradėdami keisti dydį turėsite suaktyvinti vaizdo objektą.
Pereikite prie Atranka įrankis naudojant Įrankiai skydelis arba klaviatūros spartusis klavišas V . Spustelėkite vieną kartą ant paveikslėlio, kad būtų rodomas Turinio graibštukas , tada spustelėkite Turinio graibštukas pats rodyti rudą vaizdo objekto ribinį langelį.
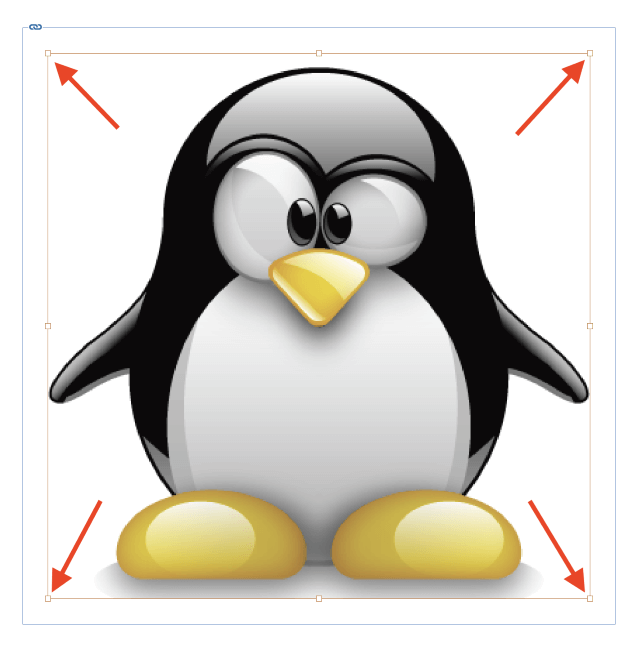
Spustelėkite ir vilkite bet kurį iš keturių ribojamojo laukelio kampų, kad pakeistumėte vaizdo dydį. Jei norite pakeisti proporcingą vaizdo dydį, laikykite nuspaudę Pamaina dydžio keitimo metu, kad užfiksuotumėte esamą vaizdo kraštinių santykį.
Taip pat galite vienu metu keisti vaizdo rėmelio ir vaizdo objekto dydį laikydami nuspaustą klavišą Ctrl, kol keičiate dydį. Taip pat galite sujungti abu modifikatorius ir laikyti Ctrl + Pamaina kartu vilkdami, kad tuo pačiu metu proporcingai pakeistumėte vaizdo rėmelio ir vaizdo objekto dydį.
Šis metodas yra greitas ir paprastas, todėl puikiai tinka intuityviam maketo kūrimo etapui. Galite greitai eksperimentuoti su įvairiomis dydžio ir išdėstymo parinktimis, nepertraukdami darbo eigos ir neperjungdami įrankių ar neatlikdami jokių skaičiavimų.
2 būdas: tiksliai pakeiskite vaizdo dydį naudodami transformaciją
Jei reikia tiksliau keisti vaizdo dydį, naudodami Skalė transformacijos komanda yra geriausias pasirinkimas. Ją galite taikyti arba vaizdo objektui, arba rėmeliui ir objektui kartu, priklausomai nuo to, kokie elementai aktyviai pasirinkti.
Jei norite vienu metu keisti rėmelio ir paveikslėlio dydį, tiesiog spustelėkite paveikslėlį naudodami Atranka įrankį, kad jį pasirinktumėte.
Jei norite keisti tik vaizdo, o ne rėmelio dydį, pirmiausia pasirinkite vaizdą naudodami Atranka įrankį ir spustelėkite pilką Turinio graibštukas suaktyvinti vaizdo objektą.

Tada raskite Valdymas skydelį, kuris eina per pagrindinio dokumento lango viršų. Atranka įrankis yra aktyvus. Valdymas skydelyje pateikiama keletas greito transformavimo parinkčių, įskaitant galimybę keisti vaizdo dydį naudojant Plotis ir Aukštis laukai, kaip pažymėta pirmiau.
Jei norite, kad paveikslėlio dydis būtų keičiamas proporcingai, įsitikinkite, kad įjungta mažos grandinėlės piktograma, kuri susieja aukštį ir plotį pagal esamą kraštinių santykį.
Tada tereikia įvesti naujus norimus paveikslėlio matmenis. "InDesign" yra gana lanksti, kai kalbama apie vienetus, todėl galite įvesti norimą paveikslėlio dydį bet kokiu norimu matavimo vienetu (įskaitant procentus), o "InDesign" atliks visus vienetų konvertavimo veiksmus už jus.

Jei nenorite naudoti Valdymas skydelyje arba jis nėra jūsų dabartinės darbo srities dalis, paveikslėlio dydį taip pat galite keisti per meniu. Pasirinkę norimą paveikslėlio elementą, atidarykite Objektas meniu pasirinkite Transformuoti submeniu, tada spustelėkite Skalė .
"InDesign" atidarys Skalė dialogo langas, kuriame galite įvesti naujus vaizdo matmenis.
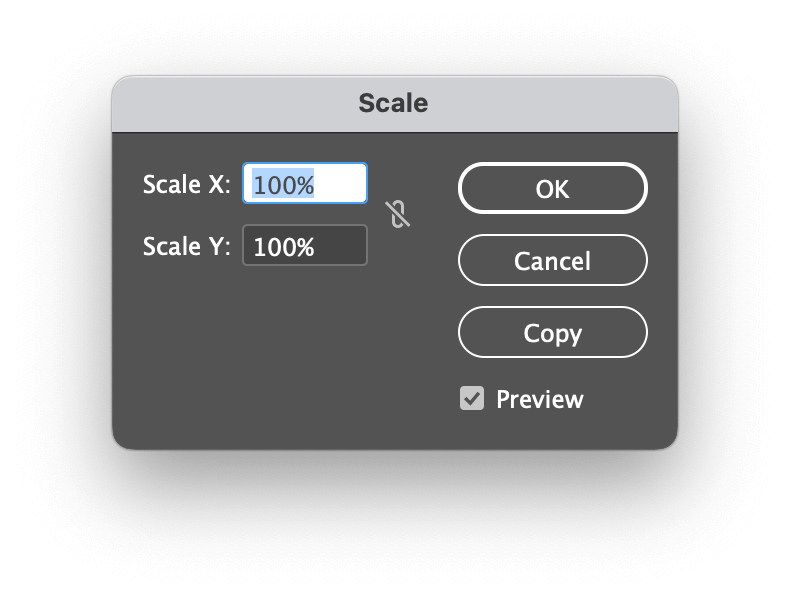
Objekto meniu esančios komandos Mastelis privalumas yra tas, kad galite sukurti mastelio kopiją spustelėję Kopijuoti mygtuką, užuot mačius originalų vaizdą, tačiau nesu tikras, kaip dažnai jums reikės naudotis šia funkcija (man niekada neteko!).
3 būdas: Pakeiskite vaizdo dydį naudodami mastelio įrankį
Nors man asmeniškai šis įrankis nėra toks veiksmingas kaip kiti metodai, kai kurie naudotojai juo prisiekinėja. Pagrindinis skirtumas yra tas, kad juo galima keisti vaizdo mastelį konkretaus atraminio taško atžvilgiu, kurį galite nustatyti spustelėję bet kurią dokumento vietą, kai įrankis yra aktyvus.
Svetainė Skalė įrankis įterptas į Įrankiai skydelis po Nemokama transformacija įrankis, todėl greičiausias būdas jį suaktyvinti - paspausti klaviatūros spartųjį klavišą S .
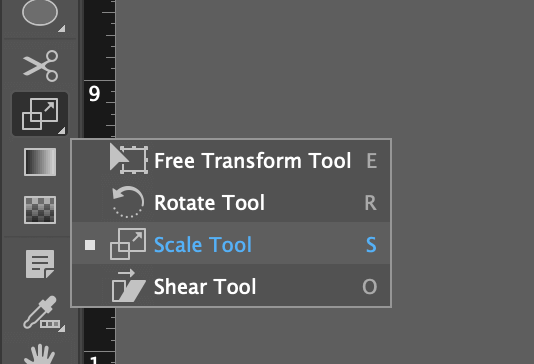
Pagal numatytuosius nustatymus inkaro taškas nustatomas viršutiniame kairiajame paveikslėlio kampe, tačiau, norėdami nustatyti naują inkaro tašką, galite spustelėti kairįjį pelės klavišą bet kurioje dokumento lango vietoje. Kai inkaro taško vieta jus tenkina, tiesiog spustelėkite ir vilkite, kad pakeistumėte paveikslėlio dydį aplink šį inkaro tašką. Pamaina klavišą, kad, jei reikia, būtų galima nustatyti dabartines vaizdo proporcijas.
4 būdas: automatiniai dydžio keitimo įrankiai
Kai kuriais atvejais keisti vaizdų dydį rankiniu būdu programoje "InDesign" gali būti nuobodu. Gali būti, kad turite per daug vaizdų, kurių dydį reikia keisti, arba jums reikia didelio tikslumo, arba jūsų ranka gali būti nepakankamai tvirta šiam darbui atlikti.
Laimei, "InDesign" turi daugybę automatinių dydžio keitimo įrankių, kuriais galima greitai pakeisti paveikslėlio dydį, nors jie geriausiai tinka paveikslėliams, kurie jau turi kitokio dydžio rėmelį.

Naudojant Atranka vieną kartą spustelėkite paveikslėlį, kad pasirinktumėte rėmelį ir turinį, tada atidarykite Objektas meniu ir pasirinkite Montavimas čia yra daugybė parinkčių, priklausomai nuo to, kokio dydžio keitimo reikia, ir visos jos yra gana suprantamos.
Yra dar vienas pusiau automatinis "InDesign" vaizdų dydžio keitimo būdas: Vėl transformuoti . Po to, kai pritaikėte Skalė vieną kartą naudodami komandą Objektas / Transformuoti meniu, galite greitai pakartoti tą patį keitimą, neįvesdami tų pačių skaičių vėl ir vėl. Tai gali sutaupyti daug laiko, kai reikia pakeisti kelių šimtų vaizdų dydį!

Atidarykite Objektas meniu pasirinkite Vėl transformuoti submeniu ir spustelėkite Vėl transformuoti .
Baigiamasis žodis
Tai viskas, ką reikia žinoti apie tai, kaip pakeisti vaizdo dydį "InDesign" programoje! Per savo dizainerio karjerą ketinate daug dirbti su vaizdais, todėl pravartu susipažinti su kuo daugiau skirtingų manipuliavimo vaizdais metodų.
Nors iš pradžių vaizdų rėmeliai ir vaizdų objektai gali būti šiek tiek varginantys, kai tik priprasite prie sistemos, įvertinsite, kokia ji veiksminga.
Laimingo dydžio keitimo!

