Turinys
Skirtingai nei kavos staliukas, lentelė "InDesign" reiškia eilutėmis ir stulpeliais išdėstytų langelių seriją, panašią į skaičiuoklės išdėstymą. Lentelės yra esminė daugelio dokumentų dalis, o "InDesign" joms skirtas visas meniu.
Sukurti pagrindinę lentelę gana paprasta, tačiau yra keletas papildomų lentelės kūrimo "InDesign" būdų, kurie gali sutaupyti daug laiko sudėtingiems projektams, todėl pradėkime!
3 būdai, kaip sukurti lentelę programoje "InDesign
"InDesign" yra trys pagrindiniai būdai sukurti lentelę: naudojant Sukurti lentelę komandą, konvertuoti esamą tekstą į lentelę ir sukurti lentelę pagal išorinį failą.
1 būdas: sukurti pagrindinę lentelę
Norėdami sukurti lentelę "InDesign", atidarykite meniu Lentelė ir spustelėkite Kurti lentelę.
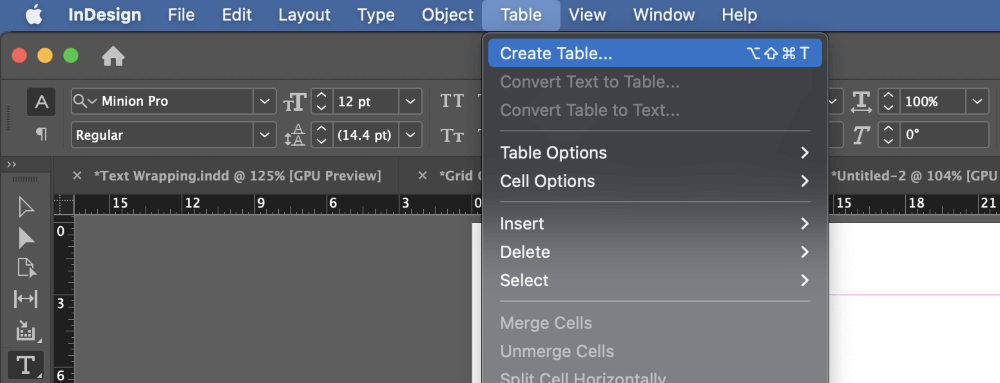
Jei žymeklis šiuo metu yra aktyviame teksto rėmelyje, teisingas meniu įrašas bus rodomas kaip Įterpti lentelę vietoj Sukurti lentelę . Taip pat galite naudoti pirštų lenkimo spartųjį klavišą Komanda + Galimybė + Pamaina + T (naudoti Ctrl + Alt + Pamaina + T jei naudojate "InDesign" kompiuteryje) abiem komandos versijoms.
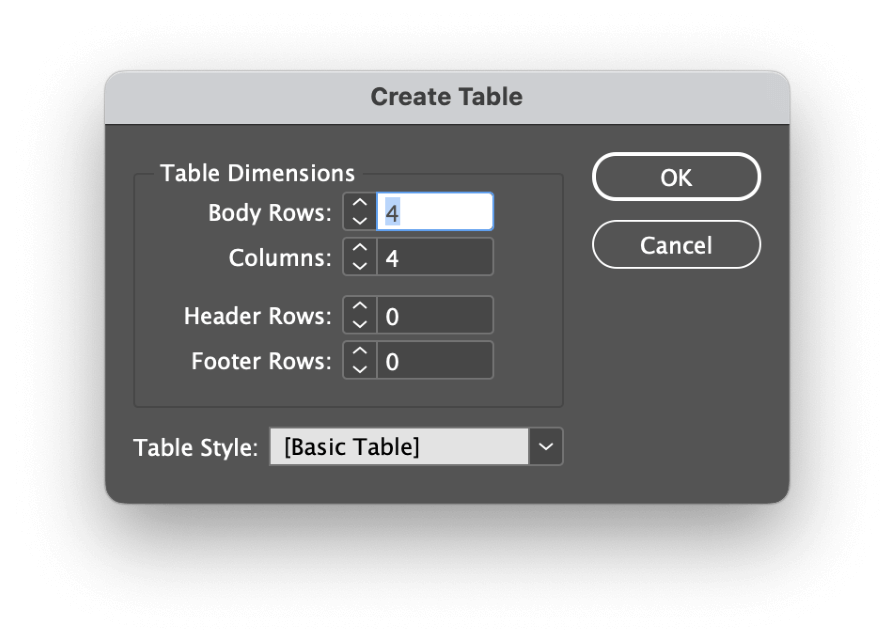
Į Sukurti lentelę dialogo lange, parinktys yra suprantamos. Kūno eilutės ir Stulpeliai nustatymus, kad galėtumėte nurodyti lentelės dydį, taip pat galite pridėti Antraštės eilutės ir Eilutės apačioje kuris apims visą lentelės plotį.
Jei jau esate sukūrę Stalo stilius , taip pat galite jį taikyti čia (daugiau apie tai vėliau Lentelių ir ląstelių stilių naudojimas skyriuje).
Spustelėkite GERAI mygtuką, ir "InDesign" įkels jūsų lentelę į žymeklį, paruoštą darbui. Norėdami sukurti lentelę, spustelėkite ir vilkite įkeltą žymeklį bet kurioje puslapio vietoje. nustatyti bendrus lentelės matmenis.
Jei norite užpildyti puslapį lentele, galite tiesiog spustelėti vieną kartą bet kurioje puslapio vietoje, ir "InDesign" panaudos visą laisvą vietą tarp puslapio kraštų.
2 būdas: teksto konvertavimas į lentelę
Taip pat galima sukurti lentelę naudojant esamą dokumento tekstą. Tai naudingiausia, kai dirbama su dideliu kiekiu pagrindinės kopijos, kuri buvo parengta kita programa, o lentelės duomenys jau įvesti kitu formatu, pavyzdžiui, kableliais atskirtomis vertėmis (CSV) arba kitu standartizuotu skaičiuoklės formatu.
Kad tai veiktų, kiekvieno langelio duomenys turi būti nuosekliai atskirti į eilutes ir stulpelius. Paprastai tai daroma naudojant kablelį, skirtuką arba pastraipos pertrauką tarp kiekvieno langelio duomenų, tačiau "InDesign" leidžia nurodyti bet kokį simbolį, kurį gali prireikti naudoti kaip skirtuką.
Stulpelių ir eilučių skirtukai PRIVALO būti skirtingų simbolių, kitaip "InDesign" nežinos, kaip tinkamai struktūrizuoti lentelę. .
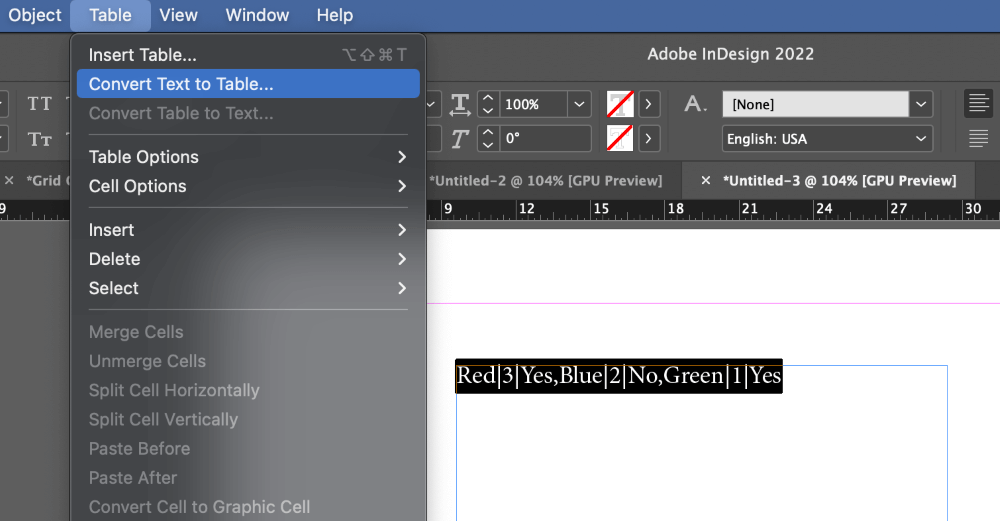
Naudojant Tipas pasirinkite tekstą, kurį norite paversti lentele (įskaitant visus skiriamuosius ženklus), tada atidarykite Lentelė meniu ir spustelėkite Konvertuoti tekstą į lentelę .
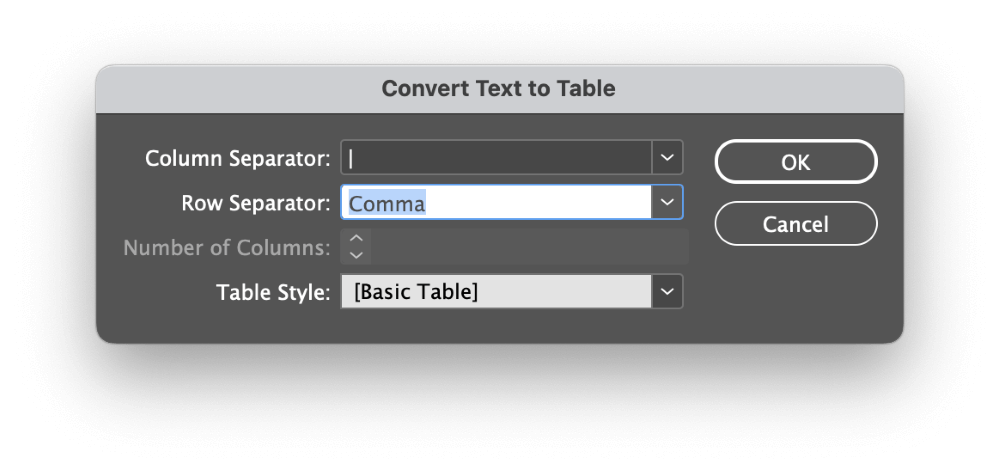
Pasirinkite atitinkamą skiriamąjį simbolį Eilutės ir Stulpeliai iš išskleidžiamojo meniu arba tiesiog įveskite tinkamą simbolį, jei jūsų duomenims naudojamas pasirinktinis skirtukas. Stalo stilius čia, bet detales aptarsiu vėliau.
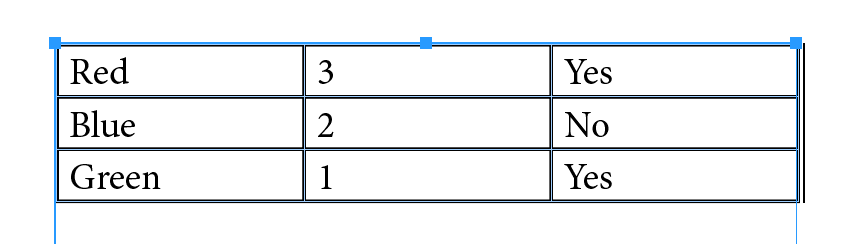
Patenkinti savo nustatymais, spustelėkite GERAI mygtuką, ir "InDesign" sukurs lentelę naudodamas nurodytas parinktis.
3 būdas: sukurti lentelę naudojant "Excel" failą
Paskutinis, bet ne mažiau svarbus dalykas, galite naudoti duomenis iš "Excel" failo, kad sukurtumėte lentelę "InDesign". . Šio metodo privalumas - išvengiama transkripcijos klaidų, kurios gali atsirasti atliekant pasikartojančias užduotis, be to, jis daug greitesnis ir paprastesnis.
Atidarykite Failas meniu ir spustelėkite Vieta . Taip pat galite naudoti klaviatūros spartųjį klavišą Komanda + D (naudoti Ctrl + D kompiuteryje).
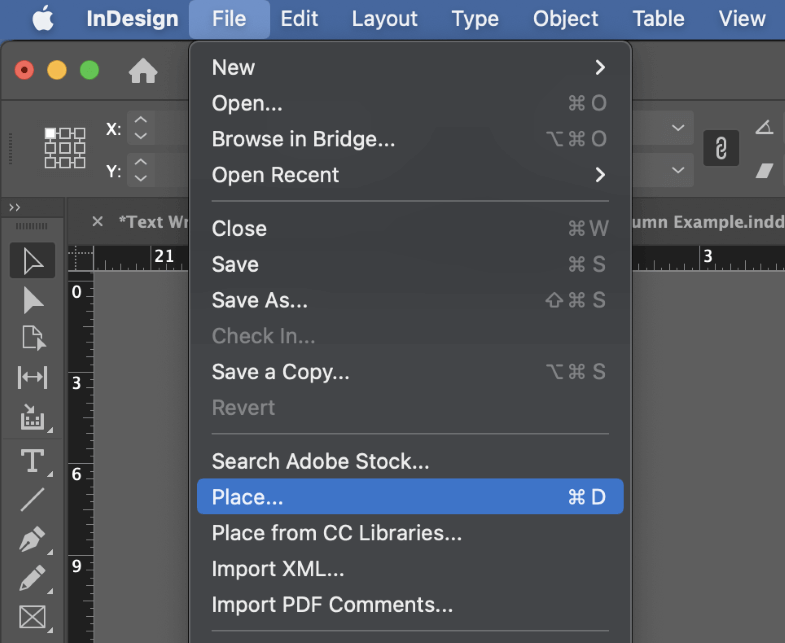
Naršykite, kad pasirinktumėte "Excel" failą, tada įsitikinkite, kad Rodyti importo parinktis nustatymas įjungtas, ir spustelėkite Atviras . "InDesign" atidarys "Microsoft Excel" importo parinktys dialogas.
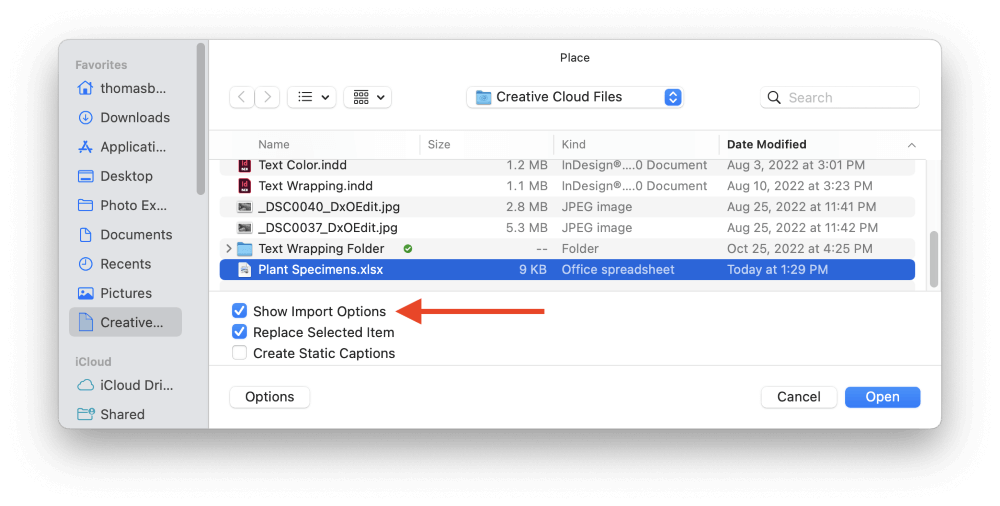
Pastaba: "InDesign" kartais pateikia klaidos pranešimą Cannot place this file. No filter found for the requested operation. jei "Excel" failas buvo sukurtas trečiosios šalies programa, pavyzdžiui, "Google Sheets". Jei taip atsitinka, atidarykite failą "Excel" programoje ir išsaugokite jį dar kartą neatlikę jokių pakeitimų, ir "InDesign" turėtų normaliai perskaityti failą.
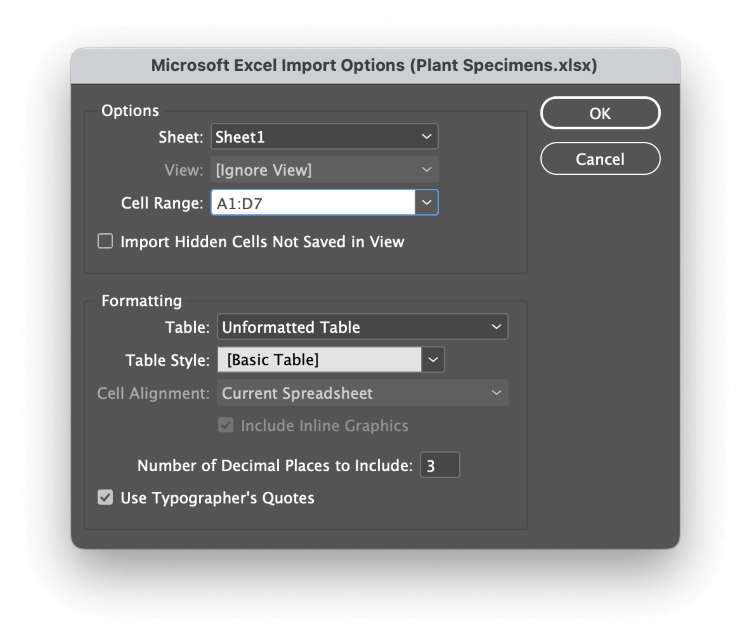
Į Parinktys skyriuje pasirinkite atitinkamą Lapas ir nurodykite Ląstelių diapazonas . paprastose skaičiuoklėse "InDesign" turėtų teisingai aptikti lapą ir ląstelių intervalus, kuriuose yra duomenų. Vienu metu galima importuoti tik vieną ląstelių intervalą iš vieno lapo.
Į Formatavimas skirsnyje, jūsų pasirinkimas priklausys nuo to, ar jūsų "Excel" skaičiuoklėje yra specifinis formatavimas, ar ne.
Daugeliu atvejų geriausia naudoti Neformatuota lentelė nustatymas, leidžiantis taikyti pasirinktinį Stalo stilius naudojant "InDesign" (apie tai dar kartą pakalbėsime vėliau - ne, tikrai, pažadu!).
Tačiau jei "Excel" faile naudojamos pasirinktinės ląstelių spalvos, šriftai ir pan. Suformatuota lentelė parinktį, ir jūsų "Excel" formatavimo parinktys bus perkeltos į "InDesign".
Jei norite sukurti supaprastintą "InDesign" dokumento lentelės versiją, galite nurodyti importuojamų dešimtųjų ženklų skaičių, taip pat pasirinkti, ar norite, kad standartinės kompiuterio kabutės būtų konvertuojamos į tinkamas tipografines kabutes.
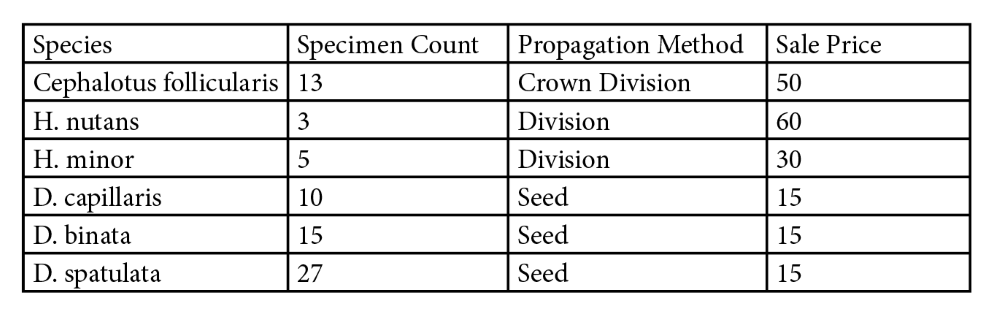
Kai nustatymai jus tenkina, spustelėkite GERAI mygtuką, ir "InDesign" "įkels" jūsų skaičiuoklę į žymeklį.
Spustelėkite vieną kartą bet kurioje puslapio vietoje, kad sukurtumėte lentelę toje vietoje, arba galite spustelėkite ir vilkite sukurti naują teksto rėmelį, ir jūsų lentelė bus automatiškai įterpta.
Taip pat galite sukonfigūruoti "InDesign" taip, kad nuoroda į "Excel" failą, o ne įterpimas duomenis, kad atlikus pakeitimus "Excel" skaičiuoklėje būtų galima vienu spustelėjimu atnaujinti atitinkamą "InDesign" lentelę!
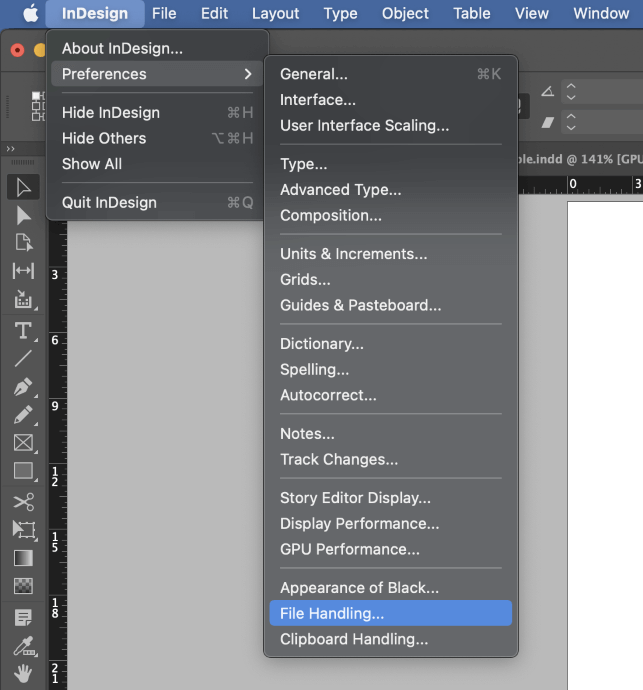
"Mac" kompiuteryje , atidarykite "InDesign" programos meniu , pasirinkite Nustatymai submeniu ir spustelėkite Failų tvarkymas .
Kompiuteryje , atidarykite Redaguoti meniu, tada pasirinkite Nustatymai submeniu ir spustelėkite Failų tvarkymas .
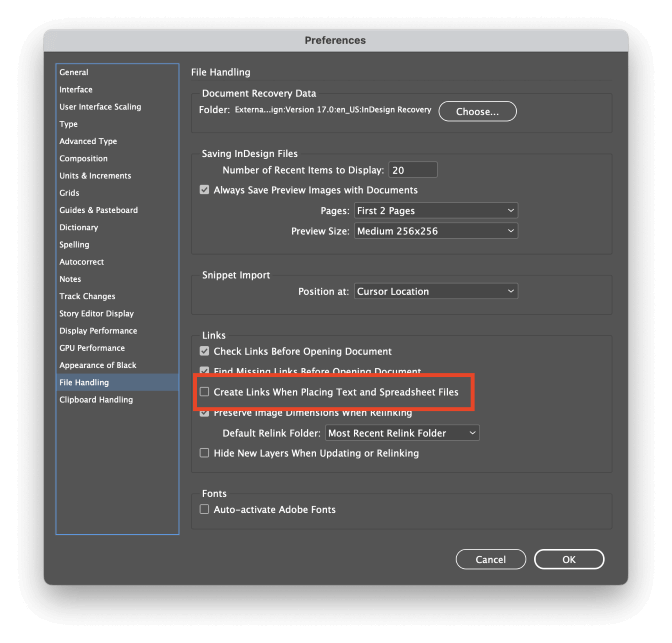
Pažymėkite langelį su užrašu Kurkite nuorodas talpindami teksto ir skaičiuoklės failus ir spustelėkite GERAI . Kitą kartą, kai įdėsite "Excel" skaičiuoklę, lentelės duomenys bus susieti su išoriniu failu.
Atnaujinus "Excel" failą, "InDesign" aptiks šaltinio failo pakeitimus ir paprašys atnaujinti lentelės duomenis.
Kaip redaguoti ir pritaikyti "InDesign" lenteles
Lentelės duomenis redaguoti labai paprasta! Galite dukart spustelėti ląstelę naudodami Atranka įrankis arba tiesiog naudokite Tipas įrankis, kad galėtumėte redaguoti langelio turinį taip, kaip tai darytumėte su bet kuriuo kitu teksto rėmeliu.
Taip pat galite lengvai koreguoti ištisų eilučių ir stulpelių dydį žymeklį pastatę ant linijos tarp eilučių ir stulpelių. Žymeklis pasikeis į dvigalvę rodyklę ir galėsite spustelėkite ir vilkite kad vizualiai pakeistumėte paveiktos srities dydį.
Jei norite pakoreguoti lentelės struktūrą, pridėdami arba pašalindami eilutes, galite naudoti dvi galimybes: galite naudoti Stalo parinktys langą arba galite atidaryti Lentelės panelė.
Svetainė Stalo parinktys metodas yra išsamesnis, be to, juo galima stilizuoti lentelę, o Lentelės skydelis geriau tinka greitam reguliavimui. Tačiau įdomu, kad Lentelės skydelyje taip pat yra keletas parinkčių, kurių nėra Stalo parinktys langas.
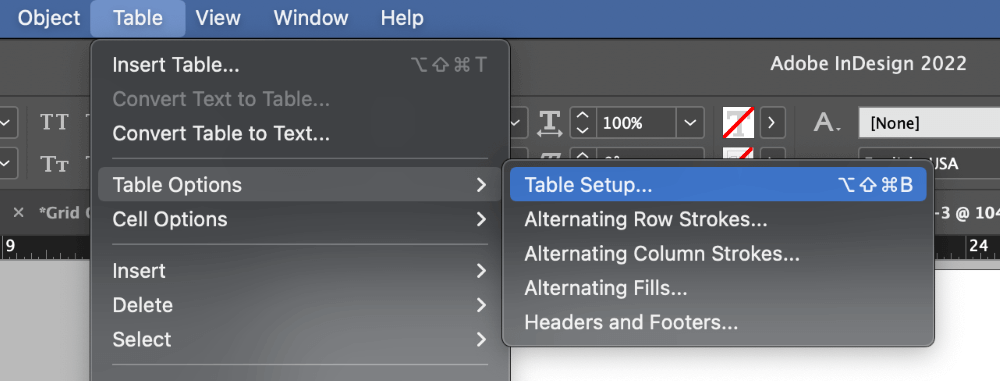
Norėdami atidaryti Stalo parinktys langą, naudokite Tipas įrankis ir nustatykite teksto žymeklį bet kurioje lentelės ląstelėje. Lentelė meniu pasirinkite Stalo parinktys submeniu ir spustelėkite Stalo parinktys . Taip pat galite naudoti klaviatūros spartųjį klavišą Komanda + Galimybė + Pamaina + B (naudoti Ctrl + Alt + Pamaina + B kompiuteryje).
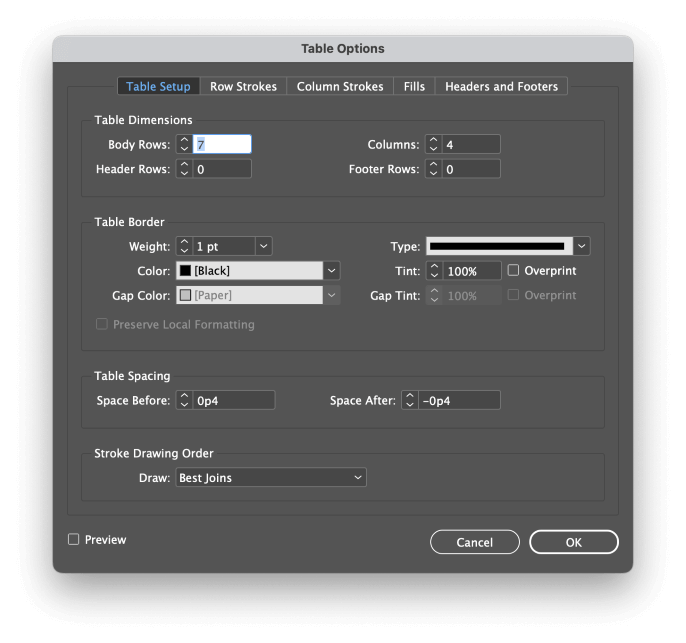
Įvairios parinktys yra gana aiškios, jomis galima taikyti beveik bet kokį įmanomą lentelės formatavimą.
Tačiau konfigūruojant lentelės brūkšnelius ir užpildymus, paprastai geriau naudoti stilius, kad būtų galima valdyti formatavimą, ypač jei dokumente yra kelios lentelės.
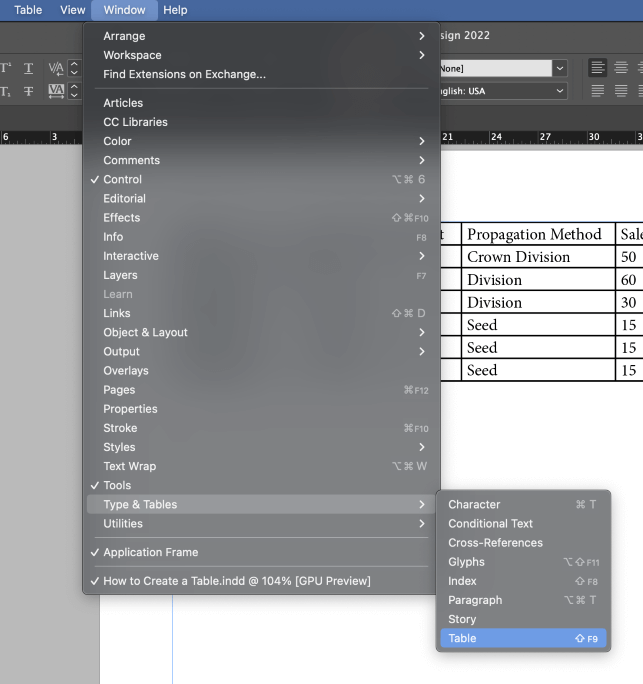
Jei norite greitai pakoreguoti lentelės struktūrą arba teksto padėtį lentelėje, naudokite Lentelė skydelis yra patogus metodas. Lentelė atidarykite skydelį, atidarykite Langas meniu pasirinkite Tipas & amp; Lentelės submeniu ir spustelėkite Lentelė .
Lentelių ir ląstelių stilių naudojimas
Jei norite maksimaliai kontroliuoti lentelių išvaizdą, turite naudoti lentelių stilius ir ląstelių stilius. Tai dažniausiai naudinga ilgesniems dokumentams, kuriuose yra daug lentelių, tačiau šį įprotį verta išsiugdyti.
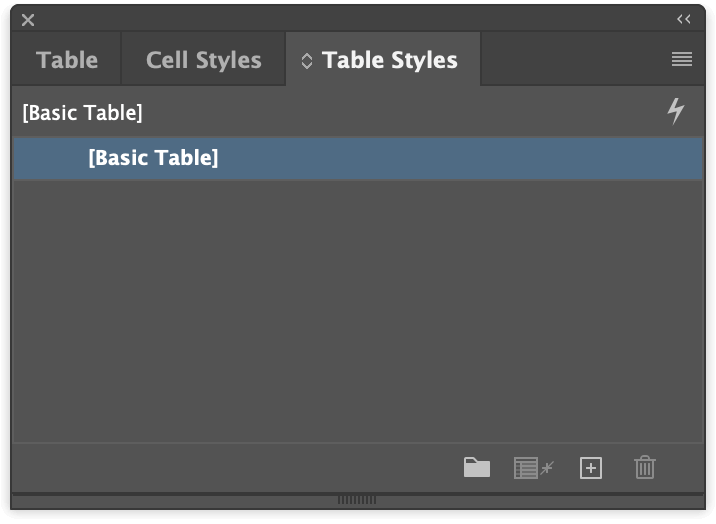
Jei jau turite Lentelė matomas skydelis, pamatysite, kad Ląstelių stiliai ir Stalo stiliai skydeliai taip pat yra tame pačiame lange. Jei ne, visus juos galite iškelti į priekį atidarydami Langas meniu, pasirinkdami Stiliai submeniu ir spustelėkite Stalo stiliai .
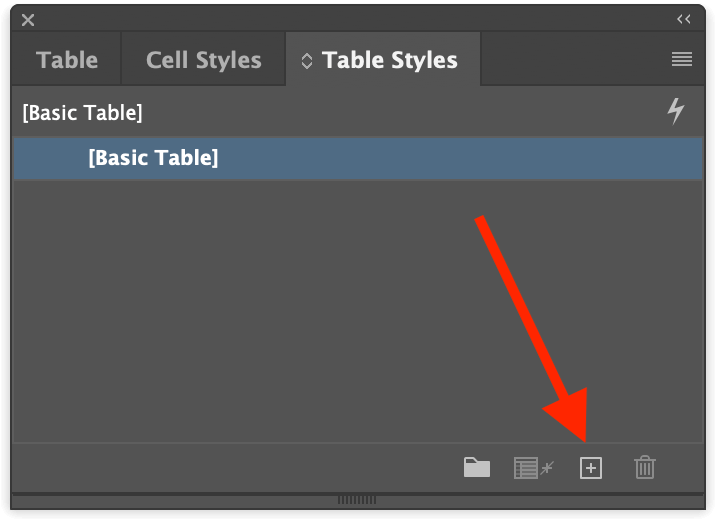
Iš Stalo stiliai skydelis arba Ląstelių stiliai skydelyje spustelėkite Sukurti naują stilių mygtuką lango apačioje. Dukart spustelėkite naują įrašą stilių sąraše, ir jums bus pateikta dauguma tų pačių formatavimo parinkčių, kurias matote lentelės stiliaus parinkčių lange.
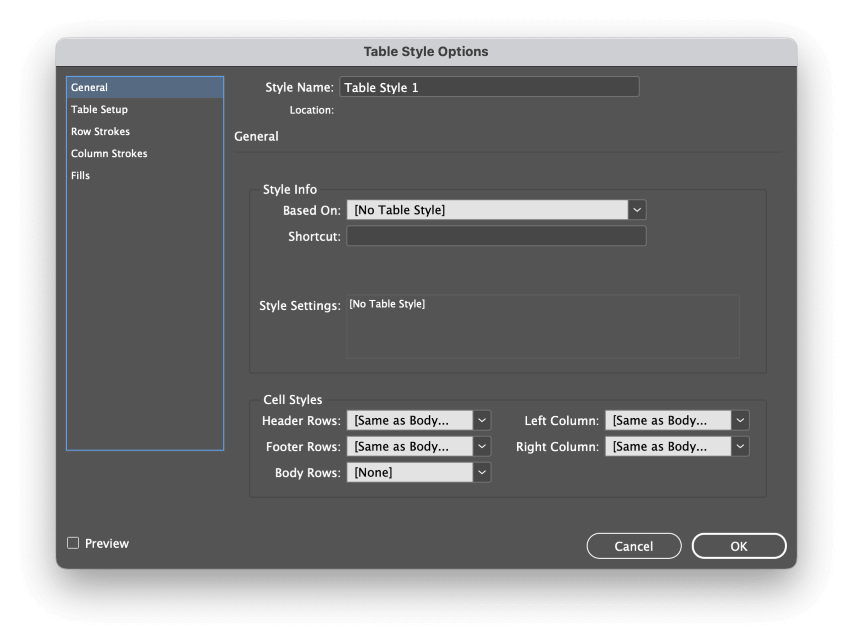
Iš anksto sukonfigūravę lentelių stilius, galėsite juos taikyti importo proceso metu, taip gerokai pagreitindami darbo eigą. Geriausia tai, kad jei reikia pakoreguoti visų dokumento lentelių išvaizdą, galite tiesiog redaguoti stiliaus šabloną, užuot rankiniu būdu redagavę kiekvieną lentelę.
Baigiamasis žodis
Tai apima pagrindinius lentelės kūrimo "InDesign" programoje principus! Šių pagrindų turėtų pakakti daugumai projektų, tačiau jei trokštate papildomų žinių apie lenteles, sudėtingesnes lenteles galite kurti naudodami duomenų sujungimus ir interaktyvius elementus.
Šioms pažengusioms temoms reikėtų skirti atskirus vadovėlius, tačiau dabar, kai jau išmokote kurti lenteles su susietais failais ir formatuoti jas naudojant stilius, jau galite naudotis lentelėmis kaip profesionalas.
Sėkmingo darbo su lentelėmis!

