Turinys
Vienas iš pagrindinių vaizdo įrašų redagavimo įgūdžių - išmokti padalyti vieną vaizdo klipą į du atskirus klipus. Padaliję galite kiekvieną klipą atskirai apkarpyti, įterpti kitą klipą tarp padalytų klipų, pakeisti vieno klipo greitį ar net pridėti vaizdo efektą.
Tačiau visiems šiems kūrybiškiems pasirinkimams pirmiausia reikia žinoti, kaip padalyti klipą. Ir nenuostabu, kad "Final Cut Pro" tai padaryti labai paprasta.
Jau beveik dešimtmetį kuriu namų filmus ir profesionalius filmus (ir kartais redaguoju ledo ritulio dienoraštį). Per tą laiką supratau, kaip naudinga įvaldyti montavimo pagrindus, kad galėčiau greitai išbandyti įvairius susitarimus ir rasti tai, kas veikia.
Šiandien norėčiau parodyti, kaip lengva padalyti klipą programoje "Final Cut Pro". trys skirtingi būdai kaip tai padaryti: naudojant įrankį "Blade", skaidymas "skrydžio metu" ir klipo skaidymas įterpiant kitą klipą į jo vidurį.
Kiekviena jų turi savų privalumų ir visos padės jums tapti geresniu ir greitesniu redaktoriumi!
Pagrindinės išvados
- "Final Cut Pro" klipus galima padalyti naudojant Ašmenys įrankis, esantis Įrankiai meniu.
- Jei norite padalyti ir vaizdo įrašą, ir bet kokį su klipu susijusį garsą, laikykite nuspaudę Pamaina kai dalijate klipą.
- Bet kada žiūrėdami filmą galite padalyti klipą paspausdami Komanda + B kur tik norite, kad jis būtų supjaustytas.
1 būdas: klipo padalijimas naudojant ašmenų įrankį
Seniau, prieš atsirandant kompiuteriams ir vaizdo įrašų redagavimo programoms, dalijant vaizdo klipą reikėjo fiziškai kirpti ilgą juostą ašmenimis arba žirklėmis. Dėl šio palikimo pagrindinis klipų dalijimo įrankis vaizdo įrašų redagavimo programose, pvz., "Final Cut Pro", yra vadinamas Ašmenys Įrankis.
1 žingsnis : Pasirinkite įrankį Ašmenys iš Įrankiai meniu, kuris yra išskleidžiamasis meniu tiesiai virš jūsų laiko juostos, kaip parodyta toliau pateiktoje ekrano kopijoje. Šiame meniu pasirinkite Ašmenys . Laiko juostoje esančioje vertikalioje raudonoje linijoje, kurią naudojate klipams pasirinkti, dabar vietoj įprastos rodyklės piktogramos bus rodoma žirklių piktograma.
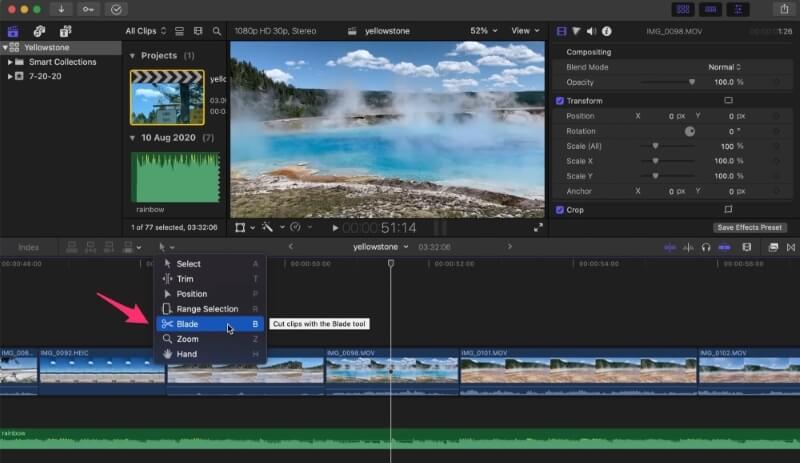
Atkreipkite dėmesį, kad dabartinėje (10.6.3) "Final Cut Pro" versijoje šalia įrankio "Blade" esantis paveikslėlis Įrankiai meniu yra žirklės, kaip matyti iš pirmiau pateikto paveikslėlio. Tačiau tie, kurie naudojate senesnę nei 10.5.3 versiją, galite matyti ne žirkles, o skustuvo ašmenis. Tiesą sakant, nežinau, kodėl jie tai pakeitė. Akivaizdu, kad skustuvo ašmenys buvo tinkami įrankiui su ašmenimis, bet galbūt jie buvo šiek tiek agresyvūs?
2 žingsnis : Pasirinkę Ašmenys įrankį, perkelkite žirkles į klipo, kurį norite padalyti, vidinį tašką ir spustelėkite. Svarbu spustelėti klipo viduje - spustelėjus aukščiau arba žemiau vaizdo klipo, klipas nebus nukirptas. Spustelėjus, pasirodys vertikali brūkšninė linija toje vietoje, kurioje nukirpote arba padalijote klipą. Toliau pateiktoje ekrano kopijoje ši linija pažymėta raudona rodykle.
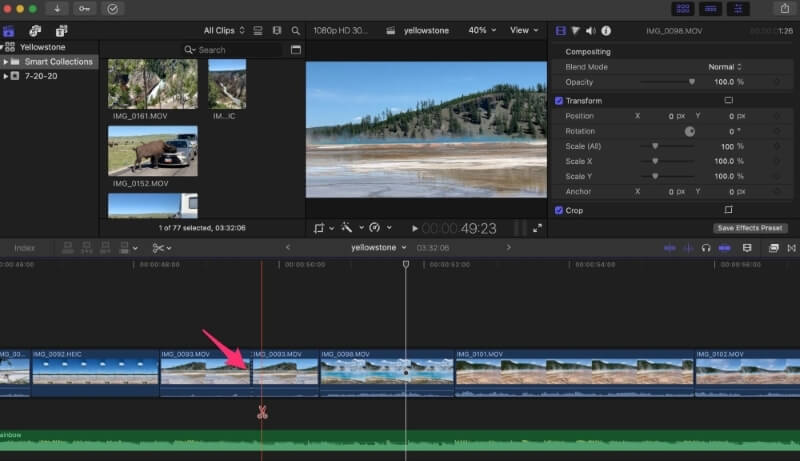
Atkreipkite dėmesį, kad dešinėje ir kairėje pusėje esančio klipo pavadinimas yra lygiai toks pat. Tai logiška, nes tai yra tas pats klipas, tik padalytas. Tačiau dabar kiekvieną klipą galima redaguoti atskirai.
Dabar galite apkarpyti ar išplėsti vieną ar kitą klipą, įterpti naują klipą tarp jų - galbūt kokį nors filmuotą kadrą - arba toje vietoje, kurioje padalijote klipus, įterpti perėjimą, kuris reikštų, kad praėjo laikas, arba įgyvendinti kitą kūrybišką idėją.
Spartusis klavišo klavišas: užuot pasirinkę Įrankiai meniu ir spustelėkite Ašmenys parinktį, galite tiesiog bakstelėti B norėdami pasirinkti įrankį "Blade".
Patarimas profesionalams: Jei žinote, kad norite atlikti tik vieną greitą pjūvį, galite palaikyti nuspaudę B Atleidus klavišą, rodyklė grįš prie anksčiau naudoto įrankio. Tai neįtikėtinai greitas būdas atlikti pjūvį, tačiau prie jo taip pat gali prireikti priprasti.
3 žingsnis : Atlikus pjūvį, verta grįžti prie Pasirinkite įrankis Įrankiai meniu, nes priešingu atveju, kad ir kur spustelėsite toliau, bus iškirpta! Įrankiai meniu ir pasirinkite Pasirinkite įrankis išskleidžiamojo meniu viršuje, tačiau greičiausias būdas yra naudoti klaviatūros spartųjį klavišą: tiesiog bakstelėkite A ant klaviatūros ir viskas baigta.
Jei kada nors pamiršite šiuos sparčiuosius klavišus, pažvelkite į įrankių meniu, kurį rodėme pirmoje ekrano nuotraukoje - dešinėje kiekvieno įrankio meniu pusėje yra viena raidė. Tai yra kiekvieno įrankio spartieji klavišai.
Dar vienas patarimas: Pirmiau aprašytas metodas tik padalina vaizdo įrašą toje vietoje, kur spustelėjote. Tačiau galiu įsivaizduoti, kad toje pačioje vietoje ir tuo pačiu metu norėsite padalyti garso takelį. Pamaina prieš spustelėdami vaizdo įrašą, kad jį supjaustytumėte, ir visi vaizdo įrašai, garso įrašai, pavadinimai ar kiti efektai, kuriuos spustelėjote, taip pat bus padalyti.
2 būdas: klipų dalijimas "Fly" režimu
Naudojant Ašmenys įrankis, ypač naudojant sparčiuosius klavišus, yra greitas ir paprastas būdas padalyti klipus.
Tačiau yra dar greitesnis būdas. Jei žiūrite vaizdo įrašą, bet kuriuo metu, kai norite jį nutraukti, galite palaikyti paspaudę Komanda ir paspauskite B. Tuo metu, kai paspausite Komanda + B , kol vaizdo įrašas bus atkuriamas, laiko juostoje atsiras iškarpa.
Kai kuriose situacijose tai gali būti labai patogu. Pavyzdžiui, jei turite muzikos garso takelį ir norite pertraukti į naują klipą pagal ritmą, galite paleisti vaizdo įrašą, pradėti baksnoti koja į ritmą ir paspausti Komanda + B kiekviename ritme, kuriame norite atlikti atkarpą.
Atkreipkite dėmesį, kad laikydami Pamaina klavišą žemyn, be to, kad Komanda poveikis bus toks pat, kaip ir naudojant įrankį "Blade": visi klipai, įskaitant garso įrašus ar antraštes, bus nukirpti toje vietoje, kurioje paspaudėte mygtuką "Blade". Shift + pagirti + B .
3 būdas: Klipų padalijimas įterpiant kitą klipą
Tikriausiai esate įpratę vilkti ir nuleisti klipus laiko juostoje, todėl žinote, kad kai vilkite klipą ant kito klipo, "Final Cut Pro" daro prielaidą, kad norite įterpti klipą iš karto prieš arba po jo. Tai, kad "Final Cut Pro" daro tokią prielaidą, paprastai yra labai patogu.
Bet ką daryti, jei žinote, kad norite, jog jūsų klipas būtų įterptas į kitą klipą? Ne prieš ar po, o kažkur per vidurį?
Tai galite padaryti naudodami Pozicija įrankis Įrankiai meniu arba bakstelėdami jo sparčiąją klaviatūros kombinaciją P . Dabar, kai vilkite klipą ant kito klipo ir jį nuleiskite, jis padalins po juo esantį klipą ir jūsų klipą įterps tarp padalintų klipų.
Toliau pateiktoje ekrano nuotraukoje jau paspaudžiau P pasirinkti padėties nustatymo įrankį. Tai patvirtinama, nes piktograma Įrankiai meniu yra trumpa ir riebi rodyklė, reiškianti Pozicija įrankis, o ne plona rodyklė, naudojama Pasirinkite įrankis.
Su Pozicija Pasirinktas įrankis, kai vilkdamas vaizdo klipą iš vienos srities (pilka erdvė kelis klipus į dešinę) į kitą "Final Cut Pro" įterpia vilktą vaizdo klipą ten, kur yra mano grojaraštis (vertikali geltona linija). Jei šiame etape paleisiu klipą, jis pateks tiesiai į vietą tarp padalytų pradinio klipo dalių.
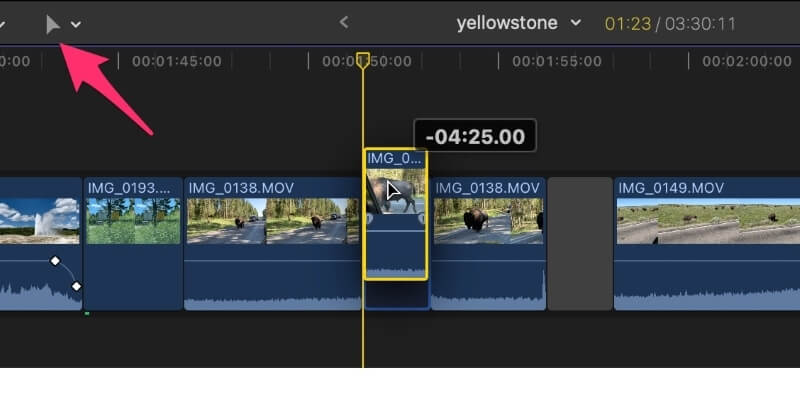
Nors taikant šį metodą galima sutaupyti atskirų klipo padalijimo ir norimų įterpti klipų vilkimo etapų, taip pat galima padaryti keletą dalykų, kurie jums gali nepatikti.
Pirma, paliekama tuščia vieta, iš kurios vilkote klipą (pilka sritis dviem klipais į dešinę aukščiau pateiktoje ekrano nuotraukoje). Ją galima lengvai ištrinti spustelėjus ant pilkos vietos ir paspaudus Ištrinti .
Tačiau šis būdas taip pat perrašo esamą klipą naujuoju klipu. Kai naudojate Pozicija įrankis "Final Cut Pro" neatstumia abiejų padalinto klipo pusių, todėl gali tekti šiek tiek "apkarpyti" klipų kraštus, kad pjūviai būtų tiksliai ten, kur norite.
Nors šis metodas gali skambėti šiek tiek sudėtingai, raginu su juo pažaisti, nes kai visiškai suprasite jo privalumus ir trūkumus, galėsite juo pasinaudoti, kai žinosite, kad jums jo reikia.
Galutinės mintys
Kaip ilgametis filmų kūrėjas, galiu pasakyti, kad jūsų filmo idėja, kaip jis turėtų atrodyti, keisis, kai rinksite, karpysite, dalinsite ir žongliruosite klipais. Kuo geriau išmoksite naudotis "Final Cut Pro" ir kuo greičiau išmoksite klaviatūros trumpinius tokioms užduotims, kaip klipų dalinimas, tuo daugiau dėmesio galėsite skirti savo istorijai ir tuo smagiau bus kurti filmus.
Raginu jus pažaisti su visais trimis mano parodytais būdais, išbandyti juos ir mokytis toliau!

