ສາລະບານ
ຕ້ອງການຊູມເຂົ້າ ແລະອອກໄດ້ຢ່າງເສລີໃນຂະນະທີ່ເຈົ້າເຮັດວຽກຢູ່ໃນສ່ວນສະເພາະຂອງການອອກແບບຂອງເຈົ້າບໍ? ຕົວຈິງແລ້ວ, ທ່ານສະເຫມີຕ້ອງຊູມເຂົ້າແລະອອກເພື່ອກວດສອບແລະດັດແປງການອອກແບບຂອງທ່ານ. ມັນເກືອບເປັນໄປບໍ່ໄດ້ທີ່ຈະສ້າງການອອກແບບເຕັມຮູບແບບໂດຍບໍ່ມີການຊູມ.
ໃນຖານະນັກອອກແບບກຣາຟິກເອງ, ຂ້ອຍເຮັດຄຳສັ່ງບວກ ແລະ ລົບຫຼາຍ (ໃນ Mac) ເພື່ອຊູມເຂົ້າ ແລະ ອອກໃນລະຫວ່າງການເຮັດວຽກຂອງຂ້ອຍທຸກໆມື້. ຂ້ອຍມັກຈະໃຊ້ມັນພ້ອມກັບເຄື່ອງມືປາກກາເມື່ອຂ້ອຍສ້າງກາຟິກ vector, ຂອບລຽບ, ກວດເບິ່ງງານສິລະປະຂອງຂ້ອຍສອງຄັ້ງ, ແລະອື່ນໆ. ເຊື່ອຂ້ອຍ, ມັນເປັນປະໂຫຍດຫຼາຍ.
ໃນບົດຄວາມນີ້, ທ່ານຈະໄດ້ຮຽນຮູ້ສີ່ວິທີໃນການຊູມເຂົ້າ ຫຼືຊູມອອກໃນ Adobe Illustrator.
ກຽມພ້ອມຊອບແວ Ai ຂອງທ່ານ.
4 ວິທີຊູມເຂົ້າ ຫຼືຊູມອອກໃນ Adobe Illustrator
ຮູບໜ້າຈໍ ແລະທາງລັດທີ່ກ່າວມາແມ່ນມາຈາກ Mac, ລຸ້ນ Windows ອາດຈະແຕກຕ່າງກັນເລັກນ້ອຍ. ສໍາລັບທາງລັດ, ໃຫ້ປ່ຽນປຸ່ມ ຄໍາສັ່ງ ເປັນປຸ່ມ Ctrl ແລະປ່ຽນ ທາງເລືອກ ຫາ Alt .
ທ່ານສາມາດທ່ອງໄປຫາພື້ນທີ່ເຮັດວຽກຂອງທ່ານໂດຍການນໍາໃຊ້ທາງລັດແປ້ນພິມທີ່ງ່າຍທີ່ສຸດ, ຫຼືຖ້າຫາກວ່າທ່ານຕ້ອງການເຮັດມັນດ້ວຍຕົນເອງ, ມີບາງທາງເລືອກເຊັ່ນດຽວກັນ. ຂ້ອຍຈະເລີ່ມຕົ້ນດ້ວຍວິທີການທີ່ໃຊ້ທົ່ວໄປທີ່ສຸດ.
1. ທາງລັດແປ້ນພິມ
ຂ້ອຍໃຊ້ Command ບວກ ແລະ ລົບ ເທົ່າທີ່ຂ້ອຍໃຊ້ Command Z. ແມ່ນແລ້ວ, ປຸ່ມລັດແປ້ນພິມສຳລັບການຊູມເຂົ້າແມ່ນ Command + ແລະສຳລັບ ຊູມອອກແມ່ນ ຄຳສັ່ງ – , ມີຄວາມໝາຍບໍ່?


ຂ້ອຍຢ່າງແຮງແນະນໍາໃຫ້ທ່ານຈື່ປຸ່ມລັດແປ້ນພິມສໍາລັບການຊູມເພາະວ່າມັນຊ່ວຍໃຫ້ທ່ານສາມາດນໍາທາງພື້ນທີ່ເຮັດວຽກຂອງທ່ານຢ່າງເສລີແລະມີປະສິດທິພາບ.
2. ເຄື່ອງມືຊູມ ( Z )
ເຄື່ອງມືຊູມຊ່ວຍໃຫ້ທ່ານສາມາດຊູມເຂົ້າ ແລະອອກໄດ້ຢ່າງວ່ອງໄວໂດຍການຄລິກໃສ່ກະດານ Artboard ຂອງທ່ານ. ກົດ Z ເທິງແປ້ນພິມເພື່ອໃຊ້ເຄື່ອງມືຊູມ.
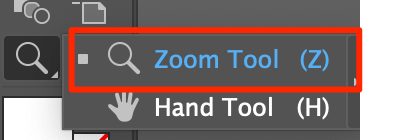
ຫຼືທ່ານສາມາດຕັ້ງມັນຢູ່ໃນແຖບເຄື່ອງມືຂອງທ່ານ. ແຖບເຄື່ອງມືແກ້ໄຂ > ນໍາທາງ > ເຄື່ອງມືຊູມ .

ທ່ານສາມາດຄລິກດຽວ ຫຼືສອງຄັ້ງ. ການຄລິກເທື່ອດຽວຈະເຮັດໃຫ້ເຈົ້າຊູມໄດ້ໃນຂະໜາດທີ່ນ້ອຍກວ່າ, ແລະການຄລິກສອງເທື່ອຈະເຮັດໃຫ້ເຈົ້າຊູມໄດ້ສອງເປີເຊັນຂອງຂະໜາດພື້ນທີ່ວຽກປັດຈຸບັນຂອງເຈົ້າ.
3. ເຄື່ອງມືມື ( H )
ເຄື່ອງມືມືມັກຈະຖືກໃຊ້ຮ່ວມກັບເຄື່ອງມືຊູມເພື່ອເລື່ອນໄປມາໃນກະດານ artboard ໄດ້ຢ່າງງ່າຍດາຍ. ທ່ານສາມາດນໍາໃຊ້ເຄື່ອງມືຊົ່ວຄາວເຖິງແມ່ນວ່າໃນຂະນະທີ່ທ່ານກໍາລັງໃຊ້ເຄື່ອງມືອື່ນ (ຍົກເວັ້ນເວລາທີ່ທ່ານກໍາລັງໃຊ້ເຄື່ອງມືປະເພດ. ໃນກໍລະນີນີ້, ການຖື spacebar ພຽງແຕ່ເຮັດໃຫ້ຊ່ອງຫວ່າງເພີ່ມເຕີມ)
ເມື່ອທ່ານມີເຄື່ອງມື. ( H ) ເລືອກແລ້ວ, ຄລິກແລ້ວລາກເພື່ອຍ້າຍ artboard. ຖ້າທ່ານຕ້ອງການໃຊ້ມັນໄວແທ້ໆໃນການກວດສອບບາງສິ່ງບາງຢ່າງ, ພຽງແຕ່ກົດປຸ່ມ spacebar ຄ້າງໄວ້, ຄລິກແລະລາກໄປຫາພື້ນທີ່ເຮັດວຽກທີ່ທ່ານຕ້ອງການ.

ທ່ານຍັງສາມາດໃຊ້ເຄື່ອງມືມືເພື່ອຊູມ, ຖືປຸ່ມ ທາງເລືອກ ( Alt) ແລະແຖບຍະຫວ່າງຮ່ວມກັນ, ແລະຫຼັງຈາກນັ້ນເລື່ອນເມົ້າຂອງທ່ານຂຶ້ນເພື່ອຊູມ ອອກ ແລະລົງເພື່ອຊູມເຂົ້າ.
4. ເມນູເບິ່ງ
ນີ້ອາດຈະເປັນວິທີການຊູມຄູ່ມືຫຼາຍທີ່ສຸດໃນ Illustrator. ໄປທີ່ເມນູດ້ານເທິງ ເບິ່ງ > ຊູມເຂົ້າ ຫຼື ຊູມອອກ . ທ່ານອາດຈະຕ້ອງຄລິກຫຼາຍເທື່ອຫາກເຈົ້າກຳລັງຊູມເຂົ້າໃນຂະໜາດໃຫຍ່.
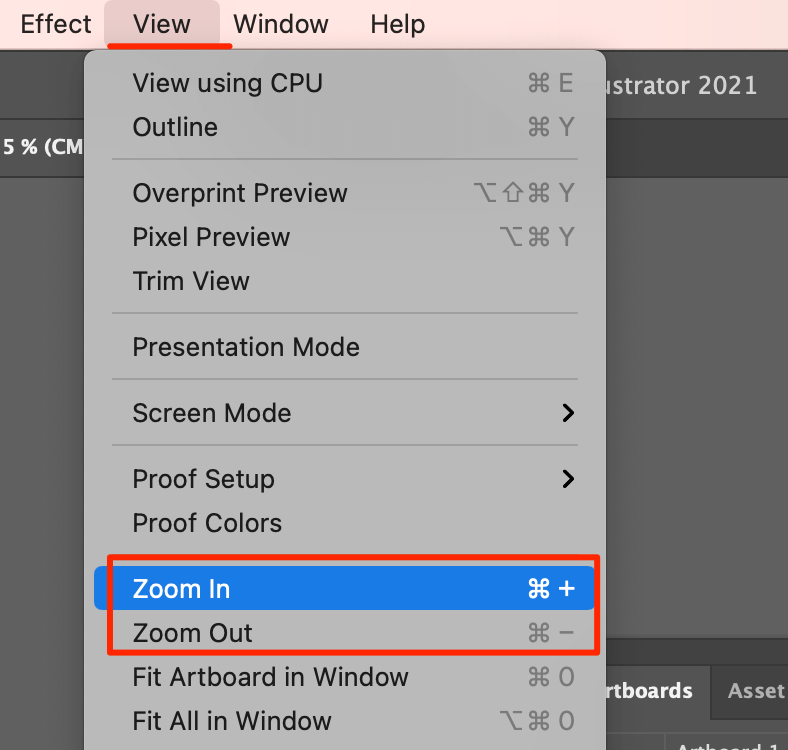
ອີກວິທີໜຶ່ງທີ່ຈະເຮັດຄືການປ່ຽນເປີເຊັນຈາກດ້ານລຸ່ມຊ້າຍຂອງເອກະສານ.

ຄຳຖາມທີ່ມັກຖາມເລື້ອຍໆ
ທ່ານອາດຢາກຮູ້ຄຳຖາມເຫຼົ່ານີ້ທີ່ເພື່ອນນັກອອກແບບຂອງທ່ານມີ.
ການຊູມແບບເຄື່ອນໄຫວໃນ Illustrator ແມ່ນຫຍັງ?
ການຊູມແບບເຄື່ອນໄຫວເຮັດໃຫ້ເຈົ້າສາມາດຊູມໄດ້ໃນ Adobe Illustrator. ທ່ານເປີດໃຊ້ການຊູມແບບເຄື່ອນໄຫວຈາກເມນູດ້ານເທິງ Illustrator > Preferences > Performance .
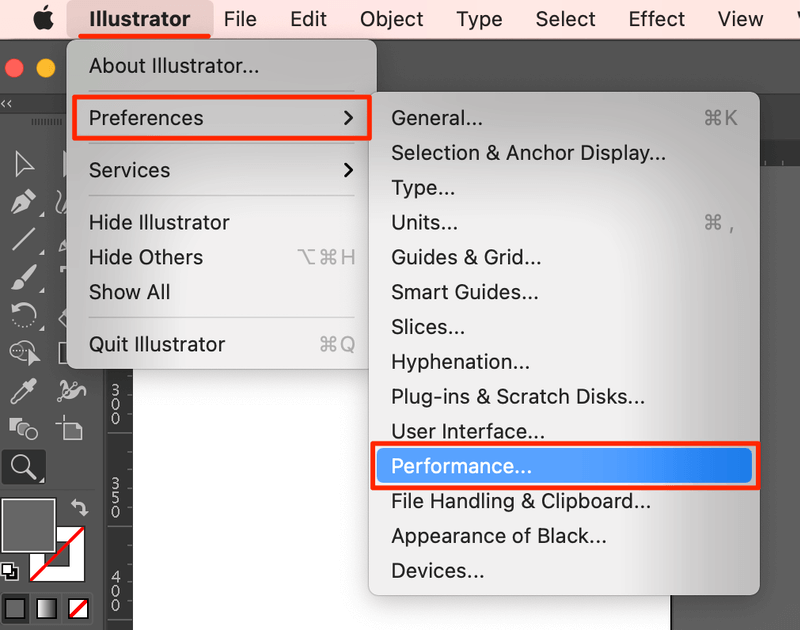
ແລະຫຼັງຈາກນັ້ນກວດເບິ່ງ ການຊູມແບບເຄື່ອນໄຫວ .
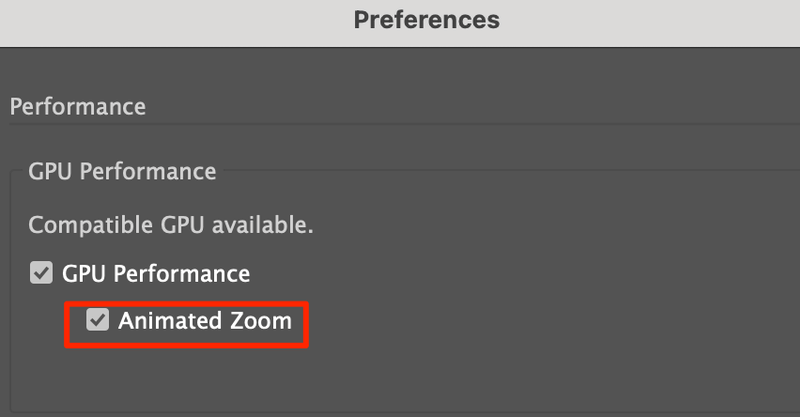
ຂ້ອຍຈະປ່ຽນການຕັ້ງຄ່າການຊູມໃນ Illustrator ໄດ້ແນວໃດ?
ທ່ານສາມາດປ່ຽນການຕັ້ງຄ່າການຊູມໄດ້ໃນ ການຕັ້ງຄ່າ > ປະສິດທິພາບ GPU .

ຂ້ອຍຈະຊູມໃນ Adobe Illustrator ໄດ້ແນວໃດ?
ຫາກທ່ານຕ້ອງການທີ່ຈະຊູມໄດ້ໄວໃນຂະຫນາດໃຫຍ່, ວິທີທີ່ດີທີ່ສຸດແມ່ນການນໍາໃຊ້ເຄື່ອງມືການຊູມ. ກົດ Z ເທິງແປ້ນພິມ ແລະຈາກນັ້ນຄລິກທີ່ Artboard ເພື່ອຊູມເຂົ້າ ແລະກົດປຸ່ມ Option ຈາກນັ້ນຄລິກທີ່ Artboard ເພື່ອຊູມອອກ.
ມັນທັງໝົດຂຶ້ນກັບເຈົ້າ!
ມີຫຼາຍວິທີໃນການຊູມເຂົ້າ ແລະອອກໃນ Adobe Illustrator. ຂຶ້ນຢູ່ກັບການນໍາໃຊ້ທີ່ແຕກຕ່າງກັນ, ບາງທີທ່ານຕ້ອງການເບິ່ງ artwork ພາບລວມ, ດັ່ງນັ້ນຫຼັງຈາກນັ້ນທ່ານສາມາດເລືອກອັດຕາສ່ວນໃນສອງຄລິກແທນທີ່ຈະໃຊ້ແປ້ນພິມເພື່ອຊູມຄ່ອຍໆ.
ເຈົ້າເລືອກ 🙂

