ສາລະບານ
ມີບັນຫາໃນການລວມວັດຖຸທີ່ທ່ານຕ້ອງການສ້າງໃນ Illustrator ບໍ? ຂ້ອຍຢູ່ທີ່ນີ້ເພື່ອຊ່ວຍ!
ຂ້ອຍເປັນຜູ້ອອກແບບກຣາຟິກທີ່ມີປະສົບການຫຼາຍກວ່າແປດປີໃນການເຮັດວຽກກັບຊອບແວ Adobe, ແລະ Adobe Illustrator (ຮູ້ຈັກໃນນາມ AI) ແມ່ນອັນທີ່ຂ້ອຍໃຊ້ຫຼາຍທີ່ສຸດໃນການເຮັດວຽກປະຈໍາວັນ.
ຂ້ອຍໄດ້ຢູ່ໃນຕໍາແໜ່ງຂອງເຈົ້າຕອນທີ່ຂ້ອຍເລີ່ມໃຊ້ Illustrator ທໍາອິດ, ດັ່ງນັ້ນຂ້ອຍສາມາດເຂົ້າໃຈຢ່າງສົມບູນວ່າການຕໍ່ສູ້ແມ່ນຈິງ. ມີຫຼາຍເຄື່ອງມືທີ່ຈະຮຽນຮູ້. ແຕ່ຂ້ອຍສັນຍາວ່າ, ເມື່ອເຈົ້າຄຸ້ນເຄີຍກັບມັນ, ເຈົ້າຈະພູມໃຈໃນຕົວເອງຫຼາຍ.
ໃນບົດຄວາມນີ້, ຂ້າພະເຈົ້າຈະສະແດງໃຫ້ທ່ານເຫັນສາມວິທີທີ່ແຕກຕ່າງກັນໃນການລວມວັດຖຸໃນ Adobe Illustrator.
Magic ເກີດຂຶ້ນ. ພ້ອມບໍ? ເອົາບັນທຶກ.
3 ວິທີລວມວັດຖຸໃນ Illustrator
ໝາຍເຫດ: ພາບໜ້າຈໍຂ້າງລຸ່ມນີ້ແມ່ນຖ່າຍຈາກ Adobe Illustrator ລຸ້ນ macOS, ລຸ້ນ Windows ຈະມີລັກສະນະແຕກຕ່າງກັນ.
ເຈົ້າຈະແປກໃຈວ່າມັນງ່າຍປານໃດໃນການລວມວັດຖຸ. ມີຫຼາຍວິທີທີ່ຈະເຮັດໄດ້ ແຕ່ຂ້ອຍຈະແນະນຳເຈົ້າໃຫ້ຮູ້ຈັກສາມວິທີທົ່ວໄປ ແລະໃນຕົວຈິງແມ່ນວິທີທີ່ເປັນປະໂຫຍດທີ່ສຸດໃນການລວມຮູບຮ່າງໃນ Illustrator.
ເພື່ອເລີ່ມຕົ້ນດ້ວຍ, ຂ້ອຍຢາກສະແດງໃຫ້ທ່ານເຫັນ. ຕົວຢ່າງງ່າຍໆຂອງວິທີການລວມສອງຮູບຮ່າງໂດຍໃຊ້ Shape Builder, Pathfinder, ແລະ Group tools.

ກ່ອນອື່ນຫມົດ, ຂ້າພະເຈົ້າໄດ້ສ້າງຮູບຮ່າງສີ່ຫລ່ຽມໂດຍນໍາໃຊ້ Rectangle Tool ( Command M on Mac, Control M on Windows) and a circle using Ellipse Tool ( ຄໍາສັ່ງ L ໃນ Mac, ຄວບຄຸມ L ເປີດWindows ). ດຽວນີ້, ເຈົ້າຈະເຫັນສິ່ງທີ່ເຈົ້າສາມາດເຮັດໄດ້ເພື່ອສົມທົບພວກມັນໂດຍໃຊ້ສາມເຄື່ອງມືທີ່ແຕກຕ່າງກັນ.
ວິທີທີ 1: ສົມທົບວັດຖຸຜ່ານ Shape Builder
ມັນໄວ ແລະງ່າຍ! ໂດຍພື້ນຖານແລ້ວ, ທ່ານພຽງແຕ່ກົດແລະລາກເພື່ອເຊື່ອມຕໍ່ຮູບຮ່າງທີ່ທ່ານສ້າງ. ແລະຕົວຈິງແລ້ວ, ຜູ້ອອກແບບຫຼາຍຄົນໃຊ້ເຄື່ອງມືນີ້ເພື່ອສ້າງໂລໂກ້ແລະໄອຄອນ.
ຂັ້ນຕອນ 1 : ເລືອກ ແລະ ຈັດວາງ ວັດຖຸຂອງທ່ານ. ຈັດວາງວັດຖຸເພື່ອໃຫ້ແນ່ໃຈວ່າມັນຢູ່ໃນເສັ້ນດຽວກັນ.
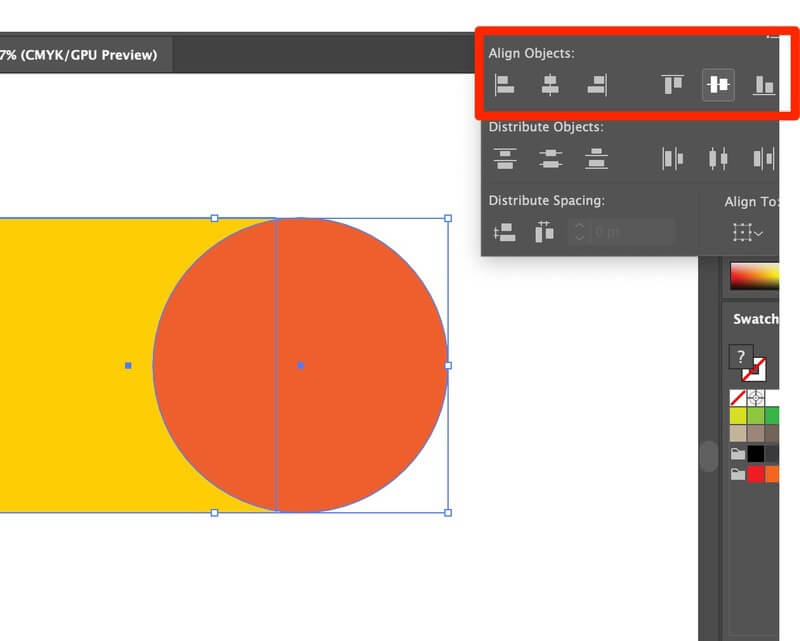
ຂັ້ນຕອນ 2 : ເບິ່ງໃນໂໝດ Outline . ເບິ່ງ > ໂຄງຮ່າງ. ມັນຊ່ວຍໃຫ້ທ່ານຫຼີກເວັ້ນຈຸດທີ່ຂາດຫາຍໄປ ແລະໃຫ້ແນ່ໃຈວ່າພື້ນຜິວກຣາບຟິກແມ່ນລຽບ. Outline shortcut: ຄໍາສັ່ງ Y

ມັນຈະເປັນແບບນີ້: (ຢ່າຟ້າວ, ສີຈະກັບຄືນມາ. ເມື່ອທ່ານຕ້ອງການກັບຄືນສູ່ໂໝດປົກກະຕິຂອງເຈົ້າ. , ພຽງແຕ່ກົດ Command + Y ອີກຄັ້ງ)

ຂັ້ນຕອນ 3 : ປັບຕຳແໜ່ງຂອງວັດຖຸ. ຢ່າປ່ອຍໃຫ້ຊ່ອງຫວ່າງລະຫວ່າງເສັ້ນແລະຈຸດ.

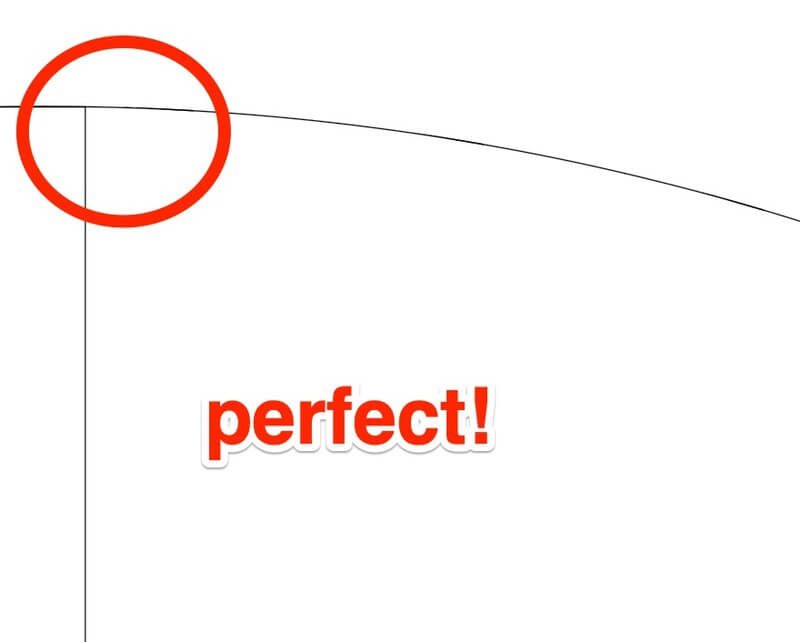
ຂັ້ນຕອນ 4 : ເລືອກ ວັດຖຸທີ່ທ່ານຕ້ອງການລວມ.
ຂັ້ນຕອນ 5 : ຄລິກ Shape Builder Tool ( ຫຼື shortcut shift M). ຄລິກແລະລາກຜ່ານຮູບຮ່າງທີ່ທ່ານຕ້ອງການທີ່ຈະລວມ.

ເມື່ອທ່ານປ່ອຍ, ຮູບຮ່າງທີ່ລວມກັນຈະປະກອບເປັນ. ສຳເລັດແລ້ວ!

ຕອນນີ້ທ່ານສາມາດກັບໄປທີ່ ເບິ່ງຕົວຢ່າງ ໂໝດ (ຄຳສັ່ງ Y) ເພື່ອນຳໃຊ້ສີໃດກໍໄດ້ທີ່ທ່ານຕ້ອງການ.

ຈື່ໄວ້, ທ່ານຕ້ອງເລືອກຮູບຮ່າງທັງສອງເພື່ອສ້າງຮູບຮ່າງສຸດທ້າຍ.
ວິທີທີ 2: ສົມທົບວັດຖຸຜ່ານ Pathfinder
ໃນກໍລະນີທີ່ທ່ານບໍ່ຮູ້ວ່າມັນເປັນແນວໃດ.
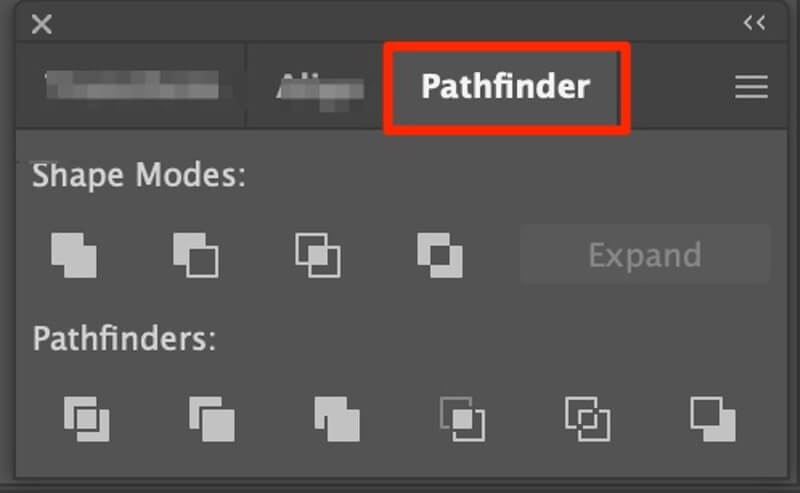
ຢູ່ພາຍໃຕ້ແຖບ Pathfinder , ທ່ານສາມາດຊອກຫາສິບທາງເລືອກທີ່ແຕກຕ່າງກັນເພື່ອປັບປຸງແກ້ໄຂວັດຖຸຂອງທ່ານ. ຂ້ອຍຂໍສະແດງຕົວຢ່າງສອງສາມອັນໃຫ້ເຈົ້າເບິ່ງ.
ເຈົ້າສາມາດແບ່ງວັດຖຸອອກເປັນຕ່ອນຕ່າງໆໄດ້ໂດຍໃຊ້ເຄື່ອງມື Divide .
ຂັ້ນຕອນ 1: ຕາມເຄີຍ, ເລືອກວັດຖຸຂອງທ່ານ.
ຂັ້ນຕອນທີ 2: ຄລິກທີ່ໄອຄອນເຄື່ອງມືການແບ່ງປັນ, (ເມື່ອທ່ານເລື່ອນເມົ້າໄປເທິງໄອຄອນນ້ອຍໆ, ມັນຈະສະແດງໃຫ້ເຫັນວ່າເຄື່ອງມືໃດທີ່ທ່ານກຳລັງໃຊ້.)

ຂັ້ນຕອນທີ 3: ຍົກເລີກກຸ່ມ ເພື່ອແກ້ໄຂຫຼືຍ້າຍໄປອ້ອມຂ້າງຮູບຮ່າງທີ່ທ່ານຫາກໍ່ແບ່ງອອກ.
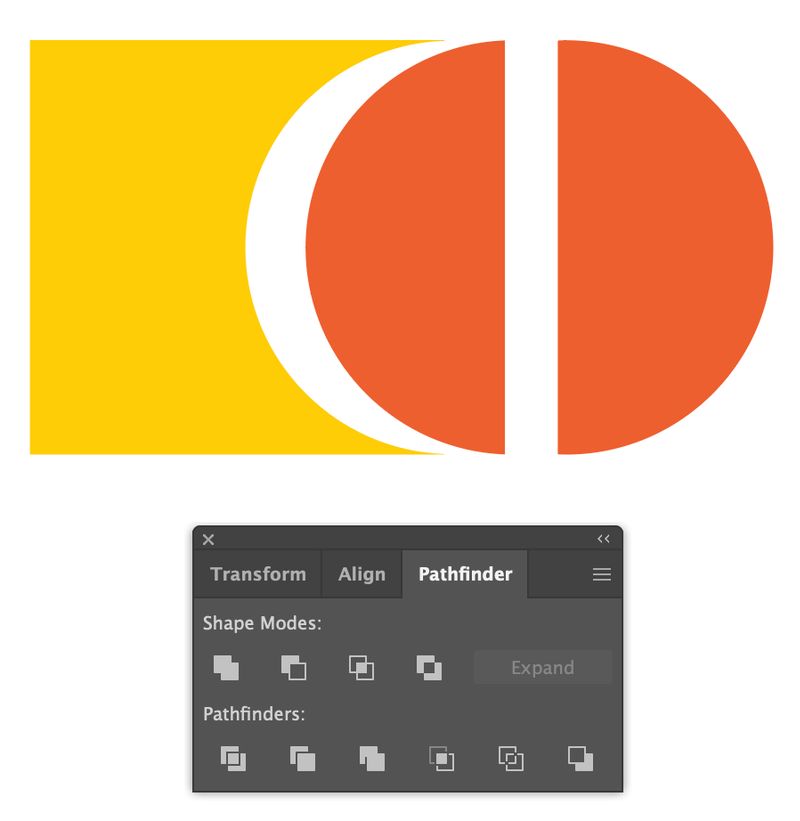
ເຄື່ອງມື Crop ອາດຈະເປັນອັນທີ່ຂ້ອຍໃຊ້ຫຼາຍທີ່ສຸດ. ທ່ານສາມາດໄດ້ຮັບຮູບຮ່າງທີ່ທ່ານຕ້ອງການໃນນາທີ!
ເຮັດຕາມຂັ້ນຕອນຂ້າງເທິງ. ທ່ານຈະໄດ້ຮັບອັນນີ້ໂດຍນໍາໃຊ້ເຄື່ອງມື ການປູກພືດ .

ສຳລັບບົດເຝິກຫັດທີ່ສົມບູນກ່ຽວກັບເຄື່ອງມື Pathfinder, ກະລຸນາອ່ານ: XXXXXXXXX
ວິທີທີ 3: ສົມທົບວັດຖຸຜ່ານກຸ່ມ
ມັນເຮັດໃຫ້ວຽກງານສິລະປະຂອງເຈົ້າເປັນລະບຽບ! ຂ້ອຍໃຊ້ເຄື່ອງມືກຸ່ມ ( ທາງລັດ: ຄຳສັ່ງ G ໃນ Mac, ແລະຄວບຄຸມ G ເທິງ Windows. ) ໃນທຸກວຽກສິລະປະຂອງຂ້ອຍ. ມັນແມ່ນ ໜຶ່ງ ໃນເຄື່ອງມື ທຳ ອິດທີ່ຂ້ອຍໄດ້ຮຽນໃນຫ້ອງຮຽນອອກແບບກາຟິກຂອງຂ້ອຍ. ສໍາລັບການສ້າງຮູບຮ່າງທີ່ງ່າຍດາຍ, ເຄື່ອງມືຂອງກຸ່ມສາມາດສະດວກຫຼາຍ. ເຈົ້າຈະເຫັນ!
ຂັ້ນຕອນ 1: ເລືອກ ວັດຖຸທີ່ທ່ານຕ້ອງການລວມ.

ຂັ້ນຕອນ 2: ຈັດວາງວັດຖຸ (ຖ້າຕ້ອງການ).
ຂັ້ນຕອນ 3: ຈັດກຸ່ມວັດຖຸ. ໄປທີ່ Object > Group (ຫຼືໃຊ້ທາງລັດ)

ໝາຍເຫດ: ຖ້າທ່ານຕ້ອງການທີ່ຈະປ່ຽນສີໃນຈຸດປະສົງເປັນກຸ່ມ, ພຽງແຕ່ double click ໃສ່ສ່ວນທີ່ທ່ານຕ້ອງການທີ່ຈະປ່ຽນ, ມັນຈະປະກົດອອກຊັ້ນໃຫມ່ທີ່ອະນຸຍາດໃຫ້ທ່ານປ່ຽນສີ.

ຫາກທ່ານຕ້ອງການທີ່ຈະແຍກກຸ່ມ, ໃຫ້ຄລິກຂວາທີ່ຫນູແລະເລືອກ Ungroup (ທາງລັດ: command+shift+G)

ເຈົ້າໄປ! ງ່າຍດາຍຄືວ່າ.
ຄໍາສຸດທ້າຍ
ທ່ານອາດຈະຄິດວ່າຕົວຢ່າງຂ້າງເທິງນີ້ແມ່ນພື້ນຖານຫຼາຍ. ດີ, ຕົວຈິງແລ້ວ, ເມື່ອເວົ້າເຖິງ "ວຽກງານຊີວິດຈິງ", ສັບສົນທີ່ມັນອາດຈະເບິ່ງຄືວ່າ, ວິທີການແມ່ນຄືກັນແຕ່ເພີ່ມສອງສາມຂັ້ນຕອນຂຶ້ນຢູ່ກັບສິ່ງທີ່ທ່ານກໍາລັງສ້າງ.
ທ່ານມັກຈະຕ້ອງປະສົມປະສານການໃຊ້ເຄື່ອງມືທີ່ແຕກຕ່າງກັນເພື່ອເຮັດສໍາເລັດຮູບສິລະປະສຸດທ້າຍ. ແຕ່ຂັ້ນຕອນໂດຍຂັ້ນຕອນ, ທ່ານຈະໄດ້ຮັບ hang ຂອງມັນ. ດຽວນີ້ເຈົ້າໄດ້ຮຽນຮູ້ວິທີການປະສົມຮູບຮ່າງ.
ການປະສົມຮູບຮ່າງໃນ Illustrator ສາມາດສັບສົນໃນຕອນເລີ່ມຕົ້ນ. ດຽວນີ້ເຈົ້າໄດ້ຮຽນຮູ້ວິທີການຕັດ, ຈັດກຸ່ມ, ແບ່ງ ແລະລວມຮູບຮ່າງ, ໃນໄວໆນີ້ເຈົ້າຈະສາມາດສ້າງກາຟິກ ແລະ ການອອກແບບທີ່ສວຍງາມໄດ້.
ໂຊກດີ!

