ສາລະບານ
ທ່ານສາມາດໃຊ້ເສັ້ນທາງຊົດເຊີຍເພື່ອເຮັດໃຫ້ຜົນກະທົບຂໍ້ຄວາມທີ່ໄດ້ອະທິບາຍຫຼືພຽງແຕ່ນໍາໃຊ້ມັນກັບວັດຖຸເພື່ອເຮັດໃຫ້ຜົນກະທົບ stroke ໄດ້. ບາງທ່ານອາດຈະເພີ່ມຈັງຫວະໃສ່ວັດຖຸ ຫຼືການຊໍ້າກັນຂອງວັດຖຸ ແລະຫຼິ້ນກັບຂະໜາດເພື່ອສ້າງຜົນກະທົບເຫຼົ່ານີ້, ແຕ່ມີວິທີທີ່ງ່າຍກວ່າ - ໃຊ້ເສັ້ນທາງຊົດເຊີຍ!
ໃນບົດຄວາມນີ້, ຂ້າພະເຈົ້າຈະສະແດງໃຫ້ທ່ານເຫັນສິ່ງທີ່ເສັ້ນທາງຊົດເຊີຍຢູ່ໃນ Adobe Illustrator ແລະວິທີການນໍາໃຊ້ມັນ.
ໝາຍເຫດ: ພາບໜ້າຈໍທັງໝົດຈາກການສອນນີ້ແມ່ນຖ່າຍຈາກ Adobe Illustrator 2022 ລຸ້ນ Mac. Windows ຫຼືຮຸ່ນອື່ນໆສາມາດມີລັກສະນະແຕກຕ່າງກັນ. ທາງລັດແປ້ນພິມແມ່ນມາຈາກ Mac ເຊັ່ນດຽວກັນ, ດັ່ງນັ້ນຖ້າທ່ານຕ້ອງການໃຊ້ແປ້ນພິມລັດໃນ Windows, ໃຫ້ປ່ຽນປຸ່ມຄໍາສັ່ງເປັນ Ctrl.
Table of Contents [show]
- Offset Path ໃນ Adobe Illustrator ແມ່ນຫຍັງ
- Offset Path ຢູ່ໃສໃນ Adobe Illustrator
- ວິທີ Offset Path ໃນ Adobe Illustrator
- ການສະຫຼຸບ
Offset Path ໃນ Adobe Illustrator ແມ່ນຫຍັງ
Offset Path ຍ້າຍຈັງຫວະອອກໄປ. ຈາກວັດຖຸທີ່ເລືອກ. Offset Path ສາມາດຄ້າຍຄືເສັ້ນ stroke outlines, ຄວາມແຕກຕ່າງແມ່ນວ່າມັນ duplicates ວັດຖຸຕົ້ນສະບັບແລະເພີ່ມເສັ້ນທາງຈາກການຊ້ໍາກັນ, ແທນທີ່ຈະເພີ່ມ stroke ກັບວັດຖຸທີ່ເລືອກ.
ຕົວຢ່າງ, ເມື່ອທ່ານເພີ່ມເສັ້ນເລືອດຕັນໃນວັດຖຸໃດໜຶ່ງ, ໂຄງຮ່າງການສະກົດຈິດຈະນຳໃຊ້ໂດຍກົງກັບວັດຖຸທີ່ເລືອກ. ແຕ່ເມື່ອທ່ານເພີ່ມເສັ້ນທາງຊົດເຊີຍໃຫ້ກັບວັດຖຸ, ມັນຈະສ້າງຮູບຮ່າງໃຫມ່.

ເມື່ອທ່ານເພີ່ມເສັ້ນທາງບວກ, ມັນຍ້າຍອອກໄປຈາກວັດຖຸເດີມ, ດັ່ງນັ້ນການຊົດເຊີຍຈະຢູ່ນອກເສັ້ນທາງ. ແລະເມື່ອທ່ານເພີ່ມເສັ້ນທາງການຊົດເຊີຍທາງລົບ, ມັນຈະຫຼຸດລົງຂະຫນາດຂອງວັດຖຸເດີມ, ດັ່ງນັ້ນການຊົດເຊີຍຈະຢູ່ໃນເສັ້ນທາງ.
ຖ້າທ່ານໃຫມ່ກັບ Adobe Illustrator, ທ່ານອາດຈະບໍ່ເຫັນບ່ອນທີ່ Offset Path ແມ່ນ. , ເນື່ອງຈາກວ່າມັນບໍ່ຢູ່ໃນແຖບເຄື່ອງມື.
Offset Path ຢູ່ໃສໃນ Adobe Illustrator
Offset Path ຖືກເຊື່ອງໄວ້ໃນຫຼາຍບ່ອນ. ທ່ານສາມາດຊອກຫາທາງເລືອກ Offset Path ໄດ້ຈາກເມນູດ້ານເທິງ Object > Path > Offset Path ຫຼື Effect > ເສັ້ນທາງ > Offset Path .
ເມື່ອທ່ານເລືອກວັດຖຸໃດໜຶ່ງແລ້ວ, ທ່ານຍັງສາມາດເບິ່ງ ເສັ້ນທາງຊົດເຊີຍ ພາຍໃຕ້ ຄຳສັ່ງດ່ວນ ໃນແຖບ ຄຸນສົມບັດ .

ຖ້າທ່ານຄຸ້ນເຄີຍກັບແຜງຮູບລັກສະນະ, ທ່ານຍັງສາມາດເພີ່ມເສັ້ນທາງຊົດເຊີຍໄປຫາວັດຖຸຈາກບ່ອນນັ້ນໄດ້. ມັນຈະຖືກເພີ່ມເປັນເອັບເຟັກ, ດັ່ງນັ້ນເຈົ້າສາມາດຊອກຫາມັນໄດ້ໂດຍການຄລິກໃສ່ປຸ່ມ Add New Effect (fx) ແລະເລືອກ Path > Offset Path .

ຂ້ອຍຈະອະທິບາຍໃຫ້ເຈົ້າຮູ້ວິທີໃຊ້ເຄື່ອງມື Offset Path ຂ້າງລຸ່ມນີ້.
ວິທີການ Offset Path ໃນ Adobe Illustrator
ການເພີ່ມເສັ້ນທາງ Offset ແມ່ນງ່າຍ, ທັງໝົດເຈົ້າ ຕ້ອງເຮັດຄືເລືອກວັດຖຸ, ໄປທີ່ເມນູ overhead Object > Path > Offset Path ແລະປັບໄລຍະຫ່າງ ແລະຮູບແບບ stroke. ຖ້າທ່ານຕ້ອງການຊົດເຊີຍຂໍ້ຄວາມ, ມີຂັ້ນຕອນເພີ່ມເຕີມ - ສ້າງໂຄງຮ່າງຂໍ້ຄວາມ.
ຂ້ອຍໄປເພື່ອສະແດງໃຫ້ທ່ານເຫັນຕົວຢ່າງຂອງວິທີການນໍາໃຊ້ເສັ້ນທາງຊົດເຊີຍໃນຂໍ້ຄວາມໃນ Adobe Illustrator.
ເມື່ອທ່ານເພີ່ມເສັ້ນທາງຊົດເຊີຍໄປຫາວັດຖຸ ຫຼືຈັງຫວະ, ພຽງແຕ່ຂ້າມຂັ້ນຕອນທີ 1 ແລະ 2.
ຂັ້ນຕອນທີ 1: ເພີ່ມຂໍ້ຄວາມໃສ່ກະດານສິນລະປະຂອງທ່ານ ໂດຍໃຊ້ Type Tool (ທາງລັດແປ້ນພິມ T ). ຖ້າທ່ານມີຂໍ້ຄວາມຂອງທ່ານກຽມພ້ອມ, ທ່ານສາມາດຂ້າມຂັ້ນຕອນນີ້.

ຂັ້ນຕອນທີ 2: ເລືອກຂໍ້ຄວາມແລະການນໍາໃຊ້ທາງລັດແປ້ນພິມ Create Outline Shift + Command + O ເພື່ອກໍານົດຕົວອັກສອນ / ຂໍ້ຄວາມ.
ໝາຍເຫດ: ເມື່ອທ່ານກຳນົດຕົວໜັງສືແລ້ວ, ທ່ານຈະບໍ່ສາມາດປ່ຽນຮູບແບບຕົວອັກສອນໄດ້. ສະນັ້ນມັນເປັນຄວາມຄິດທີ່ດີທີ່ຈະເຮັດຊ້ໍາຂໍ້ຄວາມໃນກໍລະນີທີ່ທ່ານຕ້ອງການແກ້ໄຂຂໍ້ຄວາມຕໍ່ມາ.
ຂັ້ນຕອນທີ 3: ເລືອກຂໍ້ຄວາມທີ່ໄດ້ວາງໄວ້ ແລະເຮັດໃຫ້ມັນເປັນເສັ້ນທາງປະສົມໂດຍໃຊ້ທາງລັດແປ້ນພິມ ຄຳສັ່ງ + 8 .
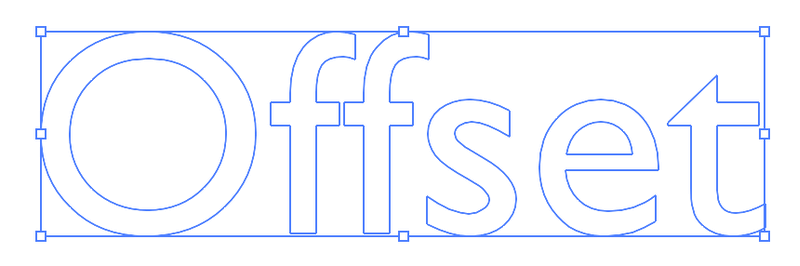
ຂັ້ນຕອນທີ 4: ເລືອກເສັ້ນທາງປະສົມແລະຄລິກໃສ່ ເສັ້ນທາງຊົດເຊີຍ ຈາກເມນູ overhead Object > Path > Offset Path . ມັນຈະເປີດໜ້າຕ່າງການຕັ້ງຄ່າ Offset Path ບ່ອນທີ່ທ່ານສາມາດປ່ຽນຂະໜາດ offset ແລະ join style.

ຕົວຢ່າງ, ຂ້ອຍໄດ້ປ່ຽນ Joins ເປັນ ຮອບ , ດັ່ງນັ້ນເຈົ້າສາມາດເຫັນໄດ້ວ່າເສັ້ນທາງຊົດເຊີຍແມ່ນເປັນຮູບກົມ. ເປີດຕົວເລືອກ ເບິ່ງຕົວຢ່າງ ເພື່ອເບິ່ງວ່າການຊົດເຊີຍມີລັກສະນະແນວໃດເມື່ອທ່ານດັດແປງມັນ.
ຂັ້ນຕອນ 5: ເລືອກເສັ້ນທາງປະສົມ ແລະຕື່ມສີ. ຈາກນັ້ນເລືອກເສັ້ນທາງຊົດເຊີຍ, ແລະຕື່ມໃສ່ໃນສີອື່ນ.
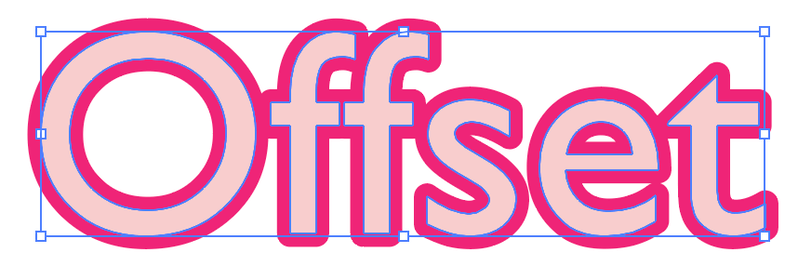
ຖ້າເສັ້ນທາງຂອງເຈົ້າຢູ່ຈັດເປັນກຸ່ມ, ເລືອກທັງເສັ້ນທາງປະສົມ ແລະເສັ້ນທາງຊົດເຊີຍ ແລະຈັດກຸ່ມພວກມັນເພື່ອແຍກເສັ້ນທາງຊົດເຊີຍຈາກເສັ້ນທາງປະສົມເພື່ອໃຫ້ເຈົ້າສາມາດຕື່ມໃສ່ພວກມັນດ້ວຍສີທີ່ແຕກຕ່າງ.
ນັ້ນແມ່ນ.
Wrapping Up
Offset path ມີປະໂຫຍດໃນການສ້າງເອັບເຟັກໂຄງຮ່າງ ແລະທ່ານສາມາດເພີ່ມເສັ້ນທາງຊົດເຊີຍໃຫ້ກັບວັດຖຸຈາກສະຖານທີ່ຕ່າງໆໃນ Adobe Illustrator.
ຈົ່ງຈື່ໄວ້ວ່າ ເມື່ອທ່ານສ້າງຂໍ້ຄວາມຊົດເຊີຍ, ທ່ານຈຳເປັນຕ້ອງກຳນົດຕົວໜັງສືກ່ອນ. ແລະຖ້າທ່ານບໍ່ສາມາດແຍກເສັ້ນທາງຊົດເຊີຍ, ຈື່ຈໍາທີ່ຈະແຍກກຸ່ມມັນອອກຈາກວັດຖຸຕົ້ນສະບັບ.

