ສາລະບານ
ທ່ານສາມາດສ້າງລາຍເຊັນອີເມວສ່ວນຕົວຢູ່ໃນ Canva ໂດຍການນໍາໃຊ້ແມ່ແບບ premade ທີ່ມີຢູ່ໃນຫ້ອງສະຫມຸດໄດ້. ແມ່ແບບເຫຼົ່ານີ້ສາມາດປັບແຕ່ງໄດ້ ແລະແກ້ໄຂໄດ້ງ່າຍຕາມຄວາມຕ້ອງການຂອງເຈົ້າ.
ສະບາຍດີ! ຂ້ອຍຊື່ Kerry, ແລະຂ້ອຍໄດ້ເຮັດວຽກຢູ່ໃນໂລກຂອງການອອກແບບກາຟິກ ແລະສິລະປະດິຈິຕອນເປັນເວລາຫຼາຍປີ. ຫນຶ່ງໃນເວທີທີ່ຂ້ອຍມັກທີ່ສຸດທີ່ຈະໃຊ້ແມ່ນ Canva ເພາະວ່າມັນສາມາດເຂົ້າເຖິງໄດ້ຫຼາຍແລະມີຫຼາຍໂຄງການທີ່ຈະສ້າງຜ່ານເວັບໄຊທ໌.
ໃນຂໍ້ຄວາມນີ້, ຂ້ອຍຈະອະທິບາຍວິທີທີ່ເຈົ້າສາມາດສ້າງລາຍເຊັນອີເມລ໌ໃນ Canva. ນີ້ແມ່ນຄຸນສົມບັດທີ່ດີເພາະວ່າແພລະຕະຟອມມີແມ່ແບບ premade ຫຼາກຫຼາຍຊະນິດທີ່ຈະຊ່ວຍໃຫ້ການຕອບສະຫນອງຂອງທ່ານກັບຜູ້ອື່ນໃນລະດັບມືອາຊີບທີ່ສູງຂຶ້ນ.
ທ່ານພ້ອມທີ່ຈະຮຽນຮູ້ວິທີສ້າງລາຍເຊັນອີເມລ໌ຂອງຕົນເອງເພື່ອໃຊ້ຊໍ້າແລ້ວຊໍ້າອີກບໍ? ດີເລີດ- ມາຮຽນຮູ້ວິທີ!
Key Takeaways
- ວິທີທີ່ງ່າຍທີ່ສຸດໃນການສ້າງລາຍເຊັນອີເມລ໌ແມ່ນໂດຍການໃຊ້ແມ່ແບບທີ່ເຮັດໄວ້ລ່ວງໜ້າ, ສາມາດແກ້ໄຂໄດ້ທີ່ເຈົ້າສາມາດຊອກຫາໄດ້ໂດຍໃຊ້ເຄື່ອງມືຄົ້ນຫາໃນເວທີຫຼັກ.
- ທ່ານສາມາດເລືອກການອອກແບບ ແລະຮູບແບບຕ່າງໆສຳລັບລາຍເຊັນອີເມລ໌ຂອງທ່ານໄດ້, ແຕ່ຖ້າເຮັດວຽກໃຫ້ບໍລິສັດ ຫຼືອົງກອນທີ່ມີບັນຊີ Premium, ທ່ານສາມາດໃຊ້ຊຸດຍີ່ຫໍ້ເພື່ອນຳໃຊ້ໂລໂກ້ຍີ່ຫໍ້, ແຖບສີ ແລະຟອນໄດ້!
- ໃນຂະນະທີ່ທ່ານສາມາດບັນທຶກວຽກຂອງທ່ານໃນບາງຮູບແບບທີ່ແຕກຕ່າງກັນ, ສິ່ງທີ່ດີທີ່ສຸດທີ່ຈະເລືອກເອົາໃນເວລາທີ່ບັນທຶກລາຍເຊັນອີເມລ໌ແມ່ນຢູ່ໃນຮູບແບບ PNG.
ສ້າງລາຍເຊັນອີເມລ໌ຂອງທ່ານເອງ
ເຈົ້າອາດຈະສົງໄສວ່າລາຍເຊັນອີເມລ໌ແມ່ນຫຍັງ ແລະເປັນຫຍັງເຈົ້າຈຶ່ງຄວນສ້າງອັນໜຶ່ງ. ລາຍເຊັນອີເມລ໌ໂດຍພື້ນຖານແລ້ວແມ່ນນາມບັດຂອງເຈົ້າເອງທີ່ລວມຢູ່ໃນຕອນທ້າຍຂອງອີເມວທີ່ແບ່ງປັນຂໍ້ມູນຫຼັກເຊັ່ນ: ທີ່ຢູ່, ເບີໂທລະສັບ, ຊື່ວຽກຂອງເຈົ້າ ແລະຕົວຈັດການສື່ສັງຄົມ.
ລວມທັງລາຍເຊັນອີເມລ໌ທີ່ມີສະໄຕລ໌ຢູ່. ໃນຕອນທ້າຍຂອງຂໍ້ຄວາມອີເມລ໌ຂອງທ່ານສາມາດປ່ອຍໃຫ້ຄວາມປະທັບໃຈທີ່ເຂັ້ມແຂງກ່ຽວກັບຜູ້ທີ່ຕິດຕໍ່ກັບທ່ານ. ມັນເປັນຈຸດສຸດທ້າຍຂອງການສື່ສານແລະເປັນຂໍ້ມູນ, ນໍາໄປສູ່ການປະທັບໃຈທີ່ຍືນຍົງ.
ທ່ານສາມາດສ້າງລາຍເຊັນອີເມລ໌ທີ່ກົງກັບຍີ່ຫໍ້ແລະຍີ່ຫໍ້ຂອງທ່ານ palette, ຮູບແບບ, ແລະໄອຄອນເພື່ອເຮັດໃຫ້ລາຍເຊັນຂອງທ່ານເປັນມືອາຊີບແລະສອດຄ່ອງກັບ. ບໍລິສັດ ຫຼືອົງການຂອງເຈົ້າ.
ວິທີການສ້າງລາຍເຊັນອີເມລ໌ໂດຍໃຊ້ແມ່ແບບໃນ Canva
Canva ອະນຸຍາດໃຫ້ທ່ານສ້າງການອອກແບບໂດຍໃຊ້ແມ່ແບບ premade, ປັບແຕ່ງຈາກຫ້ອງສະຫມຸດຂອງເຂົາເຈົ້າຫຼືຈາກ scratch. ສໍາລັບຈຸດປະສົງຂອງການສອນນີ້, ພວກເຮົາຈະສຸມໃສ່ການນໍາໃຊ້ແມ່ແບບ premade ເພື່ອເຮັດໃຫ້ລາຍເຊັນອີເມລ໌ຂອງທ່ານເບິ່ງເປັນມືອາຊີບຫຼາຍ.
ປະຕິບັດຕາມຂັ້ນຕອນເຫຼົ່ານີ້ເພື່ອຮຽນຮູ້ວິທີການສ້າງລາຍເຊັນອີເມລ໌ສ່ວນບຸກຄົນຂອງທ່ານເອງ:
<0 ຂັ້ນຕອນທີ 1:ໃນໜ້າຈໍຫຼັກຂອງແພລດຟອມ, ໃຫ້ໄປທີ່ປ່ອງຊອກຫາເພື່ອຊອກຫາປະເພດຕ່າງໆຂອງແມ່ແບບທີ່ທ່ານສາມາດໃຊ້ສຳລັບໂຄງການຂອງທ່ານໄດ້.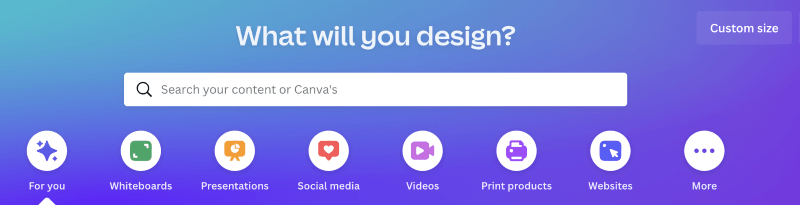
ຂັ້ນຕອນທີ 2: ພິມ “ລາຍເຊັນອີເມລ໌” ແລະລາຍການທີ່ເໝາະສົມກັບຄໍາຄົ້ນຫາເຫຼົ່ານັ້ນຈະສ້າງແບບເລື່ອນລົງໂດຍອັດຕະໂນມັດ.ເມນູ.

ຂັ້ນຕອນທີ 3: ຄລິກທີ່ຕົວເລືອກທົ່ວໄປທີ່ບອກວ່າ, “ລາຍເຊັນອີເມລ໌” ແລະຈາກນັ້ນມັນຈະພາທ່ານໄປທີ່ຫ້ອງສະໝຸດຂອງຕົວເລືອກທີ່ເຮັດໄວ້ລ່ວງໜ້າທີ່ທ່ານສາມາດເລືອກແມ່ແບບໄດ້. ຈາກ. ເລືອກແມ່ແບບທີ່ທ່ານຕ້ອງການໃຊ້, ແລະມັນຈະສ້າງຜ້າໃບໃຫມ່ໂດຍໃຊ້ແມ່ແບບສະເພາະນັ້ນ.

ໝາຍເຫດ: ຫາກເຈົ້າເຫັນມົງກຸດນ້ອຍໆຕິດຢູ່ກັບອົງປະກອບ ຫຼື ແມ່ແບບ, ເຈົ້າຈະສາມາດໃຊ້ມັນໃນການອອກແບບຂອງເຈົ້າໄດ້ ຖ້າເຈົ້າມີ Canva Pro ເທົ່ານັ້ນ. ບັນຊີທີ່ໃຫ້ທ່ານເຂົ້າເຖິງຄຸນສົມບັດພຣີມຽມ.
ຂັ້ນຕອນທີ 4: Canva ຈະນໍາທ່ານມາທີ່ໜ້າຜ້າໃບນີ້ໂດຍອັດຕະໂນມັດ ເຊິ່ງທ່ານສາມາດແກ້ໄຂອົງປະກອບທີ່ສະແດງຢູ່ກ່ອນແລ້ວເພື່ອໃຫ້ເປັນສ່ວນຕົວກັບຂໍ້ມູນຂອງທ່ານ. (ອັນນີ້ສາມາດເປັນກາຟິກ ຫຼືກ່ອງຂໍ້ຄວາມທີ່ມີຊື່, ອີເມວ, ເບີໂທລະສັບ, ແລະອື່ນໆ).

ຂັ້ນຕອນ 5: ເພື່ອປ່ຽນ ຫຼືແກ້ໄຂອົງປະກອບ ແລະຂໍ້ມູນເຫຼົ່ານັ້ນ. , ພຽງແຕ່ຄລິກໃສ່ກ່ອງຂໍ້ຄວາມ ຫຼືອົງປະກອບເພື່ອເນັ້ນໃສ່ມັນ.

ຂັ້ນຕອນ 6: ຢູ່ເທິງສຸດຂອງຜ້າໃບ, ທ່ານຈະເຫັນແຖບເຄື່ອງມືເພີ່ມເຕີມປັອບອັບ. ໃນຂະນະທີ່ອົງປະກອບຂອງທ່ານຖືກເນັ້ນໃສ່, ທ່ານສາມາດນໍາໃຊ້ແຖບເຄື່ອງມືນີ້ເພື່ອແກ້ໄຂກາຟິກ, ປ່ຽນສີ, ຂະຫນາດ, ຕົວອັກສອນ, ແລະເພີ່ມຜົນກະທົບພິເສດບາງຢ່າງ!

ໃຫ້ສັງເກດວ່າເມື່ອທ່ານສາມາດປ່ຽນອອກຫຼືລວມເອົາ. ອົງປະກອບເພີ່ມເຕີມໂດຍການໃຊ້ກ່ອງເຄື່ອງມືເລີ່ມຕົ້ນຢູ່ເບື້ອງຊ້າຍຂອງເວທີທີ່ຫ້ອງສະຫມຸດສໍາລັບຂໍ້ຄວາມ, ອົງປະກອບ, ຮູບແບບ, ພື້ນຫລັງ, ແລະແມ່ແບບດໍາລົງຊີວິດ.
ຂັ້ນຕອນ 7: ຢູ່ເທິງສຸດຂອງຜ້າໃບ, ທ່ານຈະເຫັນແຖບເຄື່ອງມືເພີ່ມເຕີມປັອບອັບ. ໃນຂະນະທີ່ອົງປະກອບຂອງທ່ານຖືກເນັ້ນໃສ່, ທ່ານສາມາດນໍາໃຊ້ແຖບເຄື່ອງມືນີ້ເພື່ອແກ້ໄຂກາຟິກ, ປ່ຽນສີ, ຂະຫນາດ, ຕົວອັກສອນ, ແລະເພີ່ມຜົນກະທົບພິເສດບາງຢ່າງ!
ຂັ້ນຕອນ 8: ເມື່ອເຈົ້າພໍໃຈ ດ້ວຍການອອກແບບຂອງທ່ານ, ໃຫ້ໄປທີ່ສ່ວນຂວາເທິງຂອງຜ້າໃບ ແລະຄລິກທີ່ປຸ່ມ ແບ່ງປັນ . ເມນູຍ່ອຍຈະເລື່ອນລົງແລະທ່ານຈະມີຫຼາຍທາງເລືອກສໍາລັບການແບ່ງປັນໂຄງການຂອງທ່ານ.

ຂັ້ນຕອນທີ 9:<2> ໃຫ້ຄລິກໃສ່ປຸ່ມ <1> ດາວໂຫລດ ແລະຍັງມີເມນູອື່ນ ຈະປາກົດ! ທີ່ນີ້ທ່ານສາມາດເລືອກປະເພດຂອງໄຟລ໌ທີ່ທ່ານຕ້ອງການທີ່ຈະບັນທຶກລາຍເຊັນອີເມລ໌ຂອງທ່ານເປັນ. ຮູບແບບທີ່ດີທີ່ສຸດສຳລັບວຽກປະເພດນີ້ແມ່ນ PNG . ເມື່ອທ່ານເລືອກອັນນັ້ນ, ຄລິກດາວໂຫຼດ, ແລະວຽກງານຂອງທ່ານຈະຖືກບັນທຶກໄວ້ໃນອຸປະກອນຂອງທ່ານ! , ທ່ານຈະຕ້ອງການທີ່ຈະເຮັດໃຫ້ແນ່ໃຈວ່າການເຮັດວຽກຂອງທ່ານເພື່ອນໍາໃຊ້ທີ່ດີ! ຖ້າທ່ານກໍາລັງໃຊ້ Outlook ເປັນແພລະຕະຟອມອີເມລ໌ຕົ້ນຕໍຂອງທ່ານ, ທ່ານຈະສາມາດອັບໂຫລດໄຟລ໌ Canva ຂອງທ່ານໄດ້ງ່າຍໆທີ່ຈະຕ້ອງເປັນການຕັ້ງຄ່າເລີ່ມຕົ້ນເມື່ອທ່ານສົ່ງອີເມວອອກ.
ເຮັດຕາມຂັ້ນຕອນເຫຼົ່ານີ້ເພື່ອອັບໂຫລດລາຍເຊັນຂອງທ່ານໄປທີ່ ອີເມວ Outlook ຂອງທ່ານ:
ຂັ້ນຕອນ 1: ຂັ້ນຕອນທໍາອິດແມ່ນເພື່ອໃຫ້ແນ່ໃຈວ່າທ່ານມີທາງເລືອກລາຍເຊັນອີເມລ໌ທີ່ເປີດໃຊ້ງານ. ເພື່ອເຮັດສິ່ງນີ້, ໃຫ້ໄປທີ່ສ່ວນເທິງເບື້ອງຂວາຂອງຫນ້າຈໍອີເມວ Outlook ແລະຊອກຫາປຸ່ມການຕັ້ງຄ່າທີ່ຄ້າຍຄືກັບເຄື່ອງມືຂະຫນາດນ້ອຍ.

ຂັ້ນຕອນ 2: ໄປທີ່ດ້ານລຸ່ມຂອງເມນູແລະຄລິກໃສ່ຕົວເລືອກທີ່ເວົ້າວ່າ ເບິ່ງການຕັ້ງຄ່າ Outlook ທັງຫມົດ. ອັນນີ້ຈະນໍາເຈົ້າໄປຫາໜ້າໃດໜຶ່ງທີ່ເຈົ້າສາມາດເຫັນຕົວເລືອກການປັບແຕ່ງທັງໝົດສຳລັບອີເມວຂອງເຈົ້າ.

ຂັ້ນຕອນ 3: ໃຫ້ແນ່ໃຈວ່າເຈົ້າຢູ່ໃນ Mail ແຖບຂອງໜ້າການຕັ້ງຄ່ານີ້ ແລະຄລິກໃສ່ປຸ່ມທີ່ບອກວ່າ, ຂຽນ ແລະຕອບກັບ .

ຈະມີຈຸດໃຫ້ທ່ານສ້າງລາຍເຊັນອີເມລ໌, ແຕ່ບໍ່ຈຳເປັນຕ້ອງເຮັດແນວນັ້ນ ເພາະເຈົ້າໄດ້ອອກແບບອັນທີ່ໜ້າອັດສະຈັນໃນ Canva ແລ້ວ!

ຂັ້ນຕອນທີ 4: ຕັ້ງຊື່ລາຍເຊັນຂອງເຈົ້າ ແລະຄລິກໃສ່ໄອຄອນທີ່ຄ້າຍຄືກັບກອບຮູບ. (ຖ້າຫາກວ່າທ່ານກົດດັນມັນ, ທ່ານຈະເຫັນວ່າມັນຖືກຕິດສະຫຼາກ Insert ຮູບພາບໃນແຖວ . Canva.
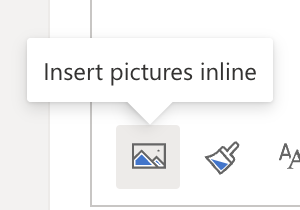
ຂັ້ນຕອນ 5: ເມື່ອທ່ານອັບໂຫລດໄຟລ໌ຂອງທ່ານແລ້ວ, ໃຫ້ເລື່ອນລົງລຸ່ມສຸດຂອງເມນູ ແລະຄລິກບັນທຶກ!
ໃນຂະນະທີ່ທ່ານຍັງຢູ່ໃນອີເມວ. ຫນ້າການຕັ້ງຄ່າລາຍເຊັນ, ທ່ານຍັງສາມາດກໍານົດລາຍເຊັນອີເມລ໌ນີ້ສໍາລັບອີເມລ໌ທັງຫມົດໂດຍການໄປທີ່ເມນູລາຍເຊັນເລີ່ມຕົ້ນພາຍໃຕ້ກ່ອງຂໍ້ຄວາມແລະເລືອກຊື່ລາຍເຊັນຂອງທ່ານ.

ວິທີເພີ່ມລາຍເຊັນອີເມວຂອງທ່ານຈາກ Canva ກັບ Gmail
ຢ່າກັງວົນຖ້າທ່ານບໍ່ໄດ້ໃຊ້ Outlook! ຖ້າທ່ານກໍາລັງໃຊ້ Gmail ເປັນແພລະຕະຟອມອີເມລ໌ຕົ້ນຕໍຂອງທ່ານ, ທ່ານຈະສາມາດອັບໂຫລດໄຟລ໌ Canva ຂອງທ່ານໄດ້ງ່າຍໆເພື່ອໃຫ້ທ່ານສາມາດລວມມັນເປັນການຕັ້ງຄ່າເລີ່ມຕົ້ນເມື່ອທ່ານສົ່ງອອກ.ອີເມວ.
ເຮັດຕາມຂັ້ນຕອນເຫຼົ່ານີ້ເພື່ອອັບໂຫລດລາຍເຊັນຂອງທ່ານໃສ່ອີເມວ Gmail:
ຂັ້ນຕອນ 1: ໄປທີ່ມຸມຂວາເທິງຂອງແພລດຟອມອີເມວທີ່ທ່ານຈະເຫັນ ປຸ່ມ ການຕັ້ງຄ່າ . ອັນນີ້ເບິ່ງຄືວ່າເປັນເຄື່ອງມືເລັກນ້ອຍ! ທ່ານຈະຕ້ອງເລືອກ ເບິ່ງການຕັ້ງຄ່າທັງໝົດ ເພື່ອເບິ່ງເມນູທັງໝົດ.

ຂັ້ນຕອນ 2: ທ່ານຈະເຫັນເມນູແນວນອນຍາວຢູ່ ດ້ານເທິງຂອງຫນ້າຈໍ. ຢູ່ໃນແຖບ ທົ່ວໄປ ແລະເລື່ອນໄປຫາລຸ່ມສຸດທີ່ທ່ານຈະເຫັນທາງເລືອກທີ່ຈະເພີ່ມລາຍເຊັນອີເມລ໌.

ຂັ້ນຕອນທີ 3: ຄລິກທີ່ປຸ່ມ ສ້າງ ໃໝ່ ແລະເມນູແບບເລື່ອນລົງອື່ນ ຈະປາກົດຂຶ້ນທີ່ທ່ານສາມາດຕັ້ງຊື່ລາຍເຊັນໃໝ່ຂອງທ່ານໄດ້.

ຂັ້ນຕອນທີ 4: ເມື່ອທ່ານຕັ້ງຊື່ໄຟລ໌ຂອງທ່ານແລ້ວ, ຢູ່ແຖບເຄື່ອງມືລຸ່ມສຸດ, ຊອກຫາປຸ່ມອັບໂຫລດໄຟລ໌.

ໜ້າຈໍອັບໂຫລດໄຟລ໌ຈະປາກົດຂຶ້ນ. ທ່ານສາມາດເລືອກໄຟລ໌ Canva ທີ່ບັນທຶກໄວ້ຈາກອຸປະກອນຂອງທ່ານເພື່ອອັບໂຫຼດ.

ຂັ້ນຕອນທີ 5: ເມື່ອທ່ານໄດ້ອັບໂຫຼດໄຟລ໌ຂອງທ່ານ, ໃຫ້ແນ່ໃຈວ່າການຄລິກໃສ່ຊື່ຂອງລາຍເຊັນຂອງທ່ານເພື່ອນໍາໃຊ້ໃນອີເມລ໌ໃຫມ່ແລະບັນທຶກການປ່ຽນແປງເຫຼົ່ານັ້ນ. ລາຍເຊັນອີເມລ໌ຂອງທ່ານຄວນຈະພ້ອມທີ່ຈະໄປ!

ຄວາມຄິດສຸດທ້າຍ
ຄວາມສາມາດໃນການສ້າງ ແລະເພີ່ມລາຍເຊັນອີເມລ໌ທີ່ມີສະໄຕລ໌ເຂົ້າໃນບັນຊີອີເມວຂອງເຈົ້າແມ່ນເປັນຄຸນສົມບັດທີ່ເປັນປະໂຫຍດ ແລະເປັນມືອາຊີບທີ່ຍົກຍ້ອງຢູ່ໃນ Canva ແລະດ້ວຍເຫດຜົນທີ່ດີ! Text Animation ເປັນອີກໜຶ່ງຄຸນສົມບັດທີ່ດີທີ່ Canva ສະເໜີໃຫ້ເພື່ອຍົກລະດັບໂຄງການຂອງເຈົ້າ ແລະ ເຮັດໃຫ້ທ່ານຮູ້ສຶກຄືກັບກຣາບຟິກທີ່ແທ້ຈິງ.ຜູ້ອອກແບບ!
ເຈົ້າພົບເຄັດລັບ ຫຼືຄຳແນະນຳທີ່ເຈົ້າຢາກແບ່ງປັນກັບຄົນອື່ນກ່ຽວກັບການສ້າງລາຍເຊັນອີເມລ໌ບໍ? ຂຽນຄຳເຫັນໃນສ່ວນລຸ່ມນີ້ດ້ວຍອັນໃດອັນໜຶ່ງທີ່ເຈົ້າຢາກແບ່ງປັນໃນຫົວຂໍ້ນີ້!

