ສາລະບານ
ຈາກປະສົບການຂອງຂ້ອຍທີ່ເຮັດວຽກເປັນນັກອອກແບບກາຟິກທີ່ມີຄວາມຊ່ຽວຊານດ້ານການສ້າງຍີ່ຫໍ້, ຂ້ອຍຈະເວົ້າວ່າການໃຊ້ສີ ແລະຕົວອັກສອນທີ່ຖືກຕ້ອງແມ່ນສອງສິ່ງທີ່ສ້າງຄວາມແຕກຕ່າງອັນໃຫຍ່ຫຼວງໃນການອອກແບບສາຍຕາຂອງເຈົ້າ. ແລະແນ່ນອນ, ຄວາມສອດຄ່ອງຂອງສີໃນວຽກງານສິລະປະແມ່ນມີຄວາມຈໍາເປັນເຊັ່ນດຽວກັນ.
ນັ້ນແມ່ນເຫດຜົນທີ່ວ່າ Eyedropper Tool ມີປະໂຫຍດໃນການອອກແບບຍີ່ຫໍ້. ຂ້ອຍສະເຫມີໃຊ້ Eyedropper Tool ເພື່ອປ່ຽນສີຂໍ້ຄວາມ / ຕົວອັກສອນເພື່ອເຮັດໃຫ້ມັນຄືກັນກັບສີຍີ່ຫໍ້, ເພາະວ່າມັນເປັນສິ່ງສໍາຄັນທີ່ຈະຮັກສາຄວາມສອດຄ່ອງຂອງຮູບພາບຍີ່ຫໍ້.
ແນ່ນອນ, ທ່ານຍັງສາມາດສ້າງສັນ ແລະສ້າງສີສັນສະເພາະໃຫ້ກັບຕົວອັກສອນຂອງທ່ານໄດ້. ມັນຈະໃຊ້ເວລາຫຼາຍ, ແຕ່ຖ້າທ່ານບໍ່ຮີບຮ້ອນ, ເປັນຫຍັງບໍ່?
ໃນບົດຄວາມນີ້, ທ່ານຈະຮຽນຮູ້ສາມວິທີທີ່ຈະປ່ຽນສີຕົວອັກສອນໃນ Adobe Illustrator ພ້ອມກັບຄໍາແນະນໍາທີ່ເປັນປະໂຫຍດບາງຢ່າງທີ່. 'ຈະຊ່ວຍແລະງ່າຍຂະບວນການອອກແບບຂອງທ່ານ.
ຖ້າບໍ່ມີເລື່ອງຕະຫຼົກ, ມາເລີ່ມກັນເລີຍ!
3 ວິທີປ່ຽນສີຕົວອັກສອນໃນ Adobe Illustrator
ໝາຍເຫດ: ພາບໜ້າຈໍແມ່ນຖ່າຍຢູ່ໃນລຸ້ນ Illustrator CC Mac. Windows ຫຼືຮຸ່ນອື່ນໆອາດຈະແຕກຕ່າງກັນເລັກນ້ອຍ.
ທ່ານສາມາດປ່ຽນສີຕົວອັກສອນໂດຍການນໍາໃຊ້ palette ສີຫຼື Eyedropper Tool. palette ສີໃຫ້ທ່ານມີອິດສະລະໃນການສ້າງສີໃຫມ່ແລະ Eyedropper Tool ແມ່ນດີທີ່ສຸດໃນເວລາທີ່ທ່ານຕ້ອງການໃຫ້ສີຕົວອັກສອນຄືກັນກັບອົງປະກອບທີ່ແນ່ນອນໃນການອອກແບບຂອງທ່ານ.
ນອກຈາກນັ້ນ, ທ່ານຍັງສາມາດປ່ຽນສີຂອງພາກສ່ວນສະເພາະຂອງຕົວອັກສອນໂດຍໃຊ້ Eyedropper Tool ຫຼື palette ສີ.
1. Color Palette
ຂັ້ນຕອນ 1 : ໃຊ້ເຄື່ອງມືການເລືອກ ( V ) ເພື່ອເລືອກຕົວອັກສອນທີ່ທ່ານຕ້ອງການປ່ຽນ.
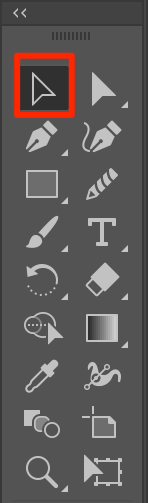
ຂັ້ນຕອນ 2 : ເລືອກຟອນ. ຖ້າຫາກວ່າທ່ານບໍ່ໄດ້ເພີ່ມຂໍ້ຄວາມ, ໃຊ້ເຄື່ອງມືປະເພດ ( T ) ເພື່ອເພີ່ມຂໍ້ຄວາມກ່ອນ.
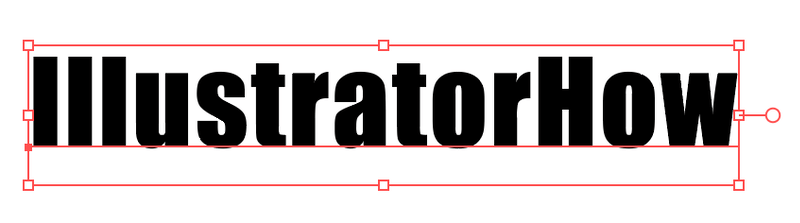
ຂັ້ນຕອນ 3 : ຄລິກສອງເທື່ອໃສ່ແຖບສີໃນແຖບເຄື່ອງມື.
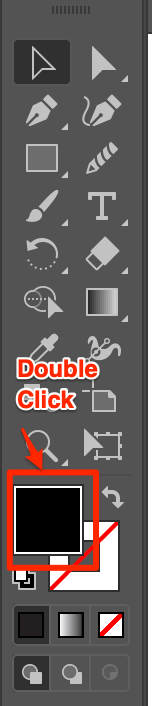
ໜ້າຕ່າງຕົວເລືອກສີຈະປະກົດຂຶ້ນ, ທ່ານສາມາດຫຼິ້ນກັບມັນແລະເລືອກສີໄດ້. ຫຼືທ່ານສາມາດພິມລະຫັດ hex ສີຖ້າຫາກວ່າທ່ານມີຫນຶ່ງ.
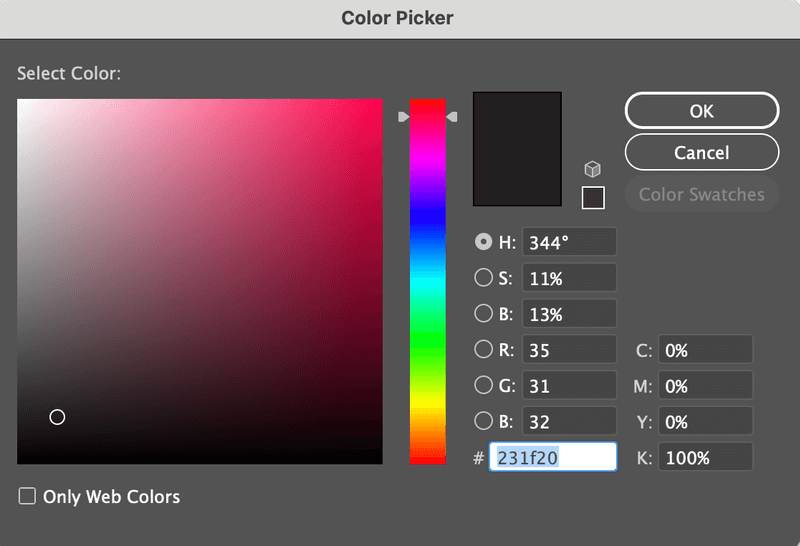
ທາງເລືອກອື່ນແມ່ນທ່ານສາມາດປ່ຽນສີໃນແຖບສີຢູ່ເບື້ອງຂວາຂອງເອກະສານຂອງທ່ານໄດ້. ຍ້າຍຕົວເລື່ອນເພື່ອປັບສີ.
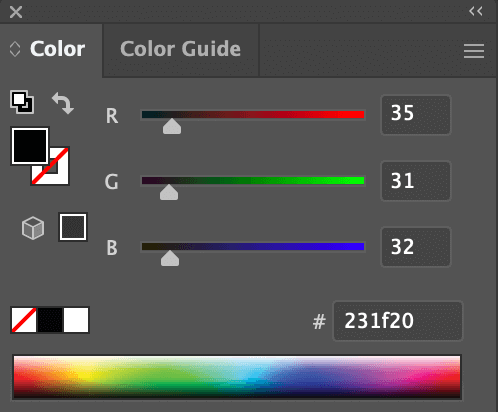
ນີ້ແມ່ນຄຳແນະນຳ, ຖ້າທ່ານບໍ່ມີຂໍ້ຄຶດວ່າຈະເລີ່ມຈາກໃສ, ລອງໃຊ້ Color Guide (ຖັດຈາກສີ). ມັນຈະຊ່ວຍໃຫ້ທ່ານມີຮູບແບບສີ.
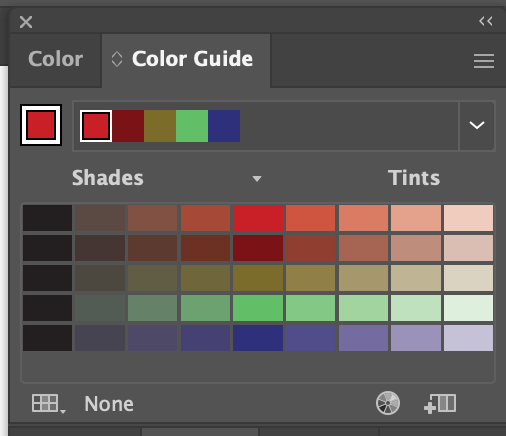
ແລະ ຖ້າເຈົ້າຄລິກໃສ່ໄອຄອນນີ້ຢູ່ມຸມຊ້າຍລຸ່ມ, ເຈົ້າຈະເຫັນຕົວເລືອກຂອງໂທນສີທີ່ຊ່ວຍເຈົ້າໄດ້ຫຼາຍ.
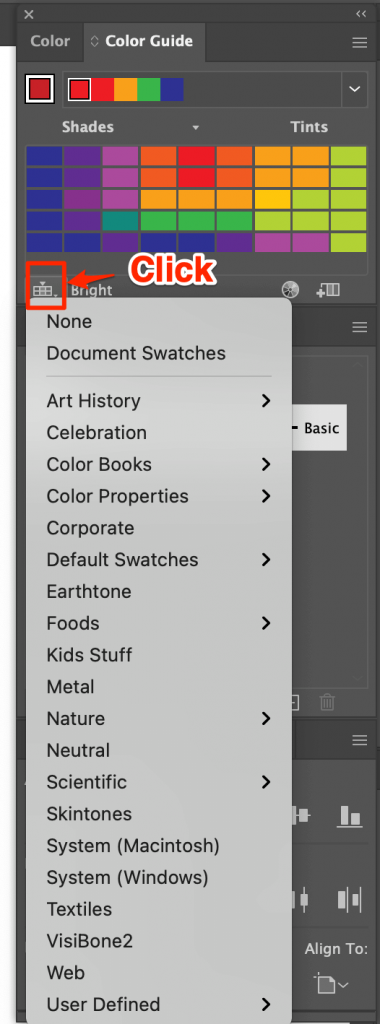
ສະບາຍດີ 😉
2. Eyedropper Tool
ຂັ້ນຕອນທີ 1 : ວາງຮູບການອ້າງອີງສີຂອງທ່ານໃນ Illustrator. ຖ້າທ່ານກໍາລັງເລືອກສີຈາກວັດຖຸທີ່ມີຢູ່ແລ້ວໃນງານສິລະປະຂອງທ່ານ, ທ່ານສາມາດຂ້າມຂັ້ນຕອນນີ້.
ຂັ້ນຕອນ 2 : ເລືອກຟອນ.
ຂັ້ນຕອນ 3 : ເລືອກເຄື່ອງມື Eyedropper ( I ).
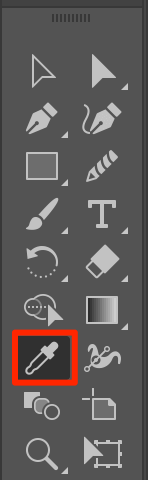
ຂັ້ນຕອນ 4 : ຄລິກທີ່ສີອ້າງອີງຂອງທ່ານ.
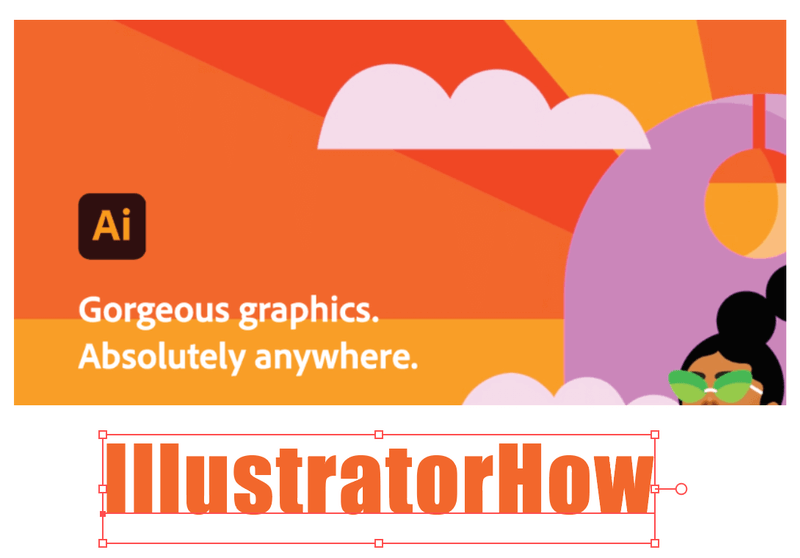
ທ່ານສາມາດຄັດລອກແລະວາງຕົວອັກສອນ, ລອງທາງເລືອກທີ່ແຕກຕ່າງກັນເພື່ອເບິ່ງວ່າຮູບແບບໃດຫນຶ່ງດີທີ່ສຸດ.
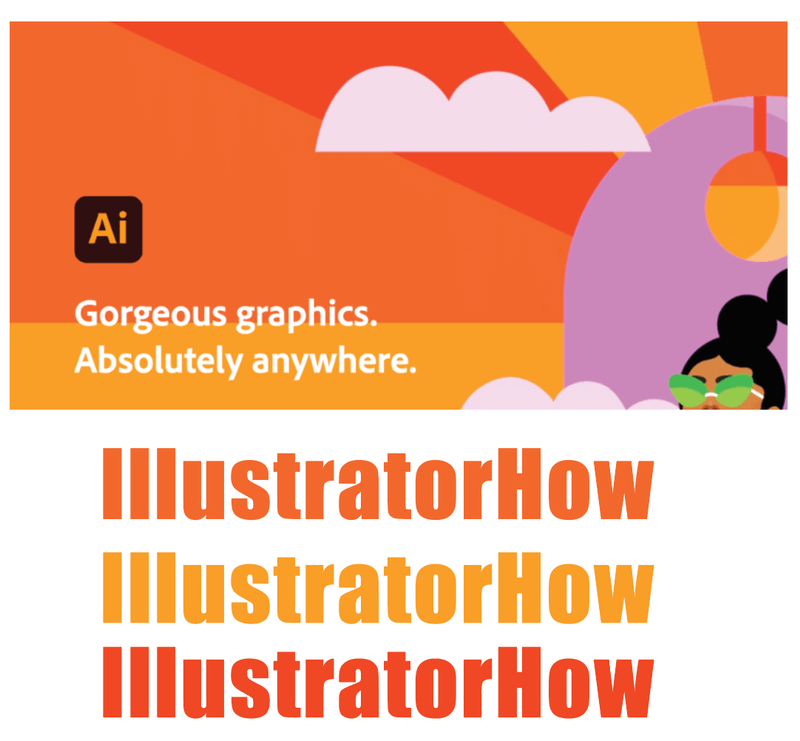
3. ປ່ຽນສີຂອງຂໍ້ຄວາມສະເພາະ
ຂັ້ນຕອນ 1 : ຄລິກສອງເທື່ອໃສ່ຕົວອັກສອນ. ທ່ານຄວນຈະສາມາດແກ້ໄຂຂໍ້ຄວາມໄດ້.
ຂັ້ນຕອນ 2 : ເລືອກພື້ນທີ່ທີ່ທ່ານຕ້ອງການປ່ຽນສີ.
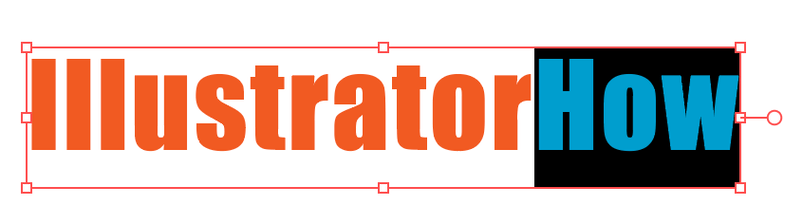
ຂັ້ນຕອນ 3 : ໃຊ້ Color Palette ຫຼື Eyedropper Tool ເພື່ອປ່ຽນສີ.

ງ່າຍ!!
ວິທີການເພີ່ມເຕີມ?
ເຈົ້າຈະພົບເຫັນບາງຄຳຕອບທີ່ມີປະໂຫຍດ ແລະໄວຕໍ່ກັບຄຳຖາມຕໍ່ໄປນີ້ທີ່ກ່ຽວຂ້ອງກັບການດັດແກ້ຕົວອັກສອນໃນ Adobe Illustrator.
ເຈົ້າປ່ຽນສີຂອງຂໍ້ຄວາມໃນໂຄງຮ່າງໃນ Illustrator ແນວໃດ?
ເມື່ອຂໍ້ຄວາມຂອງທ່ານຖືກລະບຸໄວ້, ມັນຈະກາຍເປັນວັດຖຸ. ທ່ານພຽງແຕ່ສາມາດເລືອກແລະນໍາໃຊ້ຫນຶ່ງໃນວິທີການຂ້າງເທິງນີ້ເພື່ອປ່ຽນສີຂໍ້ຄວາມ / ວັດຖຸ.
ຖ້າຫາກວ່າທ່ານຕ້ອງການທີ່ຈະປ່ຽນສີຕົວອັກສອນຂອງຕົວອັກສອນສະເພາະໃດຫນຶ່ງ, ທ່ານຈໍາເປັນຕ້ອງແຍກກຸ່ມຂໍ້ຄວາມກ່ອນ, ແລະຫຼັງຈາກນັ້ນເລືອກຕົວອັກສອນທີ່ຈະປ່ຽນສີ.
ເຈົ້າແກ້ໄຂຕົວອັກສອນໃນ Adobe Illustrator ແນວໃດ?
ມີສອງວິທີທີ່ງ່າຍໃນການປ່ຽນຕົວອັກສອນໃນ Illustrator. ບໍ່ວ່າທ່ານຕ້ອງການປ່ຽນຕົວອັກສອນໃນ artwork ຕົ້ນສະບັບຂອງທ່ານຫຼືປ່ຽນ fonts ໃນໄຟລ໌ທີ່ມີຢູ່ແລ້ວ. ທ່ານຈະມີວິທີແກ້ໄຂສໍາລັບທັງສອງ.
ທ່ານສາມາດປ່ຽນຟອນໄດ້ຈາກ ປະເພດ > ຕົວອັກສອນ ຈາກເມນູດ້ານເທິງ, ຫຼືເປີດແຜງຕົວອັກສອນ Window > ພິມ > ຕົວອັກສອນ , ແລະຫຼັງຈາກນັ້ນເລືອກຕົວອັກສອນໃຫມ່.
ເຈົ້າກຳນົດຕົວອັກສອນໃນ Illustrator ແນວໃດ?
ມີສາມວິທີໃນການກຳນົດຕົວໜັງສື ແລະຕາມເຄີຍ, ວິທີທີ່ໄວທີ່ສຸດແມ່ນການໃຊ້ປຸ່ມລັດແປ້ນພິມ Command + Shift +O .
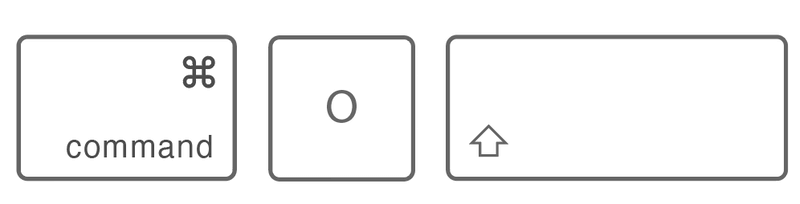
ທ່ານຍັງສາມາດໂຄງຮ່າງຂໍ້ຄວາມໄດ້ໂດຍການຄລິກຂວາທີ່ຫນູຂອງທ່ານແລະເລືອກ ສ້າງໂຄງຮ່າງການ . ຫຼືເຮັດມັນຈາກເມນູດ້ານເທິງ ພິມ > ສ້າງ Outlines .
ຄວາມຄິດສຸດທ້າຍ
ການເຮັດວຽກກັບສີແມ່ນມ່ວນ ແລະງ່າຍ. ແຕ່ດ້ວຍຄວາມຊື່ສັດ, ການເລືອກຮູບແບບສີສໍາລັບການອອກແບບຂອງເຈົ້າບໍ່ແມ່ນເລື່ອງງ່າຍທີ່ມັນເບິ່ງຄືວ່າ, ໂດຍສະເພາະຖ້າທ່ານພຽງແຕ່ເລີ່ມຕົ້ນການເດີນທາງການອອກແບບກາຟິກຂອງທ່ານ.
ແຕ່ບໍ່ຕ້ອງເປັນຫ່ວງ, ມັນແມ່ນສ່ວນໜຶ່ງຂອງເສັ້ນໂຄ້ງການຮຽນຮູ້. ຂ້າພະເຈົ້າຂໍແນະນໍາໃຫ້ທ່ານເລີ່ມຕົ້ນດ້ວຍຄູ່ມືສີທີ່ຂ້າພະເຈົ້າໄດ້ກ່າວມາຂ້າງເທິງ, ມັນຈະຊ່ວຍໃຫ້ທ່ານມີຄວາມຮູ້ສຶກທີ່ດີກວ່າຂອງການປະສົມສີ, ແລະຕໍ່ມາແນ່ນອນ, ທ່ານສາມາດເຮັດ swatches ຂອງທ່ານເອງ.
ຂໍໃຫ້ມ່ວນກັບສີສັນ!

