ສາລະບານ
ການພິມຢູ່ໃນວົງມົນມີສຽງກວ້າງເລັກນ້ອຍ, ເຈົ້າຊອກຫາຫຍັງແທ້? ຕາມຕົວອັກສອນ, ເພີ່ມຂໍ້ຄວາມພາຍໃນວົງມົນ, ພິມເສັ້ນທາງໃນວົງມົນ, ຫຼືເຈົ້າໝາຍເຖິງການບິດເບືອນຂໍ້ຄວາມພາຍໃນວົງມົນບໍ?

ໃນບົດຄວາມນີ້, ຂ້າພະເຈົ້າຈະສະແດງໃຫ້ທ່ານເຫັນສາມວິທີການພິມພາຍໃນວົງມົນໂດຍການນໍາໃຊ້ເຄື່ອງມືປະເພດແລະ Envelope Distort.
ໝາຍເຫດ: ພາບໜ້າຈໍທັງໝົດຈາກການສອນນີ້ແມ່ນຖ່າຍຈາກ Adobe Illustrator CC 2022 ລຸ້ນ Mac. Windows ຫຼືຮຸ່ນອື່ນໆສາມາດມີລັກສະນະແຕກຕ່າງກັນ.
ວິທີທີ 1: ເພີ່ມຂໍ້ຄວາມພາຍໃນວົງມົນ
ໃນວິທີການນີ້, ທັງໝົດທີ່ທ່ານຕ້ອງເຮັດແມ່ນສ້າງວົງມົນ ແລະເພີ່ມຂໍ້ຄວາມພາຍໃນວົງມົນ. . ສິ່ງທີ່ເຮັດໃຫ້ມີຄວາມແຕກຕ່າງກັນຢ່າງຫຼວງຫຼາຍແມ່ນບ່ອນທີ່ທ່ານຄລິກເມື່ອທ່ານເພີ່ມຂໍ້ຄວາມ. ຂ້ອຍຈະອະທິບາຍລາຍລະອຽດໃນຂັ້ນຕອນຂ້າງລຸ່ມນີ້.
ຂັ້ນຕອນ 1: ເລືອກ ເຄື່ອງມື Ellipse (L) ຈາກແຖບເຄື່ອງມື, ກົດປຸ່ມ Shift ຄ້າງໄວ້, ຄລິກແລ້ວລາກໃສ່ແຜ່ນ artboard ເພື່ອສ້າງວົງ.


ຂັ້ນຕອນ 2: ເລືອກ ເຄື່ອງມືປະເພດ (T) ຈາກແຖບເຄື່ອງມື.

ເມື່ອເມົາສ໌ຂອງທ່ານເລື່ອນໄປເທິງເສັ້ນທາງຂອງວົງມົນ, ທ່ານຄວນເຫັນເສັ້ນທາງທີ່ເນັ້ນດ້ວຍສີຊັ້ນຂໍ້ມູນ (ສີຂອງການເລືອກ), ໃນກໍລະນີຂອງຂ້ອຍ, ມັນເປັນສີຟ້າ.
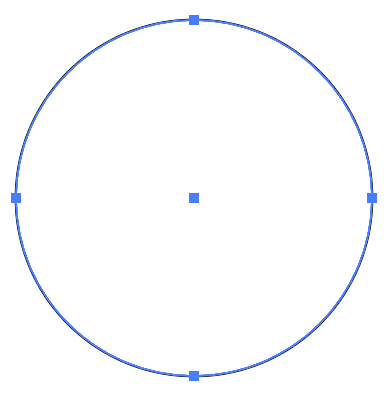
ຂັ້ນຕອນທີ 3: ກົດໃກ້ເສັ້ນທາງວົງມົນ, ແລະທ່ານຈະເຫັນວົງມົນທີ່ເຕັມໄປດ້ວຍ lorem ipsum.

ທ່ານສາມາດແກ້ໄຂຂໍ້ຄວາມຢູ່ໃນແຖບ ຕົວອັກສອນ ແລະ ວັກ ໄດ້.

ຕົວຢ່າງ, ຂ້ອຍໄດ້ປ່ຽນຕົວອັກສອນ ແລະເລືອກ ຈັດຮຽງກາງ.

ຕາມທີ່ເຈົ້າເຫັນວົງມົນຫາຍໄປເມື່ອຂໍ້ຄວາມຖືກເພີ່ມ. ທ່ານສາມາດສ້າງວົງມົນອື່ນແລະສົ່ງຄືນເປັນພື້ນຫລັງຂໍ້ຄວາມ.

ໝາຍເຫດ: ທ່ານຕ້ອງຄລິກຕາມເສັ້ນທາງ ຖ້າທ່ານຕ້ອງການຕື່ມຂໍ້ຄວາມໃນວົງມົນ. ຖ້າຫາກທ່ານຄລິກໃສ່ໃນວົງມົນ, ທ່ານຈະເພີ່ມຂໍ້ຄວາມໃນພື້ນທີ່ທີ່ທ່ານຄລິກໃສ່.

ວິທີທີ 2: ພິມໃສ່ເສັ້ນທາງ
ທ່ານສາມາດເຮັດຂໍ້ຄວາມຕາມເສັ້ນທາງໃດກໍໄດ້ຕາມທີ່ເຈົ້າມັກໃນ Adobe Illustrator ແລະທ່ານສາມາດໃຊ້ເທັກນິກນີ້ເພື່ອພິມໃນວົງມົນໄດ້ເຊັ່ນກັນ. .
ຂັ້ນຕອນ 1: ໃຊ້ເຄື່ອງມື Ellipse ເພື່ອສ້າງວົງມົນ.
ເຄັດລັບ: ເມື່ອທ່ານພິມໃສ່ວົງມົນໃນພາຍຫຼັງ, ເສັ້ນທາງວົງມົນຈະຫາຍໄປ, ດັ່ງນັ້ນ ຖ້າທ່ານຕ້ອງການສະແດງວົງມົນ, ຊໍ້າກັນ ແລະວາງມັນໄວ້ໃນຕໍາແໜ່ງດຽວກັນ.
ຂັ້ນຕອນທີ 2: ເລືອກ Type on a Path Tool ຈາກເມນູດຽວກັນກັບ Type Tool.

ຄືກັນກັບວິທີການຂ້າງເທິງນີ້, ຖ້າທ່ານເລື່ອນເທິງເສັ້ນທາງວົງມົນ, ເສັ້ນທາງດັ່ງກ່າວຄວນຈະຖືກເນັ້ນໃສ່.
ຂັ້ນຕອນ 3: ຄລິກທີ່ເສັ້ນທາງວົງມົນ ແລະ ທ່ານຈະເຫັນຂໍ້ຄວາມນັ້ນຕາມວົງມົນ.

ຂັ້ນຕອນທີ 4: ເລືອກເຄື່ອງມືການຄັດເລືອກ (V) ແລະທ່ານສາມາດເບິ່ງຄູ່ມືຈັບໄດ້. ໃຫ້ຄລິກໃສ່ຕົວຈັບດຽວແລະລາກມັນໄປໃນທິດທາງຂອງສູນກາງວົງມົນເພື່ອເຮັດໃຫ້ຂໍ້ຄວາມພາຍໃນວົງ.
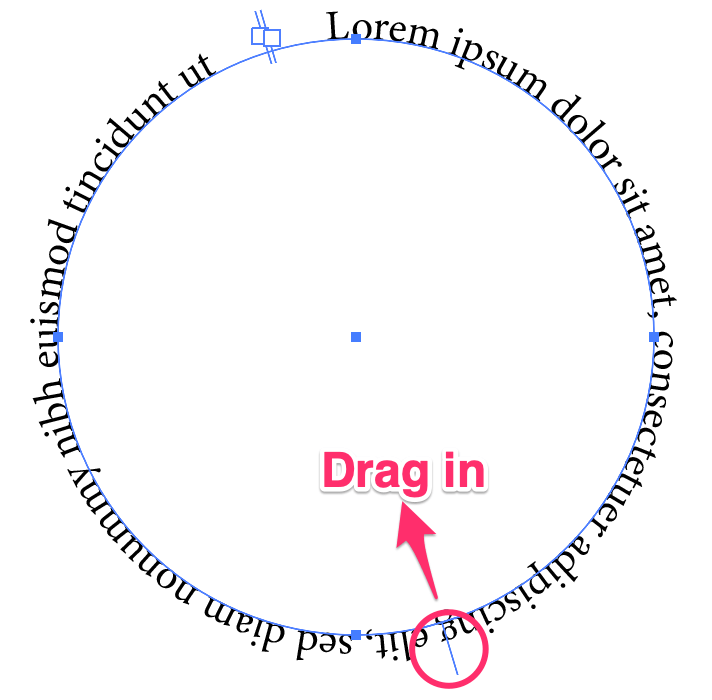
ຕອນນີ້ຂໍ້ຄວາມຄວນຈະຢູ່ໃນວົງມົນ. ທ່ານສາມາດນໍາໃຊ້ຕົວຈັບດຽວກັນເພື່ອປັບຕໍາແຫນ່ງຂໍ້ຄວາມ.
ມາປ່ຽນຂໍ້ຄວາມເພື່ອເບິ່ງວ່າປົກກະຕິມັນຈະເປັນແນວໃດເມື່ອທ່ານເພີ່ມຂໍ້ຄວາມສະເພາະໃສ່ມັນ.

ເຈົ້າສາມາດຫຼິ້ນໄປມາ ແລະເບິ່ງວ່າເຈົ້າສາມາດເຮັດຫຍັງໄດ້ອີກເຊັ່ນ: ການເພີ່ມສີພື້ນຫຼັງ ຫຼືການເຄື່ອນທີ່ຕົວໜັງສື. ສ້າງຜົນກະທົບຂໍ້ຄວາມທີ່ຫນ້າຫວາດສຽວລວມທັງຂໍ້ຄວາມພາຍໃນວົງມົນ. ປະຕິບັດຕາມຂັ້ນຕອນຂ້າງລຸ່ມນີ້ແລະເບິ່ງວິທີການ magic ນີ້ເຮັດວຽກ!
ຂັ້ນຕອນ 1: ໃຊ້ເຄື່ອງມືປະເພດເພື່ອເພີ່ມຂໍ້ຄວາມ. ຂ້ອຍແນະນໍາໃຫ້ໃຊ້ຕົວອັກສອນທີ່ຫນາກວ່າສໍາລັບຜົນໄດ້ຮັບທີ່ດີກວ່າ.

ຂັ້ນຕອນ 2: ສ້າງວົງມົນຢູ່ເທິງສຸດຂອງຂໍ້ຄວາມ.
ຂັ້ນຕອນ 3: ເລືອກທັງວົງມົນ ແລະຂໍ້ຄວາມ.

ໄປທີ່ເມນູດ້ານເທິງແລ້ວເລືອກ Object > Envelope Distort > Make with Top Object .
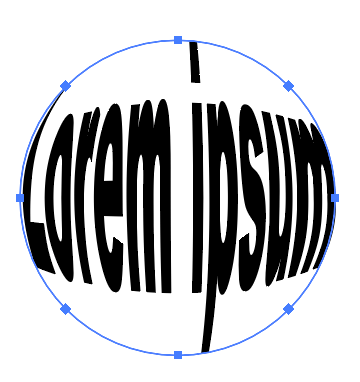
ທ່ານສາມາດເພີ່ມວົງມົນຢູ່ຫຼັງຂໍ້ຄວາມໄດ້.

ການຫໍ່ຕົວ
ປະເພດພາຍໃນວົງມົນແມ່ນໃຊ້ທົ່ວໄປໃນການອອກແບບໂລໂກ້ ແລະ ໂປສເຕີພິມພິມ. ທ່ານສາມາດນໍາໃຊ້ວິທີການຂ້າງເທິງນີ້ເພື່ອພິມໃນວົງມົນໃນ Adobe Illustrator ແລະທ່ານສາມາດໄດ້ຮັບຜົນກະທົບຂໍ້ຄວາມທີ່ແຕກຕ່າງກັນ. ຈື່ໄວ້ວ່າທ່ານໃຊ້ Envelope Distort, ວົງມົນຈະຕ້ອງຢູ່ເທິງສຸດຂອງຂໍ້ຄວາມ.

