ສາລະບານ
ເພື່ອສ້າງເອັບເຟັກ flipped ຫຼື mirrored ກັບຂໍ້ຄວາມໃນ Canva, ທ່ານຕ້ອງໄປໂດຍຜ່ານຂະບວນການຫຼາຍຂັ້ນຕອນທີ່ທ່ານທໍາອິດບັນທຶກຂໍ້ຄວາມຂອງທ່ານເປັນໄຟລ໌ PNG. ຫຼັງຈາກນັ້ນ, ທ່ານສາມາດອັບໂຫລດໄຟລ໌ນັ້ນໃສ່ໂຄງການແລະ flip ຫຼືສະທ້ອນມັນນັບຕັ້ງແຕ່ມັນເຮັດຫນ້າທີ່ເປັນອົງປະກອບຮູບພາບແທນທີ່ຈະເປັນກ່ອງຂໍ້ຄວາມ.
ກະຈົກ, ກະຈົກຢູ່ຝາ ກະລຸນາຊ່ວຍຂ້ອຍຊອກຫາເວັບໄຊທ໌ອອກແບບທີ່ດີທີ່ສຸດຂອງພວກມັນທັງໝົດ! (ຕົກລົງຂໍອະໄພສຳລັບເລື່ອງນັ້ນ.) ຂ້ອຍຊື່ Kerry, ແລະໃນຂະນະທີ່ຂ້ອຍຢູ່ໃນໂລກຂອງການອອກແບບກາຟິກ ແລະສິລະປະດິຈິຕອລມາຫຼາຍປີ, ມັນກໍ່ມ່ວນສະເໝີທີ່ຈະຫຼິ້ນກັບຍຸດທະສາດການອອກແບບແບບດັ້ງເດີມເພື່ອເຮັດໃຫ້ພວກມັນເປັນເອກະລັກຫຼາຍຂຶ້ນ. Canva ອະນຸຍາດໃຫ້ຂ້ອຍເຮັດສິ່ງນັ້ນໄດ້ໂດຍບໍ່ຕ້ອງໃຊ້ຄວາມພະຍາຍາມຫຼາຍ!
ໃນໂພສນີ້, ຂ້ອຍຈະອະທິບາຍຂັ້ນຕອນໃນການສ້າງຜົນກະທົບທີ່ປີ້ນ ຫຼືສະທ້ອນກັບຂໍ້ຄວາມໃນເວທີ Canva. ນີ້ແມ່ນຄຸນສົມບັດທີ່ເຢັນຖ້າທ່ານກໍາລັງຊອກຫາຄວາມຄິດສ້າງສັນແລະດັດແປງການອອກແບບຂອງທ່ານເພື່ອລວມເອົາບາງສ່ວນທີ່ສົນໃຈ.
ທ່ານພ້ອມທີ່ຈະເລີ່ມຕົ້ນ ແລະຮຽນຮູ້ວິທີສ້າງເອັບເຟັກເຢັນນີ້ບໍ? ສິ່ງມະຫັດ - ໄປ!
Key Takeaways
- ໃນຂະນະທີ່ທ່ານສາມາດສະທ້ອນ ແລະພິກຮູບພາບ ແລະອົງປະກອບກຣາຟິກອື່ນໆໃນ Canva, ມັນບໍ່ມີປຸ່ມໃດທີ່ຈະພຽງແຕ່ພິກຂໍ້ຄວາມເທິງເວທີ.
- ໃນ ເພື່ອສ້າງຜົນກະທົບ flipped ຫຼື mirrored ກັບຂໍ້ຄວາມໃນໂຄງການຂອງທ່ານ, ທ່ານທໍາອິດຕ້ອງສ້າງຂໍ້ຄວາມໃນ Canva ແລະບັນທຶກເປັນໄຟລ໌ PNG.
- ທ່ານສາມາດອັບໄຟລ໌ຂໍ້ຄວາມທີ່ບັນທຶກໄວ້ຂອງທ່ານ (ຮູບແບບ PNG) ກັບໂຄງການຂອງທ່ານ. ແລະສາມາດສ້າງ mirrored ໄດ້ຜົນກະທົບ.
ການເພີ່ມຂໍ້ຄວາມແບບກະຈົກ ຫຼື Flipped ໃສ່ຜ້າໃບຂອງທ່ານ
ຢ່າງຊື່ສັດ ເຈົ້າອາດຈະສົງໄສວ່າເປັນຫຍັງບາງຄົນຈຶ່ງຕ້ອງການລວມເອົາຂໍ້ຄວາມທີ່ປີ້ນ ຫຼືສະທ້ອນໃສ່ໃນໂຄງການ, ເພາະວ່າມັນຈະບໍ່ເຮັດໃຫ້ຂໍ້ຄວາມ ອ່ານຍາກບໍ?
ເຈົ້າບໍ່ຜິດ ຫຼືຄົນດຽວທີ່ໄຕ່ຕອງຄຳຖາມນັ້ນ! (ລວມຕົວຂ້ອຍເອງ). ຢ່າງໃດກໍຕາມ, ນັບຕັ້ງແຕ່ Canva ຖືກນໍາໃຊ້ເປັນແພລະຕະຟອມການອອກແບບກາຟິກ, ມີຜູ້ສ້າງຫຼາຍຄົນທີ່ກໍາລັງຊອກຫາວິທີໃຫມ່ແລະນະວັດກໍາເພື່ອກໍານົດການອອກແບບຂອງພວກເຂົາອອກຈາກຄົນອື່ນ.
ການໃຊ້ເທັກນິກນີ້ສາມາດເຮັດໃຫ້ໂພສເບິ່ງສົດຊື່ນ ຫຼືອະນຸຍາດໃຫ້ມີພາບທີ່ເຢັນໆເມື່ອຈັບຄູ່ກັບຮູບພາບທີ່ສອດຄ່ອງກັນ. ມັນຍັງເປັນເຄື່ອງມືອີກອັນໜຶ່ງທີ່ໃຫ້ໂອກາດນັກສິລະປິນ ແລະນັກອອກແບບກາຟິກໄດ້ສະແດງອອກຜ່ານວຽກຂອງເຂົາເຈົ້າ ແລະ ຮັກສາການຄວບຄຸມການສ້າງສັນ.
ເນື່ອງຈາກນີ້ເປັນຂະບວນການຫຼາຍຂັ້ນຕອນ, ຂ້ອຍຈະແບ່ງຂັ້ນຕອນອອກເປັນສອງປະເພດ. ເພື່ອເຮັດໃຫ້ມັນງ່າຍຕໍ່ການຕິດຕາມ.
ວິທີການສ້າງໄຟລ໌ຂໍ້ຄວາມ PNG ທີ່ຈະໃຊ້
ດັ່ງທີ່ຂ້າພະເຈົ້າໄດ້ລະບຸໄວ້ກ່ອນຫນ້ານີ້, ບໍ່ມີປຸ່ມທີ່ສາມາດສະທ້ອນ ຫຼືພິກຂໍ້ຄວາມເທິງ Canva ໂດຍອັດຕະໂນມັດໃນເວລານີ້. ຊິ້ນທໍາອິດທີ່ຈະເພີ່ມຜົນກະທົບນີ້ແມ່ນການສ້າງແລະບັນທຶກໄຟລ໌ຂໍ້ຄວາມໃນຮູບແບບ PNG ເພື່ອໃຫ້ມັນສາມາດອັບໂຫລດແລະແກ້ໄຂໃນພາຍຫລັງ.
ບໍ່ມີຫຍັງທີ່ຕ້ອງກັງວົນ ເພາະວ່າມັນເປັນຂະບວນການທີ່ງ່າຍດາຍ, ແຕ່ໃຫ້ເຮັດເທື່ອລະຂັ້ນຕອນ!
ເຮັດຕາມຂັ້ນຕອນເຫຼົ່ານີ້ເພື່ອຮຽນຮູ້ວິທີສ້າງໄຟລ໌ຂໍ້ຄວາມ PNG:
ຂັ້ນຕອນ 1: ເປີດໂຄງການໃຫມ່ (ຫຼືໂຄງການທີ່ມີຢູ່ແລ້ວທີ່ທ່ານກໍາລັງເຮັດວຽກ). ຄລິກທີ່ປຸ່ມ ຂໍ້ຄວາມ ແລະເລືອກຂະໜາດ ແລະຮູບແບບຂອງຂໍ້ຄວາມທີ່ທ່ານຕ້ອງການເພີ່ມໃສ່ໃນໂຄງການຂອງທ່ານ.

ຕົວເລືອກຫຼັກສໍາລັບການເພີ່ມຂໍ້ຄວາມຈະຢູ່ໃນສາມປະເພດ – ເພີ່ມຫົວຂໍ້ , ເພີ່ມຫົວຂໍ້ຍ່ອຍ , ແລະ ເພີ່ມຂໍ້ຄວາມເລັກນ້ອຍ .

ທ່ານຍັງສາມາດຊອກຫາຟອນ ຫຼືຮູບແບບສະເພາະໃນປ່ອງຊອກຫາພາຍໃຕ້ແຖບຂໍ້ຄວາມ.

ຂັ້ນຕອນທີ 3: ໃຫ້ຄລິກໃສ່ຮູບແບບແລະການຄລິກໃສ່ມັນຫຼືລາກແລະວາງລົງໃນ canvas.
ຂັ້ນຕອນທີ 4: ໃນຂະນະທີ່ກ່ອງຂໍ້ຄວາມຖືກເນັ້ນໃສ່, ທ່ານສາມາດໃຊ້ແປ້ນພິມຂອງທ່ານເພື່ອພິມຂໍ້ຄວາມທີ່ທ່ານຕ້ອງການໃສ່. ຖ້າທ່ານບໍ່ເນັ້ນມັນໂດຍບັງເອີນ, ໃຫ້ຄລິກສອງເທື່ອໃສ່ກ່ອງຂໍ້ຄວາມເພື່ອແກ້ໄຂຂໍ້ຄວາມພາຍໃນ.

ອີກທາງເລືອກໜຶ່ງສຳລັບການເພີ່ມຂໍ້ຄວາມໃສ່ໂຄງການຂອງທ່ານແມ່ນໂດຍໃຊ້ ການປະສົມຕົວອັກສອນ. . ບັນຊີລາຍຊື່ນີ້ຖືຕົວເລືອກ premade ທີ່ຖືກອອກແບບຫຼາຍກວ່າເລັກນ້ອຍເມື່ອທຽບກັບກ່ອງຂໍ້ຄວາມປົກກະຕິ. ເລື່ອນຜ່ານແລະຄລິກໃສ່ຮູບແບບຫຼືລາກແລະວາງລົງໃສ່ຜ້າໃບ.

ຈົ່ງຈື່ໄວ້ວ່າທາງເລືອກໃດໆໃນການປະສົມປະສານຕົວອັກສອນທີ່ມີມົງກຸດນ້ອຍໆຕິດຢູ່ກັບມັນພຽງແຕ່ສາມາດເຂົ້າເຖິງໄດ້ຖ້າທ່ານມີ ບັນຊີການສະໝັກໃຊ້ແບບພຣີມຽມ.
ນີ້ແມ່ນຂໍ້ຄວາມທີ່ຂ້ອຍສ້າງຂຶ້ນສຳລັບໂຄງການນີ້:
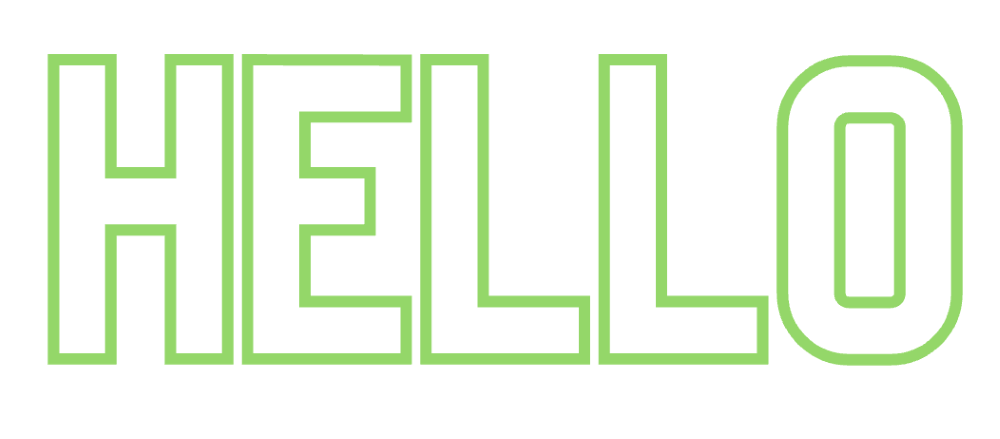
ຂັ້ນຕອນ 5: ເມື່ອທ່ານໄດ້ໃສ່ຂໍ້ຄວາມທີ່ທ່ານໃສ່ແລ້ວ. ຕ້ອງການນໍາໃຊ້ໃນໂຄງການຂອງທ່ານ,ໄປທີ່ປຸ່ມ Share ຢູ່ເບື້ອງຂວາເທິງສຸດຂອງໜ້າຈໍ. ໃຫ້ຄລິກໃສ່ມັນແລະເມນູເລື່ອນລົງຈະປາກົດຂຶ້ນພ້ອມກັບທາງເລືອກທີ່ຈະບັນທຶກ.
ຂັ້ນຕອນ 6: ໃຫ້ຄລິກໃສ່ປຸ່ມດາວໂຫລດແລະໃຫ້ແນ່ໃຈວ່າທ່ານກໍາລັງບັນທຶກຂໍ້ຄວາມຂອງທ່ານເປັນ ຮູບ PNG ທີ່ມີພື້ນຫຼັງໂປ່ງໃສ . (ພື້ນຫຼັງໂປ່ງໃສສາມາດໃຊ້ໄດ້ກັບບັນຊີ Canva Pro ແລະ Premium ເຫຼົ່ານັ້ນເທົ່ານັ້ນ.)

ໄຟລ໌ນີ້ຄວນຈະຖືກບັນທຶກໄວ້ໃນ ອຸປະກອນຂອງທ່ານໃນຂະນະທີ່ພວກເຮົາໄປຫາພາກສ່ວນຕໍ່ໄປຂອງຂະບວນການນີ້!
ວິທີການສ້າງເອັບເຟັກກະຈົກ ຫຼື Flipped ດ້ວຍຂໍ້ຄວາມ
ຕອນນີ້ທ່ານສາມາດສ້າງ ແລະບັນທຶກຂໍ້ຄວາມທີ່ທ່ານຕ້ອງການໃຊ້ເປັນໄຟລ໌ PNG, ພວກເຮົາພ້ອມທີ່ຈະມຸ່ງໜ້າໄປທີ່ ສ່ວນທີສອງຂອງຂະບວນການນີ້!
ເຮັດຕາມຂັ້ນຕອນເຫຼົ່ານີ້ເພື່ອຮຽນຮູ້ວິທີການອັບໂຫຼດ ແລະພິກ ຫຼືສະທ້ອນຂໍ້ຄວາມຂອງທ່ານ:
ຂັ້ນຕອນທີ 1: ເປີດຜ້າໃບໃໝ່ ຫຼືມີຢູ່ແລ້ວທີ່ທ່ານຕ້ອງການໃຊ້ເປັນພື້ນຖານຂອງທ່ານ ຂໍ້ຄວາມ.
ຂັ້ນຕອນ 2: ຢູ່ເບື້ອງຊ້າຍຂອງກ່ອງເຄື່ອງມື, ຊອກຫາ ແລະຄລິກໃສ່ປຸ່ມອັບໂຫລດ. ເມື່ອທ່ານເຮັດແນວນັ້ນ, ທ່ານຈະສາມາດເລືອກເອົາທາງເລືອກທີ່ເວົ້າວ່າ <1>Upload Files ແລະເພີ່ມໃນໄຟລ໌ຂໍ້ຄວາມ PNG ຂອງທ່ານທີ່ໄດ້ບັນທຶກໄວ້ພຽງແຕ່ອຸປະກອນຂອງທ່ານ.

ຂັ້ນຕອນ 2: ເມື່ອທ່ານອັບໂຫລດໄຟລ໌ຂໍ້ຄວາມ, ມັນຈະປາກົດເປັນອົງປະກອບກຣາຟຟິກພາຍໃຕ້ແຖບຮູບພາບຂອງພາກສ່ວນການອັບໂຫລດ. ຄລິກໃສ່ມັນຫຼືລາກແລະວາງຮູບພາບຂໍ້ຄວາມໃສ່ຜ້າໃບຂອງທ່ານ.

ຂັ້ນຕອນ 3: ຄລິກທີ່ອົງປະກອບຂໍ້ຄວາມຂອງທ່ານເພື່ອໃຫ້ແນ່ໃຈວ່າມັນແມ່ນໄຮໄລ້. ແຖບເຄື່ອງມືຈະປາກົດຢູ່ເທິງສຸດຂອງຜ້າໃບພ້ອມຕົວເລືອກໃຫ້ທ່ານແກ້ໄຂອົງປະກອບນັ້ນ.

ຂັ້ນຕອນທີ 4: ໃຫ້ຄລິກໃສ່ປຸ່ມທີ່ຕິດສະຫຼາກ Flip. ທ່ານຈະມີທາງເລືອກທີ່ຈະພິກຂໍ້ຄວາມທັງລວງນອນຫຼືຕັ້ງ.

ເມື່ອທ່ານຄລິກໃສ່ແນວຕັ້ງມັນຈະເຮັດໃຫ້ຮູບພາບກັບຄືນໄປບ່ອນ.

ເມື່ອທ່ານຄລິກແນວນອນ, ມັນຈະປ່ຽນທິດທາງຂອງຂໍ້ຄວາມໂດຍອີງໃສ່ຊ້າຍ ຫຼືຂວາ.

ຂັ້ນຕອນທີ 5: ເພື່ອໃຫ້ໄດ້ຮັບຜົນກະທົບທີ່ສະທ້ອນໃຫ້ເຫັນແທ້ຈິງ, ເຮັດໃຫ້ແນ່ໃຈວ່າທີ່ຈະມີກຣາຟິກຕົວຫນັງສືຕົ້ນສະບັບແລະຫຼັງຈາກນັ້ນສໍາເນົາຂອງມັນທີ່ມີຜົນກະທົບ flipped! (ທ່ານສາມາດເພີ່ມໄຟລ໌ເຫຼົ່ານີ້ໄດ້ຫຼາຍເທົ່າທີ່ເຈົ້າຕ້ອງການ ເພາະວ່າພວກມັນຈະຖືກເກັບໄວ້ໃນໂຟນເດີຮູບພາບອັບໂຫຼດຂອງເຈົ້າ!)
ຫາກເຈົ້າກຳລັງຊອກຫາທີ່ຢາກໄດ້ຈິງໆ, ໃຫ້ລອງວາງກາຟິກຂໍ້ຄວາມເຫຼົ່ານີ້ໃສ່ແທນ. ຮູບພາບແລະການອອກແບບອື່ນໆ!

ຄວາມຄິດສຸດທ້າຍ
ໃນຂະນະທີ່ການເພີ່ມຜົນກະທົບທີ່ສະທ້ອນ ຫຼື flipped ໃນໂຄງການ Canva ບໍ່ແມ່ນວຽກທີ່ງ່າຍທີ່ສຸດເພາະມັນບໍ່ມີປຸ່ມອັດຕະໂນມັດສໍາລັບຂໍ້ຄວາມ, ມັນຍັງເປັນ ເຕັກນິກທີ່ງ່າຍດາຍຫຼາຍທີ່ສາມາດຍົກລະດັບຂະບວນການອອກແບບກາຟິກ. (ແລະມັນບໍ່ຍາກເກີນໄປທີ່ຈະຮຽນຮູ້, ແມ່ນບໍ?)
ໂຄງການປະເພດໃດແດ່ທີ່ທ່ານພົບວ່າດີທີ່ສຸດທີ່ຈະລວມເອົາຜົນກະທົບທີ່ສະທ້ອນນີ້ເຂົ້າໃນ? ເຈົ້າພົບເຄັດລັບ ຫຼືຄຳແນະນຳທີ່ເຈົ້າຢາກແບ່ງປັນກັບຄົນອື່ນໃນຫົວຂໍ້ນີ້ບໍ? ຂຽນຄຳເຫັນໃນພາກສ່ວນລຸ່ມນີ້ດ້ວຍການປະກອບສ່ວນຂອງທ່ານ!

