ສາລະບານ
ຕ້ອງການຊູມເຂົ້າຮູບພາບ ແລະສະແດງຈຸດໂຟກັສເທົ່ານັ້ນບໍ? ປູກມັນ!
ຕ້ອງການຕັດຮູບຮ່າງສະເພາະ ຫຼືບໍ່ຕ້ອງການຮັກສາພື້ນຫຼັງໃດໆບໍ? ເຮັດຫນ້າກາກ clipping.
ຖ້າທ່ານຕ້ອງການຕັດສ່ວນໜຶ່ງຂອງຮູບຮ່າງ vector, ດີກວ່າ, ທ່ານມີສອງທາງເລືອກອີກ.
ມີວິທີທີ່ແຕກຕ່າງກັນທີ່ຈະຕັດອອກບາງສ່ວນຂອງຮູບພາບ, ແຕ່ຂຶ້ນກັບວ່າຮູບພາບຂອງທ່ານແມ່ນ raster ຫຼື vector, ວິທີການສາມາດແຕກຕ່າງກັນ.
ໃນບົດສອນນີ້, ຂ້າພະເຈົ້າຈະສະແດງໃຫ້ທ່ານເຫັນສີ່ວິທີທີ່ຈະຕັດບາງສ່ວນຂອງຮູບພາບໃນ Adobe Illustrator, ແລະໃນກໍລະນີຫຼາຍທີ່ສຸດ, ທັງສີ່ວິທີເຮັດວຽກກັບຮູບພາບ vector. ຖ້າທ່ານຕ້ອງການຕັດຮູບແບບ raster, ໃຫ້ຕິດກັບວິທີ 1 ແລະ 2.
ສົນໃຈວ່າຂ້ອຍຈະເຮັດຮູບຊົງແບບໄວໂດຍການຕັດຮູບໄດ້ແນວໃດ? ຕິດຕາມຂ້ອຍຈົນເຖິງທີ່ສຸດ.
ໝາຍເຫດ: ພາບໜ້າຈໍໃນບົດສອນນີ້ແມ່ນຖ່າຍຈາກ Adobe Illustrator CC 2022 ລຸ້ນ Mac. Windows ຫຼືລຸ້ນອື່ນໆສາມາດເບິ່ງແຕກຕ່າງກັນໄດ້.
ວິທີທີ 1: Crop Tool
ຂັ້ນຕອນ 1: ເປີດຮູບໃນ Adobe Illustrator ແລ້ວຄລິກທີ່ຮູບ. ເມື່ອທ່ານຄລິກໃສ່, ທ່ານຈະເຫັນເປັນ <6>ການຕັດຮູບພາບ <7> ທາງເລືອກໃນ <6>ຄຸນສົມບັດ ກະດານ > ການປະຕິບັດດ່ວນ .

ຂັ້ນຕອນ 2: ຄລິກ ຕັດຮູບ ແລ້ວທ່ານຈະເຫັນຂອບຕັດໃນຮູບຂອງທ່ານ.

ທ່ານສາມາດຍ້າຍເພື່ອປັບຕໍາແຫນ່ງຫຼືຄລິກໃສ່ຂອບການຕັດຂອບເພື່ອປັບຂະຫນາດກອບໄດ້.

ຂັ້ນຕອນ 3: ຄລິກ ນຳໃຊ້ ເມື່ອເຈົ້າພໍໃຈກັບພື້ນທີ່ຕັດແລ້ວ ມັນຈະຕັດຮູບອອກ.


ຖ້າທ່ານບໍ່ຕ້ອງການໃດໆພື້ນຫລັງຂອງຮູບພາບ, ທ່ານສາມາດນໍາໃຊ້ເຄື່ອງມືປາກກາເພື່ອຕັດສ່ວນທີ່ທ່ານຕ້ອງການທີ່ຈະຮັກສາ.
ວິທີທີ 2: ເຄື່ອງມືປາກກາ
ຂັ້ນຕອນ 1: ເລືອກ ເຄື່ອງມືປາກກາ (P) ຈາກແຖບເຄື່ອງມື ແລະປ່ຽນການຕື່ມເປັນບໍ່ມີ ແລະເພີ່ມ ສີເສັ້ນເລືອດຕັນໃນ.

ເຄັດລັບ: ເລືອກສີທີ່ສົດໃສສໍາລັບເສັ້ນເລືອດຕັນໃນທີ່ທ່ານສາມາດເບິ່ງໄດ້, ດັ່ງນັ້ນທ່ານສາມາດເບິ່ງເສັ້ນທາງທີ່ທ່ານກໍາລັງເຮັດວຽກກ່ຽວກັບການ.
ຂັ້ນຕອນທີ 2: ໃຊ້ເຄື່ອງມືປາກກາເພື່ອແຕ້ມໂຄງຮ່າງຂອງສ່ວນຂອງຮູບພາບທີ່ທ່ານຕ້ອງການທີ່ຈະເກັບຮັກສາໄວ້. ຢ່າລືມປິດເສັ້ນທາງເຄື່ອງມືປາກກາ.
ຕົວຢ່າງ, ພວກເຮົາສາມາດຕັດແກ້ວຄັອກເທນອອກຈາກຮູບນີ້, ດັ່ງນັ້ນພວກເຮົາຈຶ່ງຕ້ອງແຕ້ມຮູບຄັອກເທນນີ້ໃຫ້ຮອບໆ.

ຂັ້ນຕອນທີ 3: ເລືອກທັງສອງເສັ້ນທາງຂອງເຄື່ອງມືປາກກາ (ຮູບແບບ cocktail) ທີ່ທ່ານຫາກໍ່ສ້າງແລະຮູບພາບ.

ຄລິກຂວາແລ້ວເລືອກ ເຮັດໃຫ້ Clipping Mask , ຫຼືທ່ານສາມາດໃຊ້ທາງລັດແປ້ນພິມ ຄໍາສັ່ງ / Ctrl + 7 .

ຕອນນີ້ທ່ານສາມາດເອົາສ່ວນນີ້ຂອງຮູບໃສ່ພື້ນຫຼັງອື່ນໆ ຫຼື ຖ້າເຈົ້າຕ້ອງການຕັດຮູບອອກເພື່ອສ້າງເປັນ vector silhouette, ທ່ານສາມາດຂ້າມຂັ້ນຕອນທີ 3 ແລະປ່ຽນສີຕື່ມໄດ້.

ຖ້າທ່ານຕ້ອງການຕັດຮູບ vector, ທ່ານສາມາດນໍາໃຊ້ວິທີດຽວກັນຂ້າງເທິງຫຼືທ່ານມີທາງເລືອກອື່ນເຊັ່ນມີດແລະເຄື່ອງມື Eraser.
ວິທີທີ 3: ເຄື່ອງມືມີດ
ທ່ານບໍ່ສາມາດຕັດຮູບ raster ດ້ວຍມີດໄດ້, ດັ່ງນັ້ນວິທີການນີ້ໃຊ້ໄດ້ກັບຮູບພາບ vector ເທົ່ານັ້ນ. ຕົວຢ່າງ, ທ່ານສາມາດຕັດສ່ວນຫນຶ່ງຂອງ silhouette cocktail ໄດ້.
ຂັ້ນຕອນ 1: ເລືອກເຄື່ອງມື ມີດ ຈາກແຖບເຄື່ອງມື.

ຂັ້ນຕອນ 2: ແຕ້ມຜ່ານສ່ວນທີ່ທ່ານຕ້ອງການຕັດ. ຕົວຢ່າງ, ຂ້າພະເຈົ້າໄດ້ແຕ້ມທົ່ວສ່ວນທີ່ຖືແກ້ວ.

ຕອນນີ້ຮູບຖືກຕັດອອກເປັນສອງສ່ວນ. ຖ້າຫາກທ່ານຄລິກໃສ່ພາກສ່ວນໃດຫນຶ່ງໂດຍບໍ່ມີເຄື່ອງມືການຄັດເລືອກ, ທ່ານຈະເຫັນວ່າພວກເຂົາເຈົ້າແມ່ນແຍກຕ່າງຫາກ.

ຂັ້ນຕອນ 3: ກົດປຸ່ມ V ເພື່ອສະຫຼັບໄປໃຊ້ເຄື່ອງມືການເລືອກ. ໃຫ້ຄລິກໃສ່ບາງສ່ວນຂອງຮູບພາບ vector ແລະປັດຈຸບັນທ່ານສາມາດຍ້າຍຫຼືລຶບມັນ.
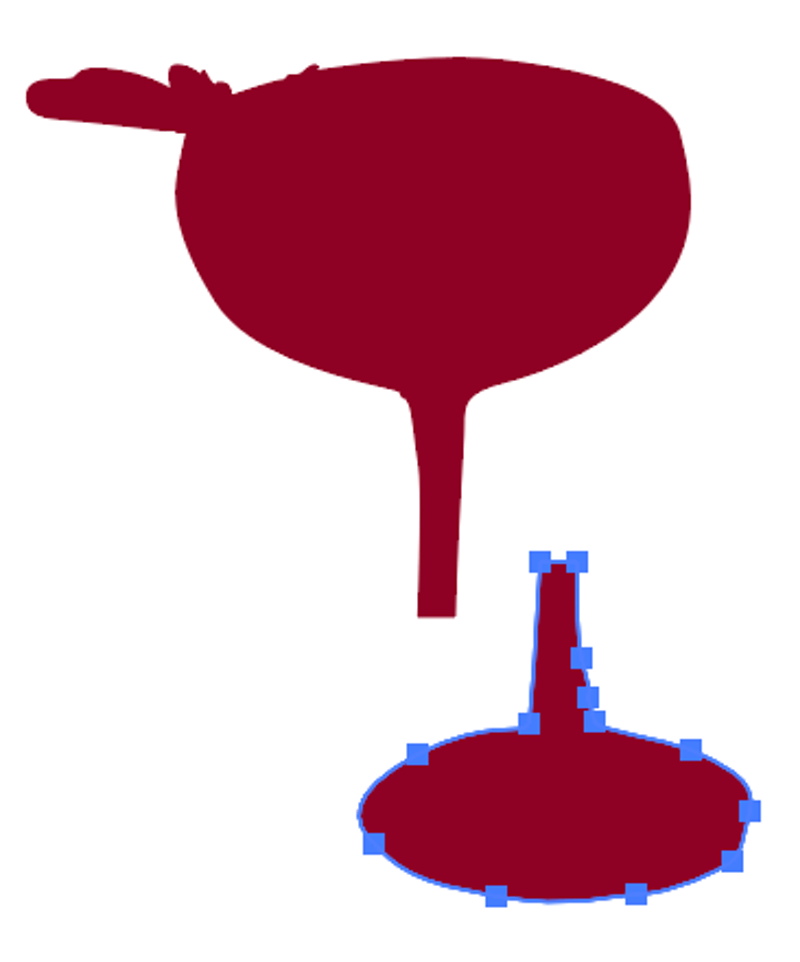
ຫາກທ່ານຕ້ອງການຕັດບາງອັນລະຫວ່າງ, ແຕ້ມເວລາເພີ່ມເຕີມເພື່ອຕັດ ແລະໃຊ້ເຄື່ອງມືການຄັດເລືອກເພື່ອແຍກ ຫຼືລຶບພາກສ່ວນທີ່ທ່ານບໍ່ຕ້ອງການເກັບໄວ້.


ວິທີທີ 4: ເຄື່ອງມື Eraser
ເຄື່ອງມືອີກອັນໜຶ່ງສຳລັບການຕັດ/ລຶບສ່ວນໜຶ່ງຂອງຮູບແມ່ນເຄື່ອງມື Eraser. ທ່ານສາມາດນໍາໃຊ້ມັນເພື່ອຕັດຮູບພາບເພື່ອແຍກພາກສ່ວນຫຼືທ່ານສາມາດຕັດສ່ວນຫນຶ່ງຂອງ silhouette ເພື່ອເພີ່ມລາຍລະອຽດ.
ອັນນັ້ນເຮັດວຽກແນວໃດ? ຄືກັນກັບສິລະປະຕັດເຈ້ຍ. ທ່ານສາມາດຕັດບາງສ່ວນຂອງຮູບຮ່າງພາຍໃນຮູບຊົງອອກເພື່ອເພີ່ມລາຍລະອຽດໄດ້.
ຂັ້ນຕອນ 1: ເລືອກ ເຄື່ອງມືລົບ ( Shift + E ) ຈາກແຖບເຄື່ອງມື.
ຂັ້ນຕອນທີ 2: ແຕ້ມສ່ວນຂອງຮູບພາບທີ່ທ່ານຕ້ອງການຕັດ. ບ່ອນທີ່ທ່ານແຕ້ມ (ລົບ) ແມ່ນສິ່ງທີ່ທ່ານຕັດ. ເຂົ້າໃຈງ່າຍແມ່ນບໍ?

ພຽງແຕ່ລຶບ/ຕັດບາງພື້ນທີ່ໃນຮູບອອກເພື່ອເພີ່ມລາຍລະອຽດເລັກນ້ອຍ. ມັນອາດຈະຄ້າຍຄືເສັ້ນເລືອດຕັນໃນສີຂາວ, ແຕ່ພື້ນທີ່ທີ່ຖືກຕັດພຽງແຕ່ຫາຍໄປ (ໂປ່ງໃສ). ທ່ານສາມາດເພີ່ມສີພື້ນຫຼັງເພື່ອທົດສອບມັນໄດ້.

ເຫັນບໍ? ໂບນັດພິເສດ! ທ່ານສາມາດສ້າງ vector ໂດຍການຕັດສ່ວນຫນຶ່ງຂອງຮູບພາບ.
ສະຫຼຸບ
ວິທີທີ່ງ່າຍທີ່ສຸດໃນການຕັດບາງສ່ວນຂອງຮູບພາບແມ່ນການຕັດຮູບ, ແຕ່ຖ້າຫາກວ່າທ່ານຕ້ອງການທີ່ຈະຕັດໂຄງຮ່າງອົງປະກອບແລະການນໍາໃຊ້ພາກສ່ວນຕັດຢູ່ໃນພື້ນຖານອື່ນ, ເຄື່ອງມື pen ແມ່ນ ໄປ ຫາ.
ທ່ານສາມາດສົມທົບວິທີການຕ່າງໆ ແລະສ້າງສິ່ງໃໝ່ໆໄດ້ສະເໝີຄືກັບທີ່ຂ້ອຍໄດ້ເຮັດໃນບົດເຝິກຫັດນີ້. ຂ້າພະເຈົ້າໄດ້ນໍາໃຊ້ທັງຫມົດສີ່ວິທີການຕັດເພື່ອປ່ຽນຮູບພາບ raster ເປັນ vector.

