ສາລະບານ
ເຖິງແມ່ນວ່າທ່ານກໍາລັງເຮັດວຽກຢູ່ໃນເອກະສານສອງຫນ້າໃນ Adobe InDesign, ການເຊື່ອມໂຍງກ່ອງຂໍ້ຄວາມຂອງທ່ານເຂົ້າກັນສາມາດເຮັດໃຫ້ຊີວິດຂອງທ່ານງ່າຍຂຶ້ນຫຼາຍ.
ກ່ອງຂໍ້ຄວາມຖືກເອີ້ນຢ່າງຖືກຕ້ອງກວ່າ ກອບຂໍ້ຄວາມ ໃນ InDesign, ແລະພວກມັນຂ້ອນຂ້າງງ່າຍທີ່ຈະເຊື່ອມຕໍ່ກັນຖ້າທ່ານຮູ້ບ່ອນທີ່ຈະເບິ່ງ.
ເມື່ອທ່ານຄຸ້ນເຄີຍກັບການໃຫ້ຂໍ້ຄວາມຂອງທ່ານກັບຄືນມາໂດຍອັດຕະໂນມັດລະຫວ່າງກ່ອງຂໍ້ຄວາມທີ່ເຊື່ອມຕໍ່ຂອງເຈົ້າ, ເຈົ້າຈະສົງໄສວ່າເຈົ້າເຄີຍອອກແບບອັນໃດໂດຍບໍ່ມີມັນ.
ການຖອດຖອນທີ່ສຳຄັນ
- ກອບຂໍ້ຄວາມຖືກເຊື່ອມຕໍ່ໂດຍໃຊ້ຜອດຂາເຂົ້າ ແລະຂາອອກທີ່ຕັ້ງຢູ່ໃນກ່ອງຂອບຂອງເຟຣມ.
- ເຟຣມຂໍ້ຄວາມທີ່ຖືກເຊື່ອມຕໍ່ແມ່ນເອີ້ນວ່າ ເຟຣມຂໍ້ຄວາມແບບກະທູ້.
- ເຟຣມຂໍ້ຄວາມສ່ວນບຸກຄົນສາມາດຖືກເພີ່ມ ແລະເອົາອອກໄດ້ໃນທຸກຈຸດໃນຫົວຂໍ້.
- ໄອຄອນສີແດງ + ຢູ່ມຸມຂວາລຸ່ມຂອງຂອບຂໍ້ຄວາມສະແດງເຖິງຂໍ້ຄວາມ overset (hidden).
ການສ້າງຂອບຂໍ້ຄວາມທີ່ເຊື່ອມໂຍງໃນ InDesign
ເມື່ອທ່ານໄດ້ສ້າງກອບຂໍ້ຄວາມຫຼາຍອັນໂດຍໃຊ້ Type Tool , ການເຊື່ອມຕໍ່ພວກມັນເຂົ້າກັນເປັນຂະບວນການງ່າຍດາຍຫຼາຍ. ປະຕິບັດຕາມຂັ້ນຕອນງ່າຍໆຂ້າງລຸ່ມນີ້ເພື່ອເຊື່ອມຕໍ່ກ່ອງຂໍ້ຄວາມໃນ InDesign.
ຂັ້ນຕອນ 1: ປ່ຽນໄປຫາ ເຄື່ອງມືການເລືອກ ໂດຍໃຊ້ Tools panel ຫຼື ຄີລັດ V . ອີກທາງເລືອກ, ທ່ານສາມາດກົດປຸ່ມ Command ຄ້າງໄວ້ (ໃຊ້ປຸ່ມ Ctrl ຖ້າທ່ານໃຊ້ InDesign ໃນ PC) ເພື່ອປ່ຽນໄປໃຊ້ Selection Tool ຊົ່ວຄາວ.

ຂັ້ນຕອນ 2: ຄລິກໃສ່ຂອບຂໍ້ຄວາມທຳອິດຂອງທ່ານເພື່ອເລືອກມັນ, ແລະເບິ່ງທີ່ມຸມຂວາລຸ່ມຂອງກ່ອງຂອບເພື່ອຊອກຫາບ່ອນອອກຂອງກອບຂໍ້ຄວາມ (ສະແດງຢູ່ຂ້າງເທິງ). ໃຫ້ຄລິກໃສ່ພອດເພື່ອເປີດໃຊ້ມັນ, ແລະ InDesign ຈະ 'ໂຫຼດ' ຕົວກະພິບຂອງທ່ານກັບກະທູ້ຈາກກອບຂໍ້ຄວາມນັ້ນ.
ຂັ້ນຕອນທີ 3: ຍ້າຍຕົວກະພິບຂອງທ່ານໄປໃສ່ຂອບຂໍ້ຄວາມທີສອງຂອງທ່ານ, ແລະເຄີເຊີຈະປ່ຽນເປັນໄອຄອນເຊື່ອມຕໍ່ລະບົບຕ່ອງໂສ້, ສະແດງໃຫ້ເຫັນວ່າກອບຂໍ້ຄວາມສາມາດເຊື່ອມໂຍງໄດ້. ທ່ານສາມາດເຮັດຂັ້ນຕອນນີ້ຄືນໃໝ່ເພື່ອເຊື່ອມຕໍ່ຫຼາຍກ່ອງຂໍ້ຄວາມ .
ເມື່ອກອບຂໍ້ຄວາມຂອງທ່ານຖືກເຊື່ອມໂຍງແລ້ວ, ພວກມັນຖືກເອີ້ນວ່າກອບຂໍ້ຄວາມເປັນ threaded. ກະທູ້ຈະໄຫຼຜ່ານ. ແຕ່ລະກອບຂໍ້ຄວາມທີ່ທ່ານໄດ້ເຊື່ອມຕໍ່, ຜູກໃຫ້ເຂົາເຈົ້າທັງຫມົດຮ່ວມກັນ.
ມັນເປັນສ່ວນນ້ອຍໆທີ່ດີຂອງການຕັ້ງຊື່ຈາກ Adobe, ໂດຍສະເພາະໃນເວລາທີ່ທ່ານພິຈາລະນາບາງຄໍາສັບອື່ນທີ່ໃຊ້ໂດຍ InDesign.
ຖ້າທ່ານໄດ້ເພີ່ມຂໍ້ຄວາມຫຼາຍຈົນບໍ່ມີພື້ນທີ່ພຽງພໍໃນກອບຂໍ້ຄວາມຂອງທ່ານເພື່ອສະແດງມັນ, ທ່ານຈະເຫັນສັນຍາລັກສີແດງຂະໜາດນ້ອຍ + ປາກົດຢູ່ເທິງຜອດຜົນຜະລິດຢູ່. ກອບຂໍ້ຄວາມສຸດທ້າຍໃນກະທູ້ຂອງເຈົ້າ, ເຊິ່ງຊີ້ໃຫ້ເຫັນວ່າມີຂໍ້ຄວາມ overset (ດັ່ງທີ່ສະແດງຂ້າງເທິງ).
Overset text ຫມາຍເຖິງຂໍ້ຄວາມທີ່ຖືກເຊື່ອງໄວ້ເນື່ອງຈາກຂາດພື້ນທີ່ຢູ່ໃນກອບຂໍ້ຄວາມໃນປະຈຸບັນຫຼືຫົວຂໍ້ຂໍ້ຄວາມແຕ່ຍັງຢູ່ໃນເອກະສານ.

InDesign ມີຕົວເລກ. ຂອງລະບົບທີ່ອອກແບບມາເພື່ອແຈ້ງເຕືອນທ່ານກ່ຽວກັບຂໍ້ຄວາມ overset ໃດໆໃນເອກະສານຂອງທ່ານ, ດັ່ງນັ້ນທ່ານຈະແນ່ໃຈວ່າໄດ້ຮັບການເຕືອນໂດຍຫນຶ່ງໃນນັ້ນ.
ຖ້າທ່ານສ້າງກອບຂໍ້ຄວາມໃໝ່ ແລະເພີ່ມມັນໃສ່ຫົວຂໍ້ຂໍ້ຄວາມ, ຂໍ້ຄວາມຈະເກີນຈະຖືກສົ່ງຜ່ານເພື່ອສະແດງໃນກອບໃໝ່, ແລະສັນຍານເຕືອນໄອຄອນສີແດງ + ຈະຫາຍໄປ, ເຊັ່ນດຽວກັນກັບການເຕືອນໃດໆໃນແຜງ Preflight.
Visualizing Text Threading in InDesign
ໃນເວລາທີ່ທ່ານຫາກໍ່ຄຸ້ນເຄີຍກັບການເຊື່ອມໂຍງກ່ອງຂໍ້ຄວາມໃນ InDesign, ມັນສາມາດເປັນປະໂຫຍດທີ່ຈະມີການສະແດງພາບຂອງຫົວຂໍ້ຂໍ້ຄວາມ. ນີ້ແມ່ນຄວາມຈິງໂດຍສະເພາະໃນການຈັດວາງທີ່ຊັບຊ້ອນທີ່ອາດຈະບໍ່ປະຕິບັດຕາມແບບແຜນ threading ມາດຕະຖານທີ່ຊັດເຈນ.
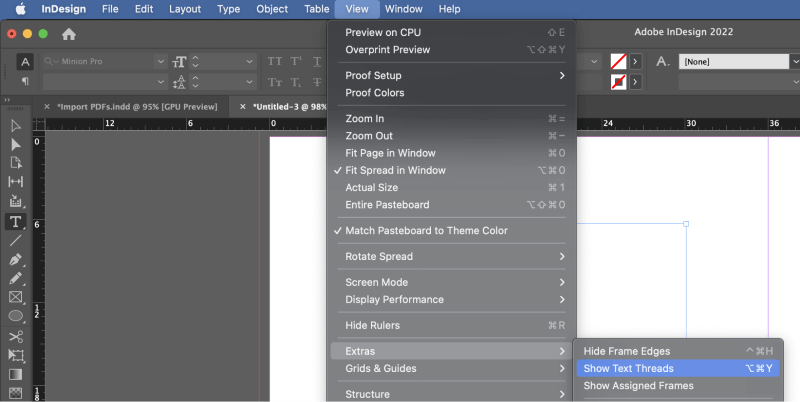
ເພື່ອສະແດງການສະແດງຂອງກະທູ້ຂໍ້ຄວາມຂອງເອກະສານຂອງທ່ານ, ເປີດ ເບິ່ງ ເມນູ, ເລືອກ ພິເສດ ເມນູຍ່ອຍ, ແລະຄລິກໃສ່ ສະແດງກະທູ້ຂໍ້ຄວາມ .
ນອກຈາກນັ້ນ, ທ່ານຍັງສາມາດໃຊ້ປຸ່ມລັດແປ້ນພິມ ຄໍາສັ່ງ + ທາງເລືອກ + Y (ໃຊ້ Ctrl + Alt. + Y ຖ້າທ່ານຢູ່ໃນ PC) ເພື່ອສະແດງ ແລະເຊື່ອງຕົວຊີ້ບອກການສົ່ງຂໍ້ຄວາມຢ່າງວ່ອງໄວ.

ດັ່ງທີ່ທ່ານສາມາດເບິ່ງຂ້າງເທິງ, ເສັ້ນຫນາຈະເຊື່ອມຕໍ່ການຜະລິດຜົນຜະລິດແລະການປ້ອນຂໍ້ມູນຂອງແຕ່ລະກອບຂໍ້ຄວາມກະທູ້. ກະທູ້ແມ່ນສີຟ້າໃນຕົວຢ່າງນີ້, ແຕ່ຖ້າທ່ານໃຊ້ຊັ້ນຕ່າງໆໃນ InDesign, ສີຂອງຄູ່ມືແລະການເພີ່ມເຕີມສາຍຕາຈະປ່ຽນໃຫ້ກົງກັບສີຊັ້ນ.
ການຍົກເລີກການເຊື່ອມໂຍງກອບຂໍ້ຄວາມ
ສຸດທ້າຍ ແຕ່ບໍ່ໄດ້ຢ່າງຫນ້ອຍ, ບາງຄັ້ງມັນຈໍາເປັນຕ້ອງຖອນການເຊື່ອມຕໍ່ເຟຣມຂໍ້ຄວາມແລະເອົາພວກມັນອອກຈາກຫົວຂໍ້ຂໍ້ຄວາມ - ຕົວຢ່າງ, ຖ້າທ່ານເຊື່ອມໂຍງກອບຂໍ້ຄວາມທີ່ບໍ່ຖືກຕ້ອງເຂົ້າກັນໂດຍບັງເອີນ. ໂຊກດີ, ການຖອນການເຊື່ອມຕໍ່ລະຫວ່າງກອບຂໍ້ຄວາມແມ່ນງ່າຍດາຍຄືກັນກັບການສ້າງຫນຶ່ງໃນສະຖານທີ່ທໍາອິດ.
ເຖິງຍົກເລີກການເຊື່ອມໂຍງກອບຂໍ້ຄວາມໃນ InDesign, ຄລິກຫນຶ່ງຂອງຜົນຜະລິດຫຼືຜອດຂາເຂົ້າທີ່ເຊື່ອມຕໍ່ກັບກອບທີ່ທ່ານຕ້ອງການເອົາອອກ, ແລະຕົວກະພິບຂອງທ່ານຈະປ່ຽນເປັນໄອຄອນເຊື່ອມຕໍ່ຕ່ອງໂສ້ທີ່ແຕກຫັກ. ຄລິກໃສ່ຂອບທີ່ທ່ານຕ້ອງການທີ່ຈະເອົາອອກເພື່ອຖອນການເຊື່ອມຕໍ່ມັນ.
ຖ້າຫາກວ່າທ່ານພຽງແຕ່ຕ້ອງການທີ່ຈະເອົາກອບທີ່ເຊື່ອມຕໍ່ອອກຫມົດ, ທ່ານສາມາດເລືອກມັນໂດຍການນໍາໃຊ້ ເຄື່ອງມືການຄັດເລືອກ ແລະກົດ ລຶບ ຫຼື Backspace ປຸ່ມເພື່ອລຶບກອບ. ຂໍ້ຄວາມພາຍໃນກອບຈະບໍ່ຖືກລຶບ, ແຕ່ແທນທີ່ຈະຖືກສົ່ງຄືນຜ່ານສ່ວນທີ່ເຫຼືອຂອງກອບຂໍ້ຄວາມທີ່ເຊື່ອມຕໍ່ຂອງທ່ານ.
ເປັນຫຍັງຕ້ອງໃຊ້ຂອບຂໍ້ຄວາມທີ່ເຊື່ອມໂຍງ?
ຈິນຕະນາການວ່າທ່ານໄດ້ກະກຽມເອກະສານຫຼາຍໜ້າຍາວໂດຍໃຊ້ກອບຂໍ້ຄວາມທີ່ເຊື່ອມຕໍ່ ແລະກະທູ້ຂໍ້ຄວາມທີ່ຖືກຕ້ອງ, ແລະຫຼັງຈາກນັ້ນ, ທັນທີທັນໃດ, ລູກຄ້າຕ້ອງການໃຫ້ທ່ານລຶບ ຫຼືເພີ່ມຮູບໃສ່ໂຄງຮ່າງຂອງທ່ານ ຫຼືບາງອົງປະກອບອື່ນໆທີ່ປ່ຽນຂໍ້ຄວາມໄປມາ. .
ທ່ານຈະບໍ່ຕ້ອງຣີເຊັດຂໍ້ຄວາມຜ່ານເອກະສານທັງໝົດຂອງເຈົ້າ ເພາະວ່າມັນຈະໄຫລຄືນຜ່ານເຟຣມທີ່ເຊື່ອມຕໍ່ໂດຍອັດຕະໂນມັດ.
ນີ້ແນ່ນອນຈະບໍ່ກວມເອົາທຸກສະຖານະການ, ແຕ່ມັນສາມາດເປັນການປະຫຍັດເວລາອັນໃຫຍ່ຫຼວງ, ໂດຍສະເພາະໃນເວລາທີ່ເຮັດວຽກກ່ຽວກັບເອກະສານທີ່ຍັງເປັນວຽກຢູ່ໃນຂະບວນການຈາກທັດສະນະຂອງບັນນາທິການ.
ມັນຍັງເປັນປະໂຫຍດເມື່ອທ່ານໃສ່ຂໍ້ຄວາມຍາວໆເປັນເທື່ອທຳອິດ, ແລະທ່ານບໍ່ໄດ້ຕັດສິນໃຈກ່ຽວກັບຕົວພິມ ຫຼືຮູບແບບສະເພາະໃດນຶ່ງ.
ຂະໜາດຈຸດ ແລະ ການປັບຕົວນຳໜ້າຢ່າງດຽວສາມາດເຮັດໃຫ້ເກີດການປ່ຽນແປງອັນໃຫຍ່ຫຼວງໃນການນັບໜ້າຂອງເອກະສານ, ແລະມີຂໍ້ຄວາມຂອງເຈົ້າໂດຍອັດຕະໂນມັດ.reflow ຕົວຂອງມັນເອງໃນລະຫວ່າງການປ່ຽນແປງເຫຼົ່ານີ້ແມ່ນຄຸນນະສົມບັດທີ່ເປັນປະໂຫຍດທີ່ສຸດຂອງ workflow ຮູບແບບດິຈິຕອນ.
ຄໍາສຸດທ້າຍ
ຂໍສະແດງຄວາມຍິນດີ, ຕອນນີ້ທ່ານໄດ້ຮຽນຮູ້ວິທີເຊື່ອມຕໍ່ກ່ອງຂໍ້ຄວາມໃນ InDesign ແລ້ວ! ມັນເບິ່ງຄືວ່າເປັນເລື່ອງເລັກໆນ້ອຍໆໃນຕອນທໍາອິດ, ແຕ່ເຈົ້າຈະເຕີບໂຕຢ່າງໄວວາເພື່ອຊື່ນຊົມວິທີທີ່ເຕັກນິກສາມາດເປັນປະໂຫຍດ.
ເມື່ອທ່ານເປັນຜູ້ຊ່ຽວຊານໃນການເຊື່ອມໂຍງກ່ອງຂໍ້ຄວາມ, ມັນຈະເຖິງເວລາທີ່ຈະເລີ່ມຮຽນຮູ້ວິທີໃຊ້ກອບຂໍ້ຄວາມຫຼັກສຳລັບເອກະສານທີ່ມີຮູບແບບຍາວ. ມີອັນໃໝ່ຢູ່ສະເໝີ!
ມີຄວາມສຸກການເຊື່ອມຕໍ່!

