ສາລະບານ
ການພິມຕົວພິມເປັນອົງປະກອບທີ່ຈໍາເປັນໃນການກໍາຈັດຂອງຈິດຕະນາການ. ຈາກໂລໂກ້ໄປຫາເວັບຄອມມິກ, ຄວາມສາມາດໃນການເພີ່ມຂໍ້ຄວາມໃສ່ເອກະສານຂອງທ່ານສາມາດປ່ຽນຊິ້ນສ່ວນທັງຫມົດ. ໂຊກດີ, ການເພີ່ມຂໍ້ຄວາມໃນ PaintTool SAI ແມ່ນງ່າຍ. ດ້ວຍເຄື່ອງມືຂໍ້ຄວາມ, ທ່ານສາມາດເພີ່ມ ແລະແກ້ໄຂຂໍ້ຄວາມໃສ່ເອກະສານຂອງທ່ານໃນວິນາທີ .
ຂ້ອຍຊື່ Elianna. ຂ້ອຍມີປະລິນຍາຕີດ້ານສິລະປະການປະກອບຮູບແຕ້ມແລະໄດ້ໃຊ້ PaintTool SAI ຫຼາຍກວ່າ 7 ປີ. ຂ້ອຍໄດ້ໃຊ້ PaintTool SAI ເພື່ອແຕ້ມ, ຈັດຮູບແບບ ແລະເພີ່ມຂໍ້ຄວາມໃສ່ webcomics ສ່ວນຕົວຂອງຂ້ອຍ.
ໃນໂພສນີ້, ຂ້ອຍຈະໃຫ້ຄຳແນະນຳເທື່ອລະຂັ້ນຕອນກ່ຽວກັບວິທີເພີ່ມ ແລະແກ້ໄຂຂໍ້ຄວາມໃນ PaintTool SAI ໂດຍໃຊ້ ເຄື່ອງມື ຂໍ້ຄວາມ .
ເຂົ້າມາເບິ່ງກັນເລີຍ!
Key Takeaways
- ທ່ານບໍ່ສາມາດເພີ່ມຂໍ້ຄວາມໃນ PaintTool SAI Ver 1. ອັບເດດເປັນເວີຊັນໃໝ່ກວ່າເພື່ອເຂົ້າເຖິງເຄື່ອງມື Text .
- ໃຊ້ Ctrl ຫຼືເຄື່ອງມື ຍ້າຍ ເພື່ອປ່ຽນຕຳແໜ່ງຂໍ້ຄວາມອ້ອມໆຜ້າໃບ
- ໝາຍຕິກໃສ່ປ່ອງ ແນວຕັ້ງ ເພື່ອສ້າງຂໍ້ຄວາມແນວຕັ້ງ .
- ທ່ານບໍ່ສາມາດປ່ຽນຂໍ້ຄວາມໃນ PaintTool SAI ໂດຍບໍ່ມີການປ່ຽນມັນເປັນຊັ້ນ raster. ເພື່ອເຮັດແນວນັ້ນ, ໃຫ້ໃຊ້ Layer > Rasterize. ແນວໃດກໍ່ຕາມ, ຈົ່ງຮູ້ວ່າເມື່ອທ່ານ rasterize ຊັ້ນໃດນຶ່ງ, ທ່ານຈະບໍ່ສາມາດແກ້ໄຂສົດໄດ້ອີກຕໍ່ໄປ.
- ທ່ານບໍ່ສາມາດເຮັດໃຫ້ຂໍ້ຄວາມໂຄ້ງຫຼືຂໍ້ຄວາມທີ່ແຕ້ມໃນເສັ້ນທາງທີ່ກໍານົດເອງໃນ PaintTool SAI.
ເພີ່ມຂໍ້ຄວາມດ້ວຍເຄື່ອງມືຂໍ້ຄວາມ
ດ້ວຍ PaintTool SAI ຂອງ Text ເຄື່ອງມື, ທ່ານ ສາມາດເພີ່ມ ແລະແກ້ໄຂຕົວພິມໄດ້. ທ່ານສາມາດເລືອກຕົວອັກສອນຂອງທ່ານ,ບໍ່ວ່າຈະເປັນແນວຕັ້ງ ຫຼືແນວນອນ, ເລືອກຮູບແບບຂອງມັນ (ຕົວໜາ ຫຼືໂຕອຽງ), ສີ, ຂະໜາດ ແລະອື່ນໆອີກ.
ໝາຍເຫດດ່ວນ: ທ່ານສາມາດໃຊ້ຟອນແບບກຳນົດເອງໃນ PaintTool SAI ຖ້າທ່ານຕ້ອງການໃຊ້ຟອນແບບກຳນົດເອງ, ໃຫ້ດາວໂຫລດມັນໃສ່ຄອມພິວເຕີຂອງທ່ານກ່ອນເປີດ PaintTool SAI. ນີ້ຈະຮັບປະກັນວ່າມັນສະແດງຢູ່ໃນເມນູຕົວອັກສອນ.
ເຮັດຕາມຂັ້ນຕອນຕໍ່ໄປນີ້:
ຂັ້ນຕອນ 1: ເປີດເອກະສານຂອງທ່ານໃນ PaintTool SAI.

ຂັ້ນຕອນ 2: ຄລິກໃສ່ເຄື່ອງມື ຂໍ້ຄວາມ . ນີ້ຈະເປີດ ເມນູຂໍ້ຄວາມ .

ຂັ້ນຕອນ 3: ເລືອກສີໃນ Color Wheel ສໍາລັບຂໍ້ຄວາມຂອງທ່ານ. ມັນຈະປາກົດຂຶ້ນພາຍໃຕ້ ສີ ໃນ ເມນູຂໍ້ຄວາມ . ສໍາລັບຕົວຢ່າງນີ້, ຂ້າພະເຈົ້າໄດ້ເລືອກເອົາສີມ່ວງ.

ຂັ້ນຕອນ 4: ເລືອກຟອນຂອງທ່ານ ຂະໜາດ . ຕົວຢ່າງນີ້, ຂ້ອຍກໍາລັງໃຊ້ 100px ສໍາລັບຕົວອັກສອນ.

ຂັ້ນຕອນ 5: ເລືອກ font ຂອງທ່ານຈາກ ເມນູ font . ຕົວຢ່າງນີ້, ຂ້ອຍໄດ້ເລືອກ Arial .

ຂັ້ນຕອນ 6: ເລືອກຟອນຂອງທ່ານ ຮູບແບບ . ຕົວຢ່າງນີ້, ຂ້ອຍກຳລັງໃຊ້ Bold.

ຂັ້ນຕອນ 7: ເລືອກຮູບແບບຕົວອັກສອນຂອງທ່ານ. ຮູບແບບຟອນເລີ່ມຕົ້ນແມ່ນແນວນອນ. ສໍາລັບຕົວຢ່າງນີ້, ຂ້າພະເຈົ້າຕ້ອງການທີ່ຈະເຮັດໃຫ້ມັນຕັ້ງ, ສະນັ້ນຂ້າພະເຈົ້າຈະກວດສອບປ່ອງ <1>Vertical <2>.
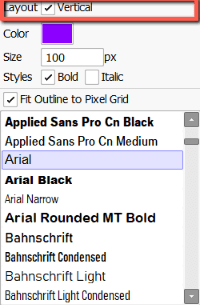
ຂັ້ນຕອນ 8: ຄລິກບ່ອນໃດກໍໄດ້ໃນຜ້າໃບ. ທ່ານຈະເຫັນກ່ອງຂໍ້ຄວາມປາກົດຢູ່ໃນຜ້າໃບຂອງເຈົ້າ, ແລະຊັ້ນຂໍ້ຄວາມຈະປາກົດຢູ່ໃນແຖບຊັ້ນຂໍ້ມູນ.

ຂັ້ນຕອນ 9: ພິມຂໍ້ຄວາມຂອງເຈົ້າ ແລະນັ້ນແມ່ນມັນ.

ວິທີແກ້ໄຂຂໍ້ຄວາມໃນ PaintTool SAI
ຕອນນີ້ທ່ານໄດ້ເພີ່ມຂໍ້ຄວາມຂອງທ່ານໃສ່ເອກະສານຂອງທ່ານແລ້ວ, ແຕ່ທ່ານຕ້ອງການປ່ຽນບາງອັນ. ໃນເອກະສານຂອງຂ້ອຍ, ຂ້ອຍສັງເກດເຫັນວ່າຂໍ້ຄວາມຂອງຂ້ອຍນ້ອຍເກີນໄປ, ແລະຂ້ອຍຢາກປ່ຽນທິດທາງເປັນແນວນອນດ້ວຍການຕື່ມສີແດງ. ນີ້ແມ່ນວິທີແກ້ໄຂມັນ:
ຂັ້ນຕອນ 1: ຄລິກທີ່ເປົ້າໝາຍ ຂໍ້ຄວາມ ຊັ້ນໃນ Layer Panel.

ຂັ້ນຕອນ 2: ຄລິກໃນ ກ່ອງຂໍ້ຄວາມ ຂອງທ່ານແລະເລືອກຂໍ້ຄວາມຂອງທ່ານ.
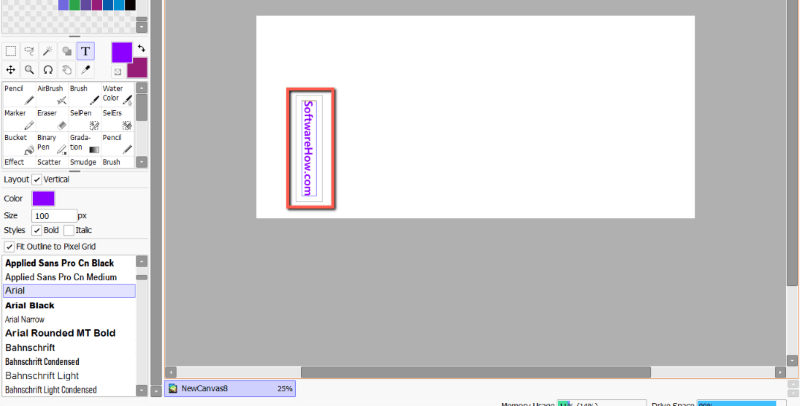
ຂັ້ນຕອນທີ 3: ຂຽນຄືນໃໝ່, ຫຼືແກ້ໄຂຂໍ້ຄວາມຂອງທ່ານຕາມທີ່ຕ້ອງການ. ເນື່ອງຈາກຂ້ອຍບໍ່ມີການພິມຜິດ, ຂ້ອຍຈະບໍ່ແກ້ໄຂຂໍ້ຄວາມຂອງຂ້ອຍຢູ່ທີ່ນີ້. ແນວໃດກໍ່ຕາມ, ຂ້ອຍຕ້ອງການໃຫ້ຂໍ້ຄວາມຂອງຂ້ອຍຢູ່ໃນລວງນອນ, ດັ່ງນັ້ນຂ້ອຍຈະຍົກເລີກການເລືອກກ່ອງ ແນວຕັ້ງ .
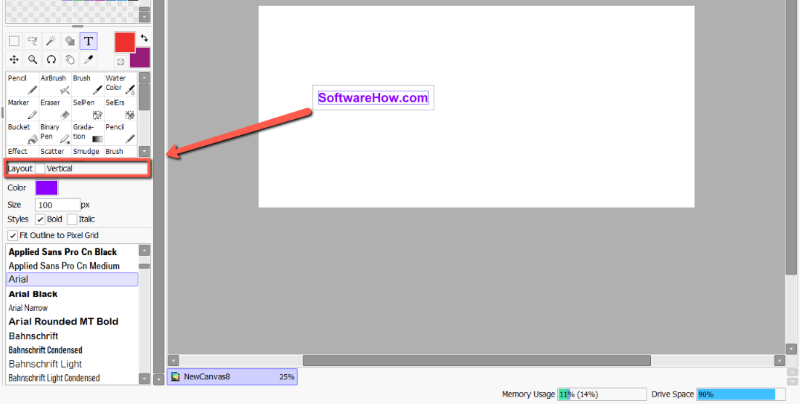
ຂັ້ນຕອນ 4: ປ່ຽນສີຂໍ້ຄວາມຂອງທ່ານຕາມທີ່ຕ້ອງການ. ຂ້ອຍກຳລັງປ່ຽນຂອງຂ້ອຍເປັນສີແດງ.

ຂັ້ນຕອນ 5: ປ່ຽນຂະໜາດຕົວໜັງສືຂອງເຈົ້າ ຕາມຕ້ອງການ. ຂ້ອຍກໍາລັງປ່ຽນຂອງຂ້ອຍເປັນ 200px.

ຂັ້ນຕອນ 6: ປ່ຽນຕົວອັກສອນຂອງທ່ານຕາມທີ່ຕ້ອງການ. ຂ້ອຍກຳລັງໃຊ້ Courier New.

ຂັ້ນຕອນ 7: ກົດປຸ່ມ Ctrl ຄ້າງໄວ້ເພື່ອປ່ຽນຕຳແໜ່ງຂໍ້ຄວາມຂອງທ່ານ. ທ່ານຍັງສາມາດໃຊ້ເຄື່ອງມື ຍ້າຍ ໃນເມນູເຄື່ອງມື.

ການປ່ຽນຂໍ້ຄວາມໃນ PaintTool SAI
ໜ້າເສຍດາຍ, PaintTool SAI ບໍ່ອະນຸຍາດໃຫ້ທ່ານປ່ຽນຊັ້ນຂໍ້ຄວາມໂດຍບໍ່ໄດ້ປ່ຽນເປັນຊັ້ນ raster ກ່ອນ. ທ່ານສາມາດບັນລຸໄດ້ໂດຍຜ່ານ Layer > Raster Layer, ຫຼືໂດຍການລວມເຂົ້າໄປໃນຊັ້ນມາດຕະຖານ.
ຫຼັງຈາກນັ້ນ, ທ່ານສາມາດປ່ຽນເປັນ ຂໍ້ຄວາມດຽວກັນກັບຊັ້ນອື່ນໆ, ແນວໃດກໍ່ຕາມ, ຈົ່ງຮູ້ວ່າທ່ານຈະສູນເສຍຄວາມສາມາດໃນການແກ້ໄຂສົດເມື່ອຊັ້ນຂໍ້ມູນຖືກ rasterized.
ເຮັດຕາມຂັ້ນຕອນລຸ່ມນີ້ເພື່ອ rasterize ຊັ້ນຂໍ້ຄວາມຂອງທ່ານ:
ຂັ້ນຕອນທີ 1: ເລືອກຊັ້ນ ຂໍ້ຄວາມ ຂອງທ່ານຢູ່ໃນ Layer Panel.

ຂັ້ນຕອນ 2: ຄລິກ ຊັ້ນຂໍ້ມູນ > Rasterize ໃນແຖບເມນູດ້ານເທິງ.

ຂັ້ນຕອນ 3: ຕອນນີ້ທ່ານຈະເຫັນວ່າຊັ້ນຂໍ້ຄວາມຂອງທ່ານໄດ້ຖືກປ່ຽນເປັນຊັ້ນມາດຕະຖານໃນ Layer Panel. ຫັນປ່ຽນຕາມທີ່ເຈົ້າຕ້ອງການວັດຖຸອື່ນໆໃນເອກະສານຂອງເຈົ້າ.
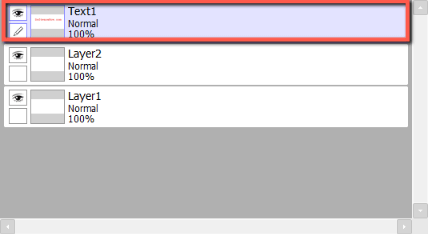
FAQs
ນີ້ແມ່ນບາງຄຳຖາມທີ່ມັກຖາມເລື້ອຍໆກ່ຽວກັບການເພີ່ມຂໍ້ຄວາມໃນ PaintTool SAI.
ທ່ານສາມາດໃສ່ຂໍ້ຄວາມໃນ PaintTool SAI ໄດ້ບໍ?
ແມ່ນແລ້ວ! ທ່ານສາມາດເພີ່ມຂໍ້ຄວາມໃນ PaintTool SAI Ver 2 ດ້ວຍເຄື່ອງມື Text . ແນວໃດກໍ່ຕາມ, ຄຸນສົມບັດນີ້ບໍ່ໄດ້ນຳໃຊ້ໃນເວີຊັນ 1. ອັບເດດເປັນເວີຊັນໃໝ່ກວ່າເພື່ອເຂົ້າເຖິງຄຸນສົມບັດນີ້.
ວິທີໂຄ້ງຂໍ້ຄວາມໃນ PaintTool SAI?
ໜ້າເສຍດາຍ, ບໍ່ມີວິທີງ່າຍໆທີ່ຈະໂຄ້ງຕົວໜັງສືໃນ PaintTool SAI, ເພາະວ່າເຄື່ອງມືຂໍ້ຄວາມຍັງຈຳກັດຢູ່. ທ່ານສາມາດສ້າງຂໍ້ຄວາມແນວຕັ້ງ, ແຕ່ບໍ່ມີທາງເລືອກທີ່ຈະສ້າງຂໍ້ຄວາມໂຄ້ງຫຼືຂໍ້ຄວາມທີ່ແຕ້ມຢູ່ໃນເສັ້ນທາງທີ່ກໍາຫນົດເອງ. ໂຄງການເຊັ່ນ Adobe Photoshop ແລະ Adobe Illustrator ແມ່ນເຫມາະສົມກັບວຽກງານນີ້ຫຼາຍກວ່າ.
ຄວາມຄິດສຸດທ້າຍ
ການເພີ່ມຂໍ້ຄວາມໃນ PaintTool SAI ແມ່ນງ່າຍດາຍ, ແລະສາມາດຊ່ວຍໃນຂະບວນການອອກແບບຂອງທ່ານ. ດ້ວຍເຄື່ອງມື Text , ທ່ານສາມາດໃຊ້ຕົວອັກສອນທີ່ກຳນົດເອງ, ແຕ້ມຕົວໜັງສືຕັ້ງ, ປ່ຽນສີ, ຂະຫນາດ, ແລະຮູບແບບ, ເຊັ່ນດຽວກັນກັບການແກ້ໄຂສົດ.
ພຽງແຕ່ຈື່ໄວ້ວ່າເພື່ອຫັນປ່ຽນຂໍ້ຄວາມຂອງທ່ານຕໍ່ໄປ, ທ່ານຈະຕ້ອງ rasterize ຊັ້ນຂໍ້ຄວາມໂດຍໃຊ້ Layer > Rasterize .
PaintTool SAI ເວີຊັ່ນ 1 ບໍ່ຮອງຮັບ. ເຄື່ອງມືຂໍ້ຄວາມ. ໃຫ້ແນ່ໃຈວ່າໄດ້ອັບເດດໂປຣແກຣມຂອງທ່ານເພື່ອເຂົ້າເຖິງຄຸນສົມບັດນີ້.
ຢ່າງໃດກໍຕາມ, ຖ້າທ່ານກໍາລັງຊອກຫາຕົວເລືອກການແກ້ໄຂການພິມແບບພິເສດເຊັ່ນ: ການສ້າງຂໍ້ຄວາມໂຄ້ງ ຫຼືການແກ້ໄຂຕາມເສັ້ນທາງທີ່ກຳນົດເອງ, ໃຫ້ເບິ່ງໄປຫາບັນດາໂຄງການເຊັ່ນ Photoshop ຫຼື Illustrator ທີ່ສ້າງຂຶ້ນເພື່ອຈຸດປະສົງນີ້.
ທ່ານໃຊ້ PaintTool SAI ເພື່ອເພີ່ມຂໍ້ຄວາມໃສ່ການອອກແບບຂອງທ່ານບໍ? ຕົວອັກສອນທີ່ທ່ານມັກແມ່ນຫຍັງ? ບອກຂ້ອຍໃນຄໍາເຫັນຂ້າງລຸ່ມນີ້

