ສາລະບານ
ບໍ່ວ່າທ່ານຈະເຂົ້າສູ່ວົງດົນຕີຮິບຮັອບ ຫຼືຮູບແບບອື່ນໆ, ມັນກໍ່ງ່າຍກວ່າທີ່ຈະເຮັດຈັງຫວະຖ້າທ່ານມີ GarageBand.
GarageBand ແມ່ນໜຶ່ງໃນສະຖານີເຄື່ອງສຽງດິຈິຕອລຟຣີ (DAWs) ທີ່ມີຄວາມນິຍົມທີ່ສຸດສໍາລັບການສ້າງເພງ. ມື້ນີ້. ໃນຖານະທີ່ເປັນຜະລິດຕະພັນຂອງ Apple, ມັນພຽງແຕ່ເຮັດວຽກກັບ Macs (ແລະອຸປະກອນ iOS ຖ້າທ່ານໃຊ້ແອັບ GarageBand) ແລະບໍ່ແມ່ນກັບຄອມພິວເຕີ Windows.
ເຖິງແມ່ນວ່າຈະບໍ່ເສຍຄ່າ, GarageBand ແມ່ນມີພະລັງ, ຫລາກຫລາຍ, ແລະດີເລີດສໍາລັບການສ້າງຈັງຫວະ. ທັງນັກດົນຕີສມັກເລ່ນ ແລະນັກດົນຕີມືອາຊີບໃຊ້ມັນ—ບາງເທື່ອຜູ້ຊ່ຽວຊານໃນອຸດສາຫະກໍາດົນຕີ 'sketch' ແນວຄວາມຄິດດົນຕີໃນຕອນຕົ້ນຂອງເຂົາເຈົ້າໂດຍໃຊ້ GarageBand.
ໃນໂພສນີ້, ພວກເຮົາຈະສະແດງໃຫ້ທ່ານຮູ້ວິທີເລີ່ມຕົ້ນການຜະລິດດົນຕີ ແລະວິທີການສ້າງ beats. GarageBand — ເມື່ອທ່ານຮູ້ຂະບວນການ, ຂໍ້ຈໍາກັດພຽງແຕ່ຂອງທ່ານຈະເປັນການຈິນຕະນາການຂອງທ່ານ!
- ເລືອກເຄື່ອງມືຂອງທ່ານ (ເຊັ່ນ: ການນໍາໃຊ້ຫ້ອງສະຫມຸດສຽງ, ເຄື່ອງມືຊອບແວ, ຫຼືເຄື່ອງມືທາງດ້ານຮ່າງກາຍ)
- ບັນທຶກເພງ
- ວາງການຕີ drum ລົງ
- ວາງສຽງຮ້ອງ (ບໍ່ບັງຄັບ)
- ປະສົມເພງຂອງເຈົ້າເພື່ອສ້າງແທຣັກຕົ້ນສະບັບ
- ເຮັດໃຫ້ສຽງດີທັງໝົດ!
ຂະບວນການນີ້ໃຊ້ໄດ້ກັບເພງທຸກຮູບແບບ. , ບໍ່ພຽງແຕ່ສໍາລັບການຕີ hip hop ທີ່ດີເຊິ່ງເປັນປະເພດທີ່ມັກຈະກ່ຽວຂ້ອງກັບການຕີ. ແລະມັນບໍ່ຈໍາເປັນຕ້ອງຢູ່ໃນຄໍາສັ່ງຂ້າງເທິງນີ້ - ທ່ານສາມາດຈັດວາງ drum beat ຂອງທ່ານ, ຕົວຢ່າງ, ກ່ອນທີ່ຈະອື່ນໆຂອງທ່ານ.drums ທີ່ໃຊ້ (i.e., kick drum, snare, hi-hats, ແລະອື່ນໆ).
ຂັ້ນຕອນ 1 : ເລືອກໄອຄອນ + ຢູ່ເທິງສຸດຂອງ Track Header ເພື່ອເພີ່ມເພງໃໝ່. . ( ທາງລັດ : OPTION+COMMAND+N)
ຂັ້ນຕອນທີ 2 : ເລືອກສ້າງ Drummer.
ເພງ drummer ໃໝ່ຈະຖືກສ້າງ ແລະ ທ່ານຈະຖືກມອບໝາຍ Drummer ໂດຍອັດຕະໂນມັດ ແລະຕົວກໍານົດການ drum ຫຼາຍອັນ, ລວມທັງ Beat Preset ແລະການຕັ້ງຄ່າເລີ່ມຕົ້ນສໍາລັບຮູບແບບ, ຄວາມດັງ, ແລະພາກສ່ວນຂອງ drum kit ທີ່ຖືກນໍາໃຊ້.

ຖ້າທ່ານພໍໃຈກັບ Drummer ທີ່ທ່ານໄດ້ຮັບມອບໝາຍ, ທ່ານສາມາດລະເວັ້ນຂັ້ນຕອນນີ້.
ຂັ້ນຕອນທີ 4 : ແກ້ໄຂພາລາມິເຕີ drum ຂອງທ່ານ (ທາງເລືອກ). 1>
ໃນກໍລະນີຂອງຂ້ອຍ, ຂ້ອຍຖືກມອບໝາຍໃຫ້ Kyle ເປັນຜູ້ຕີກອງຂອງຂ້ອຍ—ລາວໃຊ້ແບບ Pop Rock. ຂ້ອຍພໍດີກັບເລື່ອງນີ້, ສະນັ້ນຂ້ອຍຈະຮັກສາລາວໄວ້.
ຂ້ອຍຍັງຖືກຕັ້ງຄ່າດ້ວຍຊຸດກອງ SoCal—ຂ້ອຍກໍ່ເຫັນດີນຳ ແລະຈະຮັກສາມັນໄວ້.
ສຳລັບພາລາມິເຕີຂອງ drum:
- Beat Presets —ຂ້ອຍຈະປ່ຽນອັນນີ້ເປັນ Mixtape.
- Style , i.e., Simple vs Complex and Loud vs Soft—ຂ້ອຍຈະປັບອັນນີ້ໃຫ້ມີຄວາມຊັບຊ້ອນໜ້ອຍກວ່າການຕັ້ງຄ່າເລີ່ມຕົ້ນ (ພຽງແຕ່ຈັບແລ້ວລາກວົງມົນເພື່ອຈັດຕຳແໜ່ງມັນໃສ່ບ່ອນທີ່ທ່ານຕ້ອງການໃນ matrix.)
- Fills and Swing —ຂ້ອຍຈະຫຼຸດການຕື່ມ ແລະເພີ່ມຄວາມຮູ້ສຶກ swing.
- ບຸກຄົນ.drums —ຂ້າພະເຈົ້າຈະເພີ່ມ percussion ແລະປ່ຽນ Kick & ຈັງຫວະ Snare ແລະ Cymbal ທີ່ Kyle ຫຼິ້ນ.
ຕາມທີ່ເຈົ້າສາມາດເຫັນໄດ້, ມີວິທີຕ່າງໆທີ່ທ່ານສາມາດປັບຈັງຫວະ, ຮູບແບບ, ຄວາມຮູ້ສຶກ, ກອງກອງ, ແຕ່ລະກອງທີ່ໃຊ້, ແລະເວລາຂອງເຈົ້າ. drum track— ທັງໝົດນີ້ດ້ວຍການຕັ້ງຄ່າທີ່ງ່າຍຕໍ່ການຕິດຂັດ, ຄລິກແລ້ວລາກ!

ດັ່ງທີ່ເຈົ້າເຫັນ, GarageBand ໃຫ້ສິ່ງດີໆແກ່ເຈົ້າ. ການຈັດການຄວາມຢືດຢຸ່ນໃນການສ້າງແທຣັກແທຣັກ, ບໍ່ວ່າຈະເປັນຮິບຮັອບ, ຮູບແບບອື່ນໆຂອງດົນຕີທີ່ມີແກນກາງ, ຫຼືຮູບແບບດົນຕີໃດໆກໍຕາມ.
ການເພີ່ມແທຣັກສຽງ (ທາງເລືອກ)
ຕອນນີ້ພວກເຮົາພ້ອມແລ້ວທີ່ຈະ ເພີ່ມສຽງຮ້ອງ! ນີ້ແມ່ນທາງເລືອກ, ແນ່ນອນ, ຂຶ້ນກັບການເລືອກສິລະປະຂອງທ່ານແລະວ່າທ່ານຕ້ອງການລວມເອົາສຽງຮ້ອງໃນເວລາທີ່ທ່ານກໍາລັງສ້າງ beats.
ຂັ້ນຕອນ 1 : ເລືອກໄອຄອນ + ຢູ່ເທິງສຸດຂອງ ຕິດຕາມພາກພື້ນ header ເພື່ອເພີ່ມເພງໃຫມ່. ( ທາງລັດ : OPTION+COMMAND+N)
ຂັ້ນຕອນ 2 : ເລືອກສ້າງແທຣັກສຽງ (ດ້ວຍໄອຄອນ ໄມໂຄຣໂຟນ ).

ເພງສຽງໃໝ່ຈະຖືກເພີ່ມໃສ່ພື້ນທີ່ແທຣັກ>
- ບັນທຶກສຽງຮ້ອງສົດ ໂດຍໃຊ້ໄມໂຄຣໂຟນທີ່ເຊື່ອມຕໍ່ (ຜ່ານສ່ວນຕິດຕໍ່ສຽງ, ຖ້າເຈົ້າກຳລັງໃຊ້ອັນໃດອັນໜຶ່ງ)—ທ່ານສາມາດນຳໃຊ້ແພັກເກັດຕ່າງໆ, ການຄວບຄຸມ ແລະປລັກອິນເພື່ອປັບປ່ຽນໄດ້. ສຽງຕາມຄວາມມັກຂອງເຈົ້າ (ຄືກັບກີຕ້າຕົວຈິງຂອງພວກເຮົາ).
- ລາກ ແລະວາງໄຟລ໌ສຽງ , ເຊັ່ນ: ໄຟລ໌ພາຍນອກ ຫຼື Apple.vocal loops.
ພວກເຮົາຈະໃຊ້ Apple vocal loop.
ຂັ້ນຕອນ 3 : ເລືອກ Loop Browser (ຄລິກທີ່ໄອຄອນຢູ່ດ້ານເທິງຂວາມື. ຂອງພື້ນທີ່ເຮັດວຽກຂອງທ່ານ.)
ຂັ້ນຕອນທີ 4 : ຄົ້ນຫາ loops ໂດຍໃຊ້ເມນູ Loop Packs ແລະເລືອກ loop vocal ຈາກຍ່ອຍ Instruments ເມນູ.

ບໍ່ທັງໝົດຂອງ Loop Packs ປະກອບມີສຽງຮ້ອງ - ພວກເຮົາຈະເລືອກ Hip Hop Loop Pack, ເຊິ່ງລວມມີສຽງຮ້ອງ, ແລະເລືອກສຽງ 'ງຽບໆ' ຂອງ Christy (i.e., Christy Background 11). ນີ້ຈະເພີ່ມອົງປະກອບສຽງຮ້ອງທີ່ງາມ ແລະເປັນຈິດວິນຍານໃຫ້ກັບທ້າຍຂອງວົງຂອງພວກເຮົາ.
ເຄັດລັບ: ເພື່ອເຂົ້າເຖິງຫ້ອງສະໝຸດສຽງ Apple loop ເຕັມຮູບແບບ, ເລືອກ GarageBand > ຫໍສະໝຸດສຽງ > ດາວໂຫຼດສຽງທີ່ມີທັງໝົດ.
ຂັ້ນຕອນ 5 : ລາກແລະວາງສາຍທີ່ເລືອກຂອງທ່ານໄປບ່ອນທີ່ທ່ານຕ້ອງການໃຫ້ມັນຢູ່ໃນພື້ນທີ່ຕິດຕາມ.
ແທຣັກສຽງໃໝ່ຈະເປັນ. ສ້າງດ້ວຍ loop ທີ່ທ່ານເລືອກ.
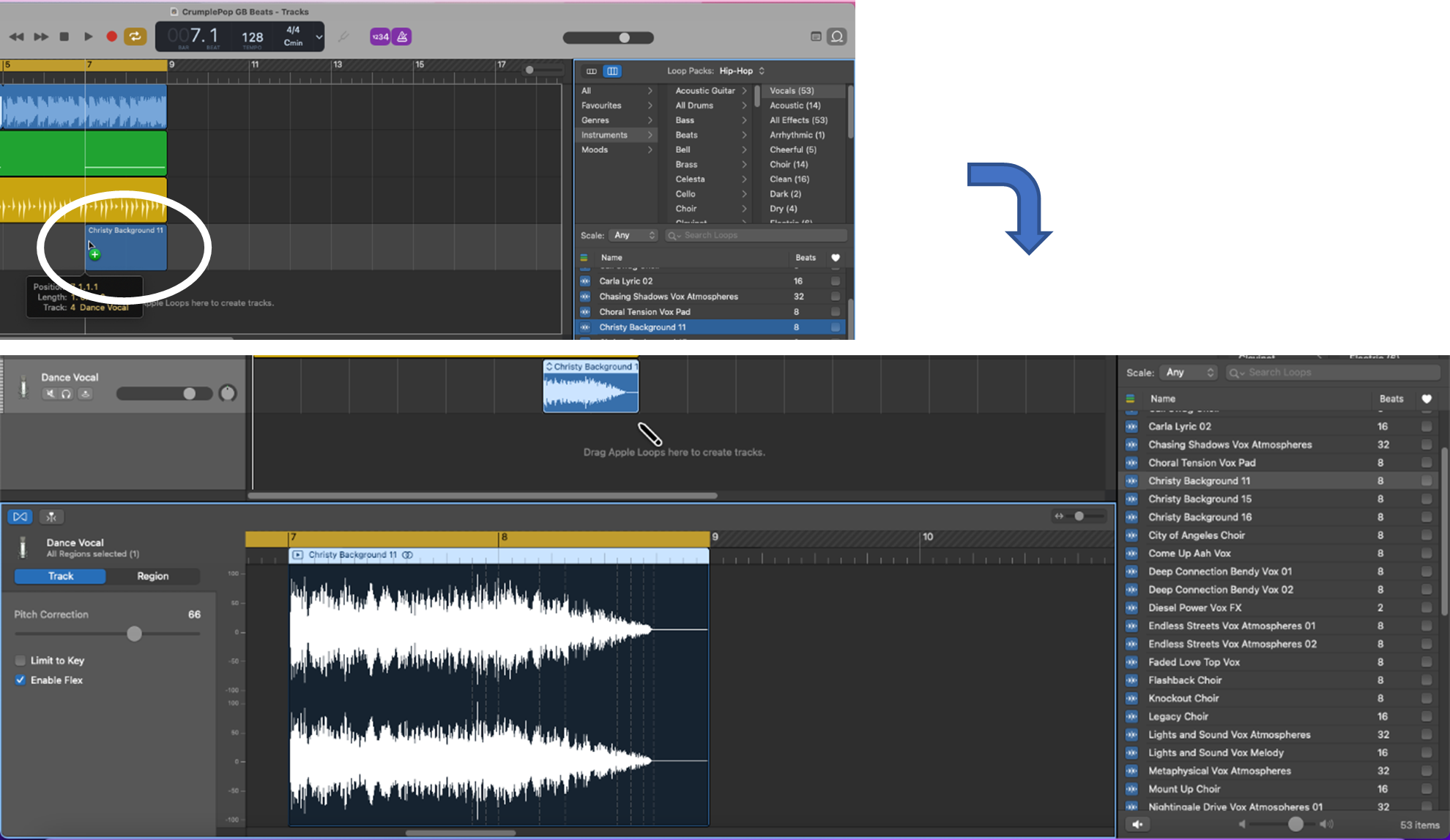
ການປະສົມ ແລະ Mastering
ເມື່ອທ່ານໄດ້ບັນທຶກເພງທັງໝົດຂອງທ່ານແລ້ວ, ທ່ານຈະຕ້ອງດຸ່ນດ່ຽງພວກມັນອອກໃນ ຂັ້ນຕອນການປະສົມ . ຈາກນັ້ນ, ທ່ານຈະເອົາພວກມັນມາເຂົ້າກັນໃນ ຂັ້ນຕອນການເປັນແມ່ບົດ .
ຈຸດປະສົງຫຼັກຂອງຂັ້ນຕອນເຫຼົ່ານີ້ແມ່ນ:
- ການປະສົມ ຂອງທ່ານ. ການດຸ່ນດ່ຽງການດຸ່ນດ່ຽງການດຸ່ນດ່ຽງຂອງແທຣັກຂອງພວກມັນ ປະລິມານ ແລະ ການເລື່ອນ (ຜົນກະທົບເຊັ່ນ: reverb ຫຼື ຄວາມລ່າຊ້າ ອາດຈະຖືກໃຊ້ສໍາລັບແຕ່ລະເພງ.) ການປ່ຽນແປງທີ່ເຮັດໃນລະຫວ່າງຂັ້ນຕອນນີ້ອາດຈະເປັນທີ່ສັງເກດຫຼາຍ.ພວກມັນຮ່ວມກັນ ແລະນຳໃຊ້ ຄວາມສະເໝີພາບ (EQ) , ການບີບອັດ , ແລະ ການຈຳກັດ ຕໍ່ກັບການປະສົມທັງໝົດ (ສາມາດນຳໃຊ້ຜົນກະທົບໄດ້ເຊັ່ນກັນ.) ການປ່ຽນແປງທີ່ເກີດຂຶ້ນໃນລະຫວ່າງຂັ້ນຕອນນີ້. ຄວນຈະເປັນ ລະອຽດອ່ອນ ແລະສ້າງສຽງໂດຍລວມໃນແບບທີ່ລະອຽດອ່ອນ.
ການປະປົນ ແລະ ຕົ້ນສະບັບແມ່ນຫຼາຍເທົ່າ ສິນລະປະ ເທົ່າທີ່ເປັນ ວິທະຍາສາດ > ແລະບໍ່ມີວິທີທາງທີ່ຖືກຕ້ອງ ຫຼືຜິດອັນແນ່ນອນທີ່ຈະເຮັດ - ປະສົບການແລະການພິພາກສາຊ່ວຍ, ແຕ່ສ່ວນຫຼາຍແລ້ວ, ທ່ານຄວນສຸມໃສ່ການເຮັດໃຫ້ໂຄງການຂອງເຈົ້າເປັນ ວິທີທີ່ທ່ານຕ້ອງການໃຫ້ມັນດັງ . ທ່ານກໍ່ຄວນລົບລ້າງຂໍ້ບົກພ່ອງທີ່ເຫັນໄດ້ຊັດເຈນທີ່ເຮັດໃຫ້ໂຄງການຂອງທ່ານເປັນຕາຂີ້ຮ້າຍ!
ການສ້າງການປະສົມຂອງທ່ານ: ປະລິມານ ແລະ ການກະດັນ
ຂັ້ນຕອນທຳອິດຂອງການປະສົມຂອງທ່ານແມ່ນການກຳນົດລະດັບສຽງ ແລະ ແຖບຂອງແຕ່ລະເພງ. . ໃນ GarageBand, ທ່ານຄວບຄຸມລະດັບສຽງ ແລະແຖບຂອງເພງແຕ່ລະອັນໂດຍການປ່ຽນການຕັ້ງຄ່າຂອງເຂົາເຈົ້າໃນແຕ່ລະພາກສ່ວນຫົວຂອງເພງ. ເພື່ອເລີ່ມຕົ້ນ, ພວກມັນຈະຖືກຕັ້ງເປັນຄ່າເລີ່ມຕົ້ນ, ເຊັ່ນ: ລະດັບສຽງ 0 dB ແລະ 0 pan.

ເພື່ອປັບລະດັບສຽງ ແລະແຖບຂອງເພງ:
ຂັ້ນຕອນທີ 1 : ເລືອກພື້ນທີ່ສ່ວນຫົວຂອງເພງ.
ຂັ້ນຕອນ 2 : ເລື່ອນແຖບລະດັບສຽງໄປທາງຊ້າຍ (ລະດັບສຽງຕໍ່າກວ່າ) ຫຼືໄປທາງຂວາ (ລະດັບສຽງສູງກວ່າ ).
ຂັ້ນຕອນທີ 3 : ຕັ້ງຝາອັດໂດຍການໝຸນຕົວຄວບຄຸມຕາມເຂັມໂມງ (ເລື່ອນໄປທາງຊ້າຍ) ຫຼືຕາມເຂັມໂມງ (ເລື່ອນໄປທາງຂວາ).
ປັບປ່ຽນ. ລະດັບສຽງ ແລະແຖບຂອງແຕ່ລະເພງເພື່ອວ່າເມື່ອພວກເຂົາຫຼິ້ນນຳກັນ, ເຈົ້າມີຄວາມສຸກກັບສຽງຂອງມັນ.ຈືຂໍ້ມູນການ, ນີ້ແມ່ນການອອກກໍາລັງກາຍໃນ ພີ່ນ້ອງ ຄວາມແຕກຕ່າງຂອງລະດັບສຽງ ແລະແຊ່ເພື່ອໃຫ້ການຈັດລຽງທັງຫມົດຟັງດີກັບທ່ານ.
ໃນກໍລະນີຂອງພວກເຮົາ, ຂ້າພະເຈົ້າໄດ້ປັບສຽງກີຕ້າລົງໃນປະລິມານ ແລະເປັນ. ຊ້າຍໃນແຊ່, ສາຍຕິດຕາມຂຶ້ນໃນປະລິມານແລະໄປທາງຂວາໃນແຊ່, ແລະສຽງຮ້ອງລົງໃນປະລິມານ. ທຸກຢ່າງບໍ່ເປັນຫຍັງ, ແລະເມື່ອເພງທັງໝົດຖືກຫຼິ້ນຮ່ວມກັນ, ມັນຟັງດີ.
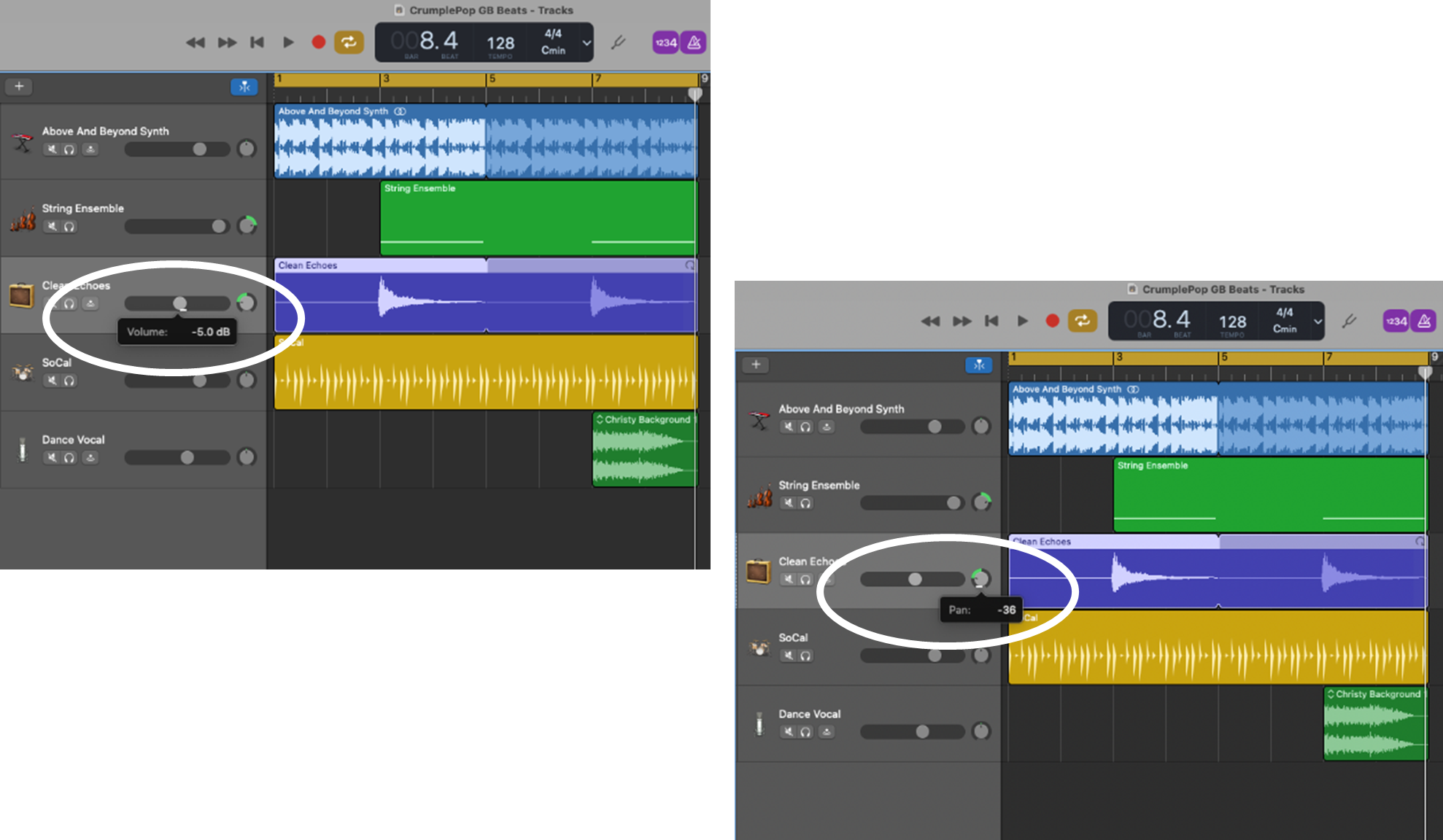
ຈື່ໄວ້ວ່າບໍ່ມີຜິດ ຫຼື ຖືກ, ປັບການຕັ້ງຄ່າເຫຼົ່ານີ້ຈົນກວ່າເຈົ້າຈະພໍໃຈກັບ ເບິ່ງຄືວ່າມັນເປັນສຽງທັງໝົດ.
ການສ້າງການປະສົມຂອງເຈົ້າ: ເອັບເຟັກ
ນອກຈາກນັ້ນ, ທ່ານຍັງສາມາດເພີ່ມເອັບເຟັກໃສ່ແທຣັກຂອງເຈົ້າໄດ້:
- ແຕ່ລະແທຣັກມີແພັດທີ່ຕັ້ງໄວ້ກ່ອນ (ຄືກັນກັບ ສໍາລັບເພງກີຕ້າ.) ຖ້າທ່ານພໍໃຈກັບສິ່ງເຫຼົ່ານີ້, ບໍ່ມີຫຍັງອີກທີ່ທ່ານຕ້ອງເຮັດ. ແລະປລັກອິນ.

ໃນກໍລະນີຂອງພວກເຮົາ, ເພີ້ມຜົນກະທົບ presets ດີ, ສະນັ້ນພວກເຮົາຈະບໍ່ມີການປ່ຽນແປງຫຍັງ. Crossfades
ອີກອັນໜຶ່ງທີ່ເຈົ້າສາມາດເຮັດໄດ້ໃນ GarageBand ແມ່ນ fade in and out ແຕ່ລະເພງ ຫຼື crossfade ລະຫວ່າງເພງ. ອັນນີ້ເປັນປະໂຫຍດເມື່ອ:
- ທ່ານຕ້ອງການປ່ຽນລະຫວ່າງເພງ ຫຼືລວມພວກມັນ, ແລະທ່ານຕ້ອງການການປ່ຽນເປັນ ກ້ຽງ.
- ມີບາງສຽງແປກໆ. ເຊັ່ນ: 'ຄລິກ' ແລະ 'ປ໊ອບ' ທີ່ທ່ານຕ້ອງການຫຼຸດໜ້ອຍສຸດໃນໜຶ່ງ ຫຼືຫຼາຍແທຣັກ.
- ທ່ານຕ້ອງການຫຼຸດທັງໝົດຂອງເຈົ້າອອກ.ເພງ.
ການຈາງລົງ ແລະ ຮອຍຂ້າມແມ່ນເຮັດໄດ້ງ່າຍໃນ GarageBand. ສໍາລັບໂຄງການຂອງພວກເຮົາ, ຂ້າພະເຈົ້າຕ້ອງການ chord guitar ຫາຍໄປເພື່ອວ່າມັນບໍ່ໄດ້ສ້າງ 'pop' ໃນເວລາທີ່ມັນ loops. ຂັ້ນຕອນໃນການເຮັດສິ່ງນີ້ແມ່ນ:
ຂັ້ນຕອນທີ 1 : ສະແດງອັດຕະໂນມັດສໍາລັບການຕິດຕາມຂອງທ່ານໂດຍການເລືອກ Mix >; ສະແດງອັດຕະໂນມັດ (ຫຼືກົດ A ).
ຂັ້ນຕອນ 2 : ເລືອກລະດັບສຽງຈາກເມນູຍ່ອຍອັດຕະໂນມັດ.

ຂັ້ນຕອນ 3 : ສ້າງຈຸດລະດັບສຽງ ແລະປັບລະດັບຄວາມເລິກຕາມຄວາມມັກຂອງທ່ານ.

Fades ແລະ Crossfades ແມ່ນເຄື່ອງມືທີ່ດີໃນ GarageBand. ພວກເຮົາໄດ້ສະແດງໃຫ້ເຫັນເຖິງການນໍາໃຊ້ທີ່ມີຢູ່ຂ້າງເທິງນີ້, ແຕ່ວ່າທ່ານສາມາດຮຽນຮູ້ວິທີການນໍາໃຊ້ຢ່າງຖືກຕ້ອງໂດຍຂັ້ນຕອນໂດຍການກວດສອບການອອກ <12>How to Fade Out in GarageBand or How to Crossfade in GarageBand .
ການສ້າງແມ່ບົດຂອງທ່ານ
ພວກເຮົາໃກ້ຈະສໍາເລັດ! ທັງໝົດທີ່ຍັງເຫຼືອແມ່ນເພື່ອເຮັດໂຄງການຂອງເຈົ້າໃຫ້ດີ.
ຂັ້ນຕອນ 1 : ສະແດງເພງຕົ້ນສະບັບໂດຍການເລືອກ Track > ສະແດງ Master Track. ( ທາງລັດ : SHIFT+COMMAND+M)
ຂັ້ນຕອນ 2 : ເລືອກສ່ວນຫົວຂອງ Master Track.

ຂັ້ນຕອນ 4 : ປັບການຕັ້ງຄ່າແຕ່ລະອັນຂອງ patch ຕາມຄວາມມັກຂອງທ່ານ (ທາງເລືອກ).
ໃນກໍລະນີຂອງພວກເຮົາ, ຂ້າພະເຈົ້າຈະເລືອກເອົາ Hip Hop preset master patch. ຂ້ອຍພໍໃຈກັບສຽງຂອງມັນ, ດັ່ງນັ້ນຂ້ອຍຈະບໍ່ປັບການຕັ້ງຄ່າໃດໆຂອງມັນ.

ເວລາເຈົ້າຢູ່.ການເຮັດໂຄງການ, ຈື່ໄວ້ວ່າທ່ານສາມາດປັບການຕັ້ງຄ່າ master patch ຖ້າທ່ານຕ້ອງການ, ແຕ່ຍັງຈື່ໄວ້ວ່າ mastering ແມ່ນກ່ຽວກັບການເຮັດໃຫ້ການປ່ຽນແປງ subtle , ບໍ່ແມ່ນການປ່ຽນແປງໃຫຍ່ (ຢ່າປັບ EQ ຫຼາຍກວ່າ +/-. ຕົວຢ່າງ 3 dB ໃນແຖບໃດກໍໄດ້).
ທ່ານຄວນເຂົ້າໃກ້ສຽງທີ່ເຈົ້າຕ້ອງການໃຫ້ຫຼາຍທີ່ສຸດເທົ່າທີ່ຈະເຮັດໄດ້ໃນລະຫວ່າງຂັ້ນຕອນການປະສົມ - ການສ້າງຕົ້ນສະບັບແມ່ນພຽງແຕ່ສໍາລັບ ການສໍາພັດສໍາເລັດຮູບ .
ເມື່ອມີຂໍ້ສົງໄສ, ເລືອກແພັກເກັດແມ່ແບບທີ່ຕັ້ງໄວ້ລ່ວງໜ້າເຊິ່ງຟັງດີ ແລະຕິດຢູ່ກັບມັນ!
ສະຫຼຸບ
ໃນໂພສນີ້, ພວກເຮົາໄດ້ສ້າງແຖບ 8 ແຖບແບບງ່າຍໆເພື່ອສະແດງໃຫ້ທ່ານຮູ້ວິທີເຮັດ. ເຮັດຈັງຫວະໃນ GarageBand.
ບໍ່ວ່າທ່ານຈະເຮັດຈັງຫວະຮິບຮັອບ ຫຼືດົນຕີປະເພດອື່ນໆ, ມັນງ່າຍທີ່ຈະເຮັດຈັງຫວະ, ວົງດົນຕີ ແລະເພງໃນ GarageBand, ດັ່ງທີ່ພວກເຮົາຫາກໍເຫັນ.
ສະນັ້ນ, ຖ້າເຈົ້າເປັນນັກດົນຕີ ຫຼື DJ ທີ່ຢາກເຂົ້າສູ່ການຜະລິດເພງ, GarageBand ແມ່ນບໍ່ເສຍຄ່າ, ມີພະລັງ, ແລະໃຊ້ງ່າຍ— ໄປເລີຍ!
ເຈົ້າອາດຈະມັກ:
- ວິທີປ່ຽນ Tempo ໃນ GarageBand
ຢ່າງຕ່ຳ, ສຳລັບການເຮັດຈັງຫວະ, ທ່ານຈຳເປັນຕ້ອງມີ Mac ທີ່ມີ GarageBand ຕິດຕັ້ງໄວ້. ຖ້າມັນຍັງບໍ່ໄດ້ຕິດຕັ້ງເທື່ອ, ມັນງ່າຍທີ່ຈະດາວໂຫລດ GarageBand ຈາກ App Store (ໂດຍໃຊ້ Apple ID ຂອງທ່ານ).
GarageBand ຍັງມີໃຫ້ສໍາລັບ iOS (ເຊັ່ນ: ແອັບຯ GarageBand ສໍາລັບ iPhone ແລະ iPads)—ໃນຂະນະທີ່ນີ້. post ເນັ້ນໃສ່ GarageBand ສໍາລັບ Macs, ຂະບວນການແມ່ນຄ້າຍຄືກັນກັບ GarageBand ເວີຊັນ iOS.
ຖ້າທ່ານໃຊ້ເຄື່ອງມືທາງດ້ານຮ່າງກາຍ ຫຼືສຽງຮ້ອງສົດ, ມັນຈະຊ່ວຍໃຫ້ມີການໂຕ້ຕອບສຽງ. ນີ້ບໍ່ແມ່ນສິ່ງຈໍາເປັນ, ນັບຕັ້ງແຕ່ທ່ານສາມາດເຊື່ອມຕໍ່ໂດຍກົງກັບ Mac ຂອງທ່ານ (ມີຕົວເຊື່ອມຕໍ່ທີ່ເຫມາະສົມ), ແຕ່ການນໍາໃຊ້ການໂຕ້ຕອບສຽງໂດຍປົກກະຕິຈະເຮັດໃຫ້ການບັນທຶກທີ່ດີກວ່າ. ຜູ້ຜະລິດດົນຕີສ່ວນໃຫຍ່, ແມ່ນແຕ່ນັກສມັກເລ່ນ, ໃຊ້ສ່ວນຕິດຕໍ່ສຽງ.
ວິທີສ້າງ Beats ໃນ GarageBand
ໃນໂພສຕໍ່ໄປນີ້, ພວກເຮົາຈະກ້າວຜ່ານຂະບວນການສ້າງດົນຕີ (ເຊັ່ນ: beats) ໃນ GarageBand. ແລະຈື່ໄວ້ວ່າ, ບໍ່ວ່າເຈົ້າກຳລັງສ້າງຈັງຫວະຮິບຮັອບ ຫຼືດົນຕີອື່ນໆ, ເຈົ້າສາມາດເຮັດຕາມຂະບວນການດຽວກັນໄດ້.
ຈື່ໄວ້ວ່າມີຫຼາຍວິທີທີ່ຈະເຮັດຈັງຫວະໃນ GarageBand. ມື້ນີ້, ພວກເຮົາຈະເບິ່ງວິທີການຫນຶ່ງແລະສ້າງໂຄງການດົນຕີ 8-bar ເພື່ອສະແດງໃຫ້ເຫັນຂະບວນການ. ເມື່ອທ່ານຮູ້ວິທີເຮັດເຊັ່ນນີ້, ຄືກັບນັກສິລະປິນດົນຕີທົ່ວໂລກ, ທ່ານສາມາດມີສ່ວນຮ່ວມໃນການຜະລິດເພງຂອງທ່ານໃນຫຼາຍວິທີສ້າງສັນຕາມທີ່ທ່ານຕ້ອງການ.
ການເລີ່ມຕົ້ນໂຄງການໃນ GarageBand
ທຳອິດ ສິ່ງທີ່ຕ້ອງເຮັດແມ່ນເພື່ອເລີ່ມຕົ້ນໂຄງການໃໝ່ໃນ GarageBand:
ຂັ້ນຕອນ 1 : ຈາກເມນູ GarageBand, ເລືອກ File > ໃໝ່.
ເຄັດລັບ: ທ່ານສາມາດເປີດໂຄງການໃໝ່ໃນ GarageBand ດ້ວຍ COMMAND+N.
ຂັ້ນຕອນ 2 : ເລືອກເພື່ອສ້າງ ໂຄງການຫວ່າງເປົ່າ.
ຂັ້ນຕອນ 3 : ເລືອກເຄື່ອງສຽງເປັນປະເພດເພງຂອງທ່ານ (ເຊັ່ນ: ກີຕ້າ ຫຼືເບດ).

ພວກເຮົາຈະເລີ່ມຕົ້ນໂດຍການສ້າງເພງສຽງ, ເຊັ່ນ: ການນໍາໃຊ້ເຄື່ອງມືສຽງ. ນອກນັ້ນທ່ານຍັງສາມາດເລີ່ມຕົ້ນດ້ວຍເຄື່ອງມືຊອບແວ ຫຼື drum track ໄດ້.
ເມື່ອທ່ານກໍາລັງສ້າງເພງສຽງ, ທ່ານມີທາງເລືອກຈໍານວນຫນຶ່ງ:
- ບັນທຶກ ເຄື່ອງມືທາງດ້ານຮ່າງກາຍ (ເຊັ່ນ: ສຽບໃສ່ Mac ຂອງທ່ານ, ໂດຍກົງ ຫຼືຜ່ານສ່ວນຕິດຕໍ່ສຽງ.)
- ບັນທຶກ ສຽງຮ້ອງສົດ (ໃຊ້ໄມໂຄຣໂຟນ.)
- ໃຊ້ ຫ້ອງສະໝຸດ Apple Loops —ນີ້ແມ່ນຫ້ອງສະໝຸດສຽງອັນດີເລີດຂອງວົງສຽງທີ່ບໍ່ມີຄ່າພາກຫຼວງ (ເຊັ່ນ: ພາກສ່ວນເພງສັ້ນໆ) ທີ່ເຈົ້າສາມາດນຳໃຊ້ໄດ້.
ພວກເຮົາຈະໃຊ້ Apple Loops ເພື່ອ ເພງທໍາອິດຂອງພວກເຮົາ.
ເລືອກ Loop ຂອງທ່ານ
ມີ ພັນ ຂອງ Apple loops ທີ່ທ່ານສາມາດເລືອກຈາກ, ກວມເອົາຫຼາກຫຼາຍຂອງເຄື່ອງມືແລະປະເພດ - ພວກເຮົາຈະເລືອກເອົາ groovy synth loop ເພື່ອໃຫ້ພວກເຮົາເລີ່ມຕົ້ນ.
ຂັ້ນຕອນທີ 1 : ເລືອກ Loop Browser ໂດຍການຄລິກທີ່ໄອຄອນຢູ່ໃນພື້ນທີ່ດ້ານຂວາເທິງຂອງພື້ນທີ່ເຮັດວຽກຂອງທ່ານ (ໄອຄອນຈະຄ້າຍຄືກັບ 'loop of a hose'.)
ຂັ້ນຕອນ 2 : ຄົ້ນຫາ loops ໂດຍໃຊ້ເມນູ Loop Packs ແລະເລືອກ loops ຂອງທ່ານ.
ເຄັດລັບ:
- ທ່ານສາມາດສະຫຼັບໄດ້ແລະອອກຈາກ Loop Browser ດ້ວຍ O.
- ທ່ານສາມາດຟັງແຕ່ລະ loop ໄດ້ໂດຍການເລືອກມັນດ້ວຍ cursor ຂອງທ່ານ.

ການສ້າງແທຣັກສຽງ
ສ້າງແທຣັກສຽງໃໝ່ໂດຍການລາກ ແລະວາງສາຍທີ່ເລືອກໄວ້ຢູ່ໃນພື້ນທີ່ເພງ.

ທ່ານສາມາດ ຂະຫຍາຍໄດ້ເຊັ່ນກັນ. ວົງໂດຍການຈັບແຂບຂອງມັນແລ້ວລາກມັນ (ເຊັ່ນ: ເຮັດໃຫ້ມັນຍາວ 8 bars ຫຼາຍກວ່າ 4 bars, ໂດຍ duplicating 4 bars) ແລະທ່ານສາມາດຕັ້ງ loop ເພື່ອຫຼິ້ນໃນ repeat .

ແລະມີມັນ - ພວກເຮົາໄດ້ສ້າງເພງທໍາອິດຂອງພວກເຮົາແລະມີ 8-bar loop ທີ່ດີທີ່ຈະເຮັດວຽກກັບ!
ການສ້າງເຄື່ອງມືຊອບແວ ຕິດຕາມ
ມາເພີ່ມອີກເພງໜຶ່ງ, ເທື່ອນີ້ໃຊ້ເຄື່ອງມືຊອບແວ.
ຂັ້ນຕອນທີ 1 : ເລືອກໄອຄອນ + ຢູ່ເທິງຂອງພາກພື້ນ Track Header ເພື່ອເພີ່ມອັນໃໝ່. ເພງ.
ທາງລັດ: OPTION+COMMAND+N
ຂັ້ນຕອນ 2 : ເລືອກສ້າງເຄື່ອງມືຊອບແວ.
A ແຖບເຄື່ອງມືຊອບແວໃໝ່ຈະຖືກເພີ່ມໃສ່ພື້ນທີ່ເພງ.
ຂັ້ນຕອນ 3 : ເລືອກເຄື່ອງມືຊອບແວຈາກຫ້ອງສະໝຸດສຽງ.
ເຄື່ອງມືຊອບແວຂອງທ່ານຈະຖືກມອບໝາຍໃຫ້ ເພງໃໝ່. ພວກເຮົາຈະເລືອກ String Ensemble ສໍາລັບໂຄງການຂອງພວກເຮົາ.

ການບັນທຶກດົນຕີ MIDI
ຕອນນີ້ພວກເຮົາຈະບັນທຶກເພງໃສ່ເພງໃໝ່ຂອງພວກເຮົາໂດຍໃຊ້ MIDI.<1
MIDI, ຫຼື Musical Instrument Digital Interface , ແມ່ນມາດຕະຖານການສື່ສານສໍາລັບການຖ່າຍທອດຂໍ້ມູນດົນຕີດິຈິຕອນ. ມັນໄດ້ຖືກພັດທະນາໃນຊຸມປີ 1980ໂດຍຜູ້ຜະລິດ synth ທີ່ສໍາຄັນລວມທັງ Korg, Roland, ແລະ Yamaha.
MIDI ອະນຸຍາດໃຫ້ທ່ານບັນທຶກ ຂໍ້ມູນ ກ່ຽວກັບດົນຕີທີ່ຫຼິ້ນ, ເຊັ່ນ: ບັນທຶກ, ເວລາ, ແລະໄລຍະເວລາ (ບໍ່ແມ່ນສຽງທີ່ແທ້ຈິງ. waves), ແລະກະຕຸ້ນເຄື່ອງມື MIDI ຕ່າງໆ (ລວມທັງເຄື່ອງມືຊອບແວ).
ໃຫ້ສັງເກດວ່າກະແຈຂອງໂຄງການຂອງພວກເຮົາແມ່ນ Cmin —GarageBand ໄດ້ຕັ້ງໂຄງການຂອງພວກເຮົາເປັນກະແຈນີ້ໂດຍອັດຕະໂນມັດໂດຍອີງໃສ່ການ loop ທີ່ໃຊ້ໃນເພງທໍາອິດ.

ພວກເຮົາສາມາດເພີ່ມບັນທຶກ ຫຼື chords ກັບເພງທີສອງຂອງພວກເຮົາໂດຍການຫຼີ້ນແລະບັນທຶກພວກມັນ (ເຊັ່ນ: ໃຊ້ແປ້ນພິມ MIDI, ບາງປະເພດອື່ນໆ. MIDI controller, ຫຼືການພິມດົນຕີດ້ວຍແປ້ນພິມ Mac ຂອງທ່ານ).
ໃນກໍລະນີຂອງພວກເຮົາ, loop ແມ່ນຂ້ອນຂ້າງຫຍຸ້ງຢູ່ແລ້ວ, ດັ່ງນັ້ນພວກເຮົາຈະເພີ່ມບັນທຶກ 'riser' ເລັກນ້ອຍໂດຍໃຊ້ຊໍແວຂອງພວກເຮົາຢູ່ໃນແຖບ 3. ເຖິງ 4 ແລະ 7 ຫາ 8 ຂອງໂຄງການຂອງພວກເຮົາ. ພວກເຮົາຈະເຮັດອັນນີ້ໂດຍການພິມດົນຕີ ແລະບັນທຶກບັນທຶກ MIDI ແບບສົດໆ.
ຂັ້ນຕອນ 1 : ເລືອກການນັບເຂົ້າ 4 ເທື່ອ (ເລືອກໄດ້).
ຂັ້ນຕອນທີ 2 : ຕັ້ງຄ່າອຸປະກອນປ້ອນຂໍ້ມູນ MIDI ຂອງທ່ານ (ເຊັ່ນ: ແປ້ນພິມ Mac ໃນກໍລະນີຂອງພວກເຮົາ. ທີ່ C4. )
ຂັ້ນຕອນ 3 : ເລີ່ມບັນທຶກບັນທຶກຂອງເຈົ້າ.
- ຂ້ອຍຈະຫຼິ້ນອັນດຽວ G ບັນທຶກ—ບັນທຶກນີ້ໃຊ້ດົນຕີໄດ້ເນື່ອງຈາກມັນຢູ່ໃນຂະໜາດ Cmin .
- ທ່ານສາມາດສະຫຼັບເມໂທຣໂນມໄດ້ຖ້າມັນຊ່ວຍໄດ້.
ຂໍ້ແນະນໍາ
- ກົດປຸ່ມ space bar ເພື່ອເລີ່ມຕົ້ນແລະຢຸດການຫຼິ້ນໂຄງການຂອງທ່ານ.
- ກົດ R ເພື່ອເລີ່ມຕົ້ນ ແລະຢຸດການບັນທຶກ.

ການເຮັດວຽກກັບ Piano Roll
ເມື່ອທ່ານສໍາເລັດການບັນທຶກ, ທ່ານສາມາດເບິ່ງບັນທຶກຂອງທ່ານ (ເຊັ່ນ: ຂໍ້ມູນ MIDI ທີ່ກ່ຽວຂ້ອງກັບການ ບັນທຶກທີ່ທ່ານຫຼິ້ນ) ແລະກວດເບິ່ງລະດັບສຽງ, ເວລາ, ແລະອື່ນໆ, ໃນມ້ວນເປຍໂນ.
ການມ້ວນເປຍໂນຈະສະແດງເວລາ ແລະໄລຍະເວລາຂອງບັນທຶກທີ່ທ່ານຫຼິ້ນ. ເບິ່ງມັນແລະຟັງເພງຂອງເຈົ້າ - ຖ້າເຈົ້າພໍໃຈກັບມັນ, ບໍ່ມີຫຍັງເຮັດອີກ. ຢ່າງໃດກໍຕາມ, ຖ້າທ່ານຕ້ອງການແກ້ໄຂບັນທຶກ, ມັນງ່າຍທີ່ຈະເຮັດໃນມ້ວນເປຍໂນ.
ໃນກໍລະນີຂອງພວກເຮົາ, ເວລາຂອງຂ້ອຍບໍ່ພໍເທົ່າໃດ, ດັ່ງນັ້ນຂ້ອຍຈະແກ້ໄຂມັນໂດຍ ປະລິມານ . ບັນທຶກ.
ຂັ້ນຕອນ 2 : ແກ້ໄຂບັນທຶກຂອງທ່ານ (ທາງເລືອກ).
- ເພື່ອປະເມີນຈໍານວນບັນທຶກທັງໝົດໃນພາກພື້ນ MIDI ໃນ Piano Roll Editor, ເລືອກ ພາກພື້ນ, ຈາກນັ້ນ Time Quantize, ແລະເລືອກການກໍານົດເວລາປະລິມານ.
- ທ່ານສາມາດເລືອກຄວາມເຂັ້ມແຂງຂອງປະລິມານໄດ້.

ການສ້າງເຄື່ອງມືທາງກາຍະພາບ. (ສຽງ) ເພງ
ເພງທີ່ພວກເຮົາຫາກໍບັນທຶກແມ່ນເຮັດດ້ວຍເຄື່ອງມືຊອບແວທີ່ໃຊ້ MIDI. ດັ່ງທີ່ບັນທຶກໄວ້, ທ່ານຍັງສາມາດບັນທຶກໄດ້ໂດຍໃຊ້ເຄື່ອງດົນຕີເຊັ່ນກີຕ້າ.
ຈື່ໄວ້ວ່າ MIDI ເປັນວິທີການບັນທຶກ (ແລະຖ່າຍທອດ) ດົນຕີ ຂໍ້ມູນກ່ຽວກັບບັນທຶກທີ່ຫຼິ້ນ. ເມື່ອທ່ານບັນທຶກເຄື່ອງມືທາງດ້ານຮ່າງກາຍໂດຍໃຊ້ DAW, ທ່ານກໍາລັງບັນທຶກ ສຽງຕົວຈິງ (ເຊັ່ນ: ຄື້ນສຽງ) ທີ່ສ້າງຂຶ້ນໂດຍເຄື່ອງມື. ສຽງຈະຖືກ ດິຈິຕອລ ເພື່ອໃຫ້ມັນສາມາດບັນທຶກ, ເກັບຮັກສາ ແລະແກ້ໄຂໄດ້ໂດຍຄອມພິວເຕີຂອງທ່ານ ແລະ DAW.
ດັ່ງນັ້ນ, ມັນມີຄວາມແຕກຕ່າງກັນລະຫວ່າງ MIDI ແລະສຽງດິຈິຕອນ, ເຖິງແມ່ນວ່າພວກມັນທັງສອງແມ່ນ. ວິທີການບັນທຶກ, ເກັບຮັກສາ, ແລະແກ້ໄຂຂໍ້ມູນດົນຕີດິຈິຕອນ.
ມາບັນທຶກກີຕ້າ. ພວກເຮົາສາມາດເພີ່ມສາຍ bass (ການນໍາໃຊ້ guitar bass) ຫຼື chords guitar (ໃຊ້ guitar ຈັງຫວະ). ມື້ນີ້, ພວກເຮົາຈະເພີ່ມ chord guitar ງ່າຍໆ.
ຂັ້ນຕອນທີ 1 : ເຊື່ອມຕໍ່ guitar ຂອງທ່ານກັບ GarageBand.
- ບໍ່ວ່າຈະເຊື່ອມຕໍ່ໂດຍກົງກັບ Mac ຂອງທ່ານໂດຍໃຊ້ a ຕົວເຊື່ອມຕໍ່ທີ່ເໝາະສົມ ຫຼືເຊື່ອມຕໍ່ຜ່ານສ່ວນຕິດຕໍ່ສຽງ— ອ້າງອີງ ຄູ່ມືຜູ້ໃຊ້ຂອງ GarageBand ສໍາລັບຄໍາແນະນໍາຢ່າງລະອຽດ.
ຂັ້ນຕອນ 2 : ເລືອກໄອຄອນ + ຢູ່ເທິງສຸດຂອງພາກພື້ນ Track Header ເພື່ອເພີ່ມເພງໃຫມ່. ( ທາງລັດ : OPTION+COMMAND+N)
ຂັ້ນຕອນ 3 : ເລືອກສ້າງແທຣັກສຽງ (ດ້ວຍໄອຄອນ ກີຕ້າ ).
ຂັ້ນຕອນທີ 4 : ຕັ້ງຄ່າການຄວບຄຸມສຽງຂອງທ່ານ.
- ທ່ານສາມາດຄວບຄຸມສຽງຂອງກີຕາໄດ້, ເຊັ່ນ: ເພີ່ມ, ສຽງ, ໂມດູນ, ແລະ reverb, ການນໍາໃຊ້ emulation ຂອງ GarageBand ຂອງ amps ແລະຜົນກະທົບ (ມີ plug-ins). ມີ patches ທີ່ຕັ້ງໄວ້ລ່ວງໜ້າເພື່ອໃຊ້ 'ເປັນ', ຫຼືທ່ານສາມາດປັບພວກມັນຕາມຄວາມມັກຂອງທ່ານໄດ້.
ຂ້ອຍຈະໃຊ້ Cool Jazz Combo ສຽງແອມພຣີມພ້ອມແພັດທີ່ຕັ້ງໄວ້ລ່ວງໜ້າຂອງມັນ.
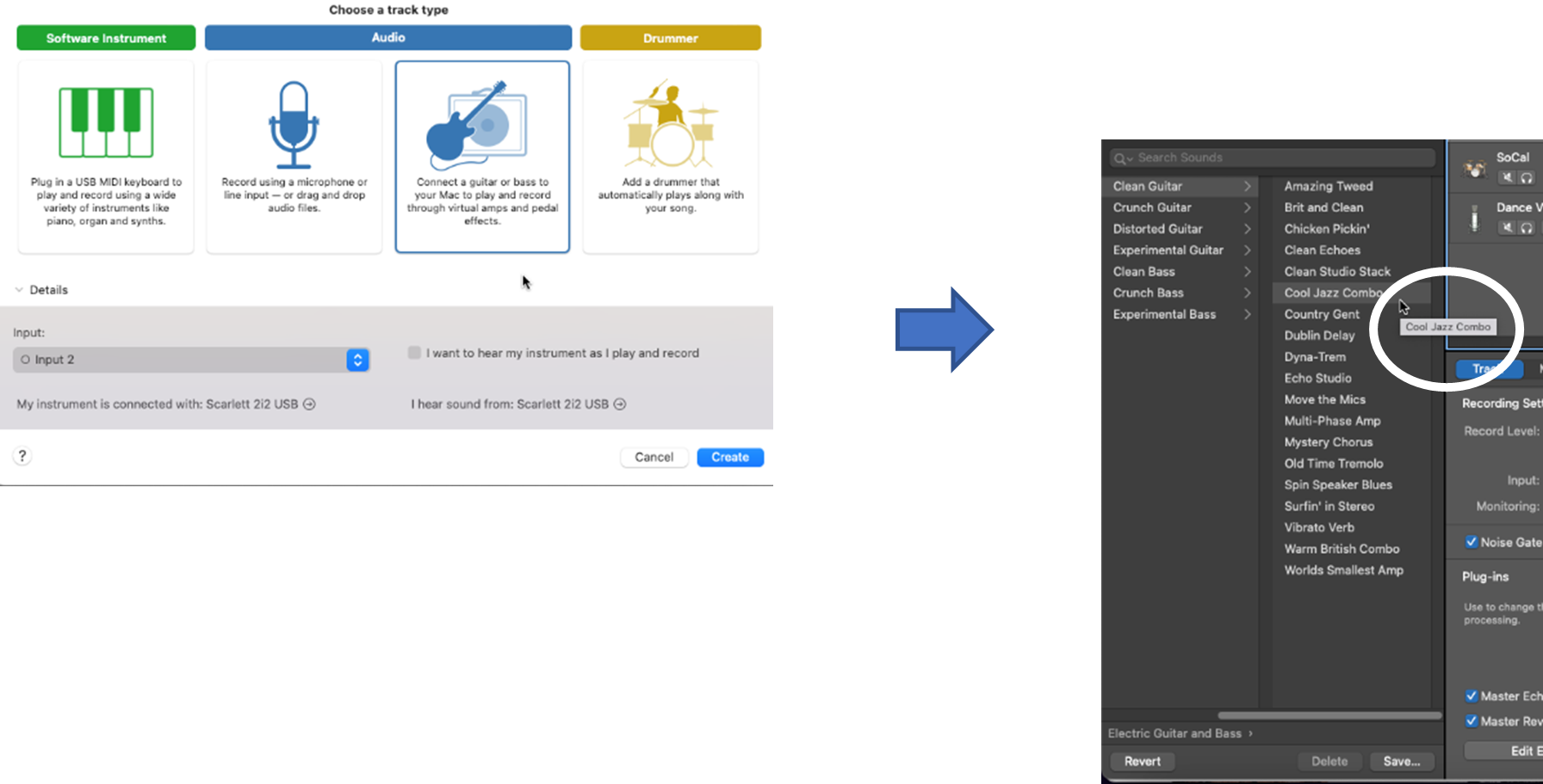
ການບັນທຶກເຄື່ອງມືທາງກາຍະພາບ
ຕອນນີ້ພວກເຮົາຈະບັນທຶກເພງໃສ່ແທຣັກໂດຍໃຊ້ກີຕ້າ. ຂ້ອຍຈະຫຼິ້ນ chord Gmin ດຽວ (ເຊິ່ງຢູ່ໃນຄີຂອງ Cmin ) ໃນແຖບ 3 ຫາ 4.
ຂັ້ນຕອນ 1 : ເລີ່ມບັນທຶກບັນທຶກຂອງທ່ານ.
ຂັ້ນຕອນ 2 : ຢຸດການບັນທຶກເມື່ອທ່ານຫຼິ້ນບັນທຶກຂອງທ່ານແລ້ວ.
ທ່ານຄວນຈະເຫັນຮູບແບບຄື້ນຂອງສິ່ງທີ່ທ່ານຫາກໍຫຼິ້ນໃນ ແທຣັກກີຕ້າທີ່ບັນທຶກໄວ້ໃໝ່ຂອງເຈົ້າ.

ຂັ້ນຕອນທີ 3 : ແກ້ໄຂ ແລະກຳນົດປະລິມານເພງຂອງເຈົ້າ (ເລືອກໄດ້).
- ໂຄງການຂອງພວກເຮົາ ຍາວ 8 ແຖບ, ສະນັ້ນສິ່ງທີ່ຂ້ອຍຕ້ອງການແມ່ນສ່ວນ 4 ແຖບທີ່ຂ້ອຍສາມາດ loop ໄດ້.
- ໃນລະຫວ່າງການບັນທຶກຂອງຂ້ອຍ, ແນວໃດກໍ່ຕາມ, ຂ້ອຍໄດ້ຂ້າມ 4 ແຖບ, ດັ່ງນັ້ນຂ້ອຍຈະແກ້ໄຂ (ຕັດ) ສ່ວນຂອງ ຕິດຕາມໄດ້ເກີນ 4 ແຖບ.
- ທ່ານສາມາດປະເມີນປະລິມານເພງຂອງທ່ານໄດ້, ເຊັ່ນ: ແກ້ໄຂເວລາຂອງມັນ, ແຕ່ຂ້ອຍເລືອກທີ່ຈະບໍ່ເຮັດອັນນີ້ເນື່ອງຈາກມັນຟັງແລ້ວບໍ່ເປັນຫຍັງ (ແລະການນັບປະລິມານມັນເບິ່ງຄືວ່າ ຖືກຕ້ອງແລ້ວ ໄລຍະເວລາ, ເຮັດໃຫ້ chord ຟັງຜິດທໍາມະຊາດ.)
- ຕໍ່ໄປ, ຂ້າພະເຈົ້າຈະ loop ແຖບ 4 ແຖບເພື່ອໃຫ້ມັນເຕັມໄປໄລຍະເວລາໂຄງການ 8-bar.
- ສຸດທ້າຍ, ເຖິງແມ່ນວ່າຂ້າພະເຈົ້າໃນເບື້ອງຕົ້ນ ໄດ້ເລືອກຊຸດ Preset Cool Jazz Combo amp, ໃນການຫຼີ້ນໂຄງການທັງຫມົດ (i.e., ກັບເພງອື່ນໆທີ່ບັນທຶກມາເຖິງຕອນນັ້ນ.) ຂ້ອຍພົບ preset ອີກອັນຫນຶ່ງທີ່ຂ້ອຍມັກ - Clean Echoes - ດັ່ງນັ້ນຂ້ອຍຈຶ່ງປ່ຽນແທໍກກີຕ້າທີ່ຕັ້ງໄວ້ກ່ອນ, ສ້າງທັງຫມົດ. ສຽງກີຕ້າທີ່ແຕກຕ່າງກັນ ( ມັນງ່າຍຫຼາຍທີ່ຈະເຮັດໃນ GarageBand! )


ການເພີ່ມ Drummerເພງ
ຕອນນີ້ພວກເຮົາມີສາມເພງ, ອັນທຳອິດມີວົງ Apple ມ່ວນ, ອັນທີສອງມີ ' riser' ບັນທຶກອັນດຽວ, ແລະອັນທີ 3 ມີ chord guitar ງ່າຍໆ.
ມີສິລະປະຫຼາຍຢ່າງ. ທາງເລືອກທີ່ທ່ານສາມາດເຮັດ, ແນ່ນອນ, ແລະມັນຂຶ້ນກັບທ່ານວ່າທ່ານຈະເພີ່ມເພງຈໍານວນເທົ່າໃດແລະເຄື່ອງມືທີ່ທ່ານໃຊ້. ໂຄງການຂອງພວກເຮົາແມ່ນຂ້ອນຂ້າງງ່າຍດາຍ, ແຕ່ວ່າມັນເປັນການສະແດງໃຫ້ເຫັນຂະບວນການ.
ໃຫ້ເຮົາເພີ່ມເພງທີສີ່ເປັນເພງ drummer. ເຫັນໄດ້ຊັດເຈນ, ນີ້ແມ່ນເພງທີ່ສຳຄັນຫຼາຍຖ້າທ່ານກຳລັງເຮັດຈັງຫວະ!
ໃນ GarageBand, ທ່ານມີທາງເລືອກໜ້ອຍໜຶ່ງສຳລັບການເພີ່ມກອງກອງ:
- ເລືອກ ນັກກອງສະເໝືອນ.
- ໃຊ້ drummer loops , ຄ້າຍໆກັບສິ່ງທີ່ພວກເຮົາເຮັດສໍາລັບເພງທໍາອິດຂອງພວກເຮົາ, ແຕ່ໃຊ້ Apple Drummer Loops ແທນທີ່ຈະເປັນ loops melodic.
- ບັນທຶກ drums ໂດຍໃຊ້ເຄື່ອງມືຊອບແວ ແລະເຄື່ອງຄວບຄຸມ MIDI (ຫຼືການພິມດົນຕີ)—ຄ້າຍກັບສິ່ງທີ່ພວກເຮົາເຮັດສໍາລັບເພງທີສອງຂອງພວກເຮົາ ແຕ່ໃຊ້ drum instruments.
- ໂຄງການ drums ໂດຍການສ້າງພາກພື້ນ MIDI ຫວ່າງເປົ່າໃນ ເພງໃໝ່, ຈາກນັ້ນໃຊ້ເຄື່ອງມືຊອບແວ ແລະ Piano Roll Editor ເພື່ອສ້າງ ແລະແກ້ໄຂບັນທຶກແຕ່ລະອັນ (ເຊັ່ນ: ພາກສ່ວນແຕ່ລະອັນຂອງຊຸດ drum ທີ່ຖືກມອບໝາຍໃຫ້ກັບບັນທຶກ MIDI, ເຊັ່ນ: ຕີກອງ, ກອງແກັດ, ໝວກສູງ, ວົງດົນຕີ, ແລະອື່ນໆ). ນີ້ແມ່ນວິທີທີ່ໄວ ແລະງ່າຍດາຍທີ່ຈະເພີ່ມ drums ເຂົ້າໃນໂຄງການ GarageBand ໃນຂະນະທີ່ອະນຸຍາດໃຫ້ທ່ານປັບຄວາມຮູ້ສຶກ, ຄວາມດັງ, ແລະບຸກຄົນ.

