ສາລະບານ
InDesign ເປັນເຄື່ອງມືການຈັດປະເພດທີ່ດີເລີດ, ແຕ່ວ່າມັນມີຄຸນສົມບັດຈໍານວນຫຼາຍດັ່ງນັ້ນມັນສາມາດມີຄວາມຮູ້ສຶກ overwhelming ເລັກນ້ອຍສໍາລັບຜູ້ໃຊ້ໃຫມ່. ເມື່ອທ່ານຄຸ້ນເຄີຍກັບການເຮັດວຽກກັບເຄື່ອງມືປະເພດ, ເຈົ້າອາດຈະເລີ່ມສົງໄສວ່າເຈົ້າສາມາດແຍກຮູບແບບເສັ້ນແລະຮູບສີ່ຫລ່ຽມຂອງເຈົ້າດ້ວຍຕົວເລືອກການພິມທີ່ຫນ້າສົນໃຈຫຼາຍໄດ້ແນວໃດ.
ຂໍ້ຄວາມໂຄ້ງເປັນວິທີທີ່ດີທີ່ຈະສັ່ນສິ່ງຕ່າງໆຂຶ້ນ ແຕ່ InDesign ຈັດການຂະບວນການປ້ອນຂໍ້ຄວາມທີ່ແຕກຕ່າງຈາກມັນສຳລັບພື້ນທີ່ຂໍ້ຄວາມອື່ນໆ, ສະນັ້ນ ເຮົາມາເບິ່ງວິທີທີ່ເຈົ້າສາມາດໃຊ້ມັນໃນໂຄງການຕໍ່ໄປຂອງເຈົ້າ.
Key Takeaways
- ຂໍ້ຄວາມໂຄ້ງຖືກສ້າງຂື້ນໂດຍໃຊ້ Type on a Path tool
- Vector paths for curved text can be normal or freeform vector shapes
ຂັ້ນຕອນທີ 1: ການສ້າງເສັ້ນທາງຂອງ vector curved ໃນ InDesign
ເພື່ອເລີ່ມຕົ້ນຂະບວນການຂອງການສ້າງຕົວຫນັງສືໂຄ້ງໃນ InDesign, ທ່ານຈໍາເປັນຕ້ອງສ້າງເສັ້ນທາງ vector curved.
ຫາກທ່ານຕ້ອງການວາງຕົວໜັງສືຂອງທ່ານອ້ອມຮອບວົງກົມທີ່ສົມບູນແບບ, ທ່ານສາມາດໃຊ້ ເຄື່ອງມືວົງເລັບ , ຫຼືທ່ານສາມາດສ້າງເສັ້ນທາງໂຄ້ງທີ່ບໍ່ເສຍຄ່າກວ່າໄດ້ໂດຍໃຊ້ ເຄື່ອງມືປາກກາ .
ການນໍາໃຊ້ເຄື່ອງມື Ellipse
ຖ້າຫາກວ່າທ່ານຕ້ອງການໂຄ້ງຂໍ້ຄວາມເປັນວົງມົນ, ທາງເລືອກທີ່ດີທີ່ສຸດແມ່ນການນໍາໃຊ້ເຄື່ອງມື Ellipse.
ສະຫຼັບໄປໃຊ້ ເຄື່ອງມື Ellipse ໂດຍໃຊ້ທາງລັດແປ້ນພິມ L . ທ່ານຍັງສາມາດໃຊ້ Tools panel, ເຖິງແມ່ນວ່າ Ellipse Tool ແມ່ນ ຖືກວາງໄວ້ພາຍໃຕ້ Rectangle Tool .
ຄລິກຄ້າງໄວ້ ຫຼືຄລິກຂວາໃສ່ໄອຄອນຂອງ Rectangle Tool ເພື່ອສະແດງເມນູປັອບອັບຂອງເຄື່ອງມືທັງໝົດທີ່ຕັ້ງຢູ່ໃນສະຖານທີ່ນັ້ນ.

ກົດປຸ່ມ Shift ຄ້າງໄວ້, ຈາກນັ້ນຄລິກແລ້ວລາກໃສ່ໜ້າຕ່າງເອກະສານຫຼັກເພື່ອສ້າງວົງມົນ. ປຸ່ມ Shift ເຮັດຫນ້າທີ່ເປັນຂໍ້ຈໍາກັດເພື່ອໃຫ້ແນ່ໃຈວ່າຄວາມສູງແລະຄວາມກວ້າງແມ່ນຄືກັນ, ເຊິ່ງສ້າງເປັນວົງກົມທີ່ສົມບູນແບບ, ແຕ່ທ່ານຍັງສາມາດປ່ອຍມັນອອກເພື່ອສ້າງເປັນຮູບຮີ.
ການນໍາໃຊ້ເຄື່ອງມືປາກກາ
ເພື່ອສ້າງເສັ້ນທາງໂຄ້ງທີ່ມີຮູບແບບທີ່ບໍ່ເສຍຄ່າຫຼາຍຂຶ້ນສໍາລັບຂໍ້ຄວາມຂອງທ່ານ, ໃຫ້ປ່ຽນໄປໃຊ້ Pen Tool ໂດຍໃຊ້ Tools panel ຫຼື ຄີລັດ P .
ຄລິກທີ່ໜ້າຕ່າງເອກະສານຫຼັກເພື່ອວາງຈຸດທຳອິດຂອງເສັ້ນໂຄ້ງຂອງເຈົ້າ, ຈາກນັ້ນຄລິກແລ້ວລາກເພື່ອສ້າງຈຸດທີສອງ ແລະປັບຄວາມໂຄ້ງຂອງເສັ້ນລະຫວ່າງສອງຈຸດ.
ເຮັດຊ້ຳຫຼາຍເທື່ອເທົ່າທີ່ຈຳເປັນຈົນກວ່າເຈົ້າຈະສ້າງເສັ້ນໂຄ້ງທີ່ທ່ານຕ້ອງການ.

ຖ້າຮູບຮ່າງບໍ່ອອກມາຢ່າງສົມບູນແບບໂດຍໃຊ້ວິທີການຄລິກ ແລະລາກເພື່ອຄວບຄຸມເສັ້ນໂຄ້ງຂອງເສັ້ນ, ທ່ານຍັງສາມາດປັບແຕ່ລະຈຸດແຍກຕ່າງຫາກຫຼັງຈາກນັ້ນໄດ້ໂດຍໃຊ້ ເຄື່ອງມືເລືອກໂດຍກົງ . ສະຫຼັບໄປຫາ ເຄື່ອງມືເລືອກໂດຍກົງ ໂດຍໃຊ້ ເຄື່ອງມື ແຜງ ຫຼືປຸ່ມລັດແປ້ນພິມ A .
ຄລິກໜຶ່ງໃນຈຸດສະໝໍຂອງທ່ານ, ແລະມືຈັບຈະປາກົດຂຶ້ນທີ່ຊ່ວຍໃຫ້ທ່ານສາມາດຄວບຄຸມມຸມຂອງເສັ້ນໂຄ້ງໄດ້ເມື່ອມັນໄປຮອດຈຸດຍຶດນັ້ນ.

ສຳລັບການຄວບຄຸມຂັ້ນສູງຂອງເສັ້ນທາງຂອງທ່ານ, ທ່ານສາມາດເປີດແຖບ Pathfinder ໂດຍການເປີດເມນູ Window , ເລືອກ Object & ໂຄງຮ່າງ ເມນູຍ່ອຍ,ແລະຄລິກ Pathfinder . ສ່ວນ Convert Point ຂອງປ່ອງຢ້ຽມ Pathfinder ແມ່ນເປັນປະໂຫຍດໂດຍສະເພາະສໍາລັບການປັບສາຍຂອງທ່ານ.
ຂັ້ນຕອນທີ 2: ການວາງຂໍ້ຄວາມຂອງທ່ານກ່ຽວກັບເສັ້ນທາງ
ໃນປັດຈຸບັນທີ່ທ່ານໄດ້ຮັບຮູບຮ່າງ vector ຂອງທ່ານໃນສະຖານທີ່, ມັນເຖິງເວລາທີ່ຈະເພີ່ມບາງຂໍ້ຄວາມ! ຖ້າທ່ານພະຍາຍາມໃຊ້ເຄື່ອງມືປະເພດປົກກະຕິ, InDesign ຈະປະຕິບັດຮູບ vector ຂອງທ່ານຄືກັບ clipping mask, ແລະມັນຈະວາງຂໍ້ຄວາມຂອງທ່ານ ພາຍໃນ ຮູບຮ່າງແທນທີ່ຈະເປັນໄປຕາມເສັ້ນທາງຂອງມັນເອງ.
ເຄັດລັບໃນການສ້າງຂໍ້ຄວາມໂຄ້ງໃນ InDesign ແມ່ນການໃຊ້ Type on a Path Tool.

The Type on a Path Tool ຕັ້ງຢູ່ໃນແຖບ Tools , ຖືກຕັ້ງຢູ່ພາຍໃຕ້ເຄື່ອງມື ປະເພດ ປົກກະຕິ.
ກົດຄ້າງໄວ້ ຫຼືຄລິກຂວາໃສ່ເຄື່ອງມື ປະເພດ ເພື່ອເບິ່ງເມນູປັອບອັບຂອງເຄື່ອງມືອື່ນທີ່ຕັ້ງຢູ່ໃນບ່ອນນັ້ນ ຫຼືທ່ານສາມາດປ່ຽນໄປໃຊ້ ພິມໃນເສັ້ນທາງ ເຄື່ອງມື ໂດຍກົງໂດຍການນໍາໃຊ້ທາງລັດແປ້ນພິມ Shift + T .
ດ້ວຍ Type on a Path Tool active, move your cursor ໃນໄລຍະເສັ້ນທາງທີ່ທ່ານສ້າງ. ສັນຍາລັກ + ຂະຫນາດນ້ອຍຈະປາກົດຢູ່ຂ້າງຕົວກະພິບ, ເຊິ່ງຊີ້ໃຫ້ເຫັນວ່າ InDesign ໄດ້ກວດພົບເສັ້ນທາງທີ່ສາມາດບັນຈຸຂໍ້ຄວາມ.
ຄລິກໜຶ່ງຄັ້ງໃນເສັ້ນທາງທີ່ທ່ານຕ້ອງການໃຫ້ຂໍ້ຄວາມຂອງທ່ານເລີ່ມຕົ້ນ ແລະໃສ່ຂໍ້ຄວາມຂອງທ່ານໂດຍໃຊ້ແປ້ນພິມ. ຖ້າຫາກວ່າທ່ານກໍາລັງນໍາໃຊ້ເສັ້ນທາງ freeform ທີ່ສ້າງຂຶ້ນດ້ວຍ Pen Tool , InDesign ຈະເລີ່ມຕົ້ນຂໍ້ຄວາມຂອງທ່ານອັດຕະໂນມັດຢູ່ໃນຈຸດສະຫມໍທໍາອິດຂອງເສັ້ນທາງ.
ຢ່າກັງວົນຖ້າມັນຍັງບໍ່ແມ່ນບ່ອນທີ່ຖືກຕ້ອງ! ຂັ້ນຕອນທໍາອິດແມ່ນເພື່ອເອົາຂໍ້ຄວາມໃສ່ເສັ້ນທາງ, ແລະຫຼັງຈາກນັ້ນທ່ານສາມາດປັບຕໍາແຫນ່ງຂອງມັນ.
ທ່ານສາມາດປັບຕໍາແຫນ່ງເລີ່ມຕົ້ນແລະການສິ້ນສຸດຂອງຂໍ້ຄວາມຂອງທ່ານໂດຍການນໍາໃຊ້ ເຄື່ອງມືການຄັດເລືອກ . ສະຫຼັບໄປຫາ ເຄື່ອງມືເລືອກ ໂດຍໃຊ້ ເຄື່ອງມື ແຜງ ຫຼືປຸ່ມລັດແປ້ນພິມ V , ແລະເລືອກເສັ້ນທາງຂອງເຈົ້າ.

ເບິ່ງໃກ້ໆທີ່ ເສັ້ນທາງທີ່ຖືຂໍ້ຄວາມຂອງເຈົ້າ, ແລະເຈົ້າຈະເຫັນສອງເສັ້ນເຄື່ອງໝາຍ. ຖ້າທ່ານໃຊ້ເສັ້ນແບບອິດສະລະ, ເຄື່ອງຫມາຍຈະຖືກວາງໄວ້ໃນຕອນຕົ້ນແລະຈຸດສິ້ນສຸດຂອງເສັ້ນທາງຂອງທ່ານ, ແຕ່ຖ້າທ່ານໃຊ້ວົງມົນຫຼືຮູບຮີ, ພວກມັນຈະຖືກວາງໄວ້ເກືອບຢູ່ຂ້າງກັນເພາະວ່າວົງມົນບໍ່ໄດ້. t ດ້ານວິຊາການມີການເລີ່ມຕົ້ນຫຼືສິ້ນສຸດ.

ທ່ານສາມາດຄລິກ ແລະລາກເສັ້ນເຫຼົ່ານີ້ເພື່ອປ່ຽນຕຳແໜ່ງຈຸດເລີ່ມຕົ້ນ ແລະຈຸດສິ້ນສຸດຂອງພື້ນທີ່ຂໍ້ຄວາມ. ເອົາໃຈໃສ່ກັບໄອຄອນຕົວກະພິບໃນຂະນະທີ່ທ່ານເລື່ອນໃສ່ເສັ້ນເຄື່ອງໝາຍ, ແລະທ່ານຈະເຫັນລູກສອນນ້ອຍໆປະກົດຂຶ້ນ. ລູກສອນຂວາຊີ້ບອກວ່າທ່ານກໍາລັງເລືອກເສັ້ນເຄື່ອງຫມາຍເລີ່ມຕົ້ນ, ໃນຂະນະທີ່ລູກສອນຊ້າຍຊີ້ໃຫ້ເຫັນເສັ້ນເຄື່ອງຫມາຍຈຸດສິ້ນສຸດ.
ຂັ້ນຕອນທີ 3: ການປັບປັບຂໍ້ຄວາມໂຄ້ງຂອງທ່ານ
ປັດຈຸບັນທີ່ທ່ານໄດ້ຈັດວາງຂໍ້ຄວາມຂອງທ່ານໃນເສັ້ນທາງໂຄ້ງຂອງທ່ານ, ທ່ານສາມາດເລີ່ມຕົ້ນທີ່ຈະປັບຮູບແບບແລະຕໍາແຫນ່ງຂອງມັນ.
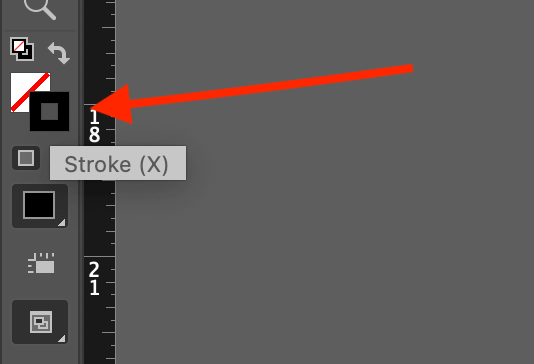
ເວັ້ນເສຍແຕ່ວ່າທ່ານຕ້ອງການໃຫ້ເສັ້ນທາງຂອງມັນເຫັນໄດ້, ໃຫ້ແນ່ໃຈວ່າເສັ້ນທາງ ຫຼືຮູບຮ່າງຂອງທ່ານຖືກເລືອກ ແລະຈາກນັ້ນປ່ຽນການຕັ້ງຄ່າສີ Stroke ປັດຈຸບັນເປັນ ບໍ່ມີ , ເຊິ່ງສະແດງໂດຍ ກ່ອງສີຂາວຂ້າມດ້ວຍສີແດງເສັ້ນຂວາງສາຍ.
ທ່ານສາມາດເຮັດສິ່ງນີ້ໄດ້ໂດຍການນໍາໃຊ້ swatches ຢູ່ລຸ່ມສຸດຂອງ Tools panel (ເບິ່ງຂ້າງເທິງ) ຫຼືການນໍາໃຊ້ dynamic Control panel ທີ່ແລ່ນຜ່ານທາງເທິງຂອງຕົ້ນຕໍ ປ່ອງຢ້ຽມເອກະສານ (ເບິ່ງຂ້າງລຸ່ມນີ້).

ອັນນີ້ເຮັດໃຫ້ມັນງ່າຍຂຶ້ນຫຼາຍທີ່ຈະເຫັນສິ່ງທີ່ເຈົ້າກຳລັງເຮັດ ແລະໃຫ້ພາບທີ່ຊັດເຈນຂຶ້ນຫຼາຍຂອງຜົນທີ່ສຳເລັດແລ້ວຈະມີລັກສະນະເປັນແນວໃດ ໂດຍບໍ່ມີເສັ້ນ stroke ທີ່ເປັນຕາຢ້ານໃນທາງ.
ເພື່ອຄວບຄຸມບ່ອນທີ່ຂໍ້ຄວາມຂອງທ່ານຢູ່ໃນເສັ້ນທາງຂອງທ່ານ, ກວດສອບໃຫ້ແນ່ໃຈວ່າມັນຖືກເລືອກແລ້ວ, ຈາກນັ້ນໃຫ້ຄລິກສອງເທື່ອທີ່ໄອຄອນ Type on a Path Tool ໃນແຖບ Tools . InDesign ຈະເປີດໜ້າຕ່າງ Type on a Path Options dialog window.
ທ່ານຍັງສາມາດຄລິກຂວາທີ່ເສັ້ນທາງຢູ່ໃນປ່ອງຢ້ຽມເອກະສານຕົ້ນຕໍ, ເລືອກ ພິມກ່ຽວກັບເສັ້ນທາງ ຈາກເມນູປັອບອັບ, ແລະຄລິກໃສ່ <8> ທາງເລືອກ, <9> ແຕ່ນີ້ແມ່ນ ມີພຽງແຕ່ຢູ່ໃນເມນູໃນຂະນະທີ່ເສັ້ນທາງຂໍ້ຄວາມຂອງທ່ານຍັງເຮັດວຽກຢູ່, ສະນັ້ນມັນງ່າຍກວ່າທີ່ຈະໃຊ້ວິທີການຄລິກສອງຄັ້ງຂອງໄອຄອນ.

ເມນູເລື່ອນລົງ Effect ອະນຸຍາດໃຫ້ທ່ານປັບແຕ່ງວ່າແຕ່ລະຕົວລະຄອນຈະຖືກວາງໄວ້ໃນເສັ້ນທາງແນວໃດ. ໃນຂະນະທີ່ບາງຜົນກະທົບແມ່ນຫນ້າສົນໃຈ, ສໍາລັບຄໍາຮ້ອງສະຫມັກສ່ວນໃຫຍ່, ທາງເລືອກ Rainbow ເລີ່ມຕົ້ນແມ່ນວິທີທີ່ດີທີ່ສຸດໃນການສ້າງຂໍ້ຄວາມໂຄ້ງ .
ການຕັ້ງຄ່າ Align ອະນຸຍາດໃຫ້ທ່ານເລືອກວ່າສ່ວນໃດຂອງຂໍ້ຄວາມຖືກໃຊ້ເປັນຈຸດຈັດຮຽງ.
Ascender ໝາຍເຖິງສ່ວນຂອງຕົວພິມນ້ອຍທີ່ຂະຫຍາຍໄປຂ້າງເທິງເສັ້ນຂໍ້ຄວາມຫຼັກເຊັ່ນໃນຕົວອັກສອນ b, d, k, l, ແລະອື່ນໆ.
Descender ແມ່ນຄ້າຍຄືກັນແຕ່ໝາຍເຖິງສ່ວນຂອງຕົວອັກສອນທີ່ຂະຫຍາຍຢູ່ຂ້າງລຸ່ມເສັ້ນຂໍ້ຄວາມຫຼັກ, ພົບໃນຕົວພິມນ້ອຍ g, j, p, q, ແລະ y. Center ແລະ Basine ແມ່ນທາງເລືອກໃນການອະທິບາຍຕົນເອງຢ່າງຍຸດຕິທຳ. ການຕັ້ງຄ່າ, ແຕ່ທ່ານອາດຈະບໍ່ໄດ້ສັງເກດເຫັນຫຼາຍຂອງການປ່ຽນແປງໂດຍອີງໃສ່ການຕັ້ງຄ່າອື່ນໆທີ່ທ່ານໄດ້ເລືອກ.
ສຸດທ້າຍແຕ່ບໍ່ໄດ້ຢ່າງຫນ້ອຍແມ່ນທາງເລືອກ Flip , ເຊິ່ງວາງຂໍ້ຄວາມຂອງທ່ານຢູ່ອີກດ້ານຫນຶ່ງຂອງເສັ້ນທາງ. ນີ້ແມ່ນສິ່ງຈໍາເປັນສໍາລັບການສ້າງຂໍ້ຄວາມ concave ໃນເສັ້ນທາງ, ດັ່ງທີ່ທ່ານສາມາດເບິ່ງໃນຕົວຢ່າງສຸດທ້າຍຂ້າງລຸ່ມນີ້.

ຄໍາສຸດທ້າຍ
ນັ້ນແມ່ນທຸກຢ່າງທີ່ຕ້ອງຮູ້ກ່ຽວກັບວິທີການໂຄ້ງຂໍ້ຄວາມໃນ InDesign. ບໍ່ວ່າເຈົ້າຈະເອີ້ນມັນວ່າເສັ້ນໂຄ້ງແບບງ່າຍໆ ຫຼື ໂຄ້ງໃຫຍ່, ມັນງ່າຍພໍທີ່ຈະເຮັດເມື່ອທ່ານຮູ້ວິທີຊອກຫາ ແລະໃຊ້ Type on a Path Tool. ພຽງແຕ່ຈື່ໄວ້ວ່າຂໍ້ຄວາມໂຄ້ງສາມາດອ່ານໄດ້ຍາກ, ສະນັ້ນມັນມັກຈະເປັນຄວາມຄິດທີ່ດີທີ່ຈະພຽງແຕ່ໂຄ້ງສອງສາມຄໍາແທນທີ່ຈະເປັນປະໂຫຍກຍາວ.
ຄວາມສຸກທາງໂຄ້ງ!

