ສາລະບານ
ຫນຶ່ງໃນອົງປະກອບທີ່ສໍາຄັນທີ່ສຸດຂອງ Windows ແມ່ນ File Explorer, ເຊິ່ງເອີ້ນກັນວ່າ Windows Explorer. ຖ້າບໍ່ມີ Windows Explorer, ທ່ານບໍ່ສາມາດນຳທາງລະບົບປະຕິບັດການຂອງທ່ານໄດ້ເນື່ອງຈາກມັນສະໜອງສ່ວນຕິດຕໍ່ຜູ້ໃຊ້ຫຼັກສຳລັບ Windows.
ເມື່ອບໍ່ດົນມານີ້, ຜູ້ໃຊ້ໄດ້ລາຍງານບັນຫາທີ່ Windows Explorer ບໍ່ຕອບສະໜອງແບບສຸ່ມ, ແລະຄອມພິວເຕີຂອງພວກມັນຄ້າງ.
ຖ້າ Windows Explorer ຄ້າງຢູ່ໃນລະບົບຂອງທ່ານແບບສຸ່ມ, ໄດເວີກຣາບຟິກທີ່ລ້າສະໄຫມ ຫຼືຜິດປົກກະຕິອາດເຮັດໃຫ້ເກີດບັນຫາໄດ້.
ຢ່າງໃດກໍຕາມ, ປັດໃຈອື່ນໆເຊັ່ນ: ໄຟລ໌ລະບົບທີ່ເສຍຫາຍ, ໄວຣັສ ແລະແອັບພລິເຄຊັນທີ່ກິນຊັບພະຍາກອນລະບົບຂອງທ່ານກໍ່ຄວນພິຈາລະນານຳ. ເມື່ອແກ້ໄຂບັນຫານີ້.
ເຫດຜົນທົ່ວໄປທີ່ File Explorer ບໍ່ຕອບສະໜອງ
ໃນພາກນີ້, ພວກເຮົາຈະປຶກສາຫາລືບາງເຫດຜົນທົ່ວໄປທີ່ສຸດທີ່ File Explorer ອາດຈະຢຸດເຊົາການຕອບສະໜອງ. ການເຂົ້າໃຈສາເຫດທີ່ເປັນໄປໄດ້ສາມາດຊ່ວຍທ່ານໃນການວິນິດໄສ ແລະແກ້ໄຂບັນຫາໄດ້ໄວຂຶ້ນ.
- ຊັບພະຍາກອນລະບົບບໍ່ພຽງພໍ: ຖ້າຄອມພິວເຕີຂອງທ່ານບໍ່ມີ RAM ພຽງພໍ ຫຼືມີພື້ນທີ່ຫວ່າງໜ້ອຍ, File Explorer ສາມາດຕໍ່ສູ້ກັບການໂຫຼດໄຟລ໌ທີ່ຈໍາເປັນທັງຫມົດແລະບໍ່ຕອບສະຫນອງ. ເພື່ອແກ້ໄຂບັນຫານີ້, ໃຫ້ລອງປິດບາງແອັບພລິເຄຊັນທີ່ບໍ່ໄດ້ໃຊ້, ລຶບໄຟລ໌ຊົ່ວຄາວ ຫຼືອັບເກຣດຮາດແວຂອງຄອມພິວເຕີຂອງທ່ານ.
- ໂຟນເດີທີ່ໂຫຼດເກີນ ຫຼືເສຍຫາຍ: ຖ້າທ່ານມີໄຟລ໌ ຫຼືໂຟນເດີຫຼາຍໃນ ໄດເລກະທໍລີສະເພາະ, File Explorer ອາດຈະ overwhelmed ໃນຂະນະທີ່ພະຍາຍາມໂຫລດແລະສະແດງໄຟລ໌ເນື້ອໃນ. ການຈັດຮຽງເນື້ອໃນຂອງໂຟນເດີຫຼືການນໍາໃຊ້ຫນ້າທີ່ຄົ້ນຫາສາມາດຊ່ວຍບັນເທົາບັນຫານີ້ໄດ້. ໃນບາງກໍລະນີ, ໂຟນເດີອາດຈະເສຍຫາຍ ຫຼືເສຍຫາຍ, ຮຽກຮ້ອງໃຫ້ມີການສ້ອມແປງ ຫຼືລຶບອອກ.
- ໄດເວີທີ່ຜິດພາດ ຫຼືລ້າສະໄຫມ: ຖ້າໄດເວີຮາດແວຂອງຄອມພິວເຕີຂອງທ່ານບໍ່ທັນສະໄໝ, ພວກມັນອາດເຮັດໃຫ້ເກີດຄວາມເຂົ້າກັນໄດ້. ບັນຫາກັບ Windows ແລະສົ່ງຜົນໃຫ້ File Explorer ບໍ່ຕອບສະໜອງ. ໃຫ້ແນ່ໃຈວ່າໄດ້ອັບເດດໄດເວີຂອງທ່ານຢ່າງເປັນປົກກະຕິໂດຍການເຂົ້າເບິ່ງເວັບໄຊທ໌ຂອງຜູ້ຜະລິດຮາດແວຂອງທ່ານ ຫຼືໃຊ້ເຄື່ອງມືໃນ Windows ເຊັ່ນ: ຕົວຈັດການອຸປະກອນ.
- ການຂັດກັນຂອງແອັບພລິເຄຊັນພາກສ່ວນທີສາມ: ບາງແອັບພລິເຄຊັນທີ່ເຮັດວຽກຢູ່ໃນພື້ນຫຼັງ. ຫຼືມີການຂະຫຍາຍແກະສາມາດແຊກແຊງການເຮັດວຽກທີ່ເຫມາະສົມຂອງ File Explorer. ກວດສອບແອັບພລິເຄຊັນທີ່ຕິດຕັ້ງ ຫຼືອັບເດດເມື່ອບໍ່ດົນມານີ້ ແລະພິຈາລະນາຖອນການຕິດຕັ້ງ ຫຼືປິດການນຳໃຊ້ພວກມັນເພື່ອເບິ່ງວ່າມັນແກ້ໄຂບັນຫາໄດ້ຫຼືບໍ່.
- ໄຟລ໌ລະບົບເສຍຫາຍ: ດັ່ງທີ່ໄດ້ກ່າວມາກ່ອນໜ້ານີ້ໃນບົດຄວາມ, ໄຟລ໌ລະບົບທີ່ເສຍຫາຍສາມາດນໍາໄປສູ່ ບັນຫາຕ່າງໆ, ລວມທັງ File Explorer ທີ່ບໍ່ຕອບສະຫນອງ. ໃຊ້ System File Checker ຫຼືເຄື່ອງມືພາກສ່ວນທີສາມເຊັ່ນ: Restoro ເພື່ອສະແກນຫາໄຟລ໌ທີ່ເສຍຫາຍ ແລະສ້ອມແປງພວກມັນ.
- ໄວຣັສ ແລະ Malware: ຊອບແວທີ່ເປັນອັນຕະລາຍສາມາດສົ່ງຜົນກະທົບຕໍ່ການເຮັດວຽກຂອງຄອມພິວເຕີຂອງທ່ານຢ່າງຮ້າຍແຮງ, ລວມທັງເຮັດໃຫ້ File Explorer ເພື່ອຢຸດການຕອບສະໜອງ. ສະແກນລະບົບຂອງທ່ານຢ່າງເປັນປົກກະຕິດ້ວຍເຄື່ອງມືກໍາຈັດໄວຣັສ ແລະ malware ທີ່ເຊື່ອຖືໄດ້ເພື່ອຮັກສາລະບົບຂອງທ່ານໃຫ້ສະອາດ ແລະຖືກປົກປ້ອງ.
ໂດຍເຂົ້າໃຈເຫດຜົນທົ່ວໄປທີ່ File Explorer ບໍ່ຕອບສະໜອງ, ທ່ານສາມາດລອງໃຊ້ວິທີແກ້ໄຂບັນຫາຕ່າງໆໄດ້ຢ່າງວ່ອງໄວ ແລະຮັບປະກັນປະສົບການທີ່ລຽບງ່າຍໃນຂະນະທີ່ໃຊ້ຄອມພິວເຕີຂອງທ່ານ.
ວິທີແກ້ໄຂ Windows Explorer ບໍ່ຕອບສະໜອງ
ແກ້ໄຂ #1: ກວດເບິ່ງການອັບເດດ
ເວີຊັ່ນ Windows ປະຈຸບັນທີ່ທ່ານກຳລັງໃຊ້ຢູ່ນັ້ນອາດມີຂໍ້ຜິດພາດ ຫຼື ຂໍ້ຜິດພາດທີ່ມີຢູ່ເຊິ່ງເຮັດໃຫ້ Windows Explorer ຂັດຂ້ອງ ຫຼື ຄ້າງ. ເພື່ອແກ້ໄຂບັນຫານີ້, ພະຍາຍາມອັບເດດ Windows, ຍ້ອນວ່າ Microsoft ອາດຈະອອກ Patch ເພື່ອແກ້ໄຂບັນຫາ.
ຂັ້ນຕອນ #1
ເປີດການຕັ້ງຄ່າ Windows ໃນຄອມພິວເຕີຂອງທ່ານໂດຍການກົດ ປຸ່ມ Windows + I ເທິງແປ້ນພິມຂອງທ່ານ.
ຂັ້ນຕອນ #2
ຄລິກໃສ່ ອັບເດດ & ຄວາມປອດໄພ .

ຂັ້ນຕອນ #3
ຄລິກໃສ່ແຖບ Windows Update ຈາກເມນູດ້ານຂ້າງ ແລະປະຕິບັດຕາມ on- ໜ້າຈໍເຕືອນໃຫ້ຕິດຕັ້ງການອັບເດດໃນລະບົບຂອງທ່ານ.
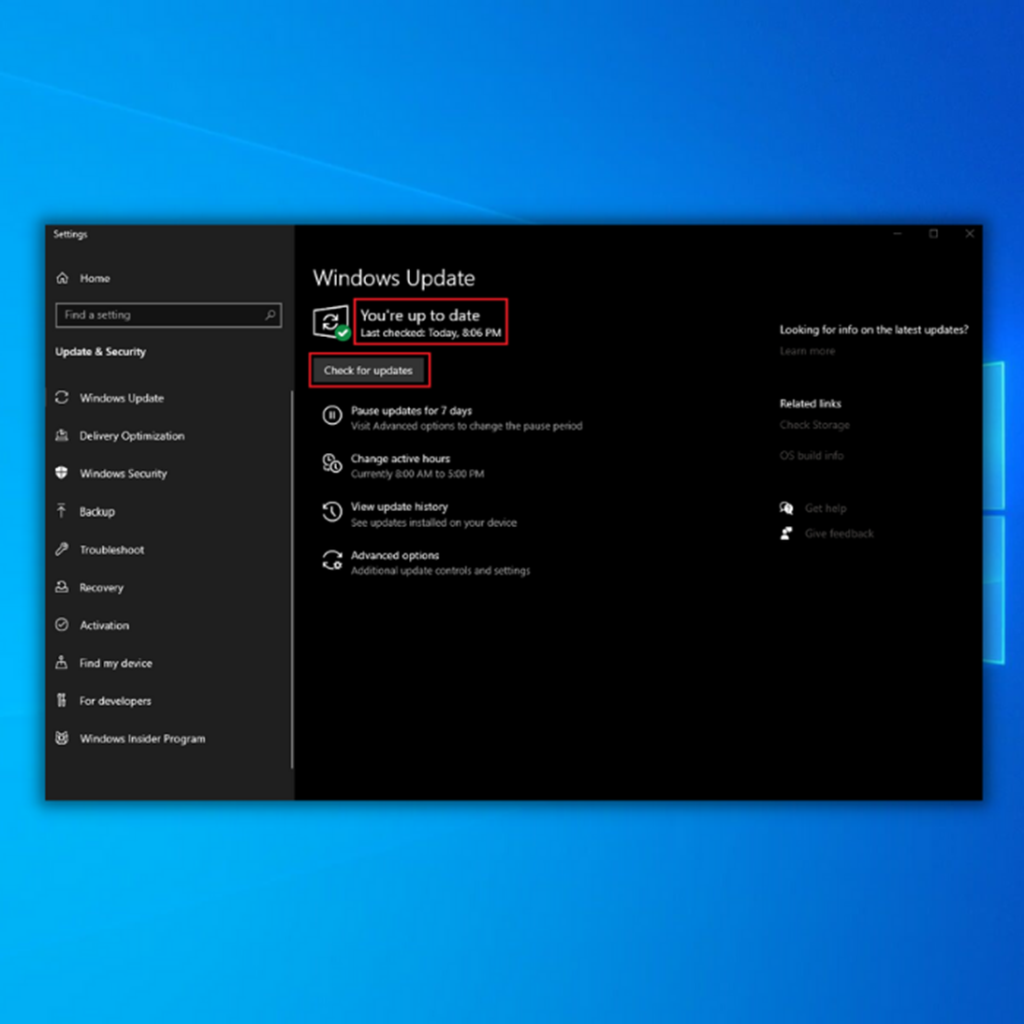
ແກ້ໄຂ #2: ລຶບປະຫວັດ Windows
ເມື່ອທ່ານໃຊ້ File Explorer ເມື່ອເວລາຜ່ານໄປ, ມັນສາມາດສະສົມໄຟລ໌ຊົ່ວຄາວທີ່ເກັບໄວ້ໃນຮາດໄດຂອງທ່ານ. . ເມື່ອໄຟລ໌ເຫຼົ່ານີ້ມີຂະຫນາດໃຫຍ່, ມັນຈະເປັນການຍາກກວ່າສໍາລັບ Windows ໃນການໂຫຼດ ແລະເຮັດໃຫ້ເກີດການຄ້າງ ຫຼືເຮັດວຽກຊ້າໃນ Windows Explorer.
ເພື່ອແກ້ໄຂມັນ, ໃຫ້ລອງລຶບປະຫວັດຂອງ Windows Explorer.
ຂັ້ນຕອນ #1
ກົດປຸ່ມ Windows key + S ແລະຄົ້ນຫາ File Explorer Options .
ຂັ້ນຕອນ #2
ຄລິກໃສ່ ເປີດ ເພື່ອເປີດໃຊ້ File Explorer Options.

ຂັ້ນຕອນ #3
ຄລິກທີ່ ແຈ້ງ ປຸ່ມພາຍໃຕ້ ແຖບຄວາມເປັນສ່ວນຕົວ ເພື່ອທໍາຄວາມສະອາດປະຫວັດຂອງ Windows Explorer.

ແກ້ໄຂ #3: ປິດການໃຊ້ງານຮູບຫຍໍ້
ຫາກທ່ານກໍາລັງເບິ່ງໂຟນເດີທີ່ມີ ມີຫຼາຍຮູບ, ມັນເປັນໄປໄດ້ວ່າລະບົບຂອງທ່ານບໍ່ສາມາດຈັດການກັບວຽກໄດ້ ແລະພະຍາຍາມໂຫຼດຮູບຫຍໍ້ຂອງແຕ່ລະຮູບ.
ລອງປິດການສະແດງຕົວຢ່າງຮູບຫຍໍ້ໃນ Windows Explorer ເພື່ອແກ້ໄຂບັນຫາ.
ຂັ້ນຕອນ #1
ເປີດ File Explorer Options ໃນຄອມພິວເຕີຂອງທ່ານອີກຄັ້ງ.
ຂັ້ນຕອນ #2
ຕອນນີ້, ຄລິກທີ່ ເບິ່ງແຖບ .
ຂັ້ນຕອນ #3
ຊອກຫາ “ ສະແດງໄອຄອນສະເໝີ, ບໍ່ເຄີຍ ຮູບຫຍໍ້ ” ທາງເລືອກ, ແລະໃຫ້ແນ່ໃຈວ່າມັນຖືກໝາຍຖືກໝາຍໄວ້. ບັນທຶກການປ່ຽນແປງ ແລະລອງໃຊ້ Windows Explorer ອີກຄັ້ງ.

ແກ້ໄຂ #4: ກວດເບິ່ງໄຟລ໌ລະບົບທີ່ເສຍຫາຍ
ການເຮັດວຽກຊ້າໃນລະບົບຂອງທ່ານສາມາດຊີ້ບອກບັນຫາກັບໄຟລ໌ລະບົບຂອງທ່ານໄດ້. ຖ້າບາງໄຟລ໌ການຕິດຕັ້ງ Windows ເສຍຫາຍ, ພວກມັນບໍ່ສາມາດເຮັດວຽກໄດ້ຢ່າງຖືກຕ້ອງ, ເຊິ່ງສາມາດເຮັດໃຫ້ໂປຼແກຼມຕ່າງໆເຊັ່ນ Windows Explorer ຄ້າງ.
ເປີດໃຊ້ System File Checker ເພື່ອແກ້ໄຂຂໍ້ຜິດພາດຕ່າງໆທີ່ອາດເກີດຂຶ້ນໃນຄອມພິວເຕີຂອງທ່ານ.
ຂັ້ນຕອນ #1
ກົດປຸ່ມ Windows + R ເທິງແປ້ນພິມຂອງທ່ານເພື່ອເປີດ Run Command .
ຂັ້ນຕອນ #2
ພິມ CMD ໃນກ່ອງຂໍ້ຄວາມ ແລະກົດ Enter ເພື່ອເປີດໃຊ້ Command Prompt.
ຂັ້ນຕອນ # 3
ໃນ CMD , ພິມ sfc /scannow ແລະກົດ Enter ເພື່ອດໍາເນີນການກວດສອບໄຟລ໌ລະບົບ.

ຂັ້ນຕອນ #4
ຫຼັງຈາກຂະບວນການດັ່ງກ່າວ, ລະບົບຂອງທ່ານຈະສະແດງຂໍ້ຄວາມກ່ຽວກັບຜົນຂອງການສະແກນ. ເບິ່ງຄໍາແນະນໍາຂ້າງລຸ່ມນີ້ວ່າຂໍ້ຄວາມລະບົບເຫຼົ່ານີ້ຫມາຍຄວາມວ່າແນວໃດ.
- ການປົກປ້ອງຊັບພະຍາກອນຂອງ Windows ບໍ່ພົບການລະເມີດຄວາມສົມບູນໃດໆ - ນີ້ຫມາຍຄວາມວ່າລະບົບປະຕິບັດການຂອງທ່ານບໍ່ມີໄຟລ໌ທີ່ເສຍຫາຍຫຼືຂາດຫາຍໄປ. .
- ການປົກປ້ອງຊັບພະຍາກອນຂອງ Windows ບໍ່ສາມາດປະຕິບັດການຮ້ອງຂໍ - ເຄື່ອງມືສ້ອມແປງໄດ້ກວດພົບບັນຫາໃນລະຫວ່າງການສະແກນ, ແລະຈໍາເປັນຕ້ອງມີການສະແກນແບບອອບໄລນ໌.
- Windows ການປົກປ້ອງຊັບພະຍາກອນພົບເຫັນໄຟລ໌ທີ່ເສຍຫາຍ ແລະສ້ອມແປງພວກມັນໄດ້ສຳເລັດ – ຂໍ້ຄວາມນີ້ຈະປາກົດຂຶ້ນເມື່ອ SFC ສາມາດແກ້ໄຂບັນຫາທີ່ມັນກວດພົບໄດ້
- Windows Resource Protection ພົບໄຟລ໌ທີ່ເສຍຫາຍແຕ່ບໍ່ສາມາດແກ້ໄຂບາງອັນໄດ້ – ຖ້າຄວາມຜິດພາດນີ້ເກີດຂຶ້ນ, ທ່ານຕ້ອງສ້ອມແປງໄຟລ໌ທີ່ເສຍຫາຍດ້ວຍຕົນເອງ. ເບິ່ງຄຳແນະນຳຂ້າງລຸ່ມ.
**ລອງໃຊ້ການສະແກນ SFC ສອງຫາສາມເທື່ອເພື່ອແກ້ໄຂຂໍ້ຜິດພາດທັງໝົດ**
ແກ້ໄຂ #5: ສະແກນຫາໄວຣັສ ແລະມາລແວ
ການແຊກຊຶມຂອງໄວຣັສເປັນໜຶ່ງໃນຜູ້ກະທຳຜິດທີ່ພົບເລື້ອຍທີ່ສຸດຂອງ Windows ສໍາລັບບັນຫາທີ່ກ່ຽວຂ້ອງກັບປະສິດທິພາບ. ມັລແວ ແລະໂປຣແກຣມທີ່ເປັນອັນຕະລາຍສົ່ງຜົນກະທົບຕໍ່ຄວາມຈຳຂອງລະບົບ, CPU, ແລະບ່ອນເກັບຂໍ້ມູນ, ເຊິ່ງສາມາດສົ່ງຜົນກະທົບຕໍ່ການເຮັດວຽກຂອງ Windows ໄດ້ຢ່າງຮ້າຍແຮງ.
ຖ້າທ່ານມີໂປຣແກຣມປ້ອງກັນໄວຣັດຂອງພາກສ່ວນທີສາມ, ໃຫ້ລອງໃຊ້ການສະແກນເລິກຢູ່ໃນລະບົບຂອງທ່ານເພື່ອລົບລ້າງອັນໃດນຶ່ງ. ເຊື້ອໄວຣັສທີ່ອາດຈະຕິດເຊື້ອຄອມພິວເຕີຂອງທ່ານ. ໃນທາງກົງກັນຂ້າມ, ທ່ານຍັງສາມາດໃຊ້ Windows Defender ແລະດໍາເນີນການຢ່າງເຕັມທີ່ສະແກນລະບົບຂອງເຈົ້າ.
ແກ້ໄຂ #6: ຕິດຕັ້ງ Windows ຄືນໃໝ່
ຖ້າບໍ່ມີວິທີໃດຂ້າງເທິງນີ້ໃຊ້ໄດ້ກັບເຈົ້າ, ພວກເຮົາແນະນຳໃຫ້ທ່ານຕິດຕັ້ງ Windows ຄືນໃໝ່. ບາງໄຟລ໌ລະບົບຂອງທ່ານອາດຈະເສຍຫາຍ, ແລະການອັບເດດບໍ່ສາມາດແກ້ໄຂໄດ້ອີກຕໍ່ໄປ.
ກ່ອນທີ່ຈະຕິດຕັ້ງ Windows ໃໝ່, ໃຫ້ເຮັດການສໍາຮອງກ່ອນ, ເພາະວ່າຂະບວນການນີ້ຈະລຶບເນື້ອຫາທັງຫມົດຂອງຮາດໄດຂອງທ່ານອອກ. . ທ່ານຍັງສາມາດເອົາຄອມພິວເຕີຂອງທ່ານໄປສູນບໍລິການທີ່ໃກ້ທີ່ສຸດຫາກທ່ານບໍ່ຮູ້ວິທີຕິດຕັ້ງ Windows.
ຂໍໃຫ້ສູນບໍລິການເຮັດການສໍາຮອງໄຟລ໌ທັງຫມົດຂອງທ່ານເພື່ອປ້ອງກັນການສູນເສຍໄຟລ໌.
ຄຳຖາມທີ່ພົບເລື້ອຍກ່ຽວກັບ File Explorer
ວິທີການເປີດໄຟລ໌ explorer ຄືນໃໝ່?
ຫາກທ່ານຕ້ອງການປິດເປີດ File Explorer ຄືນໃໝ່, ມີບາງວິທີທີ່ຈະເຮັດໄດ້. ວິທີຫນຶ່ງແມ່ນກົດປຸ່ມ Windows + R ເທິງແປ້ນພິມຂອງເຈົ້າ, ເຊິ່ງຈະເປີດກ່ອງໂຕ້ຕອບ Run. ໃນກ່ອງໂຕ້ຕອບ Run, ພິມ 'explorer' ແລະກົດ Enter. ນີ້ຈະເລີ່ມຕົວຢ່າງໃໝ່ຂອງ File Explorer.
ອີກວິທີໜຶ່ງໃນການຣີສະຕາດ File Explorer ແມ່ນການກົດ Ctrl + Shift + Esc ເພື່ອເປີດ Task Manager.
ເປັນຫຍັງ Windows file explorer ບໍ່ຕອບສະໜອງ?
ຕົວສຳຫຼວດໄຟລ໌ Windows ອາດຈະບໍ່ຕອບສະໜອງຍ້ອນເຫດຜົນຕ່າງໆ. ເຫດຜົນຫນຶ່ງອາດຈະເປັນວ່າຂະບວນການ explorer.exe ບໍ່ເຮັດວຽກ. ນີ້ສາມາດກວດສອບໄດ້ໃນຕົວຈັດການວຽກ.
ຄວາມເປັນໄປໄດ້ອີກຢ່າງໜຶ່ງແມ່ນມີໄຟລ໌ຫຼາຍເກີນໄປທີ່ເປີດຢູ່ໃນປ່ອງຢ້ຽມ explorer, ແລະດັ່ງນັ້ນມັນຈຶ່ງຈົມຢູ່. ນອກຈາກນັ້ນ, ການຕິດເຊື້ອໄວຣັດຫຼື malwareອາດຈະເຮັດໃຫ້ເກີດບັນຫາໄດ້.
ຂ້ອຍສາມາດ restart Windows file explorer ດ້ວຍ command prompt ໄດ້ບໍ?
ເພື່ອ restart Windows file explorer ດ້ວຍ command prompt, you will need to open the command prompt and type in “ taskkill /f /im explorer.exe” ຕິດຕາມດ້ວຍ “start explorer.exe.” ນີ້ຈະຂ້າຂະບວນການປະຈຸບັນຂອງໄຟລ໌ explorer ແລະຫຼັງຈາກນັ້ນເລີ່ມຕົ້ນອັນໃຫມ່.
ຂ້ອຍຈະໃຊ້ເຄື່ອງມືການວິນິດໄສຄວາມຈໍາຂອງ Windows ແນວໃດ?
ທໍາອິດທ່ານຕ້ອງເປີດປ່ອງຢ້ຽມ Command Prompt ເພື່ອໃຊ້ Windows. ເຄື່ອງມືການວິນິດໄສຄວາມຈໍາ. ເມື່ອປ່ອງຢ້ຽມ Command Prompt ເປີດ, ທ່ານຕ້ອງພິມຄໍາສັ່ງຕໍ່ໄປນີ້: "mdsched.exe." ນີ້ຈະເປັນການເປີດເຄື່ອງມືການວິນິດໄສຄວາມຈຳ Windows.
ເປັນຫຍັງຕົວສຳຫຼວດໄຟລ໌ຈຶ່ງຢຸດຕອບສະໜອງ?
ມີເຫດຜົນຈຳນວນໜຶ່ງທີ່ຕົວສຳຫຼວດໄຟລ໌ອາດຢຸດຕອບສະໜອງ. ເຫດຜົນຫນຶ່ງອາດຈະເປັນວ່າຂະບວນການ explorer.exe ເຮັດວຽກບໍ່ຖືກຕ້ອງ. ໃນກໍລະນີນີ້, restart ຂະບວນການ explorer.exe ອາດຈະແກ້ໄຂບັນຫາໄດ້.
ເຫດຜົນອີກອັນໜຶ່ງອາດຈະເປັນວ່າມີໂປຣແກມຫຼາຍເກີນໄປທີ່ເຮັດວຽກພ້ອມໆກັນ, ແລະໄຟລ໌ explorer ບໍ່ສາມາດຕິດຕາມໄດ້. ໃນກໍລະນີນີ້, ການປິດບາງໂປຣແກຣມອາດຈະຊ່ວຍໄດ້.
ຂ້ອຍຈະເລີ່ມ Windows explorer ຄືນໃໝ່ໄດ້ແນວໃດ?
ຫາກທ່ານຕ້ອງການປິດເປີດ Windows Explorer ຂອງທ່ານຄືນໃໝ່, ທ່ານສາມາດເຮັດສອງສາມຂັ້ນຕອນໄດ້. ກ່ອນອື່ນ, ທ່ານສາມາດລອງເປີດ Control Panel ແລະເລືອກ 'System and Security.' ເລືອກ 'Administrative Tools' ແລະຫຼັງຈາກນັ້ນ 'Task Scheduler.'
ເມື່ອທ່ານເປີດ Task Scheduler, ເລືອກ.'Task Scheduler Library' ຢູ່ເບື້ອງຊ້າຍຂອງປ່ອງຢ້ຽມ. ຊອກຫາໜ້າວຽກທີ່ມີຊື່ວ່າ 'Explorer.exe', ຄລິກຂວາໃສ່ມັນ, ແລະເລືອກ 'End Task.
ແມ່ນຫຍັງທີ່ເຮັດໃຫ້ Windows explorer ຢຸດການຕອບສະໜອງ?
ມີເຫດຜົນບາງຢ່າງທີ່ອາດເປັນຍ້ອນຫຍັງ Windows explorer ອາດຈະຢຸດເຊົາການຕອບສະຫນອງ. ເຫດຜົນຫນຶ່ງອາດຈະເປັນວ່າທ່ານບໍ່ມີຫນ່ວຍຄວາມຈໍາການເຂົ້າເຖິງແບບສຸ່ມພຽງພໍ (RAM) ເພື່ອສະຫນັບສະຫນູນໂຄງການ.
ເມື່ອທ່ານມີ RAM ບໍ່ພຽງພໍ, ຄອມພິວເຕີຂອງທ່ານຕ້ອງເຮັດວຽກໜັກຫຼາຍເພື່ອຊົດເຊີຍ, ເຊິ່ງສາມາດເຮັດໃຫ້ໂຄງການຄ້າງ ຫຼື ຂັດຂ້ອງ. ຄວາມເປັນໄປໄດ້ອີກຢ່າງໜຶ່ງແມ່ນວ່າມີໂປຣແກຣມຫຼາຍເກີນໄປທີ່ແລ່ນພ້ອມໆກັນ, ແລະຄອມພິວເຕີຂອງທ່ານໜັກ.
ຂ້າພະເຈົ້າຈະສະແກນຕົວກວດສອບໄຟລ໌ລະບົບໄດ້ແນວໃດ?
ເພື່ອເຮັດການສະແກນຕົວກວດສອບໄຟລ໌ຂອງລະບົບ, ທ່ານຈະຕ້ອງການ. ເພື່ອເປີດປ່ອງຢ້ຽມຄໍາສັ່ງ. ເມື່ອເຮັດແລ້ວ, ທ່ານຕ້ອງພິມຄໍາສັ່ງຕໍ່ໄປນີ້: sfc / scannow. ນີ້ຈະເປັນການລິເລີ່ມການສະແກນ ແລະກວດສອບໄຟລ໌ທີ່ເສຍຫາຍຢູ່ໃນລະບົບຂອງເຈົ້າ.
ຄຸນສົມບັດການກູ້ລະບົບແມ່ນຫຍັງ?
ການກູ້ຄືນລະບົບເປັນເຄື່ອງມືທີ່ສາມາດໃຊ້ເພື່ອປ່ຽນຄືນການຕັ້ງຄ່າຂອງຄອມພິວເຕີຂອງທ່ານໃຫ້ເປັນແບບກ່ອນໜ້າໄດ້. ລັດ. ນີ້ສາມາດເປັນປະໂຫຍດຖ້າຫາກວ່າທ່ານໄດ້ເຮັດການປ່ຽນແປງໃນລະບົບຂອງທ່ານທີ່ເຮັດໃຫ້ເກີດບັນຫາຫຼືຖ້າຫາກວ່າທ່ານຕ້ອງການທີ່ຈະຍົກເລີກການປ່ຽນແປງທີ່ໄດ້ເຮັດ.
ທ່ານຈະຕ້ອງສ້າງຈຸດຟື້ນຟູເພື່ອໃຊ້ການກູ້ຄືນລະບົບ. ນີ້ແມ່ນພາບລວມຂອງການຕັ້ງຄ່າລະບົບຂອງທ່ານຢູ່ໃນຈຸດໃດນຶ່ງໃນເວລາ. ທ່ານສາມາດສ້າງຈຸດຟື້ນຟູດ້ວຍຕົນເອງຫຼືໃຫ້ Windows ສ້າງຫນຶ່ງອັດຕະໂນມັດ.
ຢູ່ທີ່ໃນໄຟລ໌ລະບົບຂ້ອຍພົບ Windows explorer ບໍ?
ເພື່ອຊອກຫາສະຖານທີ່ຂອງແອັບພລິເຄຊັນ Windows explorer, ທ່ານຈະຕ້ອງເຂົ້າເຖິງໄຟລ໌ລະບົບ. ເມື່ອທ່ານຕັ້ງໄຟລ໌ລະບົບແລ້ວ, ທ່ານຈະຕ້ອງຊອກຫາໂຟນເດີທີ່ມີແອັບພລິເຄຊັນ windows explorer.
ທີ່ຢູ່ຂອງໂຟນເດີນີ້ຈະແຕກຕ່າງກັນໄປຕາມລະບົບປະຕິບັດການຂອງທ່ານ. ເມື່ອທ່ານຕັ້ງໂຟນເດີແລ້ວ, ທ່ານສາມາດເປີດມັນ ແລະເບິ່ງເນື້ອຫາໄດ້.
ສະຫຼຸບ: Windows 10 File Explorer ບໍ່ຕອບສະໜອງ
ສະຫຼຸບແລ້ວ, ປັດໃຈຕ່າງໆສາມາດເຮັດໃຫ້ File Explorer ຢຸດການຕອບສະໜອງ, ລວມທັງ ຊັບພະຍາກອນລະບົບບໍ່ພຽງພໍ, ໂຟນເດີທີ່ໂຫຼດເກີນ ຫຼືເສຍຫາຍ, ໄດເວີທີ່ຜິດພາດ, ແອັບພລິເຄຊັນພາກສ່ວນທີສາມທີ່ຂັດກັນ, ໄຟລ໌ລະບົບເສຍຫາຍ, ແລະການຕິດເຊື້ອ malware. ໂດຍການເຂົ້າໃຈ ແລະແກ້ໄຂສາເຫດທີ່ອາດເກີດຂຶ້ນເຫຼົ່ານີ້, ທ່ານສາມາດປັບປຸງຄວາມໝັ້ນຄົງ ແລະ ການຕອບສະໜອງຂອງ File Explorer ໃນຄອມພິວເຕີ Windows ຂອງທ່ານ.
ຈື່ໄວ້ວ່າໃຫ້ລະບົບຂອງທ່ານອັບເດດ, ຮັກສາຊັບພະຍາກອນທີ່ມີຢູ່ຢ່າງພຽງພໍ, ແລະສະແກນຫາ ແລະແກ້ໄຂບັນຫາທີ່ອາດຈະເກີດຂຶ້ນເລື້ອຍໆ. ຜົນກະທົບຕໍ່ການປະຕິບັດຂອງ Windows ແລະຄໍາຮ້ອງສະຫມັກອື່ນໆ. ໂດຍການໃຊ້ມາດຕະການທີ່ຫ້າວຫັນ ແລະນໍາໃຊ້ການແກ້ໄຂທີ່ໄດ້ກ່າວມາໃນບົດຄວາມນີ້, ທ່ານສາມາດເພີດເພີນໄປກັບປະສົບການທີ່ລຽບງ່າຍ ແລະມີປະສິດທິພາບໃນຂະນະທີ່ນໍາທາງລະບົບປະຕິບັດງານຂອງທ່ານດ້ວຍ File Explorer.

