ສາລະບານ
ໃນຖານະຊ່າງພາບ, ພວກເຮົາຊອກຫາແສງສະຫວ່າງ. ບາງຄັ້ງ, ພວກເຮົາພະຍາຍາມຊອກຫາມັນ. ແລະບາງຄັ້ງພວກເຮົາຈົບລົງດ້ວຍແສງສະຫວ່າງຫຼາຍເກີນໄປໃນຮູບ.
ສະບາຍດີ, ຂ້ອຍແມ່ນ Cara! ຂ້ອຍມີແນວໂນ້ມທີ່ຈະຜິດພາດໃນດ້ານຂອງ underexposure ໃນເວລາທີ່ຖ່າຍຮູບຂອງຂ້ອຍ. ໂດຍທົ່ວໄປແລ້ວມັນເປັນໄປໄດ້ຫຼາຍກວ່າທີ່ຈະເອົາລາຍລະອຽດກັບຄືນມາໃນສ່ວນທີ່ມືດຂອງຮູບໄດ້ຫຼາຍກວ່າການເປີດເຜີຍຫຼາຍເກີນໄປ.
ຢ່າງໃດກໍຕາມ, ມີບາງອັນທີ່ເຈົ້າສາມາດເຮັດໄດ້ເພື່ອແກ້ໄຂຮູບພາບທີ່ເປີດເຜີຍຫຼາຍເກີນໄປ ຫຼືຈຸດເດັ່ນທີ່ແຕກອອກມາໃນ Lightroom. ໃຫ້ຂ້ອຍສະແດງວິທີ!
ຫມາຍເຫດກ່ຽວກັບຂໍ້ຈໍາກັດ
ກ່ອນທີ່ພວກເຮົາຈະເຂົ້າໄປໃນ, ມັນເປັນສິ່ງສໍາຄັນທີ່ຈະເຂົ້າໃຈແນວຄວາມຄິດສອງຢ່າງ.
ທຳອິດ, ຖ້າພື້ນທີ່ໃດນຶ່ງຂອງຮູບຖືກລະເບີດອອກຫຼາຍເກີນໄປ, ທ່ານຈະບໍ່ສາມາດແກ້ໄຂມັນໄດ້. ລະເບີດອອກມາໝາຍຄວາມວ່າ ແສງຫຼາຍເຂົ້າມາໃນກ້ອງຖ່າຍຮູບມັນບໍ່ສາມາດບັນທຶກລາຍລະອຽດໄດ້. ເນື່ອງຈາກວ່າບໍ່ມີຂໍ້ມູນຖືກຈັບ, ບໍ່ມີລາຍລະອຽດທີ່ຈະເອົາມາຄືນແລະທ່ານຈະບໍ່ສາມາດແກ້ໄຂມັນໄດ້.
ອັນທີສອງ, ຖ່າຍເປັນ RAW ສະເໝີ ຖ້າທ່ານຕ້ອງການຄວາມສາມາດໃນການແກ້ໄຂສູງສຸດ. ຮູບພາບ JPEG ບັນທຶກຊ່ວງໄດນາມິກທີ່ນ້ອຍກວ່າ, ຊຶ່ງຫມາຍຄວາມວ່າທ່ານມີຄວາມຍືດຫຍຸ່ນຫນ້ອຍລົງໃນເວລາດັດແກ້. ຮູບພາບ RAW ບັນທຶກຊ່ວງໄດນາມິກທີ່ເຂັ້ມແຂງທີ່ຊ່ວຍໃຫ້ທ່ານສາມາດ tinker ຢ່າງຫຼວງຫຼາຍກັບຮູບສຸດທ້າຍຂອງຮູບພາບ.
ດີແລ້ວ, ດຽວນີ້ມາເບິ່ງ Lightroom ໃນການປະຕິບັດ!
ໝາຍເຫດ: ຮູບໜ້າຈໍຂ້າງລຸ່ມນີ້ແມ່ນມາຈາກລຸ້ນ Windows ຂອງ Lightroom Classic. ຖ້າຫາກວ່າທ່ານເປັນເວີຊັນຂອງທ່ານ. ພວກເຂົາເຈົ້າຈະເບິ່ງແຕກຕ່າງກັນເລັກນ້ອຍ.
ວິທີການເບິ່ງພື້ນທີ່ overexposed ໃນ Lightroom
ໃນເວລາທີ່ທ່ານຍັງພັດທະນາຕາຂອງທ່ານ, ທ່ານອາດຈະບໍ່ສັງເກດເຫັນພື້ນທີ່ overexposed ທັງຫມົດຂອງຮູບພາບ. Lightroom ໃຫ້ເຄື່ອງມືທີ່ມີປະໂຫຍດແກ່ເຈົ້າເພື່ອຊ່ວຍ.
ໃນໂມດູນ ພັດທະນາ , ໃຫ້ແນ່ໃຈວ່າ Histogram ເຮັດວຽກຢູ່. ຖ້າມັນບໍ່ແມ່ນ, ຄລິກລູກສອນໄປທາງຂວາເພື່ອເປີດແຜງ. ສີແດງສະແດງສ່ວນທີ່ແຕກຫັກຂອງຮູບ, ແລະສີຟ້າສະແດງສ່ວນທີ່ມືດເກີນໄປ.

ຕອນນີ້, ຖ້າຮູບນີ້ຖືກຖ່າຍເປັນ JPEG, ເຈົ້າຄົງຈະໂຊກຮ້າຍ. ຢ່າງໃດກໍຕາມ, ມັນເປັນຮູບພາບ RAW, ຊຶ່ງຫມາຍຄວາມວ່າພວກເຮົາມີຄວາມຍືດຫຍຸ່ນຫຼາຍກວ່າເກົ່າໃນການແກ້ໄຂແລະອາດຈະສາມາດນໍາເອົາລາຍລະອຽດເຫຼົ່ານັ້ນກັບຄືນມາ.
ວິທີການແກ້ໄຂພື້ນທີ່ຫຼາຍເກີນໄປຂອງຮູບໃນ Lightroom
ຕົກລົງ, ມາເຮັດວຽກ magic ທີ່ນີ້.
ຂັ້ນຕອນທີ 1: ເອົາຈຸດເດັ່ນລົງ
ຖ້າທ່ານເອົາການເປີດຮັບແສງລົງ, ມັນຈະສົ່ງຜົນກະທົບຕໍ່ທຸກພາກສ່ວນຂອງຮູບພາບ. ພວກເຮົາມີບາງສ່ວນທີ່ມືດເກີນໄປ, ສະນັ້ນໃນຈຸດນີ້, ພວກເຮົາບໍ່ຢາກເຮັດແນວນັ້ນ.
ແທນ, ໃຫ້ເອົາຕົວເລື່ອນຈຸດເດັ່ນລົງມາ. ສິ່ງນີ້ສຸມໃສ່ການເຮັດໃຫ້ການເປີດຮັບແສງຢູ່ໃນສ່ວນທີ່ສະຫວ່າງທີ່ສຸດຂອງຮູບພາບ, ໂດຍບໍ່ມີການສົ່ງຜົນກະທົບຕໍ່ພາກສ່ວນທີ່ມືດ. ເຄື່ອງມືນີ້ມີປະສິດຕິພາບສູງ ແລະເປັນອັນໜຶ່ງທີ່ດີທີ່ສຸດໃນສານຫນູຂອງ Lightroom ສໍາລັບການແກ້ໄຂຮູບພາບທີ່ເປີດເຜີຍຫຼາຍເກີນໄປ.

ເບິ່ງວິທີການພຽງແຕ່ເອົາຈຸດເດັ່ນລົງໄປ -100 ກໍາຈັດສີແດງທັງຫມົດໃນຮູບຂອງຂ້ອຍ.
ອັນນີ້ແມ່ນເນື່ອງມາຈາກສ່ວນໜຶ່ງຂອງລະບົບການຟື້ນຕົວທີ່ເຄື່ອງມືນີ້ນຳໃຊ້. ຫນຶ່ງໃນສາມຊ່ອງສີ (ສີແດງ, ສີຟ້າ, ຫຼືສີຂຽວ) ອາດຈະບໍ່ມີຂໍ້ມູນລາຍລະອຽດເນື່ອງຈາກວ່າມັນຖືກລະເບີດອອກ. ແນວໃດກໍ່ຕາມ, ເຄື່ອງມືນີ້ຈະສ້າງຊ່ອງນັ້ນຄືນໃໝ່ໂດຍອີງໃສ່ຂໍ້ມູນຈາກອີກສອງອັນ. ມັນດີຫຼາຍ!
ສຳລັບຫຼາຍຮູບ, ເຈົ້າສາມາດຢຸດຢູ່ບ່ອນນີ້ໄດ້.
ຂັ້ນຕອນທີ 2: ເອົາສີຂາວອອກມາ
ຫາກທ່ານຕ້ອງການໄປອີກບາດກ້າວໜຶ່ງ, ໃຫ້ຍ້າຍໄປທີ່ ຕົວເລື່ອນ ສີຂາວ . ເຄື່ອງມືນີ້ມີຜົນກະທົບຕໍ່ພື້ນທີ່ທີ່ສະຫວ່າງທີ່ສຸດຂອງຮູບພາບແຕ່ບໍ່ສາມາດສ້າງຂໍ້ມູນສີຄືນໃຫມ່ໄດ້.
ສັງເກດເຫັນວ່າຍັງມີບາງພື້ນທີ່ລະເບີດອອກແນວໃດເມື່ອຂ້ອຍເອົາຕົວເລື່ອນສີຂາວລົງໂດຍທີ່ບໍ່ໄດ້ແຕະຈຸດເດັ່ນ.
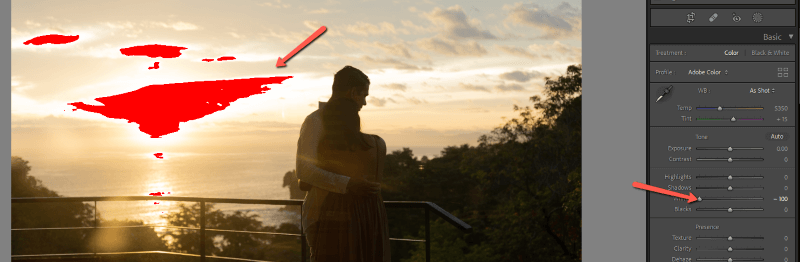
ນີ້ແມ່ນຜົນໄດ້ຮັບເມື່ອພວກມັນເຮັດວຽກຮ່ວມກັນ.

ຂັ້ນຕອນທີ 3: ເອົາແສງສະຫວ່າງລົງ
ຖ້າຫາກວ່າຮູບພາບຂອງທ່ານຍັງສົດໃສເກີນໄປ, ທ່ານມີທາງເລືອກຫນຶ່ງທີ່ເຫຼືອ. ພະຍາຍາມຫຼຸດການເປີດເຜີຍ. ນີ້ຈະສົ່ງຜົນກະທົບຕໍ່ຮູບພາບທັງຫມົດຂອງທ່ານ.

ໃນບາງຮູບ, ອັນນີ້ບໍ່ເໝາະສົມເພາະເຈົ້າມີສ່ວນທີ່ມືດເກີນໄປ, ເຊັ່ນຮູບຕົວຢ່າງ. ໃນກໍລະນີດັ່ງກ່າວ, ທ່ານສາມາດພະຍາຍາມເຮັດໃຫ້ເງົາຂຶ້ນ, ຫຼັງຈາກນັ້ນຫຼຸດລົງການເປີດເຜີຍ.
ນີ້ແມ່ນການແກ້ໄຂຄັ້ງສຸດທ້າຍຂອງຂ້ອຍສຳລັບຮູບນີ້.
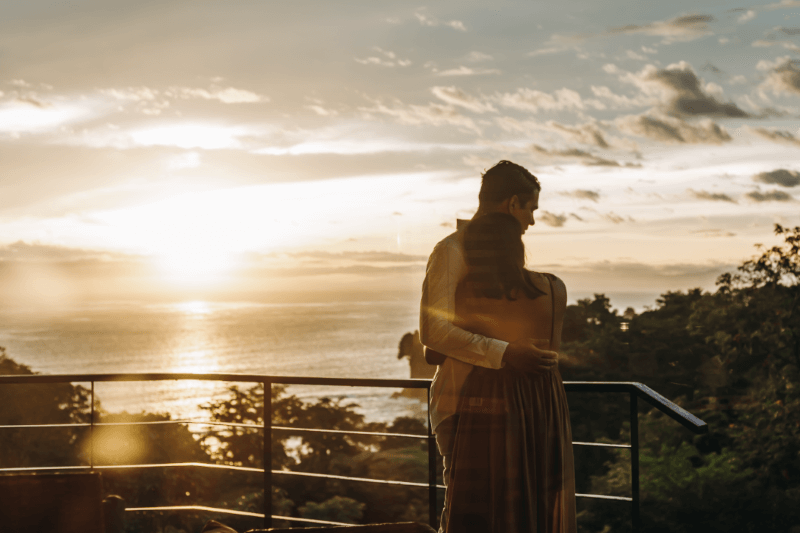
ຖ້າຫຼັງຈາກຫຼິ້ນກັບສະໄລ້ທັງສາມອັນນີ້ແລ້ວ, ຮູບພາບຍັງຖືກລະເບີດຢູ່, ເຈົ້າຈະເສຍໂຊກ. ຮູບພາບທີ່ຖືກເປີດເຜີຍຫຼາຍເກີນໄປໂດຍການຢຸດຫຼາຍເກີນໄປພຽງແຕ່ບໍ່ສາມາດແກ້ໄຂໄດ້. ບໍ່ມີຂໍ້ມູນພຽງພໍໃນຮູບຖ່າຍສໍາລັບຊອບແວທີ່ຈະຟື້ນຕົວມັນ.
ຢາກຮູ້ຢາກເຫັນມີຫຍັງອີກແດ່ທີ່ Lightroom ສາມາດຊ່ວຍໃຫ້ທ່ານແກ້ໄຂໄດ້? ຮຽນຮູ້ວິທີແກ້ໄຂຮູບເປັນເມັດໃນ Lightroom ໄດ້ທີ່ນີ້!

