ສາລະບານ
ເພື່ອບັນລຸເສັ້ນລຽບໃນ Procreate, ທ່ານຈໍາເປັນຕ້ອງປັບການຕັ້ງຄ່າ Streamline ຂອງແປງທີ່ທ່ານກໍາລັງໃຊ້. ເປີດ Brush Library ຂອງທ່ານ, ແຕະໃສ່ແປງຂອງທ່ານແລະເລື່ອນລົງເພື່ອເລືອກ Stabilization. ພາຍໃຕ້ Streamline, ເລື່ອນຈຳນວນເງິນຂອງເຈົ້າເປັນ 100%, ແລະຫຼັງຈາກນັ້ນແຕະທີ່ແລ້ວໆ.
ຂ້ອຍແມ່ນ Carolyn ແລະຂ້ອຍໄດ້ດໍາເນີນທຸລະກິດຮູບແຕ້ມດິຈິຕອນຂອງຂ້ອຍເອງໂດຍໃຊ້ Procreate ຫຼາຍກວ່າສາມປີແລ້ວ. ນີ້ຫມາຍຄວາມວ່າຂ້ອຍຮູ້ທັງຫມົດກ່ຽວກັບລັກສະນະທີ່ແຕກຕ່າງກັນທີ່ app ນີ້ສະເຫນີໃຫ້ຜູ້ໃຊ້ຂອງຕົນເພື່ອສ້າງມາດຕະຖານທີ່ສູງຂຶ້ນຂອງສິລະປະດິຈິຕອນ.
ການສ້າງເສັ້ນລຽບໃນ Procreate ທັງຫມົດແມ່ນຂຶ້ນກັບການລວມກັນຂອງເຕັກນິກການແຕ້ມຮູບຂອງທ່ານແລະຮູ້ວິທີການ. ປັບການຕັ້ງຄ່າແປງຂອງທ່ານຕາມຄວາມເຫມາະສົມ. ມື້ນີ້ຂ້າພະເຈົ້າຈະສະແດງໃຫ້ທ່ານວິທີການ favorite ຂອງຂ້າພະເຈົ້າສໍາລັບການສ້າງເສັ້ນກ້ຽງໃນຂະນະທີ່ແຕ້ມຮູບໃນຜ້າໃບຂອງທ່ານໃນ app ໄດ້. ແປງໃນ Procreate.
ວິທີການເຮັດໃຫ້ເສັ້ນລຽບໃນ Procreate ການນໍາໃຊ້ Brushes
ທ່ານສາມາດນໍາໃຊ້ວິທີການນີ້ກັບການໃດໆຂອງແປງທີ່ມີໄວ້ລ່ວງຫນ້າໃນ Procreate Brush Library ຂອງທ່ານ. ຂ້ອຍປົກກະຕິແລ້ວເລີ່ມການແຕ້ມທັງໝົດຂອງຂ້ອຍດ້ວຍ Studio Pen ຍ້ອນວ່າມັນອະນຸຍາດໃຫ້ມີຜົນໄດ້ຮັບທີ່ແຕກຕ່າງກັນຂຶ້ນກັບລະດັບຄວາມກົດດັນ. ມັນຍັງງ່າຍທີ່ຈະເຮັດໃຫ້ປາກການີ້ຄົງຕົວສໍາລັບເສັ້ນທີ່ລຽບກວ່າ. ນີ້ແມ່ນວິທີ:
ຂັ້ນຕອນ 1: ແຕ້ມເສັ້ນຕົວຢ່າງເທິງຜ້າໃບຂອງທ່ານເພື່ອໃຫ້ທ່ານປຽບທຽບການປ່ຽນແປງທີ່ທ່ານກໍາລັງຈະເຮັດ. ຈາກນັ້ນແຕະໃສ່ ເຄື່ອງມືຫ້ອງສະໝຸດ Brush (ໄອຄອນແປງສີ). ເລື່ອນລົງແລ້ວແຕະໃສ່ Studio Pen .
ຂັ້ນຕອນ 2: ໜ້າຕ່າງ Brush Studio ຂອງທ່ານຈະປາກົດຂຶ້ນ. ໃນເມນູແຖບດ້ານຂ້າງ, ແຕະໃສ່ Stabilization . ພາຍໃຕ້ StreamLine , ເລື່ອນ ຈຳນວນເງິນ ສະຫຼັບໄປທາງຂວາເພື່ອເພີ່ມເປີເຊັນຈົນກວ່າເຈົ້າຈະຮອດຈຳນວນທີ່ຕ້ອງການ. ຈາກນັ້ນແຕະ ແລ້ວໆ .
ຂັ້ນຕອນ 3: ຕອນນີ້ໃຊ້ແປງຂອງເຈົ້າເພື່ອສ້າງເສັ້ນໃໝ່ຢູ່ຂ້າງຕົ້ນສະບັບຂອງເຈົ້າເພື່ອເບິ່ງຄວາມແຕກຕ່າງທີ່ການຕັ້ງຄ່າໃໝ່ຂອງເຈົ້າເຮັດ. ເຈົ້າຈະສັງເກດເຫັນການຕຳ ແລະເສັ້ນໂຄ້ງທີ່ບໍ່ຕ້ອງການໜ້ອຍລົງໃນຕົວຢ່າງເສັ້ນໃໝ່ຂອງເຈົ້າ.

ວິທີການປັບການຕັ້ງຄ່າແປງແປງຂອງເຈົ້າໃນ Procreate
ເມື່ອທ່ານໃຊ້ແປງແລ້ວ ຫຼື ຖ້າເຈົ້າບໍ່ຢູ່. ມີຄວາມສຸກກັບການປ່ຽນແປງທີ່ທ່ານເຮັດ, ທ່ານສາມາດ ຍົກເລີກ ການປ່ຽນແປງເຫຼົ່ານີ້ໄດ້ຢ່າງງ່າຍດາຍ ແລະຕັ້ງແປງແປງຂອງທ່ານເປັນການຕັ້ງຄ່າຕົ້ນສະບັບຂອງມັນ. ນີ້ແມ່ນວິທີການ:
ຂັ້ນຕອນ 1: ແຕະໃສ່ແປງຂອງທ່ານຈົນກ່ວາປ່ອງຢ້ຽມ Brush Studio ຂອງທ່ານຈະເປີດ. ໃນເມນູດ້ານຊ້າຍມື, ເລື່ອນລົງໄປລຸ່ມສຸດ ແລະແຕະທີ່ ກ່ຽວກັບແປງນີ້ , ແລະເລືອກ ຣີເຊັດການຕັ້ງຄ່າທັງໝົດ .
ຂັ້ນຕອນ 2:<2> A window ໃຫມ່ຈະປາກົດຂຶ້ນຂໍໃຫ້ທ່ານຢືນຢັນວ່າທ່ານຕ້ອງການທີ່ຈະດໍາເນີນການກັບຣີເຊັດ. ແຕະທີ່ຕົວເລືອກສີແດງ Reset . ນີ້ຈະປັບແປງແປງຂອງທ່ານໂດຍອັດຕະໂນມັດເປັນການຕັ້ງຄ່າຕົ້ນສະບັບຂອງມັນ ແລະທ່ານສາມາດສືບຕໍ່ແຕ້ມດ້ວຍມັນຕາມປົກກະຕິ.
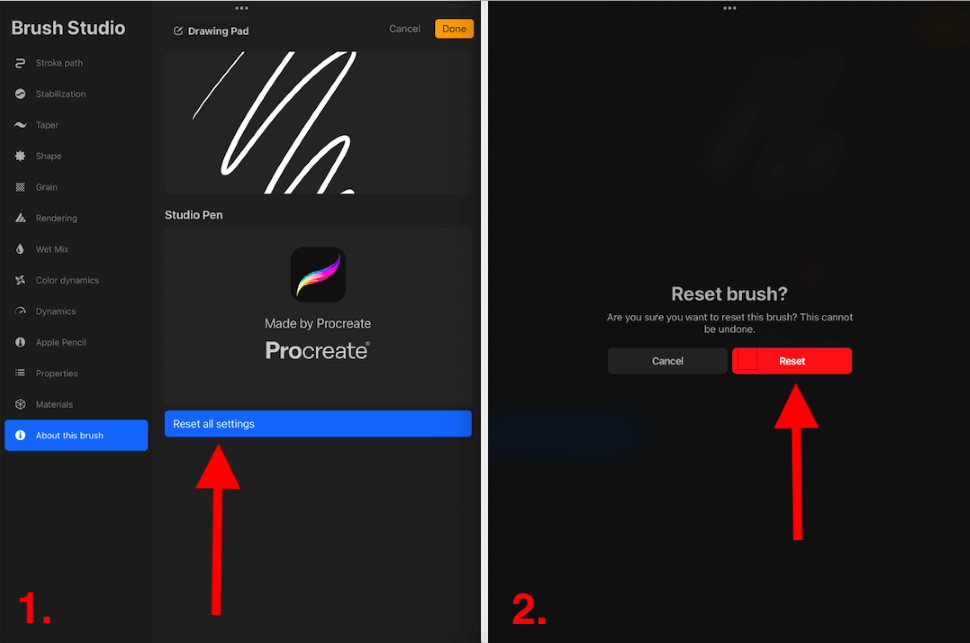
ຄໍາແນະນໍາອື່ນໆສໍາລັບການແຕ້ມເສັ້ນລຽບໃນ Procreate
ວິທີການຂ້າງເທິງນີ້ແມ່ນການຕັ້ງຄ່າດ້ານວິຊາການ. ທ່ານປ່ຽນແປງເພື່ອສະຫນັບສະຫນູນແປງຂອງທ່ານເພື່ອສ້າງເສັ້ນລຽບ. ແຕ່ດັ່ງທີ່ຂ້າພະເຈົ້າໄດ້ກ່າວມາກ່ອນ, ເຕັກນິກການແຕ້ມຮູບຂອງທ່ານກໍ່ມີຜົນກະທົບອັນໃຫຍ່ຫຼວງຕໍ່ເລື່ອງນີ້ເຊັ່ນກັນ. ຂ້ອຍໄດ້ຮວບຮວມຄຳແນະນຳ ແລະ ເຄັດລັບສ່ວນຕົວຂອງຂ້ອຍໄວ້ຂ້າງລຸ່ມນີ້:
- ຫຼີກລ່ຽງ ເງີຍໜ້າໃສ່ໜ້າຈໍຂອງເຈົ້າຫຼາຍ ເນື່ອງຈາກມືຂອງເຈົ້າມີການເຄື່ອນໄຫວໜ້ອຍລົງ, ເສັ້ນທີ່ຊ້າລົງ ແລະ ແຮງດັນຫຼາຍ ເຈົ້າຈະໄດ້ຮັບ ຈາກຮູບແຕ້ມຂອງເຈົ້າ.
- ວິທີທີ່ດີທີ່ຈະຮັກສາລະດັບຄວາມຄ່ອງຕົວ ແລະການເຄື່ອນໄຫວທີ່ດີໃນຮູບແຕ້ມຂອງເຈົ້າແມ່ນການໃຊ້ຖົງມືແຕ້ມຮູບ. ນີ້ແມ່ນຖົງມືທີ່ກວມເອົາສ່ວນຂອງມືຂອງທ່ານທີ່ປົກກະຕິຈະວາງຢູ່ເທິງໜ້າຈໍຂອງທ່ານ (ປາມ/ນິ້ວມືສີບົວ) ແລະຈຳກັດການລາກຈາກຜິວໜັງຂອງທ່ານຕໍ່ກັບແກ້ວ.
- ສ້າງໄວຂຶ້ນ ໄລຍະການເຄື່ອນໄຫວໃນຂະນະທີ່ແຕ້ມໂດຍການຍົກແຂນຂອງທ່ານສູງກວ່າປົກກະຕິ, ຍັງສາມາດຊ່ວຍທ່ານສ້າງເສັ້ນທີ່ລຽບກວ່າ, ເປັນທໍາມະຊາດຫຼາຍຂຶ້ນ. ອັນນີ້ມີປະໂຫຍດເປັນພິເສດເມື່ອສ້າງການພິມຕົວຂຽນໃນ Procreate.
- ຂ້ອຍມັກທົດລອງກັບ ຄວາມກົດດັນຕ່າງໆ, ໂດຍສະເພາະເມື່ອຂ້ອຍໃຊ້ແປງໃໝ່ທີ່ຂ້ອຍເປັນ. ບໍ່ຄຸ້ນເຄີຍກັບ. ອັນນີ້ເຮັດໃຫ້ມືຂອງເຈົ້າຄຸ້ນເຄີຍກັບການເຄື່ອນໄຫວການແຕ້ມຮູບ ແລະສາມາດນຳໄປສູ່ເສັ້ນທີ່ລຽບ, ມີນໍ້າຫຼາຍຂື້ນ.
ຄຳຖາມທີ່ມັກຖາມເລື້ອຍໆ
ຢູ່ລຸ່ມນີ້ຂ້ອຍໄດ້ຕອບບາງຄຳຖາມທີ່ມັກຖາມເລື້ອຍໆຂອງເຈົ້າສັ້ນໆກ່ຽວກັບວິທີສ້າງເສັ້ນທີ່ລຽບກວ່າໃນ Procreate:
Procreate ມີຕົວຄົງຕົວຂອງເສັ້ນບໍ?
ແມ່ນ, ມັນເຮັດໄດ້. ພຽງແຕ່ແຕະທີ່ແປງຂອງການເລືອກຂອງທ່ານແລະທ່ານຈະເຫັນທາງເລືອກ Stabilization ຢູ່ໃນແຖບເຄື່ອງມືເບື້ອງຊ້າຍ. ທີ່ນີ້ເຈົ້າຈະມີທາງເລືອກໃນການແກ້ໄຂການຕັ້ງຄ່າສະຖຽນລະພາບຂອງເຈົ້າ.
ວິທີການເອົາເສັ້ນທີ່ສະອາດໃນ Procreate?
ທ່ານສາມາດນໍາໃຊ້ວິທີການຫຼືຄໍາແນະນໍາສະແດງໃຫ້ເຫັນຂ້າງເທິງເພື່ອເອົາເສັ້ນທີ່ສະອາດກ່ຽວກັບ Procreate. ຂ້ອຍຂໍແນະນຳໃຫ້ລອງທົດລອງດ້ວຍຄວາມໄວ ແລະແຮງກົດດັນທີ່ແຕກຕ່າງກັນເມື່ອແຕ້ມໃນແອັບ.
ວິທີແຕ້ມເສັ້ນລຽບໃນ Procreate Pocket?
ທ່ານສາມາດເຮັດຕາມຂັ້ນຕອນດຽວກັນຂ້າງເທິງເພື່ອປ່ຽນ Streamline ຂອງແຕ່ລະແປງໃນ Procreate Pocket. ນີ້ຈະຊ່ວຍໃຫ້ທ່ານບັນລຸເສັ້ນລຽບໃນເວລາທີ່ແຕ້ມໃນ app.
ເຮັດແນວໃດເພື່ອເຮັດໃຫ້ເສັ້ນໂຄ້ງໃນ Procreate?
ທ່ານສາມາດປະຕິບັດຕາມວິທີການສະແດງໃຫ້ເຫັນຂ້າງເທິງ, ທົດລອງຮູບແບບການແຕ້ມຮູບຂອງທ່ານ, ຫຼືການນໍາໃຊ້ເຄື່ອງມື QuickShape ເພື່ອບັນລຸເສັ້ນໂຄ້ງໃນ Procreate. ພຽງແຕ່ແຕ້ມເສັ້ນໂຄ້ງຂອງທ່ານແລະກົດຄ້າງໄວ້ຈົນກວ່າມັນຈະເປັນເສັ້ນທີ່ມີຮູບຮ່າງທາງດ້ານວິຊາການໂດຍອັດຕະໂນມັດເມື່ອ QuickShape ເປີດໃຊ້.
StreamLine ໃນ Procreate ຢູ່ໃສ?
ທ່ານສາມາດເຂົ້າເຖິງແຖບເຄື່ອງມື StreamLine ໃນໃດໆຂອງແປງ Procreate ໂດຍການແຕະໃສ່ແປງສະເພາະທີ່ທ່ານຕ້ອງການໃຊ້. ອັນນີ້ຈະເປີດໜ້າຕ່າງ Brush Studio ທີ່ຕັ້ງການຕັ້ງຄ່າແປງແປງທັງໝົດຂອງເຈົ້າ.
ສະຫຼຸບ
ນີ້ແມ່ນເປັນເຄື່ອງມືທີ່ສໍາຄັນທີ່ຈະຮູ້ກ່ຽວກັບການຖ້າຫາກວ່າທ່ານຈະໄດ້ຮັບການເຮັດການແຕ້ມຮູບຫຼາຍໃນ app Procreate. ແຕ່ລະແປງທີ່ບັນຈຸໄວ້ລ່ວງຫນ້າມາພ້ອມກັບເມນູເຕັມຂອງການຕັ້ງຄ່າທີ່ແຕກຕ່າງກັນທີ່ທ່ານສາມາດປັບໃຫ້ເຫມາະສົມກັບທຸກຄວາມຕ້ອງການຂອງທ່ານ.
ຂ້ອຍແນະນຳໃຫ້ໃຊ້ເວລາກັບການຕັ້ງຄ່າແປງຂອງເຈົ້າ ເພາະມີວິທີບໍ່ຈຳກັດຈຳນວນທີ່ເຈົ້າສາມາດປ່ຽນແປງແຕ່ລະແປງໄດ້. ຂ້ອຍມັກໃຊ້ເວລານັບບໍ່ຖ້ວນເລື້ອຍໆກັບການປ່ຽນແປງຕ່າງໆໃນການຕັ້ງຄ່າເພື່ອເບິ່ງຜົນກະທົບທີ່ເຢັນໆທີ່ຂ້ອຍສາມາດຄົ້ນພົບໄດ້.
ເຈົ້າສ້າງເສັ້ນລຽບຂອງເຈົ້າເອງແນວໃດໃນ Procreate? ຝາກຄຳຕອບຂອງທ່ານໃນຄຳເຫັນຂ້າງລຸ່ມ ເພື່ອໃຫ້ພວກເຮົາແບ່ງປັນນຳກັນ.

