ສາລະບານ
ບໍ່ວ່າທ່ານຈະເຂົ້າຮ່ວມຫ້ອງຮຽນອອນໄລນ໌, ເຮັດວຽກຈາກບ້ານ, ຫຼືເພີດເພີນກັບການມີສ່ວນຮ່ວມໃນຊຸມຊົນອອນໄລນ໌, Discord ເປັນເຄື່ອງມືທີ່ດີເລີດທີ່ຈະໃຊ້. Discord ເປັນແອັບຯການສື່ສານທີ່ສົມບູນທີ່ຊ່ວຍໃຫ້ທ່ານສາມາດເຊື່ອມຕໍ່ກັບຄົນອອນໄລນ໌ດ້ວຍວິທີຕ່າງໆ.
ທ່ານສາມາດໃຊ້ມັນເພື່ອໂທ, ສົ່ງຂໍ້ຄວາມ, ຫຼືໂທວິດີໂອໄດ້ໃນແອັບພລິເຄຊັນດຽວ. ສ່ວນໃຫຍ່ຂອງເວລາ, Discord ແມ່ນຊອບແວທີ່ຫມັ້ນຄົງທີ່ເຮັດວຽກທີ່ຖືກຕ້ອງ. ຢ່າງໃດກໍຕາມ, ບາງຄັ້ງທ່ານປະສົບບັນຫາເຊັ່ນ: "ຄວາມຜິດພາດການຕັດສຽງບໍ່ປະໝາດ."
ເຫດຜົນທົ່ວໄປສໍາລັບການຕັດສຽງທີ່ບໍ່ສອດຄ່ອງກັນ
ເຖິງວ່າຈະມີຄຸນສົມບັດອັນດີ, ບາງຄັ້ງຄວາມຜິດຖຽງກັນອາດມາພ້ອມກັບບັນຫາ. ມື້ນີ້, ພວກເຮົາຈະສຸມໃສ່ການຕັດສຽງ Discord ຍ້ອນວ່າມັນໄດ້ກາຍເປັນບັນຫາທົ່ວໄປສໍາລັບຜູ້ໃຊ້.
ມັນເປັນສິ່ງຈໍາເປັນທີ່ຈະເຂົ້າໃຈວ່າເປັນຫຍັງທ່ານອາດຈະປະສົບກັບຄວາມຜິດພາດນີ້ໃນຕອນທໍາອິດ, ແລະມັນຈະຊ່ວຍໃຫ້ທ່ານສາມາດຜ່ານໄດ້. ການແກ້ໄຂບັນຫາເພາະວ່າທ່ານຈະຮູ້ໄວບັນຫາທີ່ແນ່ນອນ. ເຫດຜົນທົ່ວໄປບາງອັນທີ່ຜູ້ໃຊ້ປະສົບກັບການຕັດສຽງ Discord ມີດັ່ງນີ້:
- ບັນຫາກັບການເຊື່ອມຕໍ່ອິນເຕີເນັດ – ການເຊື່ອມຕໍ່ອິນເຕີເນັດບໍ່ດີອາດຈະເຮັດໃຫ້ເກີດບັນຫາຫຼາຍຢ່າງໃນເວລາໃຊ້ແອັບເຊື່ອມຕໍ່. ເນື່ອງຈາກອິນເຕີເນັດຂອງທ່ານຈະມີຄວາມຫຍຸ້ງຍາກໃນການເຊື່ອມຕໍ່, ຊ່ອງທາງສຽງອາດຈະໄດ້ຮັບຜົນກະທົບຫຼາຍທີ່ສຸດ.
- ການຕັ້ງຄ່າ Windows 10 ບໍ່ຖືກຕ້ອງ – Microsoft Windows 10 ເຕັມໄປດ້ວຍຄຸນສົມບັດທີ່ສາມາດປັບແຕ່ງໄດ້ທີ່ທ່ານສາມາດໃຊ້ປະໂຫຍດຈາກ. ໂຊກບໍ່ດີ, ບາງຄັ້ງການປ່ຽນການຕັ້ງຄ່າເຫຼົ່ານີ້ອາດເຮັດໃຫ້ສັບສົນໄດ້ຄວາມຂັດແຍ້ງຂອງເຈົ້າ.
- ການຕັ້ງຄ່າຄວາມຜິດຖຽງກັນຜິດ – Discord ອະນຸຍາດໃຫ້ທ່ານປ່ຽນການຕັ້ງຄ່າຕາມຄວາມມັກຂອງເຈົ້າ. ແຕ່ຫນ້າເສຍດາຍ, ບາງການຕັ້ງຄ່າສາມາດສົ່ງຜົນກະທົບຕໍ່ສຽງຂອງທ່ານໂດຍກົງ.
- ໄດເວີທີ່ລ້າສະໄຫມ - ການໃຊ້ໄດເວີທີ່ລ້າສະໄຫມສາມາດເຮັດໃຫ້ເກີດຄວາມຜິດພາດເຊັ່ນການຕັດສຽງ Discord ອອກ. ທ່ານສາມາດອັບເດດໄດເວີຂອງ Windows ຫຼື Discord ເພື່ອແກ້ໄຂບັນຫານີ້ໄດ້.
- ການຂັດແຍ້ງກັບອຸປະກອນຕໍ່ພ່ວງ – ເຖິງວ່າຫາຍາກ, ຈະມີບາງຄັ້ງທີ່ອຸປະກອນຕໍ່ພ່ວງຂອງທ່ານເຊັ່ນ ລຳໂພງ ຫຼື ໄມໂຄຣໂຟນເຮັດໃຫ້ເກີດບັນຫາກ່ຽວກັບສຽງ.
- ຕອນນີ້ພວກເຮົາໄດ້ກວດເບິ່ງບາງສາເຫດທີ່ເປັນໄປໄດ້, ທ່ານສາມາດເລີ່ມຕົ້ນການແກ້ໄຂບັນຫາໄດ້. ຈື່ໄວ້ວ່າຕ້ອງລອງທຸກວິທີກ່ອນທີ່ທ່ານຈະເລີ່ມຕິດຕໍ່ກັບຝ່າຍບໍລິການລູກຄ້າ.
ວິທີແກ້ໄຂບັນຫາການຕັດສຽງຂັດຂ້ອງ
ວິທີທີ 1 – ເລີ່ມຕົ້ນການຜິດຖຽງກັນຄືນໃໝ່ຢ່າງສົມບູນ
ການໃຊ້ຄວາມບໍ່ປະໝາດ ເປັນເວລາດົນນານບາງຄັ້ງສາມາດເຮັດໃຫ້ເກີດຄວາມຜິດພາດ. ພຽງແຕ່ປ່ອຍໃຫ້ຊອບແວຂອງທ່ານປິດເປີດໃໝ່ອາດຈະແກ້ໄຂບັນຫາໄດ້.
- ກົດ CTRL + Shift + Esc ເພື່ອເປີດ Task Manager ເທິງແປ້ນພິມຂອງທ່ານ.
- ໝາຍເຫດ: ບາງຄັ້ງ Task Manager ເປີດຕົວໃນໂໝດກະທັດຮັດ; ຂະຫຍາຍລາຍລະອຽດໂດຍການຄລິກໃສ່ “ລາຍລະອຽດຮູບແບບ”
- ໃນແຖບຂະບວນການ, ຊອກຫາຄວາມຜິດຖຽງກັນ. ຕໍ່ໄປ, ໃຫ້ຄລິກຂວາໃສ່ມັນ ແລະເລືອກ End Task.

- ເປີດ Discord ອີກຄັ້ງ ແລະກວດເບິ່ງວ່າມີຄວາມຜິດພາດທາງສຽງຢູ່ຫຼືບໍ່.
ວິທີ 2 – ອັບເດດໄດເວີສຽງ Windows 10 ທັງໝົດ
ການແລ່ນຢູ່ໃນໄດເວີທີ່ລ້າສະໄຫມ ໃນທີ່ສຸດກໍ່ຈະເຮັດໃຫ້ເກີດບັນຫາກັບຄອມພິວເຕີຂອງທ່ານ. ຕົວຢ່າງ, ຖ້າໄດເວີສຽງຂອງເຈົ້າແມ່ນລ້າສະໄຫມ, ທ່ານອາດຈະພົບກັບການຕັດສຽງ Discord ອອກ.
- ໃນແປ້ນພິມຂອງທ່ານ, ກົດປຸ່ມ Win+X ແລະຄລິກໃສ່ຕົວເລືອກ Device Manager.
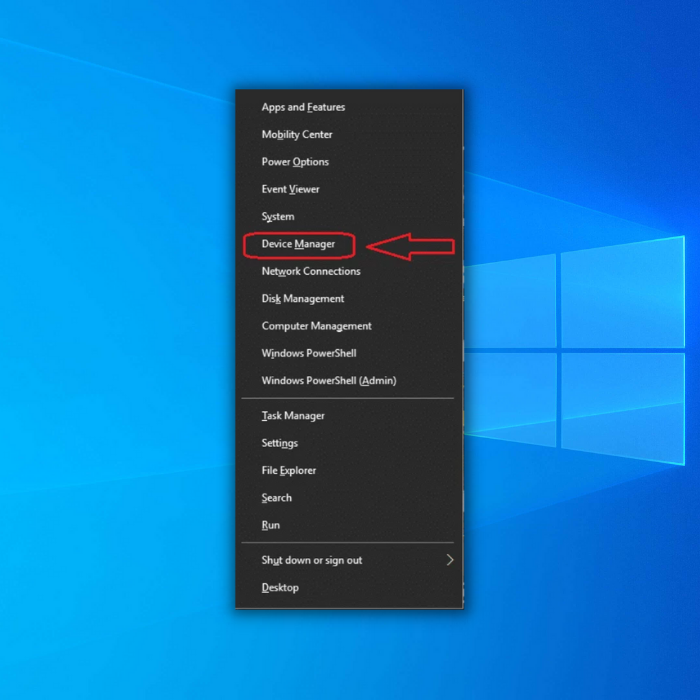
- ເມື່ອໜ້າຈໍຕົວຈັດການອຸປະກອນເປີດຂຶ້ນ, ສະຫຼັບໄປຫາຕົວຄວບຄຸມສຽງ, ວິດີໂອ ແລະເກມ.
ໝາຍເຫດ: ຕົວເລືອກດຽວກັນໃນເມນູເລື່ອນລົງຈະແຕກຕ່າງກັນໄປຕາມການຕັ້ງຄ່າລະບົບຂອງທ່ານ.
- ຕໍ່ໄປ, ໃຫ້ຄລິກຂວາໃສ່ໄດເວີສຽງຂອງລະບົບ (ປົກກະຕິແລ້ວແມ່ນອຸປະກອນສຽງທີ່ມີຄວາມຄົມຊັດສູງ). ຈາກນັ້ນຄລິກອັບເດດ Driver.

- ຄລິກຊອກຫາອັດຕະໂນມັດສຳລັບຊອບແວໄດເວີສຽງທີ່ອັບເດດແລ້ວ. ໃຫ້ຄອມພິວເຕີສຳເລັດຂະບວນການດັ່ງກ່າວ.

ວິທີທີ 3 – ປິດການນຳໃຊ້ອຸປະກອນສຽງອື່ນໆ
ການເຊື່ອມຕໍ່ອຸປະກອນສຽງຫຼາຍກວ່າໜຶ່ງເຄື່ອງກັບ PC ຂອງທ່ານສາມາດເຮັດໃຫ້ເກີດຄວາມຜິດພາດໃນການຕັດສຽງທີ່ບໍ່ເໝາະສົມ. ນັ້ນແມ່ນຍ້ອນວ່າບາງຄັ້ງ Windows ບໍ່ສາມາດກໍານົດວ່າອັນໃດເປັນອຸປະກອນທີ່ໃຊ້ໄດ້. ເພື່ອເບິ່ງວ່ານີ້ເປັນສາເຫດຂອງຄວາມຜິດພາດຫຼືບໍ່, ໃຫ້ປິດການນຳໃຊ້ອຸປະກອນສຽງອື່ນໆ.
- ຊອກຫາ ແລະຄລິກຂວາໃສ່ໄອຄອນລຳໂພງຢູ່ມຸມຂວາລຸ່ມຂອງໜ້າຈໍທ່ານ ແລະເລືອກສຽງ.<6
- ນຳທາງໄປຫາແຖບຫຼິ້ນ ແລະຊອກຫາອຸປະກອນທີ່ບໍ່ເຄື່ອນໄຫວໃດໆ.
- ຕໍ່ໄປ, ໃຫ້ຄລິກຂວາໃສ່ອຸປະກອນເຫຼົ່ານັ້ນ ແລະເລືອກປິດໃຊ້ງານ.

ໝາຍເຫດ: ຊຸດຫູຟັງຂອງທ່ານ. ການນໍາໃຊ້ຄືນໃຫມ່ອາດຈະສະແດງໃຫ້ເຫັນຫຼາຍກວ່າຫນຶ່ງອຸປະກອນ. ກວດເບິ່ງຕາມຄຳອະທິບາຍ.
- ຈາກນັ້ນປິດເປີດ Discord ແລະເກມຂອງເຈົ້າຄືນໃໝ່ ແລະກວດເບິ່ງວ່າສຽງກັບມາປົກກະຕິຫຼືບໍ່.
ວິທີ 4 – ປັບຄວາມອ່ອນໄຫວຂອງສຽງຂອງ Discord
ເຫດຜົນອີກອັນໜຶ່ງທ່ານກໍາລັງປະສົບກັບສຽງ Discord ຕັດອອກແມ່ນເວລາທີ່ການຕັ້ງຄ່າຄວາມອ່ອນໄຫວສຽງຂອງພວກເຂົາສູງເກີນໄປ. ອັນນີ້ເຮັດໃຫ້ສຽງຂອງເຈົ້າຕັດຢູ່ປາຍຂອງເຈົ້າ. ເພື່ອແກ້ໄຂບັນຫາ, ປະຕິບັດຕາມຂັ້ນຕອນເຫຼົ່ານີ້:
- ເປີດແອັບ Discord ຂອງທ່ານແລະຄລິກໃສ່ໄອຄອນການຕັ້ງຄ່າຢູ່ແຈລຸ່ມຊ້າຍຂອງປ່ອງຢ້ຽມຂອງທ່ານ.

- ຕໍ່ໄປ, ສະຫຼັບໄປໃຊ້ Voice & ແຖບວິດີໂອໂດຍໃຊ້ແຖບດ້ານຊ້າຍຂອງປ່ອງຢ້ຽມ. ທີ່ນີ້, ເລື່ອນລົງໄປຈົນກວ່າທ່ານຈະເຫັນຄວາມອ່ອນໄຫວຂອງການປ້ອນຂໍ້ມູນ.
- ປິດການສະຫຼັບການກໍານົດຄວາມອ່ອນໄຫວການປ້ອນຂໍ້ມູນອັດຕະໂນມັດ.
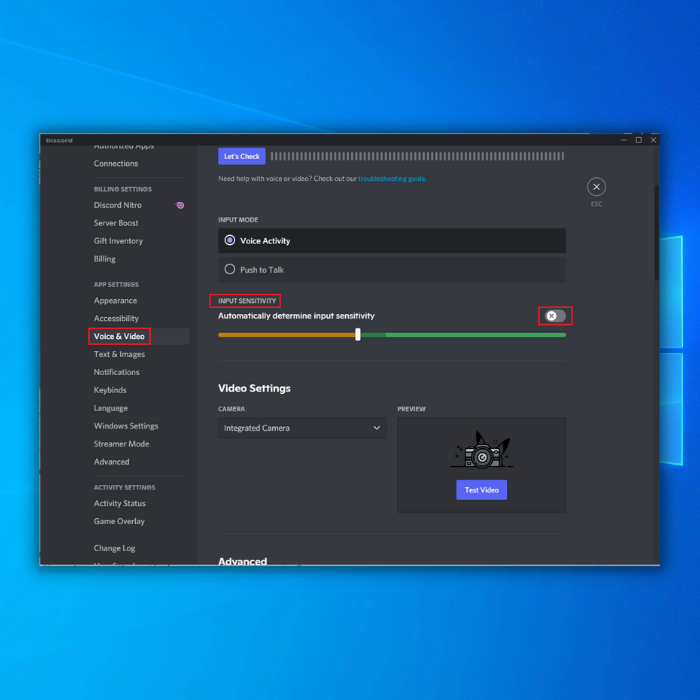
- ລອງເວົ້າໃສ່ໄມໂຄຣໂຟນຂອງທ່ານເພື່ອເບິ່ງວ່າມັນແມ່ນຫຼືບໍ່. ຄວາມອ່ອນໄຫວທີ່ເຫມາະສົມ.
ໝາຍເຫດ: ຖ້າແຖບຢູ່ໃນພື້ນທີ່ສີສົ້ມ, ແອັບ Discord ຂອງເຈົ້າຈະບໍ່ສາມາດຮັບສຽງຂອງເຈົ້າໄດ້. ອີກທາງເລືອກ, ຄວາມອ່ອນໄຫວຄວນຈະຖືກຕ້ອງຖ້າມັນເປັນສີຂຽວ.
ວິທີທີ 5 – ກວດເບິ່ງວ່າເຊີບເວີ Discord ຂື້ນຫຼືບໍ່
ຖ້າເຊີບເວີ Discord ລົ້ມ, ທ່ານອາດຈະປະສົບບັນຫາປະສິດທິພາບ ແລະມັນຈະເປັນ. ເປັນປະໂຫຍດຖ້າທ່ານກວດເບິ່ງສະຖານະຄວາມຜິດຖຽງກັນຢູ່ທີ່ນີ້. ຖ້າທຸກຢ່າງເຮັດວຽກແລ້ວ, ໃຫ້ກວດເບິ່ງການແກ້ໄຂອື່ນໆ.
ວິທີ 6 – ປິດການຍົກເລີກສຽງສະທ້ອນ
ບາງຄັ້ງ, ຄຸນສົມບັດການຍົກເລີກສຽງສະທ້ອນອາດເຮັດໃຫ້ເກີດຄວາມຜິດພາດຂອງສຽງໃນ Discord. ເພື່ອແກ້ໄຂບັນຫານີ້, ທ່ານສາມາດປະຕິບັດຕາມວິທີການນີ້:
- ຢູ່ແຈເບື້ອງຊ້າຍລຸ່ມຂອງປ່ອງຢ້ຽມຂອງທ່ານ, ໃຫ້ຄລິກໃສ່ໄອຄອນການຕັ້ງຄ່າຕໍ່ກັບບັນຊີ Discord ຂອງທ່ານ.

- ການນໍາໃຊ້ແຖບດ້ານຊ້າຍຂອງປ່ອງຢ້ຽມ, ສະຫຼັບກັບ Voice &; ວິດີໂອແຖບ.
- ເລື່ອນລົງຈົນກວ່າທ່ານຈະເຫັນການປະມວນຜົນສຽງ. ປິດການປິດເປີດການຍົກເລີກ Echo.

ວິທີ 7 – ປິດການໃຊ້ງານ QoS High Packet Priority
ຄຸນະພາບການບໍລິການ High Packet Priority ເປັນຄຸນສົມບັດທີ່ບໍ່ປະໝາດທີ່ບາງຄັ້ງອາດເຮັດໃຫ້ເກີດຄວາມຊັກຊ້າໃນເວລາຫຼິ້ນ ເກມ (ໃນຂະນະທີ່ໃຊ້ Discord). ຜູ້ຊ່ຽວຊານແບ່ງປັນວ່າໂດຍການປິດຄຸນສົມບັດນີ້, ທ່ານຄວນຈະສາມາດມີປະສົບການທີ່ດີກວ່າກັບຄວາມຂັດແຍ້ງອີກເທື່ອຫນຶ່ງ.
- ເປີດ Discord ຂອງທ່ານແລະໄປທີ່ການຕັ້ງຄ່າຜູ້ໃຊ້
- ຊອກຫາສຽງ & amp; ວິດີໂອຢູ່ເມນູດ້ານຊ້າຍ.
- ພາຍໃຕ້ພາກສ່ວນ “ຄຸນນະພາບຂອງການບໍລິການ”, ໃຫ້ກວດເບິ່ງວ່າ Enable Quality of Service High Packet Priority is set to disable.

Final Thinks
ຄວາມຜິດພາດການຕັດສຽງຜິດຖຽງກັນອາດເຮັດໃຫ້ອຸກອັ່ງໃຈໄດ້ຫາກທ່ານຕ້ອງການສື່ສານອອນໄລນ໌ໂດຍໃຊ້ເຄື່ອງມື. ວິທີການທີ່ກ່າວມາຂ້າງເທິງນີ້ຄວນຈະແກ້ໄຂຄວາມຜິດພາດນີ້ໃນເວລາທີ່ບໍ່ມີ.

