ສາລະບານ
ບໍ່ວ່າເຈົ້າຈະເລືອກ Windows ຫຼື macOS, ສໍາລັບສ່ວນໃຫຍ່ພວກເຮົາມັກຄອມພິວເຕີຂອງພວກເຮົາ, ແລະເຂົາເຈົ້າເຮັດທຸກສິ່ງທຸກຢ່າງທີ່ພວກເຮົາຕ້ອງການ. ແຕ່ບາງຄັ້ງ, ຫຍ້າອາດຈະເບິ່ງສີຂຽວກວ່າອີກດ້ານຫນຶ່ງ. ຜູ້ໃຊ້ Mac ອາດຈະສົນໃຈໃນ app ທີ່ເຮັດວຽກພຽງແຕ່ກ່ຽວກັບ Windows. ຫຼືຜູ້ໃຊ້ Windows ອາດຈະເລີ່ມສົງໄສວ່າເປັນຫຍັງມີຄວາມສົນໃຈຫຼາຍໃນ macOS. ໂດຍບໍ່ຕ້ອງຊື້ຄອມພິວເຕີໜ່ວຍທີສອງ, ເຈົ້າສາມາດເຮັດຫຍັງໄດ້ແດ່? ມັນຊ່ວຍໃຫ້ທ່ານສາມາດດໍາເນີນການລະບົບປະຕິບັດການແລະຊອບແວອື່ນໆໂດຍບໍ່ຈໍາເປັນຕ້ອງ reboot. ມັນໃຫ້ຜົນປະໂຫຍດຫຼາຍຢ່າງແກ່ເຈົ້າໃນການຊື້ຄອມພິວເຕີໃໝ່ໂດຍບໍ່ຕ້ອງຈ່າຍເງິນຫຼາຍ.

ມີສາມຄູ່ແຂ່ງໃຫຍ່ຢູ່ໃນພື້ນທີ່ນີ້: Parallels Desktop , VMware Fusion , ແລະ VirtualBox. ພວກເຮົາໄດ້ທົດສອບພວກມັນທັງຫມົດແລະສະຫຼຸບວ່າ Parallels Desktop ແມ່ນທາງເລືອກທີ່ດີທີ່ສຸດສໍາລັບຜູ້ໃຊ້ Mac ສ່ວນໃຫຍ່. ມັນເປັນວິທີທີ່ງ່າຍທີ່ສຸດໃນການເຂົ້າເຖິງກິດ Windows ໃນ Mac ຂອງທ່ານ, ມີລາຄາແຂ່ງຂັນ, ແລະການປະຕິບັດແມ່ນດີເລີດ. ມັນເປັນການຕິດຕັ້ງງ່າຍແລະງ່າຍທີ່ຈະນໍາໃຊ້.
ສອງກິດອື່ນໆເຮັດວຽກກ່ຽວກັບ Windows ເຊັ່ນດຽວກັນ. VMware ອາດຈະມີຄວາມຮູ້ສຶກຫຼາຍຢູ່ເຮືອນໃນບໍລິສັດຂອງທ່ານຖ້າມັນມີທີມງານ IT ທີ່ອຸທິດຕົນ. ໃນຄວາມເປັນຈິງ, ພວກເຂົາອາດຈະໃຊ້ມັນສໍາລັບຈຸດປະສົງທາງວິຊາການຫຼາຍຂຶ້ນ. ແລະ VirtualBox ແມ່ນບໍ່ເສຍຄ່າຢ່າງແທ້ຈິງ, ເຮັດໃຫ້ມັນຄຸ້ມຄ່າຖ້າທ່ານໃຫ້ລາຄາເກີນປະສິດທິພາບ, ຫຼືທ່ານພ້ອມທີ່ຈະເຮັດໃຫ້ຕີນຂອງທ່ານປຽກ.
ຂອງອັນນຶ່ງຢູ່ໃນປ່ອງຢ້ຽມ ຫຼືພື້ນທີ່ຂອງມັນເອງ.

Parallels Desktop ຄຸ້ມຄ່າສຳລັບເງິນ
ລຸ້ນ Home ມີລາຄາ $79.99, ເຊິ່ງເປັນການຈ່າຍເງິນເທື່ອດຽວ. ນີ້ແມ່ນການແຂ່ງຂັນຫຼາຍກັບລຸ້ນມາດຕະຖານຂອງ VMware Fusion, ເຊິ່ງມີລາຄາ $79.99.
ແນວໃດກໍ່ຕາມ, ລຸ້ນ Pro ແລະ Business ແມ່ນການສະໝັກສະມາຊິກ, ແລະລາຄາ $99.95 ຕໍ່ປີ. ບໍ່ມີແອັບຯ virtualization ອື່ນໆໃຊ້ຮູບແບບການສະຫມັກ, ແລະຖ້າທ່ານບໍ່ແມ່ນແຟນ, ມັນເປັນເຫດຜົນຫນຶ່ງທີ່ຈະພິຈາລະນາ VMware ແທນ. Parallels Fusion Pro ແມ່ນແນໃສ່ຜູ້ພັດທະນາ ແລະຜູ້ໃຊ້ພະລັງງານທີ່ຕ້ອງການປະສິດທິພາບທີ່ດີທີ່ສຸດ, ແລະສະບັບທຸລະກິດປະກອບມີການຄຸ້ມຄອງສູນກາງແລະການອະນຸຍາດປະລິມານ.
ມີທາງເລືອກອື່ນທີ່ທ່ານຈະບໍ່ໄດ້ອ່ານກ່ຽວກັບເວັບໄຊທ໌ຂອງບໍລິສັດ: Parallels Desktop Lite ມີໃຫ້ດາວໂຫຼດຟຣີຈາກ Mac App Store. ມັນອະນຸຍາດໃຫ້ທ່ານສາມາດເອີ້ນໃຊ້ macOS ແລະ Linux ໄດ້ຟຣີ, ແລະ Windows ດ້ວຍການສະໝັກສະມາຊິກ $59.99 ຕໍ່ປີເປັນການຊື້ໃນແອັບ. ນີ້ແນ່ນອນແມ່ນວິທີທີ່ລາຄາຖືກທີ່ສຸດທີ່ຈະໄດ້ຮັບ Parallels, ແຕ່ຢູ່ໃນຄ່າໃຊ້ຈ່າຍຂອງຄຸນສົມບັດບາງຢ່າງ. ການທົດລອງໃຊ້ 14 ມື້ແມ່ນມີໃຫ້, ແລະໃບອະນຸຍາດ Windows ບໍ່ໄດ້ລວມເອົາ.
Parallels ສະຫນອງການສະຫນັບສະຫນູນທີ່ດີເລີດ
ບໍ່ເຫມືອນກັບ VMware, Parallels ສະຫນອງການສະຫນັບສະຫນູນຟຣີສໍາລັບຜະລິດຕະພັນຂອງພວກເຂົາ, ເຊິ່ງ. ສາມາດໃຊ້ໄດ້ຜ່ານ Twitter, ສົນທະນາ, Skype, ໂທລະສັບ (ຄລິກເພື່ອໂທ) ແລະອີເມລ໌ສໍາລັບ 30 ມື້ທໍາອິດຫຼັງຈາກລົງທະບຽນ. ຫຼັງຈາກນັ້ນ, ທ່ານສາມາດໄດ້ຮັບການສະຫນັບສະຫນູນຜ່ານທາງອີເມລ໌ໄດ້ເຖິງສອງປີຈາກວັນທີປ່ອຍຜະລິດຕະພັນ. ຖ້າເຈົ້າມັກເວົ້າກັບບາງຄົນ, ການຊ່ວຍເຫຼືອທາງໂທລະສັບສາມາດຊື້ໄດ້ໃນລາຄາ $19.95 ຕາມຄວາມຕ້ອງການ.
ບໍລິສັດຍັງເຮັດໃຫ້ມັນງ່າຍສໍາລັບທ່ານທີ່ຈະຊອກຫາຄໍາຕອບສໍາລັບຄໍາຖາມຂອງທ່ານໃນເອກະສານອ້າງອີງອອນໄລນ໌ຂອງເຂົາເຈົ້າ. ພວກເຂົາເຈົ້າສະຫນອງພື້ນຖານຄວາມຮູ້ທີ່ສົມບູນແບບ, FAQ, ຄູ່ມືເລີ່ມຕົ້ນ, ແລະຄູ່ມືຂອງຜູ້ໃຊ້. ເປັນການດີສໍາລັບຜູ້ໃຊ້ Mac, ແຕ່ວ່າມັນບໍ່ໄດ້ດໍາເນີນການໃນ Windows. VMware Fusion ແລະ VirtualBox ເຮັດ, ແລະແຕ່ລະຄົນມີຂໍ້ດີທີ່ເປັນເອກະລັກ. ພວກເຂົາເປັນສອງຜູ້ຊະນະຂອງພວກເຮົາສໍາລັບຜູ້ໃຊ້ Windows, ແລະພວກເຂົາເປັນທາງເລືອກທີ່ດີສໍາລັບຜູ້ໃຊ້ Mac ເຊັ່ນກັນ.
ຂ້ອຍໄດ້ແລ່ນຜ່ານການປຽບທຽບທີ່ດີຂອງສາມແອັບຯໃນເວທີສົນທະນາ:
- ຂະຫນານ. =Consumer-level
- VMware = Enterprise-level
- VirtualBox = Linux Nerd-level
ທັງ VMware ແລະ VirtualBox ເໝາະກັບທຸລະກິດ ຫຼືວິສາຫະກິດທີ່ມີໄອທີ. ທີມງານ, ແຕ່ອາດຈະມີຄວາມຫຍຸ້ງຍາກເລັກນ້ອຍສໍາລັບຜູ້ໃຊ້ສະເລ່ຍ, ໂດຍສະເພາະໃນໄລຍະການຕິດຕັ້ງ. ບໍ່ຍາກປານໃດທີ່ມັນເປັນການຢຸດການສະແດງ. VirtualBox ເປັນທາງເລືອກທີ່ບໍ່ເສຍຄ່າເທົ່ານັ້ນ, ແລະຈະດຶງດູດຜູ້ໃຊ້ບາງຄົນສໍາລັບສິ່ງນັ້ນຢ່າງດຽວ.
ໃຫ້ພວກເຮົາເບິ່ງ app ໃນລາຍລະອຽດ. ກະລຸນາຮັບຊາບວ່າຂ້ອຍໄດ້ປະເມີນແອັບເຫຼົ່ານີ້ຢູ່ໃນ Mac ຂອງຂ້ອຍ, ແລະພາບໜ້າຈໍ ແລະ ການທົບທວນຄືນຂອງຂ້ອຍສະທ້ອນເຖິງສິ່ງນັ້ນ.
ທາງເລືອກສູງສຸດ: VMware Fusion

ຖ້າທ່ານກໍາລັງຊອກຫາວິທີແກ້ໄຂ virtualization ທີ່ມີຄຸນນະພາບ. ເຮັດວຽກຢູ່ໃນຫຼາຍກວ່າພຽງແຕ່ Mac, ຈາກນັ້ນ VMwareFusion ແມ່ນທາງເລືອກທີ່ດີທີ່ສຸດຂອງທ່ານ — ມັນດໍາເນີນການກ່ຽວກັບ Mac, Windows ແລະ Linux. ພວກເຂົາເຈົ້າມີຊຸດທັງຫມົດຂອງຜະລິດຕະພັນດ້ານວິຊາການເພີ່ມເຕີມທີ່ມີຢູ່ເພື່ອແນໃສ່ຕະຫຼາດເຄື່ອງແມ່ຂ່າຍແລະວິສາຫະກິດ. ນັ້ນບວກກັບວິທີການເຮັດວຽກຂອງການຊ່ວຍເຫຼືອຂອງພວກເຂົາເຮັດໃຫ້ມັນເປັນທາງເລືອກທີ່ດີຖ້າທຸລະກິດຂອງທ່ານມີພະແນກໄອທີ.
ຂ້ອຍພົບວ່າວຽກຂອງການຕິດຕັ້ງ Windows ໃນ VMware Fusion ມີຄວາມຫຍຸ້ງຍາກແລະໃຊ້ເວລາຫຼາຍຫນ້ອຍກວ່າ Parallels Desktop. The Parallels guys ເບິ່ງຄືວ່າມີຄວາມງ່າຍໃນການນໍາໃຊ້ບູລິມະສິດທີ່ສໍາຄັນ, ໃຫ້ທາງເລືອກໃນການຕິດຕັ້ງເພີ່ມເຕີມ, ແລະເຮັດໃຫ້ຂະບວນການທັງຫມົດງ່າຍຂຶ້ນ. ບໍ່ແມ່ນທຸກຄົນຈະມີບັນຫາທີ່ຂ້ອຍໄດ້ເຮັດ, ແຕ່ໃຫ້ຂ້ອຍຂຽນລາຍຊື່ໃຫ້ເຂົາເຈົ້າສໍາລັບເຈົ້າ:
- ຂ້ອຍບໍ່ສາມາດໃຫ້ຊອບແວເຮັດວຽກຢູ່ໃນ iMac ຂອງຂ້ອຍໄດ້ເນື່ອງຈາກມັນເກົ່າເກີນໄປ. VMware ບໍ່ສາມາດເຮັດວຽກໄດ້ຢ່າງສຳເລັດຜົນໃນ Macs ທີ່ສ້າງຂຶ້ນກ່ອນປີ 2011. ນັ້ນແມ່ນຄວາມຜິດຂອງຂ້ອຍທີ່ບໍ່ໄດ້ອ່ານຄວາມຕ້ອງການຂອງລະບົບຢ່າງລະມັດລະວັງ, ແຕ່ Parallels Desktop ເວີຊັນຫຼ້າສຸດເຮັດວຽກຢູ່ໃນຄອມພິວເຕີນັ້ນໄດ້ດີ.
- ຂ້ອຍພົບບາງຂໍ້ຄວາມຜິດພາດໃນຂະນະທີ່ ການຕິດຕັ້ງ VMware Fusion ຕົວຂອງມັນເອງ. ການຣີສະຕາດຄອມພິວເຕີຂອງຂ້ອຍຊ່ວຍໄດ້.
- ຂ້ອຍບໍ່ສາມາດຕິດຕັ້ງ Windows ໂດຍໃຊ້ USB drive ທີ່ຂ້ອຍຊື້ມາ. ທາງເລືອກແມ່ນຮູບພາບ DVD ຫຼືແຜ່ນ. ສະນັ້ນຂ້ອຍໄດ້ດາວໂຫລດ Windows ຈາກເວັບໄຊທ໌ຂອງ Microsoft, ແລະສາມາດໃຊ້ serial number ຈາກ flash drive ຂອງຂ້ອຍເພື່ອຕິດຕັ້ງມັນໄດ້.
ເຖິງວ່າຈະມີຄວາມພະຍາຍາມເພີ່ມເຕີມທີ່ຕ້ອງການ, ຂ້ອຍສາມາດຕິດຕັ້ງ Windows ໄດ້ຢ່າງສໍາເລັດຜົນ. ສໍາລັບປະຊາຊົນຈໍານວນຫຼາຍ, ການຕິດຕັ້ງຈະເປັນບໍ່ຍາກກວ່າກັບ Parallels.
ການສະຫຼັບລະຫວ່າງໂຮສ ແລະ ລະບົບປະຕິບັດການແຂກແມ່ນງ່າຍຄືກັບ Parallels. ສໍາລັບຜູ້ໃຊ້ Mac ທີ່ໃຊ້ Windows ໃນ VM, ມີ Unity View ທີ່ຄ້າຍຄືກັບ Parallel's Coherence Mode. ມັນອະນຸຍາດໃຫ້ທ່ານສາມາດເອີ້ນໃຊ້ແອັບໄດ້ໂດຍກົງຈາກສ່ວນຕິດຕໍ່ຜູ້ໃຊ້ Mac ໂດຍໃຊ້ dock ຂອງທ່ານ, ການຄົ້ນຫາ Spotlight, ຫຼືເມນູບໍລິບົດຄລິກຂວາ, ແລະເປີດໃຊ້ພວກມັນຢູ່ໃນປ່ອງຢ້ຽມຂອງຕົນເອງ, ໂດຍບໍ່ເຫັນສ່ວນຕິດຕໍ່ຜູ້ໃຊ້ຂອງ Windows.

ແອັບ Windows ເຮັດວຽກໄດ້ອຍ່າງລຽບງ່າຍພາຍໃຕ້ VMware ເປັນຂະໜານ. ແນ່ນອນວ່າທີມງານໄດ້ເຮັດວຽກຢ່າງໜັກເພື່ອເພີ່ມປະສິດທິພາບສູງສຸດພາຍໃຕ້ Windows.
ຂ້ອຍໄດ້ພະຍາຍາມຕິດຕັ້ງ macOS ແລະ Linux ພາຍໃຕ້ VMware. ແຕ່ຫນ້າເສຍດາຍ, ຄອມພິວເຕີຂອງຂ້ອຍບໍ່ມີສ່ວນການຟື້ນຕົວທີ່ຈະຕິດຕັ້ງ macOS, ດັ່ງນັ້ນຂ້ອຍຈຶ່ງບໍ່ສາມາດໃຫ້ຄໍາຄິດຄໍາເຫັນກ່ຽວກັບວິທີການເຮັດວຽກພາຍໃຕ້ VMware.
ແຕ່ຂ້ອຍສາມາດຕິດຕັ້ງ Linux Mint ໂດຍບໍ່ມີຄວາມສັບສົນໃດໆ, ເຖິງແມ່ນວ່າໄດເວີຂອງ VMware ບໍ່ໄດ້ຕິດຕັ້ງຢ່າງສໍາເລັດຜົນໃນຄວາມພະຍາຍາມທໍາອິດຂອງຂ້ອຍ. ການປະຕິບັດແມ່ນຂ້ອນຂ້າງເປັນທີ່ຍອມຮັບ, ໂດຍສະເພາະໃນເວລາທີ່ການນໍາໃຊ້ກິດທີ່ບໍ່ມີຮູບພາບຫຼາຍ.
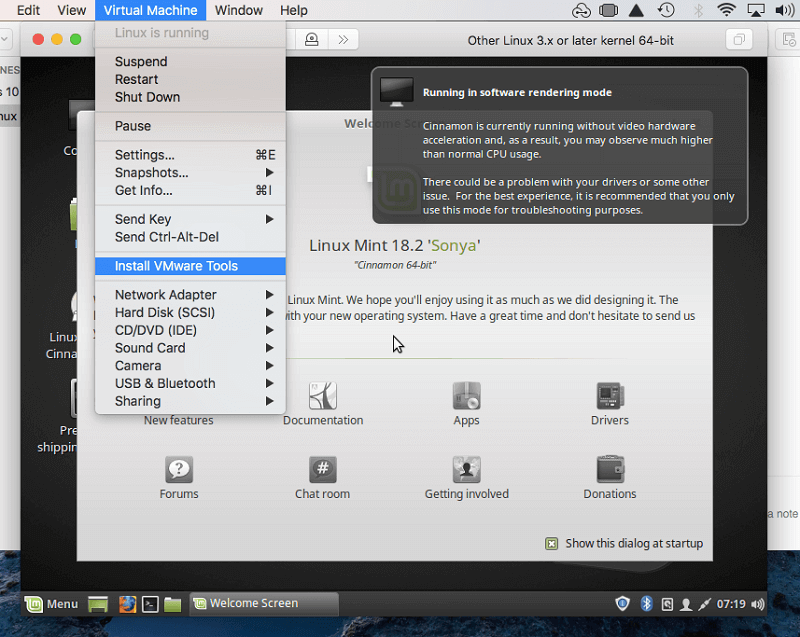
ຄ່າໃຊ້ຈ່າຍຂອງ VMware ແມ່ນສາມາດແຂ່ງຂັນໄດ້. ຮຸ່ນມາດຕະຖານຂອງ VMware Fusion ($79.99) ແມ່ນເກືອບຄືກັນກັບ Parallels Desktop Home ($79.95), ແຕ່ສິ່ງຕ່າງໆຈະແຕກຕ່າງກັນເມື່ອທ່ານເຂົ້າເຖິງແອັບເວີຊັ່ນ Pro.
VMware Fusion Pro ແມ່ນຄ່າໃຊ້ຈ່າຍດຽວ. ຂອງ $159.99, ໃນຂະນະທີ່ Parallels Desktop Pro ເປັນການສະໝັກໃຊ້ລາຍປີຂອງ $99.95. ຖ້າເຈົ້າບໍ່ແມ່ນແຟນຂອງຮູບແບບການສະໝັກໃຊ້, ເຊິ່ງອາດຈະເຮັດໃຫ້ VMware ມີຂອບ, ຢ່າງໜ້ອຍກັບແອັບລະດັບ Pro.
ແຕ່ສິ່ງຕ່າງໆບໍ່ງ່າຍດາຍປານໃດ. ການສະໝັກໃຊ້ Parallels Desktop Pro ລວມມີການສະໜັບສະໜູນ, ໃນຂະນະທີ່ VMware ບໍ່ໄດ້ໃຫ້ການສະໜັບສະໜຸນຟຣີສຳລັບຜະລິດຕະພັນໃດໆຂອງພວກມັນ. ທ່ານສາມາດຈ່າຍຄ່າສະຫນັບສະຫນູນບົນພື້ນຖານເຫດການໂດຍເຫດການຫຼືລົງທະບຽນສໍາລັບສັນຍາ. ທັງສອງມີທ່າແຮງທີ່ຈະເພີ່ມລາຄາຢ່າງຫຼວງຫຼາຍ, ລະດັບພາກສະຫນາມຫຼີ້ນເລັກນ້ອຍ. ອ່ານເພີ່ມເຕີມຈາກການທົບທວນຄືນຂອງຂ້ອຍກ່ຽວກັບ VMware Fusion ທີ່ນີ້.
ເອົາ VMware Fusionຮອງຊະນະເລີດ: VirtualBox

ຄຸນສົມບັດທີ່ຊະນະຂອງ VirtualBox ແມ່ນລາຄາ ແລະຄວາມສາມາດໃນການດໍາເນີນການ. ຫຼາຍເວທີ. ຖ້າຫາກວ່າທ່ານກໍາລັງຊອກຫາ app ຟຣີ, VirtualBox ໃນປັດຈຸບັນແມ່ນທາງເລືອກດຽວຂອງທ່ານ, ແຕ່ວ່າຄ່າໃຊ້ຈ່າຍຂອງການປະຕິບັດບາງຢ່າງ. ຊອບແວແມ່ນແນໃສ່ຜູ້ຊົມທາງດ້ານວິຊາການຫຼາຍຂຶ້ນ, ສະນັ້ນການໂຕ້ຕອບຂອງມັນມີຄວາມສັບສົນຫຼາຍ, ແລະເຖິງແມ່ນວ່າໄອຄອນຂອງແອັບຯກໍ່ເປັນເລື່ອງແປກເລັກນ້ອຍ.
ການຕິດຕັ້ງ Windows ແມ່ນມີສ່ວນກ່ຽວຂ້ອງຫຼາຍກວ່າກັບ Parallels Desktop ແລະ VMware Fusion ເລັກນ້ອຍ. . ບໍ່ແມ່ນວ່າມັນມີຄວາມຫຍຸ້ງຍາກໂດຍສະເພາະ, ແຕ່ເປັນຂະບວນການຄູ່ມືຫຼາຍ. VirtualBox ບໍ່ມີທາງເລືອກໃນການຕິດຕັ້ງງ່າຍຄືກັບກິດອື່ນໆ.
ເຊັ່ນດຽວກັນກັບ VMware, ຂ້າພະເຈົ້າບໍ່ສາມາດຕິດຕັ້ງຈາກ USB drive ໄດ້, ແລະຈໍາເປັນຕ້ອງດາວນ໌ໂຫລດຮູບພາບ disk ຈາກເວັບໄຊທ໌ຂອງ Microsoft. ຈາກບ່ອນນັ້ນ, ຂ້ອຍຕ້ອງເລືອກທຸກຕົວເລືອກ ແລະຄລິກທຸກປຸ່ມ.ມີຈໍານວນຈໍາກັດຂອງທາງເລືອກໃນການແກ້ໄຂຫນ້າຈໍ. ແຕ່ມັນບໍ່ແມ່ນການຍາກທີ່ຈະຕິດຕັ້ງໃຫ້ເຂົາເຈົ້າ.
ຈາກເມນູ ອຸປະກອນ ຂ້າພະເຈົ້າເລືອກເອົາ Insert Guest Additions CD Image , ແລະຈາກນັ້ນຂ້າພະເຈົ້າແລ່ນ app VBoxAdditions ເພື່ອຕິດຕັ້ງ ຄົນຂັບທັງໝົດ. ເມື່ອຂ້ອຍຣີສະຕາດຄອມພິວເຕີສະເໝືອນ, ຂ້ອຍມີຕົວເລືອກໜ້າຈໍເຕັມຮູບແບບ, ລວມທັງເວລາແລ່ນ Windows ແບບເຕັມຈໍ.

ເຖິງແມ່ນວ່າ VirtualBox ໃຫ້ບໍລິການ ໂໝດ Seamless , ຂ້ອຍບໍ່ໄດ້ ພົບວ່າມັນເປັນປະໂຫຍດຄືກັບໂໝດຄວາມສອດຄ່ອງຂອງ Parallel ຫຼື ໂໝດ Unity ຂອງ VMware. ແທນທີ່ຈະ, ຂ້ອຍມັກເປີດແອັບຯໂດຍການແລ່ນລະບົບປະຕິບັດການຂອງແຂກກ່ອນ, ແລະເປີດແອັບຯຈາກບ່ອນນັ້ນ. ຕົວຢ່າງ, ເມື່ອແລ່ນ Windows, ຂ້ອຍຕ້ອງແລ່ນເຄື່ອງ virtual ກ່ອນ, ຈາກນັ້ນຄລິກທີ່ເມນູເລີ່ມຕົ້ນ.

ປະສິດທິພາບເມື່ອແລ່ນ Windows ແມ່ນຂ້ອນຂ້າງຍອມຮັບ, ແຕ່ບໍ່ແມ່ນຢູ່ໃນລີກດຽວກັນກັບ Parallels ຫຼື VMware. ນັ້ນອາດຈະເປັນສ່ວນຫນຶ່ງເພາະວ່າຈໍານວນຫນ່ວຍຄວາມຈໍາເລີ່ມຕົ້ນທີ່ໃຫ້ກັບ VM ພຽງແຕ່ 2GB. ການປ່ຽນມັນໄປເປັນ 4GB ຊ່ວຍໄດ້ບາງຢ່າງ.
ຂ້ອຍຍັງໄດ້ຕິດຕັ້ງ Linux Mint ພາຍໃຕ້ VirtualBox, ແລະມັນເຮັດວຽກໄດ້ດີຄືກັບການຕິດຕັ້ງ Windows. ຂ້າພະເຈົ້າສາມາດຕິດຕັ້ງຄົນຂັບ VirtualBox ເພີ່ມເຕີມ, ແຕ່ບໍ່ສາມາດບັນລຸການເລັ່ງຮາດແວວິດີໂອ, ການຈໍາກັດການປະຕິບັດທີ່ຂ້າພະເຈົ້າສາມາດບັນລຸໄດ້ກັບກິດທີ່ມີຮູບພາບຫຼາຍ. ໃນເວລາທີ່ການນໍາໃຊ້ທຸລະກິດປົກກະຕິແລະກິດຜະລິດຕະພັນ, ຂ້າພະເຈົ້າບໍ່ໄດ້ສັງເກດເຫັນນີ້ເລີຍ.

VirtualBox ເປັນໂຄງການແຫຼ່ງເປີດ, ແລະພຽງແຕ່ທາງເລືອກ virtualization ທີ່ສາມາດໃຊ້ໄດ້ໂດຍບໍ່ເສຍຄ່າທັງຫມົດ. ສິ່ງນັ້ນຈະເຮັດໃຫ້ເປັນທີ່ໜ້າສົນໃຈຂອງຫຼາຍຄົນ, ເຖິງແມ່ນວ່າພວກເຂົາຈະຕ້ອງປະນີປະນອມໃນການປະຕິບັດ.
ພວກເຂົາຍັງຈະຕ້ອງປະນີປະນອມໃນການຊ່ວຍເຫຼືອ, ເຊິ່ງແມ່ນອີງໃສ່ຊຸມຊົນແທນທີ່ຈະມາຈາກ Oracle, ຜູ້ທີ່ຄຸ້ມຄອງໂຄງການໂດຍກົງ. . ມີເວທີສົນທະນາທີ່ດີເລີດທີ່ມີຢູ່, ແລະທ່ານໄດ້ຖືກຊຸກຍູ້ໃຫ້ເຮັດການຮຽກຮ້ອງທີ່ທ່າເຮືອທໍາອິດຂອງທ່ານສໍາລັບບັນຫາການສະຫນັບສະຫນູນ, ດັ່ງນັ້ນນັກພັດທະນາສາມາດໃຊ້ເວລາໃນການປັບປຸງຜະລິດຕະພັນແທນທີ່ຈະຕອບຄໍາຖາມທີ່ບໍ່ມີທີ່ສິ້ນສຸດ. ຢ່າງໃດກໍຕາມ, ຖ້າທ່ານຄົ້ນພົບຂໍ້ບົກພ່ອງໃນ VirtualBox ທ່ານສາມາດຕິດຕໍ່ກັບຜູ້ພັດທະນາຜ່ານທາງໄປສະນີຫຼືຕົວຕິດຕາມແມງໄມ້.
ທາງເລືອກຂອງຊອບແວ Virtualization
ຊອບແວ Virtualization ບໍ່ແມ່ນວິທີດຽວທີ່ຈະດໍາເນີນການ Windows. ຊອບແວໃນ Mac ຂອງທ່ານ. ນີ້ແມ່ນສາມວິທີອື່ນທີ່ທ່ານສາມາດເຮັດໄດ້, ແລະພວກມັນສ່ວນຫຼາຍແມ່ນບໍ່ເສຍຄ່າ.
1. ຕິດຕັ້ງ Windows ໂດຍກົງໃສ່ແອັບ Mac ຂອງທ່ານ:
- ແອັບ: Apple Boot Camp
- ຂໍ້ດີ: ປະສິດທິພາບ ແລະລາຄາ (ຟຣີ)
- ຂໍ້ເສຍ: ທ່ານຈະຕ້ອງປິດເປີດຄອມພິວເຕີຂອງທ່ານຄືນໃໝ່ເພື່ອເຂົ້າເຖິງ Windows.
ທ່ານບໍ່ຕ້ອງການເຄື່ອງສະເໝືອນເພື່ອແລ່ນ Windows. — ທ່ານສາມາດຕິດຕັ້ງມັນໂດຍກົງກ່ຽວກັບ Mac ຂອງທ່ານ. ແລະໂດຍການໃຊ້ເຄື່ອງມືເຊັ່ນ: Boot Camp ຂອງ Apple, ທ່ານສາມາດມີທັງ Windows ແລະ macOS ຕິດຕັ້ງໃນເວລາດຽວກັນ, ແລະເລືອກວ່າຈະດໍາເນີນການແຕ່ລະຄັ້ງທີ່ທ່ານເລີ່ມຄອມພິວເຕີຂອງທ່ານ.
ປະໂຫຍດຂອງການດໍາເນີນການນີ້ແມ່ນປະສິດທິພາບ. Windows ມີການເຂົ້າເຖິງຮາດແວຂອງທ່ານໂດຍກົງ, ລວມທັງກາຟິກຂອງທ່ານບັດ, ເຊິ່ງເຮັດໃຫ້ທ່ານມີປະສົບການໄວທີ່ສຸດທີ່ເປັນໄປໄດ້. ບໍ່ມີການປະນີປະນອມໃນການປະຕິບັດ, ຄືກັບເວລາແລ່ນເຄື່ອງສະເໝືອນຈິງ. ຖ້າທ່ານຕ້ອງການຫຼິ້ນເກມ Windows ໃນ Mac ຂອງທ່ານ, Boot Camp ແມ່ນທາງເລືອກທີ່ດີທີ່ສຸດຂອງທ່ານ. ມັນມາພ້ອມກັບ macOS, ແລະບໍ່ເສຍຄ່າໃຊ້ຈ່າຍໃດໆ.
2. ເຂົ້າເຖິງຄອມພິວເຕີ Windows ໃນເຄືອຂ່າຍຂອງເຈົ້າ
- App: Microsoft Remote Desktop
- Pros: Space ແລະຊັບພະຍາກອນ—ທ່ານບໍ່ຈໍາເປັນຕ້ອງຕິດຕັ້ງ Windows ໃນ Mac ຂອງທ່ານ
- ຂໍ້ເສຍ: ຄວາມໄວ (ທ່ານກໍາລັງເຂົ້າເຖິງ Windows ຜ່ານເຄືອຂ່າຍ), ແລະຄ່າໃຊ້ຈ່າຍ (ທ່ານຕ້ອງການຄອມພິວເຕີ Windows ສະເພາະ).
ຖ້າທ່ານມີຄອມພິວເຕີແລ່ນຢູ່ໃນເຄືອຂ່າຍເຮືອນ ຫຼືຫ້ອງການຂອງທ່ານຢູ່ກ່ອນແລ້ວ (ຫຼືແມ້ແຕ່ຢູ່ໃນສະຖານທີ່ຫ່າງໄກສອກຫຼີກ), ທ່ານສາມາດເຂົ້າເຖິງມັນໄດ້ຈາກ Mac ຂອງທ່ານໂດຍໃຊ້ Microsoft Remote Desktop, ເຊິ່ງບໍ່ເສຍຄ່າໃນ Mac App Store. Windows ແລະແອັບຯທີ່ທ່ານຕ້ອງການຈະເຮັດວຽກຢູ່ໃນເຄື່ອງ Windows, ແຕ່ຈະຖືກສະແດງຢູ່ໃນຫນ້າຈໍຂອງ Mac ຂອງທ່ານ. ເຂົາເຈົ້າຮູ້ສຶກຄືກັບວ່າມັນຖືກແລ່ນຢູ່ໃນທ້ອງຖິ່ນ, ແລະສາມາດເຂົ້າເຖິງເອກະສານທ້ອງຖິ່ນຂອງທ່ານໄດ້.

ແອັບຂອງ Microsoft ບໍ່ແມ່ນວິທີດຽວທີ່ຈະເຂົ້າເຖິງຄອມພິວເຕີ Windows. ທາງເລືອກຫນຶ່ງແມ່ນ Chrome Remote Desktop, ບ່ອນທີ່ທ່ານສາມາດເຂົ້າເຖິງຄອມພິວເຕີ Windows ໃນແຖບ Chrome. ທ່ານຍັງສາມາດເຂົ້າເຖິງຄອມພິວເຕີ Windows ດ້ວຍວິທີນີ້ຜ່ານ VNC (Virtual Network Computing), ແລະມີແອັບຯ VNC ທີ່ເສຍເງິນ ແລະບໍ່ເສຍຄ່າຫຼາກຫຼາຍຊະນິດທີ່ມີຢູ່.
3. ຫຼີກເວັ້ນ Windows ພ້ອມກັນ.
- ແອັບ: WINE ແລະ CodeWeavers CrossOver Mac
- ຂໍ້ດີ: ທ່ານສາມາດເອີ້ນໃຊ້ແອັບ Windows ໂດຍບໍ່ຕ້ອງຕິດຕັ້ງ Windows
- ຂໍ້ເສຍ: ການຕັ້ງຄ່າອາດຈະຫຍຸ້ງຍາກ, ແລະໃຊ້ບໍ່ໄດ້ກັບ ແອັບທັງໝົດ.
ສຸດທ້າຍ, ມັນເປັນໄປໄດ້ທີ່ຈະເປີດໃຊ້ແອັບ Windows ຫຼາຍແອັບໂດຍບໍ່ຕ້ອງຕິດຕັ້ງ Windows ເລີຍ. WINE ເປັນແອັບຟຣີ (ໂອເພນຊອດ) ທີ່ບໍ່ຈຳລອງ Windows, ມັນປ່ຽນແທນໂດຍການແປການໂທ Windows API ເຂົ້າໄປໃນສິ່ງທີ່ Mac ຂອງທ່ານສາມາດເຂົ້າໃຈໄດ້ໂດຍພື້ນຖານແລ້ວ.
ນັ້ນຟັງແລ້ວສົມບູນແບບ, ສະນັ້ນ ເປັນຫຍັງມັນຈຶ່ງບໍ່ແມ່ນທັງໝົດ. ໂລກໃຊ້ມັນບໍ? ມັນຂີ້ຄ້ານ. ທ່ານອາດຈະຈໍາເປັນຕ້ອງໄດ້ປັບຕົວຫຼາຍເພື່ອໃຫ້ບາງແອັບຯ Windows ເຮັດວຽກ, ແລະນັ້ນອາດຈະລວມເຖິງການຕິດຕາມໄຟລ໌ DLL ທີ່ບໍ່ຊັດເຈນຢູ່ໃນ Net.
CodeWeavers ໃຊ້ຫຼາຍສິ່ງທີ່ເຮັດວຽກອອກຈາກມືຂອງເຈົ້າດ້ວຍ CrossOver ການຄ້າຂອງພວກເຂົາ. ແອັບ Mac (ຈາກ $39.99). ພວກເຂົາເອົາ WINE ແລະປັບມັນໃຫ້ທ່ານເພື່ອໃຫ້ແອັບຯຍອດນິຍົມເຊັ່ນ Microsoft Office ແລະ Quicken ເຮັດວຽກໂດຍບໍ່ມີການຕັ້ງຄ່າເພີ່ມເຕີມ (ເຖິງແມ່ນວ່າທ່ານອາດຈະມີປະສົບການທີ່ດີທີ່ສຸດກັບຊອບແວຮຸ່ນເກົ່າ). ເຖິງແມ່ນວ່າບາງເກມ Windows ຊັ້ນນໍາແລ່ນ. ເວັບໄຊ CodeWeavers ມີໜ້າທີ່ເຂົ້າກັນໄດ້ເພື່ອໃຫ້ທ່ານສາມາດແນ່ໃຈວ່າຊອບແວທີ່ເຈົ້າຕ້ອງການຈະເຮັດວຽກກ່ອນທີ່ທ່ານຈະຊື້ໂປຣແກຣມ.
ຊອບແວ Virtual Machine ທີ່ດີທີ່ສຸດ: ວິທີທີ່ພວກເຮົາທົດສອບ ແລະເລືອກ
ການປຽບທຽບຜະລິດຕະພັນຊອບແວບໍ່ແມ່ນ. ບໍ່ງ່າຍສະ ເໝີ ໄປ. ໂຊກດີ, ແອັບທີ່ພວກເຮົາກວມເອົາໃນຮອບນີ້ມີຈຸດແຂງທີ່ແຕກຕ່າງກັນ, ແລະແຕ່ລະອັນຄວນພິຈາລະນາ. ພວກເຮົາບໍ່ຫຼາຍພະຍາຍາມໃຫ້ແອັບຯເຫຼົ່ານີ້ຢູ່ໃນອັນດັບຢ່າງແທ້ຈິງ, ແຕ່ເພື່ອຊ່ວຍໃຫ້ທ່ານຕັດສິນໃຈໄດ້ດີທີ່ສຸດວ່າອັນໃດຈະເໝາະສົມກັບທ່ານທີ່ສຸດໃນສະພາບການທຸລະກິດ.
ດັ່ງນັ້ນພວກເຮົາໄດ້ທົດສອບແຕ່ລະຜະລິດຕະພັນດ້ວຍມື, ເພື່ອແນໃສ່ເຂົ້າໃຈສິ່ງທີ່ພວກເຂົາສະເຫນີ. ຂ້າງລຸ່ມນີ້ແມ່ນເງື່ອນໄຂຫຼັກທີ່ພວກເຮົາເບິ່ງໃນເວລາປະເມີນ:
1. ລະບົບປະຕິບັດການໃດທີ່ຮອງຮັບ?
ຊອບແວເຮັດວຽກຢູ່ໃນ Mac, Windows, ຫຼືທັງສອງບໍ? ພວກເຮົາໃຫ້ຄໍານຶງເປັນພິເສດຕໍ່ຜູ້ໃຊ້ Mac ທີ່ຕ້ອງການໃຊ້ Windows, ຍ້ອນວ່າພວກເຂົາອາດຈະເປັນຫນຶ່ງໃນກຸ່ມທີ່ໃຫຍ່ທີ່ສຸດທີ່ມີຄວາມສົນໃຈໃນ virtualization. ພວກເຮົາຍັງໃຫ້ຄວາມສົນໃຈກັບ virtualization ໃນ Windows, ແລະການຕິດຕັ້ງລະບົບປະຕິບັດການແຂກອື່ນທີ່ບໍ່ແມ່ນ Windows.
2. ການຕິດຕັ້ງ Windows ແລະລະບົບປະຕິບັດການອື່ນໆໂດຍການໃຊ້ຊອບແວແມ່ນງ່າຍປານໃດ?
ການຕິດຕັ້ງລະບົບປະຕິບັດການເປັນວຽກງານໃຫຍ່, ເຖິງແມ່ນວ່າຫວັງເປັນຢ່າງໃດທີ່ທ່ານບໍ່ຈໍາເປັນຕ້ອງເຮັດເປັນປົກກະຕິ. ດັ່ງທີ່ຂ້ອຍໄດ້ຊີ້ບອກແລ້ວ, ມັນມີຄວາມແຕກຕ່າງໃນວິທີທີ່ງ່າຍຂອງແຕ່ລະແອັບຯເຮັດສິ່ງນີ້. ນັ້ນລວມມີສື່ໃດທີ່ທ່ານສາມາດຕິດຕັ້ງ Windows ໄດ້, ຂະບວນການດຳເນີນໄປໄດ້ດີເທົ່າໃດ, ແລະວ່າໄດເວີ Windows ທີ່ຈຳເປັນຈະຖືກຕິດຕັ້ງໂດຍອັດຕະໂນມັດຫຼືບໍ່.
3. ມັນງ່າຍປານໃດທີ່ຈະແລ່ນແອັບໂດຍໃຊ້ຊອບແວ?
ຫາກເຈົ້າໃຊ້ virtualization ເພື່ອເຂົ້າເຖິງແອັບທີ່ເຈົ້າອາໄສເປັນປະຈຳ, ທ່ານຕ້ອງການໃຫ້ຂະບວນການເປີດແອັບນັ້ນເປັນໄປຢ່າງຄ່ອງແຄ້ວ ແລະ ງ່າຍດາຍທີ່ເປັນໄປໄດ້. ໂດຍຫລັກການແລ້ວ, ມັນບໍ່ຄວນຈະຍາກກວ່າການເປີດແອັບຯພື້ນເມືອງ. ແອັບ VM ບາງອັນໃຫ້ວິທີເພີ່ມເຕີມແກ່ເຈົ້າແນ່ນອນ, ຜະລິດຕະພັນ virtualization ບໍ່ແມ່ນວິທີດຽວທີ່ຈະດໍາເນີນການແອັບຯ Windows ໃນ Mac ຂອງທ່ານ. ພວກເຮົາຈະກວມເອົາທາງເລືອກເຫຼົ່ານັ້ນໃນຕອນທ້າຍຂອງບົດຄວາມນີ້. ໃນລະຫວ່າງນີ້, ໃຫ້ພິຈາລະນາຕື່ມອີກເລັກນ້ອຍກ່ຽວກັບສິ່ງທີ່ຊອບແວ virtualization ສາມາດເຮັດໄດ້ສໍາລັບທ່ານ.
ເປັນຫຍັງໄວ້ວາງໃຈຂ້ອຍສໍາລັບຄໍາແນະນໍານີ້
ຂ້ອຍຊື່ Adrian, ແລະຂ້ອຍຂຽນກ່ຽວກັບຫົວຂໍ້ເຕັກໂນໂລຢີກ່ຽວກັບ SoftwareHow ແລະ ສະຖານທີ່ອື່ນໆ. ຂ້າພະເຈົ້າໄດ້ເຮັດວຽກໃນ IT ຕັ້ງແຕ່ຊຸມປີ 80, ສະຫນອງການຝຶກອົບຮົມແລະການສະຫນັບສະຫນູນສໍາລັບບໍລິສັດແລະບຸກຄົນ, ແລະຂ້າພະເຈົ້າໄດ້ໃຊ້ເວລາຫຼາຍກັບ DOS, Windows, Linux ແລະ macOS, ການນໍາໃຊ້ແຕ່ລະອັນໃນໄລຍະຍາວ. ໃຫ້ເວົ້າວ່າຂ້ອຍຮັກເຕັກໂນໂລຢີ. ປະຈຸບັນຂ້ອຍເປັນເຈົ້າຂອງ iMac ແລະ MacBook Air.
ເມື່ອຂ້ອຍປ່ຽນຈາກ Windows ເປັນ Linux ຄັ້ງທຳອິດໃນຕົ້ນປີ 2003, ຍັງມີແອັບ Windows ໜ້ອຍໜຶ່ງທີ່ຂ້ອຍຕ້ອງໃຊ້ຫຼາຍທີ່ສຸດ. ຂ້ອຍກຳລັງຄົ້ນພົບໂປຣແກຣມ Linux ຫຼາຍອັນທີ່ຂ້ອຍມັກ, ແຕ່ຂ້ອຍບໍ່ພົບທາງເລືອກສຳລັບລາຍການທີ່ມັກເກົ່າໆຈຳນວນໜຶ່ງ.
ສະນັ້ນຂ້ອຍຈຶ່ງໄດ້ທົດລອງໃຊ້ວິທີທີ່ດີທີ່ສຸດໃນການຈັດການເລື່ອງນັ້ນ. ຂ້ອຍຕັ້ງແລັບທັອບຂອງຂ້ອຍເປັນ dual boot ເພື່ອໃຫ້ທັງ Windows ແລະ Linux ຖືກຕິດຕັ້ງ, ແລະຂ້ອຍສາມາດເລືອກວ່າຈະໃຊ້ແຕ່ລະຄັ້ງທີ່ຂ້ອຍເປີດຄອມພິວເຕີຂອງຂ້ອຍ. ມັນເປັນປະໂຫຍດ, ແຕ່ໃຊ້ເວລາ. ມັນຮູ້ສຶກວ່າເຮັດວຽກຫຼາຍເກີນໄປຖ້າຂ້ອຍຢາກໃຊ້ແອັບຯດຽວເປັນເວລາສອງສາມນາທີ.
ດັ່ງນັ້ນຂ້ອຍຈຶ່ງທົດລອງໃຊ້ຊອບແວ virtualization ໂດຍເລີ່ມຈາກ VMware Player ຟຣີ. ຂ້າພະເຈົ້າພົບເຫັນແອັບນັ້ນຈຳກັດໜ້ອຍໜຶ່ງ, ແຕ່ບໍ່ພ້ອມທີ່ຈະໃຊ້ເງິນໃນເວີຊັນເຕັມ. ສະນັ້ນຂ້າພະເຈົ້າພະຍາຍາມທາງເລືອກທີ່ບໍ່ເສຍຄ່າ,ເຮັດອັນນີ້ຫຼາຍກວ່າຄົນອື່ນ.
4. ປະສິດທິພາບທີ່ຍອມຮັບໄດ້ບໍ?
ອັນສຳຄັນເຊັ່ນດຽວກັບ, ເມື່ອແອັບກຳລັງເຮັດວຽກຢູ່, ທ່ານຕ້ອງການໃຫ້ມັນຕອບສະໜອງ. ໂດຍຫລັກການແລ້ວ, ມັນບໍ່ຄວນຮູ້ສຶກຊ້າກວ່າການແລ່ນແອັບຯພື້ນເມືອງ.
5. ແອັບມີລາຄາເທົ່າໃດ?
ບໍ່ແມ່ນທຸກຄົນຈະເຕັມໃຈທີ່ຈະໃຊ້ເງິນຈໍານວນດຽວກັນກັບຊອບແວ virtualization. ຖ້າທຸລະກິດຂອງທ່ານຂຶ້ນກັບມັນ, ທ່ານຈະເຫັນວ່າມັນເປັນການລົງທຶນ. ແຕ່ຖ້າທ່ານພຽງແຕ່ວາງແຜນທີ່ຈະ dabble, ທາງເລືອກທີ່ບໍ່ເສຍຄ່າອາດຈະຍິນດີຕ້ອນຮັບ. ນີ້ແມ່ນສະຫຼຸບໂດຍຫຍໍ້ຂອງຄ່າໃຊ້ຈ່າຍຂອງແອັບຯ:
- Parallels Desktop Home $79.95
- VMware Fusion $79.99
- Parallels Desktop Pro ແລະ Business $99.95/ປີ
- VMware Fusion Pro $159.99
- VirtualBox ຟຣີ
6. ລູກຄ້າ ແລະການຊ່ວຍເຫຼືອດ້ານວິຊາການຂອງເຂົາເຈົ້າດີເທົ່າໃດ?
ເມື່ອມີຄຳຖາມ ຫຼືບັນຫາເກີດຂຶ້ນ, ເຈົ້າຈະຕ້ອງໄດ້ຄວາມຊ່ວຍເຫຼືອ. ແນ່ນອນ, ເຈົ້າຕ້ອງການສາມາດຕິດຕໍ່ກັບຜູ້ພັດທະນາ ຫຼືທີມງານຊ່ວຍເຫຼືອຜ່ານຫຼາຍຊ່ອງທາງ, ລວມທັງອີເມວ, ການສົນທະນາສົດ ແລະໂທລະສັບ. ພື້ນຖານຄວາມຮູ້ທີ່ຊັດເຈນແລະລາຍລະອຽດທີ່ມີ FAQs ອາດຈະຕອບຄໍາຖາມທັງຫມົດຂອງທ່ານໂດຍບໍ່ຈໍາເປັນຕ້ອງມີການສະຫນັບສະຫນູນເພີ່ມເຕີມ. ເຊັ່ນດຽວກັນ, ການຖາມຄໍາຖາມກັບຊຸມຊົນຂອງຜູ້ໃຊ້ຍັງສາມາດເປັນປະໂຫຍດຫຼາຍເຊັ່ນ: ໂດຍຜ່ານເວທີສົນທະນາທີ່ມີການເຄື່ອນໄຫວ.
VirtualBox. ມັນເຮັດທຸກຢ່າງທີ່ຂ້ອຍຕ້ອງການ, ແລະຂ້ອຍໄດ້ໃຊ້ມັນເປັນເວລາສອງສາມປີຈົນກ່ວາຂ້ອຍຫມົດອາຍຸອອກຈາກ Windows. ຫຼັງຈາກນັ້ນ, ຂ້ອຍໄດ້ໃຊ້ມັນເພື່ອທົດລອງໃຊ້ Linux ລຸ້ນ ໃໝ່ ໂດຍບໍ່ມີຄວາມສ່ຽງຕໍ່ເຄື່ອງເຮັດວຽກຂອງຂ້ອຍ.ຕາມທາງ, ບາງຄັ້ງຂ້ອຍໄດ້ທົດລອງໃຊ້ WINE, ເຊິ່ງເປັນໂຄງການທີ່ຊ່ວຍໃຫ້ທ່ານສາມາດເອີ້ນໃຊ້ Windows apps ໂດຍບໍ່ຕ້ອງມີການຕິດຕັ້ງ Windows ເລີຍ. . ຂ້າພະເຈົ້າໄດ້ຈັດການເພື່ອໃຫ້ໄດ້ຂ້ອນຂ້າງບໍ່ພໍເທົ່າໃດກິດ Windows ທີ່ດໍາເນີນການວິທີການນັ້ນ, ລວມທັງ Ecco Pro, ແລະ favorite ເກົ່າ. ແຕ່ມັນມັກຈະເຮັດວຽກຫຼາຍ, ແລະບໍ່ແມ່ນແອັບທັງໝົດເຮັດວຽກ. ໃນຂະນະທີ່ຂ້ອຍມັກຄວາມຄິດຂອງ WINE, ປົກກະຕິແລ້ວຂ້ອຍພົບວ່າຕົນເອງໃຊ້ VirtualBox ແທນ.
ດ້ວຍປະສົບການຂອງການໃຊ້ຊອບແວ virtualization ໃນ Linux ເມື່ອປີກ່ອນ, ຂ້ອຍກະຕືລືລົ້ນທີ່ຈະທົດລອງໃຊ້ທາງເລືອກໃນມື້ນີ້. ອ່ານຕໍ່ໄປເພື່ອຄົ້ນພົບສິ່ງທີ່ຂ້ອຍມັກ ແລະສິ່ງທີ່ຂ້ອຍບໍ່ມັກ.
ສິ່ງທີ່ເຈົ້າຕ້ອງຮູ້ກ່ອນໜ້າກ່ຽວກັບເຄື່ອງສະເໝືອນ
ເຄື່ອງສະເໝືອນ (VM) ແມ່ນຄອມພິວເຕີທີ່ຈຳລອງໃນຊອບແວ ໂຄງການ. ຄິດວ່າມັນເປັນຄອມພິວເຕີພາຍໃນຄອມພິວເຕີ, ຫຼືຊອບແວທີ່ທໍາທ່າວ່າເປັນຮາດແວ. ມັນເປັນການທົດແທນການຊື້ຄອມພິວເຕີທາງດ້ານຮ່າງກາຍໃຫມ່. ມັນແພງຫນ້ອຍ, ແລະມັກຈະສະດວກກວ່າ. ຮາດດິດສະເໝືອນແມ່ນພຽງແຕ່ໄຟລ໌ຢູ່ໃນໄດຣຟ໌ຕົວຈິງຂອງເຈົ້າ, ແລະບາງສ່ວນຂອງ RAM, ໂປເຊດເຊີ ແລະອຸປະກອນຕໍ່ພ່ວງຕົວຈິງຂອງເຈົ້າຖືກແບ່ງປັນກັບ VM.
ໃນຄໍາສັບ virtualization, ຄອມພິວເຕີທີ່ແທ້ຈິງຂອງເຈົ້າເອີ້ນວ່າເຈົ້າພາບ, ແລະ ເຄື່ອງ virtual ເອີ້ນວ່າແຂກ. ໃນກໍລະນີຂອງຂ້ອຍ, ເຈົ້າພາບແມ່ນ MacBook Air ແລ່ນ macOSHigh Sierra, ແລະ VM ແຂກສາມາດແລ່ນ Windows, Linux, ຫຼືແມ້ກະທັ້ງ macOS ລຸ້ນທີ່ແຕກຕ່າງກັນ. ທ່ານສາມາດຕິດຕັ້ງເຄື່ອງຂອງແຂກໄດ້ຫຼາຍອັນ.
ດ້ວຍຄຳອະທິບາຍສັ້ນໆທີ່ອອກມານອກທາງ, ມັນມີຜົນສະທ້ອນໃນຊີວິດຈິງແນວໃດຕໍ່ກັບເຈົ້າ?
1. ເຄື່ອງສະເໝືອນຈະເຮັດວຽກຊ້າລົງ. ກ່ວາເຄື່ອງທີ່ເປັນເຈົ້າພາບມັນ.
ການຈຳລອງຊອບແວຂອງຄອມພິວເຕີບໍ່ສາມາດມີປະສິດຕິພາບຄືກັນກັບຄອມພິວເຕີທີ່ມັນແລ່ນຢູ່. ຫຼັງຈາກທີ່ທັງຫມົດ, ເຈົ້າພາບກໍາລັງແບ່ງປັນພຽງແຕ່ບາງສ່ວນຂອງ CPU, RAM ແລະພື້ນທີ່ດິດຂອງຕົນກັບແຂກ.
ໃນທາງກົງກັນຂ້າມ, ຖ້າທ່ານຕິດຕັ້ງ Windows ໂດຍກົງໃສ່ Mac ຂອງທ່ານໂດຍໃຊ້ Boot Camp, ມັນຈະມີການເຂົ້າເຖິງ 100%. ກັບຊັບພະຍາກອນທັງຫມົດຂອງຄອມພິວເຕີຂອງທ່ານ. ສິ່ງນັ້ນສຳຄັນຫຼາຍເມື່ອປະສິດທິພາບເປັນບູລິມະສິດ, ຕົວຢ່າງເຊັ່ນເມື່ອຫຼິ້ນເກມ.
ບໍລິສັດ VM ໃຊ້ເວລາຫຼາຍໃນການປັບແຕ່ງຊອບແວຂອງເຂົາເຈົ້າເພື່ອໃຫ້ Windows ເຮັດວຽກໃກ້ກັບຄວາມໄວພື້ນເມືອງເທົ່າທີ່ເປັນໄປໄດ້, ແລະຜົນໄດ້ຮັບແມ່ນປະທັບໃຈ. Windows ຊ້າລົງຫຼາຍປານໃດເມື່ອແລ່ນຢູ່ໃນເຄື່ອງ virtual? ມັນຂຶ້ນກັບຊອບແວທີ່ທ່ານເລືອກ, ແລະເປັນການພິຈາລະນາທີ່ສໍາຄັນທີ່ພວກເຮົາເບິ່ງຕື່ມອີກ.
2. ການຕັ້ງຄ່າເບື້ອງຕົ້ນອາດຈະຫຍຸ້ງຍາກກັບບາງແອັບ virtualization.
ໃນຂະນະທີ່ການຕິດຕັ້ງຊອບແວ virtualization ບໍ່ແມ່ນຍາກກ່ວາ app ອື່ນໆ, ການເປີດ Windows ແລະແລ່ນແມ່ນງ່າຍຂຶ້ນໃນບາງເວທີການອື່ນໆ. ນີ້ແມ່ນບາງບັນຫາ:
- ບາງແພລດຟອມບໍ່ອະນຸຍາດໃຫ້ທ່ານຕິດຕັ້ງ Windows ຈາກແຟລດການຕິດຕັ້ງໄດຣຟ໌.
- ບາງແພລດຟອມມີໂຫມດຕິດຕັ້ງງ່າຍທີ່ເຮັດວຽກສ່ວນໃຫຍ່ໃຫ້ກັບເຈົ້າ, ບາງແພລດຟອມອື່ນກໍ່ເຮັດບໍ່ໄດ້.
- ບາງແພລດຟອມຕິດຕັ້ງໄດເວີໂດຍອັດຕະໂນມັດ, ບາງແພລດຟອມອື່ນບໍ່ເຮັດ.
ພວກເຮົາຈະບອກທ່ານກ່ຽວກັບປະສົບການຂອງພວກເຮົາການຕິດຕັ້ງ Windows ໃນແຕ່ລະເວທີ.
3. ທ່ານອາດຈະຈໍາເປັນຕ້ອງໄດ້ຊື້ໃບອະນຸຍາດ Microsoft Windows ອື່ນ.
ຫາກທ່ານບໍ່ມີສໍາເນົາສໍາຮອງຂອງ Windows ນັ່ງຢູ່ອ້ອມຂ້າງ, ທ່ານອາດຈະຈໍາເປັນຕ້ອງໄດ້ຊື້ໃບອະນຸຍາດອື່ນ. ໃນກໍລະນີຂອງຂ້າພະເຈົ້າ, ສໍາເນົາໃຫມ່ຂອງ Windows 10 Home ມີລາຄາຖືກ $176 AUD. ໃຫ້ແນ່ໃຈວ່າທ່ານລວມຄ່າໃຊ້ຈ່າຍນັ້ນໃນການຄິດໄລ່ງົບປະມານຂອງທ່ານ. ຖ້າຫາກວ່າທ່ານກໍາລັງວາງແຜນທີ່ຈະຕິດຕັ້ງ macOS ຫຼື Linux, ທ່ານຄວນຈະສາມາດເຮັດໄດ້ຟຣີ.
4. ປ້ອງກັນຕົວທ່ານເອງຈາກ malware.
ໂດຍທົ່ວໄປຜູ້ໃຊ້ Mac ແມ່ນມີຄວາມກັງວົນກ່ຽວກັບໄວຣັສຫນ້ອຍກ່ວາຜູ້ໃຊ້ Windows, ແລະມັກຈະບໍ່ໄດ້ດໍາເນີນການຊອບແວ antivirus. ເຖິງແມ່ນວ່າຄວາມສ່ຽງອາດຈະຕ່ໍາ, ທ່ານບໍ່ຄວນເອົາຄວາມປອດໄພຢ່າງເບົາບາງ — ທ່ານບໍ່ເຄີຍມີຄວາມປອດໄພ 100%. ນີ້ແມ່ນວ່າເປັນຫຍັງຖ້າຫາກວ່າທ່ານກໍາລັງຈະຕິດຕັ້ງ Windows ໃນ Mac ຂອງທ່ານ, ເຮັດໃຫ້ແນ່ໃຈວ່າທ່ານຕິດຕັ້ງການແກ້ໄຂ antivirus ທີ່ເຫມາະສົມເຊັ່ນດຽວກັນ.
ໃຜຄວນ (ແລະບໍ່ຄວນ) ໄດ້ຮັບນີ້
ໃນປະສົບການຂອງຂ້າພະເຈົ້າ , ປະຊາຊົນສ່ວນໃຫຍ່ມີຄວາມສຸກກັບລະບົບປະຕິບັດການທີ່ພວກເຂົາກໍາລັງໃຊ້. ຫຼັງຈາກທີ່ທັງຫມົດ, ພວກເຂົາເລືອກມັນ, ແລະຄາດຫວັງວ່າມັນຈະເຮັດທຸກສິ່ງທີ່ພວກເຂົາຕ້ອງການ. ຖ້າອັນນັ້ນອະທິບາຍເຖິງເຈົ້າ, ເຈົ້າອາດຈະບໍ່ໄດ້ປະໂຫຍດຫຍັງເລີຍໃນການແລ່ນຊອບແວສະເໝືອນຈິງ.
ໃຜຈະໄດ້ປະໂຫຍດຈາກການແລ່ນມັນ? ນີ້ແມ່ນບາງຕົວຢ່າງ:
- ທ່ານມີຄວາມສຸກໃນ Mac ຂອງທ່ານ,ແຕ່ມີແອັບຯ Windows ຈໍານວນຫນ້ອຍທີ່ທ່ານຕ້ອງການຫຼືຕ້ອງການດໍາເນີນການ. ເຈົ້າສາມາດເອີ້ນໃຊ້ Windows ໃນເຄື່ອງສະເໝືອນຈິງໄດ້.
- ເຈົ້າມີຄວາມສຸກໃນການໃຊ້ Windows, ແຕ່ເຈົ້າຢາກຮູ້ຢາກເຫັນກ່ຽວກັບ Macs ແລະຢາກເຫັນສິ່ງທີ່ສັບສົນ. ທ່ານສາມາດຕິດຕັ້ງ macOS ເທິງເຄື່ອງສະເໝືອນໄດ້.
- ທຸລະກິດຂອງທ່ານແມ່ນຂຶ້ນກັບແອັບທີ່ເຮັດວຽກພຽງແຕ່ໃນລຸ້ນເກົ່າຂອງລະບົບປະຕິບັດການຂອງເຈົ້າ, ແລະມັນບໍ່ສາມາດອັບເດດແອັບໄດ້. ມັນເປັນການເຮັດໃຫ້ປະລາດທີ່ມັນເກີດຂຶ້ນເລື້ອຍໆ. ທ່ານສາມາດຕິດຕັ້ງເວີຊັນຂອງລະບົບປະຕິບັດການທີ່ທ່ານຕ້ອງການຢູ່ໃນເຄື່ອງສະເໝືອນຈິງໄດ້.
- ທ່ານຕ້ອງການລອງໃຊ້ແອັບໃໝ່, ແຕ່ມີຄວາມກັງວົນວ່າການຕິດຕັ້ງມັນອາດຈະທຳລາຍຄວາມສົມບູນຂອງຄອມພິວເຕີບ່ອນເຮັດວຽກປັດຈຸບັນຂອງທ່ານ. ການຕິດຕັ້ງມັນຢູ່ໃນເຄື່ອງ virtual ແມ່ນປອດໄພ. ເຖິງແມ່ນວ່າມັນຂັດຂ້ອງ ຫຼື ທໍ່ VM ຂອງທ່ານ, ຄອມພິວເຕີບ່ອນເຮັດວຽກຂອງທ່ານບໍ່ໄດ້ຮັບຜົນກະທົບ.
- ທ່ານເປັນນັກພັດທະນາ, ແລະຕ້ອງການໃຫ້ແນ່ໃຈວ່າແອັບຯຂອງທ່ານເຮັດວຽກຢູ່ໃນລະບົບປະຕິບັດການທີ່ແຕກຕ່າງກັນ, ຫຼືເວີຊັນເກົ່າກວ່າຂອງລະບົບປະຕິບັດການປັດຈຸບັນຂອງທ່ານ. . Virtualization ເຮັດໃຫ້ມັນສະດວກ.
- ທ່ານເປັນຜູ້ພັດທະນາເວັບ, ແລະຕ້ອງການເບິ່ງວ່າເວັບໄຊທ໌ຂອງທ່ານມີລັກສະນະແນວໃດໃນຕົວທ່ອງເວັບທີ່ເຮັດວຽກຢູ່ໃນລະບົບປະຕິບັດການທີ່ແຕກຕ່າງກັນ.
- ທ່ານເປັນຜູ້ຈັດການ, ແລະຕ້ອງການທີ່ຈະ ເບິ່ງຕົວທ່ານເອງວ່າເວັບໄຊທ໌ທຸລະກິດຂອງທ່ານເບິ່ງດີຢູ່ໃນຕົວທ່ອງເວັບທີ່ດໍາເນີນການໃນລະບົບປະຕິບັດການອື່ນບໍ. ແລ່ນຫຼາຍເທົ່າທີ່ທ່ານຕ້ອງການໃນເຄື່ອງສະເໝືອນ, ແລະປ່ຽນລະຫວ່າງພວກມັນໄດ້ຢ່າງງ່າຍດາຍ.
ເຮັດເຈົ້າເຫມາະກັບປະເພດໃດບໍ? ຈາກນັ້ນອ່ານຕໍ່ໄປ ເພື່ອຄົ້ນພົບວ່າໂຊລູຊັ່ນ virtualization ໃດເໝາະສົມທີ່ສຸດ.
ຊອບແວ Virtual Machine ທີ່ດີທີ່ສຸດສຳລັບຜູ້ໃຊ້ Mac

Parallels Desktop for Mac ແມ່ນໄວ ແລະ ຄໍາຮ້ອງສະຫມັກ virtualization ຕອບສະຫນອງສໍາລັບ macOS. ມັນຖືກອອກແບບມາສໍາລັບຜູ້ໃຊ້ໂດຍສະເລ່ຍ, ມີລາຄາທີ່ແຂ່ງຂັນ, ມາພ້ອມກັບການສະຫນັບສະຫນູນທີ່ດີ, ແລະເຮັດໃຫ້ການຕິດຕັ້ງ Windows ສະດວກສະບາຍ.
ນັ້ນແມ່ນການປະສົມປະສານທີ່ດີຂອງຄຸນສົມບັດ, ນັ້ນແມ່ນເຫດຜົນທີ່ຂ້ອຍເລືອກມັນເປັນຜູ້ຊະນະສໍາລັບ Mac. ຜູ້ໃຊ້. ມີຫຼາຍລຸ້ນ, ເລີ່ມຕົ້ນທີ່ $79.95.
ຂ້ອຍໄດ້ທົດສອບຄຸນສົມບັດສ່ວນໃຫຍ່ຂອງແອັບນີ້ຢ່າງລະອຽດ, ສະນັ້ນ ຖ້າທ່ານຕ້ອງການລາຍລະອຽດເພີ່ມເຕີມ, ໃຫ້ກວດເບິ່ງການທົບທວນ Parallels Desktop ຂອງພວກເຮົາ. ນອກຈາກນັ້ນ, ໃຫ້ເບິ່ງຜູ້ຊະນະ Windows ຂອງພວກເຮົາ—ພວກເຂົາເປັນຄູ່ແຂ່ງທີ່ເຂັ້ມແຂງສໍາລັບຜູ້ໃຊ້ Mac ເຊັ່ນກັນ.
ສຳລັບຕອນນີ້, ໃຫ້ຂ້ອຍຍົກໃຫ້ເຫັນບາງລັກສະນະຫຼັກຂອງ Parallels Desktop ເວີຊັນເຕັມທີ່ຂ້ອຍມັກ, ແລະອະທິບາຍວ່າເປັນຫຍັງ ພວກມັນອາດຈະສຳຄັນກັບທ່ານ.
Parallels Desktop ເຮັດການຕິດຕັ້ງ Windows ງ່າຍກວ່າການແຂ່ງຂັນ
ຫຼັງຈາກຕິດຕັ້ງຊອບແວ virtualization ຂອງທ່ານແລ້ວ, ທ່ານຈະຕ້ອງຕິດຕັ້ງ Windows. ນີ້ແມ່ນເປັນໄປໄດ້ຍາກແລະໃຊ້ເວລາຫຼາຍ, ແຕ່ບໍ່ແມ່ນ Parallels. ພວກເຂົາເຈົ້າໄດ້ເຮັດໃຫ້ຂະບວນການງ່າຍດາຍເທົ່າທີ່ເປັນໄປໄດ້.
ທໍາອິດ, ພວກເຂົາເຈົ້າອະນຸຍາດໃຫ້ຂ້າພະເຈົ້າຕິດຕັ້ງ Windows ຈາກທຸກອຸປະກອນການຕິດຕັ້ງ, ລວມທັງ flash drive. ບໍ່ມີຄູ່ແຂ່ງໃດຮອງຮັບການຕິດຕັ້ງຈາກ flash drives.
ຫຼັງຈາກໃສ່ myUSB stick ແລະເລືອກທາງເລືອກທີ່ເຫມາະສົມ, Parallels ໄດ້ຫຼາຍທີ່ສຸດຂອງການຄລິກປຸ່ມສໍາລັບຂ້າພະເຈົ້າ. ມັນຂໍໃຫ້ຂ້ອຍໃສ່ລະຫັດໃບອະນຸຍາດຂອງຂ້ອຍ, ແລະຫຼັງຈາກນັ້ນຂ້ອຍພຽງແຕ່ຕ້ອງລໍຖ້າຂະບວນການສໍາເລັດ. ໄດເວີທັງໝົດຖືກຕັ້ງໃຫ້ຂ້ອຍເປັນສ່ວນໜຶ່ງຂອງຂະບວນການອັດຕະໂນມັດ.

ທັງໝົດແລ້ວ. ຕອນນີ້ຂ້ອຍພຽງແຕ່ຕ້ອງການຕິດຕັ້ງແອັບຯ Windows ຂອງຂ້ອຍ.
Parallels Desktop ເຮັດໃຫ້ມັນງ່າຍໃນການເປີດໃຊ້ Windows Apps
Parallels ໃຫ້ທ່ານມີຫຼາຍວິທີໃນການເປີດແອັບຯ Windows ຂອງທ່ານ. ທໍາອິດ, ໂດຍການຄລິກໃສ່ຮູບສັນຍາລັກຂະຫນານ, ທ່ານສາມາດເປີດຕົວ Windows. ຈາກບ່ອນນັ້ນ, ທ່ານສາມາດເປີດໃຊ້ແອັບ Windows ຂອງທ່ານໄດ້ຈາກເມນູເລີ່ມຕົ້ນ, ແຖບໜ້າວຽກ, ຫຼືຢ່າງໃດກໍ່ຕາມປົກກະຕິແລ້ວທ່ານເປີດແອັບຕ່າງໆໃນ Windows.

ຖ້າທ່ານຕ້ອງການຂ້າມສ່ວນຕິດຕໍ່ຂອງ Windows ທັງໝົດ, ທ່ານສາມາດເປີດ Windows ໄດ້. ແອັບຕ່າງໆຄືກັນກັບເຈົ້າເປີດແອັບ Mac ຂອງທ່ານ. ທ່ານສາມາດວາງພວກມັນໄວ້ເທິງບ່ອນຈອດລົດຂອງເຈົ້າ ຫຼືຊອກຫາພວກມັນໄດ້ໃນ Spotlight. ພວກມັນເປີດໃຊ້ພວກມັນຢູ່ໃນປ່ອງຢ້ຽມຂອງຕົນເອງ, ດັ່ງນັ້ນທ່ານບໍ່ຈໍາເປັນຕ້ອງເບິ່ງ Windows desktop ຫຼືເມນູເລີ່ມຕົ້ນ. ມັນຍັງສາມາດວາງໄອຄອນ Windows Desktop ຂອງທ່ານໃສ່ໃນ Mac desktop ຂອງທ່ານ, ແຕ່ໄດ້ລອງໃຊ້ອັນນີ້ແລ້ວ, ຂ້ອຍບໍ່ມັກການລວມເຂົ້າກັນຫຼາຍປານໃດ, ແລະຮັກສາ Windows ໄວ້ຢູ່ບ່ອນຂອງມັນ.
ການສຳພັດອັນໜຶ່ງທີ່ດີແມ່ນເມື່ອທ່ານຄລິກຂວາ. ຢູ່ໃນເອກະສານ ຫຼືຮູບພາບ, ແອັບຯ Windows ທີ່ສາມາດເປີດມັນໄດ້ຢູ່ໃນລາຍການທັນທີພ້ອມກັບແອັບຯ Mac ຂອງທ່ານ> ຂ້ອຍບໍ່ໄດ້ແລ່ນມາດຕະຖານໃດໆກໍຕາມ, ແຕ່ຂ້ອຍຍິນດີທີ່ຈະລາຍງານວ່າ Windows ຮູ້ສຶກບໍ່ສະບາຍ ແລະຕອບສະໜອງໄດ້ໃນເວລາທີ່ແລ່ນເທິງ Parallels Desktop, ເຖິງແມ່ນວ່າຢູ່ໃນ iMac ອາຍຸແປດປີຂອງຂ້ອຍ. ຂ້ອຍບໍ່ປະສົບກັບຄວາມຊັກຊ້າຫຼືຄວາມລ່າຊ້າໃນເວລາທີ່ແລ່ນຊອບແວທຸລະກິດທົ່ວໄປ. ການປ່ຽນລະຫວ່າງ Mac ແລະ Windows ແມ່ນບໍ່ສະດວກ ແລະທັນທີ. ເມື່ອບໍ່ໄດ້ໃຊ້, ມັນຈະຢຸດເຄື່ອງ virtual ເພື່ອຫຼຸດຜ່ອນການໂຫຼດໃນຄອມພິວເຕີຂອງທ່ານ.
Parallels Desktop ຊ່ວຍໃຫ້ທ່ານສາມາດດໍາເນີນການລະບົບປະຕິບັດງານອື່ນໆໄດ້
ຖ້າທ່ານສົນໃຈ ແລ່ນລະບົບປະຕິບັດການອື່ນນອກເໜືອໄປຈາກ Microsoft Windows, Parallels ຈະຈັດການກັບສິ່ງນັ້ນເຊັ່ນກັນ.
ເຈົ້າອາດຈະຢາກເອີ້ນໃຊ້ macOS ໃນເຄື່ອງສະເໝືອນ. ມັນສາມາດເປັນປະໂຫຍດຖ້າຫາກວ່າທ່ານຕ້ອງການທົດສອບ app ໃຫມ່ໂດຍບໍ່ມີການປະນີປະນອມເຄື່ອງຕົ້ນຕໍຂອງທ່ານ, ຫຼືຖ້າຫາກວ່າທ່ານມີ app ທີ່ເຮັດວຽກພຽງແຕ່ໃນ OS X ຮຸ່ນເກົ່າ, ໃຫ້ເວົ້າວ່າເປັນໂຄງການ 16 bit ທີ່ບໍ່ຮອງຮັບອີກຕໍ່ໄປ.
ຂ້ອຍຍັງໄດ້ພະຍາຍາມ Linux. ການຕິດຕັ້ງ Ubuntu ແມ່ນກົງໄປກົງມາ. ການແຈກຢາຍຕ່າງໆຂອງ Linux ສາມາດຖືກຕິດຕັ້ງດ້ວຍການຄລິກດຽວ. ຂ້າພະເຈົ້າຈິນຕະນາການວ່າ Parallels ໄດ້ໃຊ້ຄວາມພະຍາຍາມຂອງພວກເຂົາໃນການປັບຊອບແວຂອງພວກເຂົາເປັນ Windows, ລະບົບປະຕິບັດການທີ່ຄົນສ່ວນໃຫຍ່ຊື້ຊອບແວເພື່ອດໍາເນີນການ. ທ່ານສາມາດດໍາເນີນການແຕ່ລະຄົນ

