ສາລະບານ

ຕົວຕັດຕໍ່ວິດີໂອ Movavi
ປະສິດທິພາບ: ຕົວແກ້ໄຂພື້ນຖານເຮັດສິ່ງທີ່ມັນຕ້ອງການສໍາລັບຕະຫຼາດເວັບ ແລະບ້ານ ລາຄາ: $50.95 ຕໍ່ປີ ຫຼື $74.95 (ໃບອະນຸຍາດຕະຫຼອດຊີວິດ) ຄວາມງ່າຍໃນການນໍາໃຊ້: ການຕິດຕໍ່ພົວພັນການອອກແບບທີ່ດີເຮັດໃຫ້ມັນງ່າຍທີ່ຈະນໍາໃຊ້ (ມີບາງບັນຫາ UI ເລັກນ້ອຍ) ສະຫນັບສະຫນູນ: ການສອນໃນຕົວທີ່ດີເລີດແລະພື້ນຖານຄວາມຮູ້ຂອງຜູ້ນໍາໃຊ້ອອນໄລນ໌ສັງລວມ
ຕົວຕັດຕໍ່ວິດີໂອ Movavi ສະຫນອງຄວາມສົມດູນທີ່ດີຂອງຄຸນສົມບັດການແກ້ໄຂວິດີໂອແລະຄວາມສະດວກໃນການນໍາໃຊ້, ເຮັດໃຫ້ມັນສົມບູນແບບສໍາລັບຜູ້ໃຊ້ທີ່ບໍ່ສະບາຍທີ່ຕ້ອງການສ້າງວິດີໂອຂອງຕົນເອງເພື່ອແບ່ງປັນອອນໄລນ໌ຫຼືກັບຫມູ່ເພື່ອນແລະຄອບຄົວຂອງເຂົາເຈົ້າ. . ຫຼັງຈາກທີ່ເອົາມັນໄປທົດສອບໂດຍການສ້າງວິດີໂອສັ້ນຂອງຂ້ອຍເອງ, ຂ້ອຍພົບວ່າມັນຂ້ອນຂ້າງງ່າຍທີ່ຈະໃຊ້, ເຖິງວ່າຈະມີບາງພື້ນທີ່ຂອງການໂຕ້ຕອບຜູ້ໃຊ້ທີ່ສາມາດປັບປຸງໃນຮຸ່ນໃນອະນາຄົດ. ການເຊື່ອມໂຍງ Youtube ເຮັດໃຫ້ມັນງ່າຍໃນການເອົາວິດີໂອຂອງຂ້ອຍອອນໄລນ໌, ແລະຂະບວນການທັງຫມົດແມ່ນບໍ່ມີບັນຫາຢ່າງໂດດເດັ່ນ (ເຖິງແມ່ນວ່າບັນຫາຫນຶ່ງທີ່ຕົວຈິງແລ້ວແມ່ນຄວາມຜິດຂອງຂ້ອຍເອງທີ່ບໍ່ຄຸ້ນເຄີຍກັບ Youtube.)
ສິ່ງທີ່ຂ້ອຍ ເຊັ່ນດຽວກັນກັບ : ການໂຕ້ຕອບງ່າຍດາຍ. Tutorials ທີ່ດີເລີດສໍາລັບຜູ້ເລີ່ມຕົ້ນ. ຮອງຮັບວິດີໂອ 4K. ການເລັ່ງຮາດແວ. ຮອງຮັບ 14 ພາສາທີ່ຮອງຮັບ.
ສິ່ງທີ່ຂ້ອຍບໍ່ມັກ : ບາງອົງປະກອບ UI ຕ້ອງການເຮັດວຽກ. ການຄວບຄຸມຜົນກະທົບທີ່ຈໍາກັດຫຼາຍ. ການປະຕິບັດການຕະຫຼາດທີ່ບໍ່ເປັນລະບຽບເລັກນ້ອຍ. ເປີດໃຊ້ການລາຍງານການນຳໃຊ້ໂດຍຄ່າເລີ່ມຕົ້ນ.
4.3 ເອົາຕົວຕັດຕໍ່ວິດີໂອ Movaviຕົວຕັດຕໍ່ວິດີໂອ Movavi ແມ່ນດີສຳລັບຜູ້ເລີ່ມຕົ້ນບໍ?
ມັນເປັນໂປຣແກຣມແກ້ໄຂວິດີໂອທີ່ງ່າຍດາຍຂະບວນການເຂົ້າສູ່ລະບົບແມ່ນກ້ຽງທີ່ສຸດ ແລະບໍ່ມີແມງໄມ້. ນີ້ແມ່ນການປ່ຽນແປງທີ່ດີຈາກປະສົບການອື່ນໆທີ່ຂ້ອຍເຄີຍມີກັບການເຊື່ອມໂຍງສື່ມວນຊົນສັງຄົມ, ແລະຈະເປັນຕົວປະຫຍັດເວລາທີ່ແທ້ຈິງສໍາລັບ fans Youtube.

ແນ່ນອນ, ເມື່ອຂ້ອຍຕັ້ງຄ່າທັງຫມົດນີ້ແລະຄລິກໃຫຍ່. ປຸ່ມສົ່ງອອກສີຂຽວ, ມັນຊ່ວຍເຕືອນຂ້ອຍກ່ຽວກັບຂອບເຂດຈໍາກັດການທົດລອງໃຊ້ຂອງຊອບແວກ່ອນທີ່ຈະໃຫ້ຂ້ອຍສືບຕໍ່.

ເມື່ອທ່ານຢູ່ໜ້າຈໍສົ່ງອອກ, ທ່ານມີທາງເລືອກທີ່ຫຼາກຫຼາຍໃນການກະກຽມວິດີໂອຂອງທ່ານ. ບໍ່ມີການຄວບຄຸມທີ່ຂ້ອນຂ້າງຫຼາຍໃນການຕັ້ງຄ່າການສົ່ງອອກຂອງທ່ານເປັນໂຄງການອື່ນໆສະຫນອງ, ແຕ່ບໍ່ມີສະຖານະການຈໍານວນຫຼາຍທີ່ຕົວຈິງແລ້ວມັນເປັນປະໂຫຍດທີ່ຈະສາມາດປ່ຽນອັດຕາບິດແລະການຕັ້ງຄ່າດ້ານວິຊາການສູງອື່ນໆ. ແທນທີ່ຈະ, ສໍາລັບຜູ້ໃຊ້ທົ່ວໄປສ່ວນໃຫຍ່, ທາງເລືອກທີ່ງ່າຍດາຍນີ້ຈະເຮັດໃຫ້ຂະບວນການສົ່ງອອກຫຼາຍກ້ຽງແລະງ່າຍກວ່າໂຄງການອື່ນໆ.
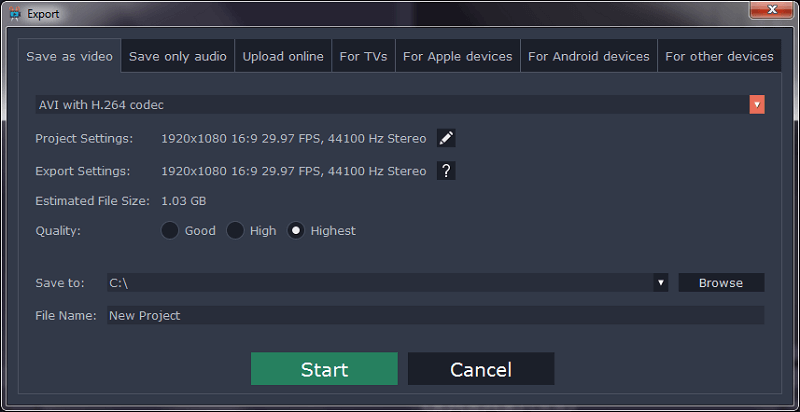
ຂ້ອຍຕ້ອງການທົດສອບຄຸນສົມບັດການອັບໂຫລດ, ດັ່ງນັ້ນຂ້ອຍຈຶ່ງເລືອກ 'ອັບໂຫຼດອອນໄລນ໌' ແຖບແລະຂະບວນການປະສົມປະສານທີ່ລຽບງ່າຍໄດ້ສືບຕໍ່ – ແລະແມ້ກະທັ້ງໄປຈົນເຖິງການດາວໂຫຼດຮູບຂອງຂ້ອຍ.

ຫຼັງຈາກປ່ຽນການຕັ້ງຄ່າຄວາມເປັນສ່ວນຕົວເປັນ 'ສ່ວນຕົວ', ຂ້ອຍເລີ່ມຂະບວນການສົ່ງອອກ ແລະອັບໂຫລດ. ການ rendering ຕົວຂອງມັນເອງເປັນໄປໄດ້ຂ້ອນຂ້າງກ້ຽງ, ແຕ່ຂ້າພະເຈົ້າມີບັນຫາກັບລັກສະນະການອັບໂຫລດອັດຕະໂນມັດ.

ຢ່າງໃດກໍຕາມ, ນີ້ບໍ່ແມ່ນຄວາມຜິດຂອງ Movavi, ເນື່ອງຈາກວ່າມັນປະກົດວ່າຂ້າພະເຈົ້າບໍ່ໄດ້ຕັ້ງຊ່ອງທີ່ເຫມາະສົມ. ບັນຊີ Youtube ຂອງຂ້ອຍ. ການຢ້ຽມຢາມໄວໄປຫາເວັບໄຊທ໌ໄດ້ແກ້ໄຂນັ້ນ, ແລະເມື່ອຂ້ອຍພະຍາຍາມອີກເທື່ອຫນຶ່ງ, ທຸກສິ່ງທຸກຢ່າງກໍ່ເປັນໄປຢ່າງລຽບງ່າຍ.

ແນ່ນອນ, ມັນຍັງເປັນລາຍນ້ຳຢູ່, ແຕ່ທຸກຢ່າງເຮັດວຽກໄດ້ດີພໍສົມຄວນ! ໃນຂະນະທີ່ມັນບໍ່ແມ່ນບັນນາທິການວິດີໂອແບບມືອາຊີບໂດຍວິທີໃດກໍ່ຕາມ, Movavi Video Editor ແມ່ນດີເລີດສໍາລັບການສ້າງວິດີໂອໄວເພື່ອແບ່ງປັນອອນໄລນ໌ຫຼືກັບຫມູ່ເພື່ອນແລະຄອບຄົວຂອງທ່ານ.
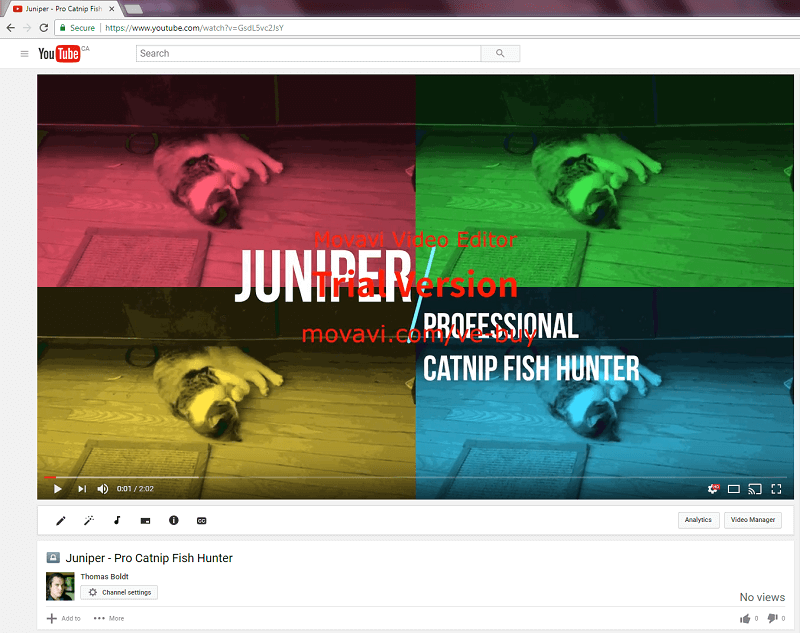
Slideshow Wizard
ດັ່ງທີ່ຂ້າພະເຈົ້າໄດ້ກ່າວມາ ກ່ອນຫນ້ານີ້, Movavi Video Editor ຍັງປະກອບມີຕົວຊ່ວຍສ້າງ Slideshow ສໍາລັບການສ້າງວິດີໂອ slideshow ເຄື່ອນໄຫວຢ່າງໄວວາ. ມັນເປັນໄປໄດ້ທັງໝົດທີ່ຈະເຮັດສິ່ງນີ້ໃນ 'ໂໝດຄຸນສົມບັດເຕັມ', ແຕ່ຖ້າທ່ານເຮັດສະໄລ້ໂຊເປັນປະຈຳ, ນີ້ແມ່ນວິທີທີ່ໄວ ແລະງ່າຍໃນການຕັ້ງຄ່າທຸກຢ່າງດ້ວຍຄວາມພະຍາຍາມຢ່າງໜ້ອຍສຸດ.

ຕົວຊ່ວຍສ້າງສະໄລ້ໂຊໃຫ້ໄວ. ການເຮັດໃຫ້ວິດີໂອ slideshow ສັດ. ມັນເປັນໄປໄດ້ທັງໝົດທີ່ຈະເຮັດສິ່ງນີ້ໃນ 'ໂໝດຄຸນສົມບັດເຕັມ', ແຕ່ຖ້າທ່ານເຮັດສະໄລ້ໂຊເປັນປະຈຳ, ນີ້ແມ່ນວິທີທີ່ໄວ ແລະງ່າຍໃນການຕັ້ງຄ່າທຸກຢ່າງດ້ວຍຄວາມພະຍາຍາມຢ່າງໜ້ອຍສຸດ.
ການຄລິກສອງສາມຄັ້ງຈະເຮັດໃຫ້ທ່ານສາມາດນໍາເຂົ້າເປັນ ຮູບຫຼາຍຮູບຕາມທີ່ທ່ານຕ້ອງການ, ເລືອກຊຸດການຫັນປ່ຽນເພື່ອນຳໃຊ້ລະຫວ່າງສະໄລ້, ແລະເພີ່ມເພງບາງອັນເພື່ອບັນຍາກາດພິເສດ. ຈາກນັ້ນຕົວຊ່ວຍສ້າງໃຫ້ຜົນໄດ້ຮັບເປັນໂຄງການທີ່ກຳນົດຄ່າໄວ້ລ່ວງໜ້າ, ໂດຍມີທຸກຢ່າງທີ່ວາງໄວ້ຢ່າງເປັນລະບຽບຮຽບຮ້ອຍແລ້ວຢູ່ໃນເສັ້ນເວລາຫຼັກທີ່ພ້ອມທີ່ຈະສົ່ງອອກ.
ເຫດຜົນຢູ່ເບື້ອງຫຼັງການໃຫ້ຄະແນນຂອງຂ້ອຍ
ປະສິດທິພາບ: 5/ 5
ມັນບໍ່ແມ່ນຕົວຕັດຕໍ່ວິດີໂອທີ່ມີລັກສະນະເຕັມທີ່ທີ່ສຸດ, ແຕ່ມັນບໍ່ເປັນຕົວຕັດຕໍ່. ມັນເຮັດວຽກທີ່ສົມບູນແບບໃນການສະຫນອງຜູ້ໃຊ້ແບບທໍາມະດາທີ່ມີຄວາມສາມາດໃນການແກ້ໄຂ, ເຂົ້າຮ່ວມ, ແລະປະສົມວິດີໂອແລະສຽງເຂົ້າໄປໃນໂຄງການສ້າງສັນໃຫມ່. ຖ້າທ່ານຕ້ອງການທົດລອງໃຊ້ຄຸນສົມບັດທີ່ຊັບຊ້ອນຫຼາຍຂຶ້ນ ເຊັ່ນ: ການກົດປຸ່ມ chroma, Movavi ຊ່ວຍໃຫ້ທ່ານສ້າງຜົນໄດ້ຮັບທີ່ປະທັບໃຈດ້ວຍຄວາມພະຍາຍາມຂັ້ນຕໍ່າ.
ລາຄາ: 3.5/5
ລາຄາ $50.95/ປີ ແມ່ນສົມເຫດສົມຜົນພໍສົມຄວນສຳລັບຕົວແກ້ໄຂວິດີໂອຂັ້ນພື້ນຖານໃນລະດັບນີ້, ແລະມັນມາພ້ອມກັບການອັບເດດຕະຫຼອດຊີວິດຂອງຊອບແວ. ຢ່າງໃດກໍຕາມ, Movavi ຍັງເຮັດໂຄງການທີ່ມີລາຄາແພງກວ່າເລັກນ້ອຍແຕ່ມີຄຸນສົມບັດເຕັມທີ່ທີ່ມີຄ່າໃຊ້ຈ່າຍພຽງແຕ່ເລັກນ້ອຍ, ເຊິ່ງເຮັດໃຫ້ທາງເລືອກລາຄານີ້ມີຄວາມດຶງດູດຫນ້ອຍລົງ. ນອກຈາກນີ້, ເຄັດລັບການກຳນົດລາຄາຂອງພວກເຂົາທີ່ກະຕຸ້ນໃຫ້ຜູ້ໃຊ້ຊື້ໃນຂະນະທີ່ຄິດວ່າເຂົາເຈົ້າໄດ້ຮັບຂໍ້ສະເໜີພິເສດແມ່ນເປັນເລື່ອງທີ່ຜິດສິນລະທຳເລັກນ້ອຍ.
ຄວາມງ່າຍໃນການນຳໃຊ້: 4/5
ໂປຣແກຣມ ມີການໂຕ້ຕອບທີ່ອອກແບບງາມທີ່ເຮັດໃຫ້ມັນງ່າຍຕໍ່ການຮຽນຮູ້, ເຖິງແມ່ນວ່າສໍາລັບຜູ້ໃຊ້ໃຫມ່ໃນໂລກຂອງການແກ້ໄຂວິດີໂອ. ສໍາລັບຜູ້ທີ່ຖືກຂົ່ມຂູ່ໂດຍຄວາມຄິດຂອງການເຮັດວຽກກັບວິດີໂອຄັ້ງທໍາອິດ, ມີ tutorials ໄວທີ່ສ້າງຂຶ້ນໃນໂຄງການກ່ຽວກັບວິທີການນໍາໃຊ້ຄຸນນະສົມບັດແຕ່ລະຄົນ. ບັນຫາດຽວກັບສ່ວນຕິດຕໍ່ຜູ້ໃຊ້ແມ່ນຂ້ອນຂ້າງເລັກນ້ອຍ, ແລະບໍ່ຄວນເຮັດໃຫ້ເກີດບັນຫາສໍາລັບບັນນາທິການສ່ວນໃຫຍ່.
ສະຫນັບສະຫນູນ: 4.5/5
Movavi ເຮັດໄດ້. ວຽກເຮັດງານທໍາທີ່ຍິ່ງໃຫຍ່ຂອງການສະຫນອງຄໍາແນະນໍາພາຍໃນໂຄງການ, ແຕ່ພວກເຂົາຍັງເອົາໃຈໃສ່ກັບການສະຫນອງການສະຫນັບສະຫນູນເພີ່ມເຕີມອອນໄລນ໌, ຂໍຂອບໃຈກັບພື້ນຖານຄວາມຮູ້ຂະຫນາດໃຫຍ່ຂອງບົດຄວາມແລະຄໍາແນະນໍາໃນເວັບໄຊທ໌ຂອງພວກເຂົາ. ໂປລແກລມຕົວມັນເອງແມ່ນຢູ່ໃນຮຸ່ນ 12 ແລ້ວ, ແລະເບິ່ງຄືວ່າຍັງຢູ່ໃນການພັດທະນາຢ່າງຫ້າວຫັນ. ຂ້ອຍບໍ່ເຄີຍພົບວ່າມັນຈໍາເປັນທີ່ຈະຕິດຕໍ່ກັບທີມງານສະຫນັບສະຫນູນສໍາລັບການຊ່ວຍເຫຼືອເພີ່ມເຕີມ, ເຊິ່ງເປັນຫຼັກຖານສະແດງວ່າໂຄງການພັດທະນາໄດ້ດີປານໃດໂດຍຈຸດນີ້.
ທາງເລືອກອື່ນເພື່ອ Movavi Video Editor
Wondershare Filmora (PC / Mac)
Filmora ເປັນໂຄງການທີ່ຄ້າຍຄືກັນຫຼາຍກັບ Movavi Video Editor, ເຖິງແມ່ນວ່າຈະມີຮູບແບບທີ່ຄ້າຍຄືກັນປະມານ. ມັນມີລັກສະນະຫຼາຍຈໍານວນຫນຶ່ງ, ແຕ່ໃນປະສົບການຂອງຂ້າພະເຈົ້າ, ມັນຍັງມີຂໍ້ບົກຜ່ອງອີກສອງສາມ. ເຈົ້າສາມາດອ່ານການທົບທວນເຕັມຂອງ Filmora ຂອງຂ້ອຍໄດ້ໃນ SoftwareHow here to help you make up your mind!
TechSmith Camtasia (PC / Mac)
Camtasia ເປັນຕົວທີ່ມີປະສິດທິພາບຫຼາຍ ໂຄງການຫຼາຍກ່ວາ Movavi Video Editor, ແລະມາພ້ອມກັບຈຸດລາຄາທີ່ສູງກວ່າທີ່ເຂົ້າໃຈໄດ້. ຖ້າຫາກທ່ານກໍາລັງຊອກຫາສໍາລັບໂຄງການດັດແກ້ວິດີໂອທີ່ສະຫນອງການເປັນມືອາຊີບຫຼາຍກວ່າໃນການຄວບຄຸມຜົນກະທົບແລະການແກ້ໄຂ, ນີ້ແມ່ນທາງເລືອກທີ່ດີ. ຂ້ອຍຍັງໄດ້ທົບທວນ Camtasia ຢູ່ໃນ SoftwareHow, ແລະເຈົ້າສາມາດເຫັນໄດ້ວ່າຂ້ອຍມັກມັນຢູ່ບ່ອນນີ້ຫຼາຍປານໃດ.
Movavi Video Suite (PC / Mac)
ໂປຣແກມນີ້ແມ່ນຄ້າຍໆ. ພີ່ນ້ອງເກົ່າຂອງບັນນາທິການວິດີໂອ, ແລະມັນບໍ່ມີລາຄາແພງກວ່າ Video Editor. ມັນມີຄຸນສົມບັດເພີ່ມເຕີມເລັກນ້ອຍ, ລວມທັງຄຸນສົມບັດການບັນທຶກຫນ້າຈໍທີ່ພວກເຮົາໄດ້ສົນທະນາກ່ອນຫນ້ານີ້, ແຕ່ຖ້າຫາກວ່າທ່ານກໍາລັງຢູ່ໃນງົບປະມານທີ່ເຄັ່ງຄັດ, ທ່ານອາດຈະດີກວ່າທີ່ຈະເລືອກບັນນາທິການວິດີໂອລາຄາຖືກກວ່າ.
ສະຫຼຸບ
Movavi Video Editor ເປັນການແກ້ໄຂວິດີໂອງ່າຍດາຍ, ການນໍາໃຊ້ແລະງ່າຍທີ່ຈະຮຽນຮູ້.ຊອບແວສໍາລັບຜູ້ຊົມໃຊ້ທີ່ເປັນປົກກະຕິທີ່ຕ້ອງການທີ່ຈະສ້າງວິດີໂອໄວສໍາລັບເວັບຫຼືສໍາລັບການແບ່ງປັນກັບຫມູ່ເພື່ອນແລະຄອບຄົວ. ມັນບໍ່ໄດ້ຖືກຕິດຕັ້ງຢ່າງຖືກຕ້ອງສໍາລັບການເຮັດວຽກວິດີໂອແບບມືອາຊີບ, ແຕ່ມັນຍັງສະຫນອງຊຸດຄຸນສົມບັດທີ່ແຂງແຮງທີ່ສ້າງຜະລິດຕະພັນສຸດທ້າຍທີ່ດີ.
ບໍລິສັດກໍາລັງເຮັດວຽກເພື່ອພັດທະນາຄຸນສົມບັດແລະຂອບເຂດຂອງເນື້ອຫາທີ່ມີຢູ່ສໍາລັບມັນໃນອະນາຄົດ. ກັບ Movavi Effects Store, ດັ່ງນັ້ນໃບອະນຸຍາດຕະຫຼອດຊີວິດທີ່ທ່ານໄດ້ຮັບໃນເວລາຊື້ແມ່ນຄຸ້ມຄ່າກັບລາຄານ້ອຍໆ.
ເອົາ Movavi Video Editorດັ່ງນັ້ນ, ເຈົ້າຊອກຫາ Movavi Video Editor ນີ້ບໍ? ການທົບທວນຄືນທີ່ເປັນປະໂຫຍດ? ແບ່ງປັນຄວາມຄິດຂອງທ່ານຂ້າງລຸ່ມນີ້.
ນັ້ນແມ່ນແນໃສ່ຕະຫຼາດທີ່ບໍ່ສະບາຍແລະກະຕືລືລົ້ນ. ແນ່ນອນທ່ານບໍ່ຕ້ອງການໃຊ້ມັນສໍາລັບໂຄງການແບບມືອາຊີບ, ແຕ່ມັນຫຼາຍກວ່າຄວາມສາມາດໃນການສ້າງຮູບເງົາເພື່ອແບ່ງປັນໃນເວັບຫຼືກັບຫມູ່ເພື່ອນແລະຄອບຄົວຂອງທ່ານ.Movavi Video Editor ປອດໄພບໍ?
ແມ່ນແລ້ວ, ມັນປອດໄພແທ້ໆທີ່ຈະໃຊ້, ເຖິງແມ່ນວ່າມີຄຸນສົມບັດໜຶ່ງໃນລະຫວ່າງຂັ້ນຕອນການຕິດຕັ້ງທີ່ທ່ານຄວນເອົາໃຈໃສ່. ເມື່ອການຕິດຕັ້ງສໍາເລັດແລ້ວ, ການຕິດຕັ້ງຈະຂໍໃຫ້ດໍາເນີນການໂຄງການ, ແຕ່ມັນຍັງຮ້ອງຂໍການອະນຸຍາດຂອງທ່ານທີ່ຈະສົ່ງສະຖິຕິການນໍາໃຊ້ທີ່ບໍ່ເປີດເຜີຍຊື່ໄປຫາ Movavi.
ນອກເຫນືອໄປຈາກບັນຫາຄວາມເປັນສ່ວນຕົວເລັກນ້ອຍນີ້, ໂຄງການແມ່ນປອດໄພທີ່ຈະນໍາໃຊ້. ໄຟລ໌ຕິດຕັ້ງແລະໄຟລ໌ໂຄງການທີ່ຕິດຕັ້ງຜ່ານການກວດສອບຄວາມປອດໄພຈາກ Microsoft Security Essentials ແລະ MalwareBytes, ແລະບໍ່ມີ adware ຫຼືຊອບແວພາກສ່ວນທີສາມຖືກຕິດຕັ້ງ.
Movavi Video Editor for Mac, ເຊິ່ງຖືກທົດສອບໂດຍ JP, ຍັງພິສູດໃຫ້ເຫັນ. ປອດໄພ. ການປົກປ້ອງຕ້ານ malware ໃນ macOS ຂອງ Apple ບໍ່ພົບໄພຂົ່ມຂູ່ໃດໆໃນລະຫວ່າງຂະບວນການຕິດຕັ້ງຂອງແອັບຯ. JP ຍັງແລ່ນ Drive Genius ສຳລັບການສະແກນໄວ ແລະພົບວ່າໂປຣແກຣມບໍ່ມີບັນຫາ malware ເຊັ່ນກັນ.
Movavi Video Editor ຟຣີບໍ?
ບໍ່, ມັນບໍ່ແມ່ນ. ຊອບແວຟຣີ, ແຕ່ມີການທົດລອງຟຣີຈໍາກັດທີ່ມີຢູ່. ການທົດລອງໃຊ້ຟຣີຈະແກ່ຍາວເຖິງ 7 ມື້, ມີລາຍນໍ້າອອກວິດີໂອດ້ວຍຮູບ 'ການທົດລອງ', ແລະບັນດາໂຄງການທີ່ເປັນສຽງເທົ່ານັ້ນຈະຖືກບັນທຶກໄວ້ໃນເຄິ່ງຄວາມຍາວ.
ຕົວແກ້ໄຂວິດີໂອ Movavi ເທົ່າໃດບວກຄ່າບໍ?
Movavi ສະເໜີລາຄາຫຼາຍແຜນ: ຄ່າສະໝັກສະມາຊິກ 1 ປີສ່ວນຕົວ $50.95, ຄ່າຕະຫຼອດຊີວິດສ່ວນຕົວ $74.95; ການສະໝັກສະມາຊິກທຸລະກິດ 1 ປີມີລາຄາ $101.95, ຄ່າໃຊ້ຈ່າຍຕະຫຼອດຊີວິດຂອງທຸລະກິດແມ່ນ $186.95. ທ່ານສາມາດກວດເບິ່ງຂໍ້ມູນລາຄາຫຼ້າສຸດໄດ້ທີ່ນີ້.
ເປັນຫຍັງໄວ້ວາງໃຈຂ້ອຍສໍາລັບການທົບທວນນີ້
ຂ້ອຍຊື່ Thomas Boldt, ແລະຂ້ອຍແມ່ນສະມາຊິກຄົນໃໝ່ທີ່ສຸດຂອງທີມກວດສອບ SoftwareHow. ຂ້າພະເຈົ້າໄດ້ຮັບການຝຶກອົບຮົມເປັນຜູ້ອອກແບບຮູບພາບ, ແລະຂ້າພະເຈົ້າໄດ້ເຮັດວຽກຮ່ວມກັບການຫຼາກຫຼາຍຂອງການແກ້ໄຂວິດີໂອແລະໂຄງການຊອບແວຮູບພາບການເຄື່ອນໄຫວກ່ຽວກັບ PC ແລະ Mac. ພາກສ່ວນອື່ນຂອງການຝຶກອົບຮົມຂອງຂ້ອຍກ່ຽວຂ້ອງກັບການໂຕ້ຕອບຜູ້ໃຊ້ແລະການອອກແບບປະສົບການຂອງຜູ້ໃຊ້, ເຊິ່ງເຮັດໃຫ້ຂ້ອຍສາມາດກໍານົດແລະຊື່ນຊົມຄວາມແຕກຕ່າງລະຫວ່າງໂຄງການທີ່ອອກແບບມາດີແລະສິ່ງທີ່ສາມາດໃຊ້ວຽກເພີ່ມເຕີມໄດ້.
ເປັນສ່ວນຫນຶ່ງຂອງການເຮັດວຽກຂອງຂ້ອຍກັບ SoftwareHow , ຂ້ອຍຍັງໄດ້ທົບທວນຄືນບັນດາໂຄງການດັດແກ້ວິດີໂອອື່ນໆ, ໃຫ້ຂ້ອຍມີທັດສະນະທີ່ສົມດຸນກ່ຽວກັບຄວາມສາມາດແລະບັນຫາກັບຊອບແວທີ່ຄ້າຍຄືກັນທີ່ມີຢູ່ໃນຕະຫຼາດໃນປັດຈຸບັນ. ເຊັ່ນດຽວກັນກັບການທົບທວນຄືນອື່ນໆຂອງຂ້ອຍ, ຂ້ອຍບໍ່ເຄີຍຍອມຮັບຊອບແວຟຣີຫຼືການຊົດເຊີຍອື່ນໆຈາກນັກພັດທະນາສໍາລັບຄວາມຄິດເຫັນຂອງຂ້ອຍ, ດັ່ງນັ້ນຂ້ອຍຈຶ່ງບໍ່ມີເຫດຜົນທີ່ຈະລໍາອຽງໃນທັດສະນະໃດໆ. Movavi ບໍ່ມີການປ້ອນຂໍ້ມູນ ຫຼືການທົບທວນບັນນາທິການກ່ຽວກັບເນື້ອໃນຂອງການທົບທວນຄືນນີ້ ແລະທັດສະນະທີ່ສະແດງອອກມານີ້ແມ່ນຂອງຂ້ອຍເອງ, ໂດຍການຊ່ວຍເຫຼືອເລັກນ້ອຍຈາກ JP ທີ່ທົບທວນຊອບແວສະບັບ Mac ເພື່ອໃຫ້ແນ່ໃຈວ່າພວກເຮົາເຂົ້າໃຈຢ່າງເຕັມທີ່ກ່ຽວກັບວິທີເຮັດວຽກຂ້າມ. -ເວທີ.
ການທົບທວນຄືນລາຍລະອຽດຂອງ Movavi Video Editor
ໃນຂະນະທີ່ທ່ານໂຫລດຊອບແວ, ທ່ານກໍາລັງນໍາສະເຫນີຊຸດຂອງທາງເລືອກ. ພວກເຮົາຈະພິຈາລະນາເບິ່ງຕົວຊ່ວຍສ້າງສະໄລ້ໂຊໃນພາຍຫຼັງ, ແຕ່ສຳລັບຕອນນີ້, ພວກເຮົາຈະສ້າງໂປຣເຈັກໃນຮູບແບບຄຸນສົມບັດເຕັມຮູບແບບເພື່ອທົດສອບຄຸນສົມບັດການແກ້ໄຂວິດີໂອແບບເຕັມຮູບແບບ.

ກ່ອນ. ພວກເຮົາເຮັດແນວນັ້ນ, ພວກເຮົາຄວນໃຫ້ແນ່ໃຈວ່າການຕັ້ງຄ່າເລີ່ມຕົ້ນທັງຫມົດແມ່ນທາງເລືອກທີ່ຍອມຮັບໄດ້. ຂ້ອຍຕ້ອງການເຮັດວຽກໃນຄວາມລະອຽດ 1080p ໂດຍຄ່າເລີ່ມຕົ້ນແທນ 720p, ແຕ່ໂປຣແກຣມສາມາດຈັດການທຸກຢ່າງໄດ້ເຖິງ 4096 x 2160, ເຊິ່ງຕົວຈິງແລ້ວແມ່ນສູງກວ່າ 4K (ຄວາມລະອຽດ 3840 x 2160).
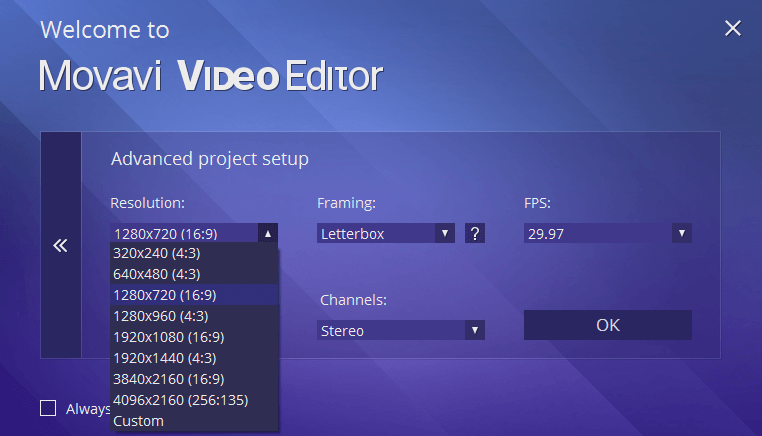
ຖ້າ. ນີ້ແມ່ນຄັ້ງທໍາອິດທີ່ທ່ານໄດ້ດໍາເນີນໂຄງການ, ທ່ານກໍາລັງນໍາສະເຫນີດ້ວຍກ່ອງໂຕ້ຕອບທີ່ເປັນປະໂຫຍດທີ່ເຮັດໃຫ້ທ່ານມີທິດທາງໄວເລັກນ້ອຍ. ຮູບແບບການອອກແບບແມ່ນເລັກນ້ອຍທົ່ວທຸກສະຖານທີ່ເມື່ອປຽບທຽບກັບສ່ວນທີ່ເຫຼືອຂອງໂປຣແກຣມ, ແຕ່ຂໍ້ມູນຍັງມີປະໂຫຍດຫຼາຍ – ໂດຍສະເພາະຖ້າທ່ານບໍ່ເຄີຍໃຊ້ຕົວແກ້ໄຂວິດີໂອ/ໜັງມາກ່ອນ.

ຖ້າທ່ານເລືອກທີ່ຈະອ່ານຄູ່ມືຂັ້ນຕອນໂດຍຂັ້ນຕອນ, ທ່ານຈະພົບເຫັນຫນ້າ walkthrough ທີ່ນໍາພາທ່ານຜ່ານຂະບວນການສ້າງວິດີໂອທໍາອິດຂອງທ່ານໃນຂັ້ນຕອນທີ່ຊັດເຈນແລະງ່າຍດາຍ. ຈາກບ່ອນນັ້ນ, ເຈົ້າສາມາດເຂົ້າໄປເບິ່ງສ່ວນທີ່ເຫຼືອຂອງ Movavi 'How-tos' ເຊິ່ງມີຄຳແນະນຳສຳລັບທຸກຢ່າງຕັ້ງແຕ່ການສ້າງວິດີໂອ 4K ຈົນຮອດການຟື້ນຟູເທບວິດີໂອເກົ່າຈົນຮອດການສ້າງພາບເຄື່ອນໄຫວແບບຢຸດການເຄື່ອນໄຫວ.
ເມື່ອທ່ານຈັດຮຽງແລ້ວ ໂດຍຜ່ານທັງຫມົດນັ້ນ, ທ່ານກໍາລັງນໍາສະເຫນີໃນການໂຕ້ຕອບຕົ້ນຕໍ. ມັນຈະຈະຄຸ້ນເຄີຍກັບໃຜກໍຕາມທີ່ເຄີຍໃຊ້ໂປຣແກຣມຕັດຕໍ່ວິດີໂອທີ່ຄ້າຍກັນມາກ່ອນເຊັ່ນ: Wondershare Filmora ຫຼື TechSmith Camtasia, ແຕ່ເຖິງແມ່ນວ່າຜູ້ທີ່ຍັງໃໝ່ກໍສາມາດເລືອກມັນໄດ້ໄວ.

ມີສາມພາກຫຼັກຄື: ພາກສ່ວນຄວບຄຸມຢູ່ດ້ານຊ້າຍເທິງ, ໜ້າຈໍສະແດງຕົວຢ່າງຢູ່ເບື້ອງຂວາເທິງ, ແລະເສັ້ນເວລາແລ່ນຕາມທາງລຸ່ມ. ໄລຍະເວລາຖືກແບ່ງອອກເປັນ 4 ເພງ: ສຽງ, ວິດີໂອຫຼັກ, ການວາງຊ້ອນ, ແລະຜົນກະທົບຂໍ້ຄວາມ, ເຊິ່ງຊ່ວຍໃຫ້ທ່ານສາມາດແຍກອົງປະກອບຕ່າງໆຂອງໂຄງການຂອງທ່ານໄດ້ຢ່າງງ່າຍດາຍ. ເນື່ອງຈາກໂປຣແກມດັ່ງກ່າວບໍ່ໄດ້ມີຈຸດປະສົງເພື່ອນຳໃຊ້ແບບມືອາຊີບທີ່ຊັບຊ້ອນ, ນີ້ແມ່ນຫຼາຍກວ່າພຽງພໍສໍາລັບໂຄງການສ່ວນຕົວ ແລະຜູ້ທີ່ກະຕືລືລົ້ນສ່ວນໃຫຍ່.
ການນໍາເຂົ້າສື່
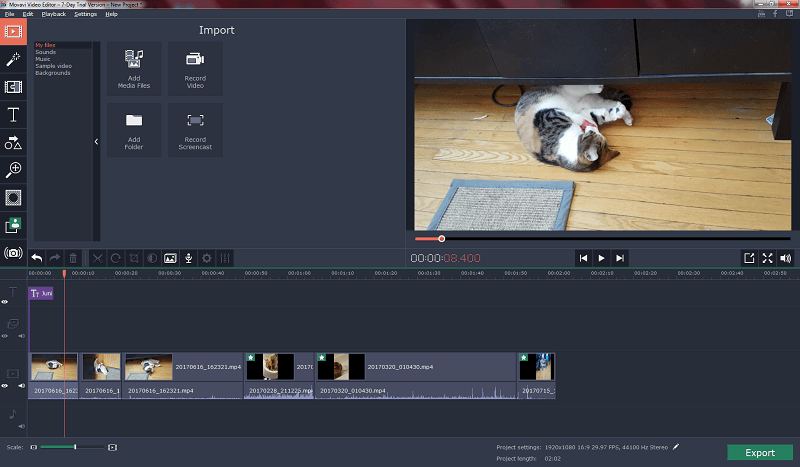
ຂັ້ນຕອນທໍາອິດໃນໂຄງການວິດີໂອໃດໆແມ່ນການນໍາເຂົ້າ. media, ແລະມັນງ່າຍທີ່ສຸດທີ່ຈະເຮັດໃນ Movavi Video Editor. ບັນຫາດຽວທີ່ຂ້ອຍມີກັບວິທີການຂອງພວກເຂົາແມ່ນວ່າທ່ານບໍ່ມີຫ້ອງສະຫມຸດພາຍໃນທີ່ຈະເຮັດວຽກ, ແຕ່ແທນທີ່ຈະໄຟລ໌ຂອງທ່ານຖືກເພີ່ມໂດຍກົງໃສ່ຕາຕະລາງໂຄງການທັນທີທີ່ທ່ານນໍາເຂົ້າພວກມັນ.
ຖ້າທ່ານພຽງແຕ່ເຮັດວຽກ. ດ້ວຍສອງໄຟລ໌ນີ້ຈະບໍ່ເປັນບັນຫາຫຼາຍເກີນໄປ, ແຕ່ຖ້າທ່ານສ້າງສິ່ງທີ່ສັບສົນຫຼາຍ, ທ່ານ ຈຳ ເປັນຕ້ອງເພີ່ມມັນເທື່ອລະອັນຕາມທີ່ທ່ານຕ້ອງການ, ຫຼືເພີ່ມພວກມັນທັງ ໝົດ ໃນເວລາດຽວກັນແລະຈັດລຽງຕາມ. ຄວາມວຸ່ນວາຍທີ່ເປັນຜົນມາຈາກການໃຊ້ທາມລາຍ.
ໃນດ້ານບວກ, ຂ້າພະເຈົ້າບໍ່ມີປະສົບການຫຍັງເລີຍເມື່ອຈັດລະບຽບວິດີໂອ Full HD ຄືນໃໝ່ໃນທາມລາຍ, ສະນັ້ນຢ່າງໜ້ອຍຂັ້ນຕອນນັ້ນກໍ່ແມ່ນຂ້ອນຂ້າງລຽບແລະງ່າຍດາຍ.
ມັນຍັງງ່າຍທີ່ຈະບັນທຶກວິດີໂອໂດຍກົງພາຍໃນໂຄງການໂດຍໃຊ້ອຸປະກອນທີ່ເຂົ້າກັນໄດ້ເຊັ່ນ webcam ຫຼືກ້ອງຖ່າຍຮູບວິດີໂອທີ່ເຊື່ອມຕໍ່, ເຖິງແມ່ນວ່າຂ້ອຍບໍ່ມີອຸປະກອນດັ່ງກ່າວໃນຂະນະນີ້, ດັ່ງນັ້ນຂ້ອຍບໍ່ສາມາດທົດສອບລັກສະນະນີ້. ຂອງໂຄງການ. ສໍາລັບຜູ້ທີ່ເຮັດວິດີໂອສອນຫຼືເນື້ອຫາທີ່ຄ້າຍຄືກັນອື່ນໆ, ນີ້ຈະເປັນການຊ່ວຍເຫຼືອທີ່ດີ.

ບັນຫາອື່ນທີ່ຂ້ອຍມີກັບການນໍາເຂົ້າສື່ປາກົດຂຶ້ນເມື່ອຂ້ອຍພະຍາຍາມທົດສອບຟັງຊັນການຈັບພາບຫນ້າຈໍ - ພຽງແຕ່ເພື່ອ ພົບວ່າມັນບໍ່ແມ່ນຫນ້າທີ່ຢູ່ໃນໂຄງການ.
ແທນທີ່ຈະ, ໄອຄອນແມ່ນພຽງແຕ່ການເຊື່ອມຕໍ່ກັບຕົວຢ່າງຫຼືການຊື້ໂປຼແກຼມ Movavi Video Suite ທີ່ມີປະສິດທິພາບຫຼາຍຂອງພວກເຂົາ - ເຊິ່ງອາດຈະເປັນສິ່ງທີ່ຫນ້າເສົ້າໃຈທີ່ສຸດຖ້າຂ້ອຍໄດ້ຊື້ມັນ. ໂປຣແກຣມ Video Editor, ແທນທີ່ຈະພຽງແຕ່ທົດສອບເວີຊັນທົດລອງ. ເມື່ອຂ້ອຍຄລິກໃສ່ "ຊື້ດຽວນີ້", ຂ້ອຍຖືກນໍາໄປຫາຫນ້າການສະເຫນີ Movavi Super Video Bundle ສໍາລັບ Mac. ໃນຂະນະທີ່ຊຸດດັ່ງກ່າວເບິ່ງຄືວ່າສາມາດຊື້ໄດ້ຢ່າງແທ້ຈິງໂດຍພິຈາລະນາມູນຄ່າຂອງສີ່ໂປລແກລມງາມເຫຼົ່ານັ້ນ, ຂ້ອຍບໍ່ມັກກົນລະຍຸດການຂາຍຂ້າມນີ້ເພາະວ່າມັນສະແດງໃຫ້ເຫັນໃນເວລາທີ່ຜິດພາດ. ເມື່ອຜູ້ໃຊ້ຄລິກໃສ່ "ຫນ້າຈໍບັນທຶກ", ພວກເຂົາຄາດຫວັງວ່າຄຸນສົມບັດນີ້ຈະສາມາດເຂົ້າເຖິງໄດ້. ຂ້າພະເຈົ້າຫວັງວ່າທີມງານຜະລິດຕະພັນ Movavi ຈະພິຈາລະນາກ່ຽວກັບບັນຫານີ້ຄືນໃຫມ່ແລະບາງທີອາດຈະແກ້ໄຂມັນໃນສະບັບທີ່ຈະມາເຖິງ.ທາງເລືອກໃນການໂຕ້ຕອບທີ່ແປກເລັກນ້ອຍຢູ່ທີ່ນີ້. ມັນບໍ່ແມ່ນບັນຫາໃຫຍ່, ແຕ່ມັນໄດ້ໃຫ້ຂ້ອຍຢຸດຊົ່ວຄາວກ່ອນຂ້ອຍເຂົ້າໃຈ. ເຄື່ອງມືການແກ້ໄຂວິດີໂອປາກົດຢູ່ຂ້າງເທິງເສັ້ນເວລາ, ແຕ່ເນື່ອງຈາກວິທີການທີ່ແຜງຕ່າງໆຖືກແຍກອອກ, ພວກມັນເບິ່ງຄືວ່າເປັນສ່ວນຫນຶ່ງຂອງແຜງຄວບຄຸມຜົນກະທົບແທນທີ່ຈະເປັນສ່ວນຫນຶ່ງຂອງຕາຕະລາງເວລາ. ອັນນີ້ອາດຈະເປັນຜົນມາຈາກການເລືອກທີ່ຍາກທີ່ຂັບເຄື່ອນໂດຍຂອບເຂດຂອງຄວາມລະອຽດໜ້າຈໍທີ່ມີຢູ່, ແຕ່ມັນອາດຈະມີທາງອອກທີ່ດີກວ່າຕໍ່ກັບການຂັດຂວາງ UI ເລັກນ້ອຍນີ້.

ທັງໝົດນັ້ນ, ເຄື່ອງມືການແກ້ໄຂແມ່ນງ່າຍດາຍ ແລະກົງໄປກົງມາ. . ຂ້າພະເຈົ້າສາມາດຕັດພາກສ່ວນຂອງວິດີໂອຂອງຂ້າພະເຈົ້າທີ່ຂ້າພະເຈົ້າ rotated ກ້ອງຖ່າຍຮູບ, ແລະຫຼັງຈາກນັ້ນຕັດຜົນໄດ້ຮັບວິດີໂອຕັ້ງເພື່ອເອົາ sidebars ສີດໍາທີ່ມີພຽງແຕ່ຄລິກສອງສາມຄັ້ງ.
ບັນຫາໃນການໂຕ້ຕອບເລັກນ້ອຍອີກປະການຫນຶ່ງສະແດງໃຫ້ເຫັນຢູ່ທີ່ນີ້ໃນເວລາທີ່ການປັບ. ສະຖານທີ່ປູກພືດ, ຍ້ອນວ່າຂ້ອຍບໍ່ສາມາດຈໍາກັດການເຄື່ອນທີ່ຂອງແກນຂອງປ່ອງຂອບເຂດຊາຍແດນຂອງການປູກພືດ. ມັນບໍ່ໄດ້ແນບໃສ່ສະຖານທີ່ຄືກັນ, ຊຶ່ງຫມາຍຄວາມວ່າຖ້າຂ້ອຍບໍ່ລະມັດລະວັງທີ່ສຸດ, ຂ້ອຍສາມາດລົມກັບແຖບດ້ານຂ້າງສອງສາມ pixels ທີ່ຍັງເຫັນໄດ້ຢູ່ຂ້າງຫນຶ່ງຂອງວິດີໂອຂອງຂ້ອຍ. ອີກເທື່ອຫນຶ່ງ, ບໍ່ແມ່ນບັນຫາໃຫຍ່, ແຕ່ຕົວຢ່າງຂອງ tweak ທີ່ສາມາດປະຕິບັດໄດ້ຢ່າງງ່າຍດາຍໃນຂະນະທີ່ການປັບປຸງປະສົບການຂອງຜູ້ໃຊ້ຢ່າງຫຼວງຫຼາຍ. ການກັ່ນຕອງແລະຜົນກະທົບອື່ນໆ, ເຖິງແມ່ນວ່າໃນປັດຈຸບັນບໍ່ມີວິທີທີ່ຈະຂະຫຍາຍຂອບເຂດຂອງທາງເລືອກທີ່ເກີນກວ່າສິ່ງທີ່ລວມຢູ່ໃນໂຄງການ. ການຄລິກທີ່ໄອຄອນ 'ຕ້ອງການເພີ່ມເຕີມບໍ?' ຈະພາທ່ານໄປຫາໜ້າເວັບກ່ຽວກັບ Movavi Effects Store ທີ່ກຳລັງຈະມາຮອດ, ແຕ່ບໍ່ມີຂໍ້ມູນໃດໆ (ນັບເຖິງເວລາຂອງການທົບທວນຄືນນີ້) ກ່ຽວກັບເວລາທີ່ມັນຈະເປີດຕົວ.

ການນຳໃຊ້ເອັບເຟັກໃດໜຶ່ງເຫຼົ່ານີ້ແມ່ນງ່າຍດາຍຄືກັບການລາກ ແລະວາງໃສ່ຄລິບທີ່ຕ້ອງການໃນສ່ວນທາມລາຍ, ຫຼືທ່ານສາມາດນຳໃຊ້ຜົນກະທົບໃດໆກັບທຸກຄລິບໂດຍການຄລິກຂວາ ແລະເລືອກ 'ນຳໃຊ້ກັບທຸກຄລິບ'.
ອັນນີ້ອາດຈະໝາຍຄວາມວ່າບາງຄລິບໄດ້ຮັບການປະມວນຜົນເກີນຂະໜາດ, ແຕ່ Movavi ມີວິທີທີ່ດີ ແລະກົງໄປກົງມາທີ່ຈະສະແດງໃຫ້ທ່ານເຫັນທຸກຜົນກະທົບທີ່ຖືກນໍາໃຊ້ກັບຄລິບສະເພາະ. ການຄລິກທີ່ໄອຄອນດາວຢູ່ດ້ານຊ້າຍເທິງຂອງແຕ່ລະຄລິບຈະສະແດງລາຍການອັນເຕັມທີ່ຂອງເອັບເຟັກທີ່ນຳໃຊ້, ລວມທັງການຫມຸນ, ການຕັດ, ການປ່ຽນແປງຄວາມໄວ ແລະການສະຖຽນລະພາບ.
ໂປຣແກຣມຍັງມີຊຸດຫົວຂໍ້ ແລະຄຳເວົ້າແບບມາດຕະຖານທີ່ເໝາະສົມ ( ລູກສອນ, ແຜ່ນປ້າຍວົງກົມ, ຟອງສຽງເວົ້າ, ແລະອື່ນໆ), ເຖິງແມ່ນວ່າທາງເລືອກທີ່ມີຢູ່ຂອງພວກເຂົາແມ່ນຍັງຈໍາກັດເລັກນ້ອຍ. ຫວັງວ່າເມື່ອຮ້ານເອັບເຟັກເປີດ ຈະມີທາງເລືອກຫຼາຍຂື້ນ, ແຕ່ຄ່າ presets ປະຈຸບັນຍັງພຽງພໍສໍາລັບການສ້າງຈຸດ, ເຖິງແມ່ນວ່າມັນບໍ່ແມ່ນ masterpieces ສ້າງສັນ.
ເຄື່ອງມືການແກ້ໄຂເພີ່ມເຕີມ
ມີບາງເຄື່ອງມືວິດີໂອເພີ່ມເຕີມທີ່ເປັນປະໂຫຍດ, ລວມທັງການປັບສີ, ການເຄື່ອນໄຫວຊ້າ, ສະຖຽນລະພາບຮູບພາບແລະການກົດປຸ່ມ chroma (ເອີ້ນວ່າ "ຫນ້າຈໍສີຂຽວ").
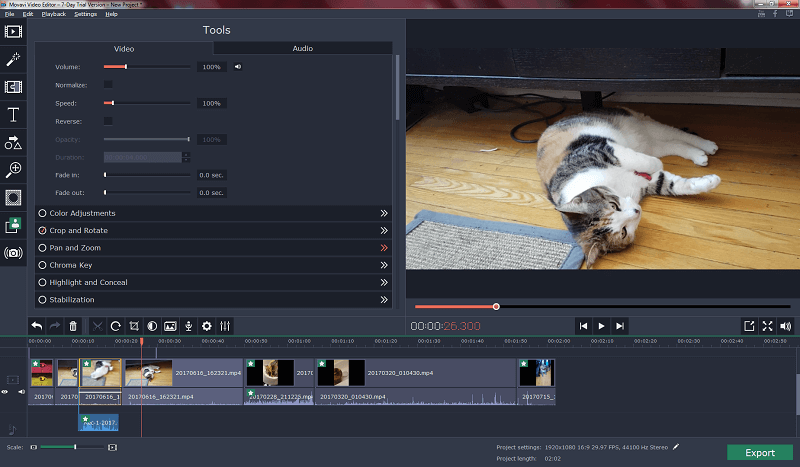
ສຸດທ້າຍແຕ່ບໍ່ໄດ້ຢ່າງຫນ້ອຍ, ມີລະດັບຄວາມປະທັບໃຈຂອງເຄື່ອງມື. ສໍາລັບການແກ້ໄຂສຽງຂອງໂຄງການຂອງທ່ານ, ລວມທັງການສະເຫມີພາບ, ການປົກກະຕິ, ການກວດສອບການຕີ, ການຍົກເລີກສິ່ງລົບກວນແລະຜົນກະທົບການບິດເບືອນສຽງຕ່າງໆ. ນອກນັ້ນທ່ານຍັງມີຄວາມສາມາດໃນການບັນທຶກສຽງຈາກພາຍໃນໂຄງການ, ເຊິ່ງເປັນລັກສະນະທີ່ເປັນປະໂຫຍດອີກອັນຫນຶ່ງສໍາລັບຜູ້ສ້າງ tutorial ຫຼືສະຖານະການອື່ນໆທີ່ທ່ານຕ້ອງການທີ່ຈະເພີ່ມຄໍາເຫັນເລັກນ້ອຍ.
ຂ້ອຍພະຍາຍາມເອົາ Juniper ກັບ meow ດັ່ງນັ້ນ. ວ່າຂ້ອຍສາມາດລອງໃຊ້ສຽງ Robot ໃຫ້ກັບນາງໄດ້ ແຕ່ນາງພຽງແຕ່ເບິ່ງຂ້ອຍຄືກັບວ່າຂ້ອຍເປັນບ້າ, ສະນັ້ນຂ້ອຍຕ້ອງຕັ້ງໃຈທົດສອບມັນດ້ວຍການໃຫ້ສຽງຂອງຂ້ອຍເອງ.
ຂ້ອຍເຮັດໃຫ້ສຽງດັງຄືກັບຍານອະວະກາດ. ຄອມພິວເຕີຈາກ The Hitchhiker's Guide to the Galaxy, ເຊິ່ງເຮັດໃຫ້ມັນປະສົບຜົນສໍາເລັດເທົ່າທີ່ຂ້ອຍກັງວົນ. ສິ່ງດຽວທີ່ຂ້ອຍຢາກເຫັນເພີ່ມໃນພື້ນທີ່ນີ້ແມ່ນຄວາມສາມາດໃນການຈັດວາງຜົນກະທົບສຽງ, ຫຼືຢ່າງນ້ອຍກໍ່ໄດ້ຮັບການຄວບຄຸມເພີ່ມເຕີມບາງຢ່າງກ່ຽວກັບວິທີນໍາໃຊ້ພວກມັນ.

ການຍົກເລີກສຽງລົບກວນສ່ວນຫຼາຍແມ່ນປະສົບຜົນສໍາເລັດ. , ສາມາດປຽກສຽງຂອງພັດລົມທີ່ແລ່ນໃນພື້ນຫຼັງໄດ້ຢ່າງລະອຽດລະຫວ່າງວິດີໂອຂອງຂ້ອຍ. ເປັນເລື່ອງແປກທີ່, ມັນໃຊ້ເວລາເຄິ່ງວິນາທີເພື່ອເລີ່ມຕົ້ນຄລິບ, ແລະຄວາມຄິດທໍາອິດຂອງຂ້ອຍແມ່ນວ່າອາດຈະເປັນສິ່ງທີ່ເກີດຂື້ນໃນລະຫວ່າງການສະແດງຕົວຢ່າງທີ່ບໍ່ໄດ້ສະແດງ - ແຕ່ມັນຍັງມີຢູ່ໃນສະບັບສຸດທ້າຍທີ່ສະແດງຢູ່.
ການສົ່ງອອກ ແລະການແບ່ງປັນ
ຕອນນີ້ຂ້ອຍໄດ້ກະກຽມເຄື່ອງແຕ່ງກາຍຂອງຂ້ອຍແລ້ວ, ຂ້ອຍພ້ອມທີ່ຈະສົ່ງອອກມັນ. ຊອບແວດັດແກ້ວິດີໂອປະກອບມີຄວາມສາມາດທີ່ຈະແບ່ງປັນໂດຍກົງກັບບັນຊີ Youtube, ແລະ

