ສາລະບານ
ທ່ານກຳລັງພົບບັນຫາໃນເວລາທີ່ທ່ານເລີ່ມ Minecraft launcher ໃນຄອມພິວເຕີຂອງທ່ານທັກທາຍດ້ວຍຂໍ້ຄວາມທີ່ບໍ່ຕອບສະໜອງ Minecraft? Minecraft ເປັນເກມທີ່ນິຍົມທີ່ສຸດໃນມື້ນີ້, ແລະນີ້ບໍ່ໄດ້ຫມາຍຄວາມວ່າມັນປອດໄພຈາກບັນຫາບາງຄັ້ງຄາວ ແລະຄວາມຜິດພາດ runtime.
ຕອນນີ້, Minecraft ບໍ່ຕອບສະໜອງໃນຄວາມຜິດພາດການເລີ່ມຕົ້ນແມ່ນສ່ວນໃຫຍ່ແມ່ນມາຈາກຊອບແວ Java ທີ່ລ້າສະໄຫມ. ໃນຄອມພິວເຕີຂອງທ່ານ, ເວີຊັນ Windows ທີ່ລ້າສະໄຫມ, ການຕິດຕັ້ງເກມທີ່ບໍ່ເຫມາະສົມ, ໄຟລ໌ທີ່ເສຍຫາຍ, ແລະ mods ເກມທີ່ທ່ານໄດ້ຕິດຕັ້ງຢູ່ໃນ Minecraft.
ມື້ນີ້, ເພື່ອເຮັດໃຫ້ມັນງ່າຍຂຶ້ນເລັກນ້ອຍສໍາລັບທ່ານ, ພວກເຮົາຈະສະແດງໃຫ້ທ່ານເຫັນຈໍານວນຫນ້ອຍຫນຶ່ງ. ເຄັດລັບແລະເຄັດລັບທີ່ທ່ານສາມາດປະຕິບັດໄດ້ຢ່າງງ່າຍດາຍເພື່ອພະຍາຍາມແລະແກ້ໄຂ Minecraft ບໍ່ໄດ້ຕອບສະຫນອງຄວາມຜິດພາດໃນການເລີ່ມຕົ້ນຄອມພິວເຕີຂອງທ່ານ.
ມາເລີ່ມຕົ້ນໄດ້. ໃນພາກນີ້, ພວກເຮົາຈະປຶກສາຫາລືບາງເຫດຜົນທົ່ວໄປທີ່ສຸດວ່າເປັນຫຍັງ Minecraft ອາດຈະບໍ່ຕອບສະຫນອງໃນເວລາເລີ່ມຕົ້ນ. ການເຂົ້າໃຈເຫດຜົນເຫຼົ່ານີ້ສາມາດຊ່ວຍໃຫ້ທ່ານແຄບລົງສາເຫດຂອງບັນຫາແລະຊອກຫາວິທີແກ້ໄຂທີ່ເຫມາະສົມທີ່ສຸດສໍາລັບກໍລະນີສະເພາະຂອງທ່ານ.
- ຊອບແວ Java ທີ່ລ້າສະໄຫມ: Minecraft ອີງໃສ່ Java ເພື່ອເຮັດວຽກຢ່າງຖືກຕ້ອງ. . ຖ້າຊອບແວ Java ທີ່ຕິດຕັ້ງຢູ່ໃນຄອມພິວເຕີຂອງທ່ານແມ່ນລ້າສະໄຫມຫຼືເສຍຫາຍ, ມັນສາມາດເຮັດໃຫ້ Minecraft ຄ້າງຫຼືບໍ່ຕອບສະຫນອງໃນລະຫວ່າງການເລີ່ມຕົ້ນ. ໃຫ້ແນ່ໃຈວ່າທ່ານມີສະບັບຫລ້າສຸດຂອງ Java ທີ່ຕິດຕັ້ງຢູ່ໃນຄອມພິວເຕີຂອງທ່ານເພື່ອຫຼີກເວັ້ນບັນຫານີ້.
- ເວີຊັນ Windows ທີ່ລ້າສະໄຫມ: ການອັບເດດ Minecraft ອາດຈະບໍ່ເຂົ້າກັນໄດ້ກັບລະບົບປະຕິບັດການ Windows ລຸ້ນເກົ່າ. ຖ້າເວີຊັນ Windows ຂອງທ່ານລ້າສະໄຫມ, ມັນສາມາດເຮັດໃຫ້ເກີດບັນຫາຄວາມເຂົ້າກັນໄດ້ກັບການປັບປຸງຫຼ້າສຸດຂອງ Minecraft, ເຊິ່ງນໍາໄປສູ່ບັນຫາທີ່ບໍ່ຕອບສະຫນອງ.
- ຊັບພະຍາກອນລະບົບບໍ່ພຽງພໍ: Minecraft ຕ້ອງການຊັບພະຍາກອນລະບົບຈໍານວນທີ່ແນ່ນອນ, ລວມທັງ RAM ແລະ CPU, ເພື່ອເຮັດວຽກໄດ້ອຍ່າງລຽບງ່າຍ. ຖ້າຄອມພິວເຕີຂອງທ່ານບໍ່ຕອບສະໜອງໄດ້ຕາມຄວາມຕ້ອງການຂອງລະບົບຂັ້ນຕ່ຳສຳລັບ Minecraft, ເກມອາດຈະບໍ່ຕອບສະໜອງ ຫຼືຄ້າງໃນລະຫວ່າງການເລີ່ມຕົ້ນ.
- ໄຟລ໌ເກມທີ່ເສຍຫາຍ: ໄຟລ໌ເກມທີ່ເສຍຫາຍ ຫຼືຂາດຫາຍໄປສາມາດເຮັດໃຫ້ Minecraft ບໍ່ເຮັດວຽກໄດ້. ຕອບສະຫນອງໃນການເລີ່ມຕົ້ນ. ອັນນີ້ອາດເກີດຂຶ້ນຍ້ອນເຫດຜົນຕ່າງໆ ເຊັ່ນ: ການຕິດຕັ້ງທີ່ບໍ່ຖືກຕ້ອງ, ລະບົບຂັດຂ້ອງ, ຫຼືການຕິດເຊື້ອ malware.
- Incompatible Game Mods: ການຕິດຕັ້ງ mods ສາມາດປັບປຸງປະສົບການການຫຼິ້ນເກມ Minecraft ຂອງທ່ານໄດ້, ແຕ່ບາງ mods ອາດຈະ ບໍ່ເຂົ້າກັນໄດ້ກັບເວີຊັນປັດຈຸບັນຂອງເກມ ຫຼືອາດຈະຂັດກັບ mods ອື່ນໆ. ນີ້ສາມາດນໍາໄປສູ່ບັນຫາທີ່ບໍ່ຕອບສະຫນອງໃນລະຫວ່າງການເລີ່ມຕົ້ນຂອງ Minecraft.
- ໄດເວີວິດີໂອທີ່ລ້າສະໄຫມຫຼືເສຍຫາຍ: ໄດເວີວິດີໂອມີບົດບາດສໍາຄັນໃນການປະຕິບັດກາຟິກຂອງເກມເຊັ່ນ Minecraft. ໄດເວີວິດີໂອທີ່ລ້າສະໄຫມ ຫຼືເສຍຫາຍສາມາດເຮັດໃຫ້ Minecraft ຄ້າງຫຼືບໍ່ຕອບສະໜອງໃນເວລາເລີ່ມຕົ້ນ.
- Discord Overlay: ຜູ້ໃຊ້ບາງຄົນໄດ້ລາຍງານວ່າຄຸນສົມບັດການຊ້ອນກັນຄວາມບໍ່ສອດຄ່ອງສາມາດເຮັດໃຫ້ເກີດບັນຫາກັບ Minecraft, ເຊັ່ນ: ການແຊ່ແຂງ ຫຼື ບໍ່ຕອບສະໜອງໃນເວລາເລີ່ມຕົ້ນ. ການປິດການວາງຊ້ອນ Discord ສາມາດຊ່ວຍແກ້ໄຂບັນຫານີ້ໄດ້.
ໂດຍການເຂົ້າໃຈເຫດຜົນທົ່ວໄປເຫຼົ່ານີ້ສໍາລັບບັນຫາ Minecraft ບໍ່ຕອບສະຫນອງ, ທ່ານສາມາດກໍານົດສາເຫດຂອງບັນຫາໄດ້ຢ່າງວ່ອງໄວແລະນໍາໃຊ້ວິທີແກ້ໄຂທີ່ເຫມາະສົມເພື່ອໃຫ້ເກມຂອງທ່ານ. ຂຶ້ນແລະແລ່ນອີກເທື່ອຫນຶ່ງ. ຢ່າລືມປະຕິບັດຕາມວິທີການທີ່ແບ່ງປັນໃນບົດຄວາມນີ້ເພື່ອແກ້ໄຂບັນຫາ ແລະເພີດເພີນໄປກັບປະສົບການການຫຼິ້ນເກມ Minecraft ທີ່ບໍ່ລຽບງ່າຍ.
ວິທີທີ 1: ອັບເດດຊອບແວ Java ຂອງທ່ານ
ເມື່ອທ່ານມີບັນຫາໃນການແລ່ນເກມຢູ່ໃນເຄື່ອງຂອງທ່ານ. ຄອມພິວເຕີ, ສິ່ງທໍາອິດທີ່ທ່ານຄວນກວດເບິ່ງແມ່ນຊຸດການຕິດຕັ້ງ Java ຂອງທ່ານ. ຊອບແວ Java ເປັນສິ່ງຈໍາເປັນສໍາລັບເກມແລະແອັບພລິເຄຊັນທີ່ຖືກຂຽນລະຫັດໂດຍໃຊ້ພາສາ Java ເຊັ່ນ Minecraft ເພື່ອເຮັດວຽກຢ່າງຖືກຕ້ອງໃນຄອມພິວເຕີຂອງທ່ານ.
ຖ້າແພັກເກັດ Java ປະຈຸບັນຢູ່ໃນຄອມພິວເຕີຂອງທ່ານລ້າສະໄຫມຫຼືເສຍຫາຍ, ທ່ານອາດຈະພົບບັນຫາ. ເມື່ອຫຼິ້ນ Minecraft.
ເພື່ອກວດສອບການອັບເດດກ່ຽວກັບຊອບແວ Java ຂອງທ່ານ, ໃຫ້ເຮັດຕາມຂັ້ນຕອນຂ້າງລຸ່ມນີ້.
ຂັ້ນຕອນ 1. ໃນຄອມພິວເຕີຂອງທ່ານ, ກົດປຸ່ມ Windows Key + S ແລະຄົ້ນຫາ Java ໃນກ່ອງໂຕ້ຕອບ ແລະກົດ enter.
ຂັ້ນຕອນ 2. ຫຼັງຈາກນັ້ນ, ໃຫ້ຄລິກທີ່ Configure Java ເພື່ອເປີດໜ້າການຕັ້ງຄ່າຂອງມັນ.
ຂັ້ນຕອນ 3. ສຸດທ້າຍ, ໃຫ້ຄລິກໃສ່ແຖບອັບເດດທີ່ຢູ່ເທິງສຸດຂອງຫນ້າຈໍຂອງທ່ານແລະຄລິກໃສ່ປຸ່ມອັບເດດໃນປັດຈຸບັນ.
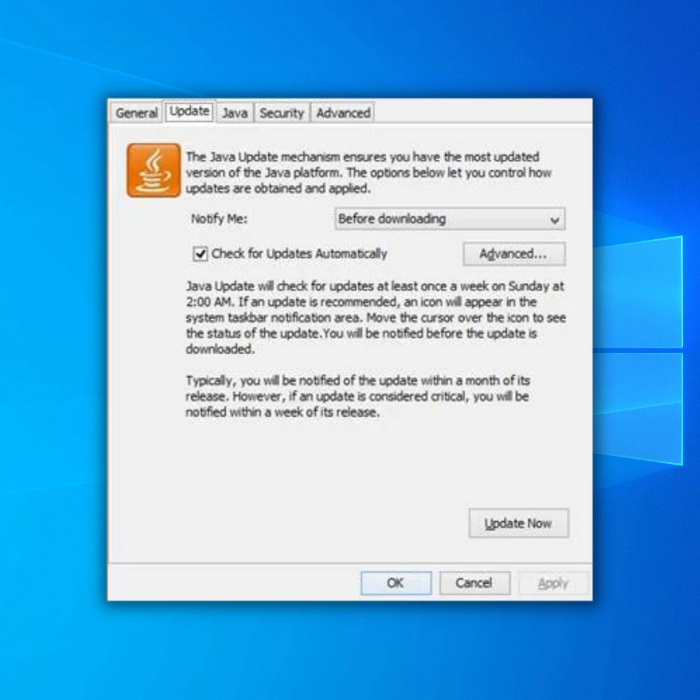
ຫມາຍເຫດ: ທ່ານອາດຈະໄດ້.ຊອກຫາໄຟລ໌ Java executable ດ້ວຍຕົນເອງຖ້າທ່ານໄປຫາເສັ້ນທາງຕໍ່ໄປນີ້ “Drive C Program Files x86 Java for 32 bit systems” ຫຼື “Drive C Program Files Java for 64 bit systems”.
ດຽວນີ້, ລໍຖ້າໃຫ້ຂະບວນການອັບເດດສຳເລັດ, ຈາກນັ້ນກັບໄປທີ່ Desktop ຂອງເຈົ້າ ແລະລອງເປີດ Minecraft ຜ່ານ Minecraft Launcher ເພື່ອເບິ່ງວ່າ Minecraft ບໍ່ຕອບສະໜອງຄວາມຜິດພາດໃນການເລີ່ມຕົ້ນ ໃນທີ່ສຸດກໍໄດ້ຮັບການແກ້ໄຂແລ້ວ.
ໃນທາງກົງກັນຂ້າມ, ຖ້າທ່ານ ຍັງພົບວ່າ Minecraft ຈະບໍ່ເປີດໃນຄອມພິວເຕີຂອງທ່ານ, ທ່ານສາມາດດໍາເນີນການຕໍ່ໄປກັບວິທີການຂ້າງລຸ່ມນີ້. ເກີດຂຶ້ນໃນເວລາທີ່ລະບົບປະຕິບັດການຂອງທ່ານລ້າສະໄຫມ. ມັນເປັນໄປໄດ້ວ່າ Minecraft ເປີດຕົວອັບເດດ ແລະເວີຊັນປັດຈຸບັນຂອງລະບົບປະຕິບັດການຂອງທ່ານບໍ່ຖືກຮອງຮັບໂດຍການອັບເດດຫຼ້າສຸດຂອງ Minecraft.
ເບິ່ງເພີ່ມເຕີມ: ວິທີການແກ້ໄຂບໍ່ມີຄວາມຜິດພາດໃນເສັ້ນທາງທີ່ບໍ່ສອດຄ່ອງກັນ.
ເພື່ອແກ້ໄຂອັນນີ້, ທ່ານສາມາດລອງກວດເບິ່ງການອັບເດດກ່ຽວກັບລະບົບປະຕິບັດການ Windows ຂອງທ່ານໄດ້. ກວດເບິ່ງຂັ້ນຕອນຂ້າງລຸ່ມນີ້.
ຂັ້ນຕອນ 1. ໃນຄອມພິວເຕີຂອງທ່ານກົດປຸ່ມ Windows ເພື່ອເປີດເມນູເລີ່ມຕົ້ນ.
ຂັ້ນຕອນ 2. ດຽວນີ້, ໃຫ້ຄລິກໃສ່ໄອຄອນ Gear ທີ່ຕັ້ງຢູ່ໃນ Start Menu ເພື່ອເປີດການຕັ້ງຄ່າ Windows.

ຂັ້ນຕອນທີ 3. ຫຼັງຈາກນັ້ນ, ໃນການຕັ້ງຄ່າ Windows ໃຫ້ຄລິກໃສ່ Update &; ຄວາມປອດໄພ.

ຂັ້ນຕອນ 4. ຕໍ່ໄປ, ໃຫ້ຄລິກໃສ່ແຖບ Windows Update ໃນເມນູດ້ານຂ້າງ.
ຂັ້ນຕອນ 5. ສຸດທ້າຍ, Windowsຈະກວດສອບການອັບເດດໃນລະບົບປະຕິບັດການຂອງທ່ານໂດຍອັດຕະໂນມັດ. ປະຕິບັດຕາມການເຕືອນໃນຫນ້າຈໍເພື່ອອັບເດດເປັນ Windows ລຸ້ນລ້າສຸດ.

ຫຼັງຈາກອັບເດດ Windows, restart ຄອມພິວເຕີຂອງທ່ານ ແລະລອງເປີດ Minecraft ຜ່ານ Minecraft launcher ເພື່ອເບິ່ງວ່າຄວາມຜິດພາດທີ່ບໍ່ຕອບສະໜອງຍັງຈະເກີດຂຶ້ນຢູ່ຫຼືບໍ່. ເກມ.
ວິທີທີ່ 3: ດໍາເນີນການ Minecraft ໃນຖານະຜູ້ເບິ່ງແຍງລະບົບ
ຖ້າທ່ານໄດ້ຮັບ Minecraft ບໍ່ຕອບສະຫນອງຄວາມຜິດພາດໃນຄອມພິວເຕີຂອງທ່ານແລະ freezes ໃນທັນທີ, ເກມອາດຈະຂາດການອະນຸຍາດສະເພາະໃນລະບົບປະຕິບັດການຂອງທ່ານ, ເຊິ່ງເປັນສາເຫດຂອງບັນຫາ.
ເພື່ອແກ້ໄຂບັນຫານີ້, ທ່ານສາມາດລອງເປີດໃຊ້ Minecraft launcher ໃນຖານະຜູ້ເບິ່ງແຍງລະບົບເພື່ອຂ້າມຂໍ້ຈໍາກັດໃດໆທີ່ຕັ້ງໄວ້ໂດຍ Windows ຢູ່ໃນເກມ.
ກວດເບິ່ງຂັ້ນຕອນເທື່ອລະກ້າວ. ຄູ່ມືຂ້າງລຸ່ມນີ້.
ຂັ້ນຕອນ 1. ໃນຄອມພິວເຕີຂອງທ່ານ, ໄປທີ່ Desktop ແລະຊອກຫາທາງລັດ Minecraft launcher.
ຂັ້ນຕອນ 2. Right- ຄລິກທີ່ໄອຄອນ Minecraft ແລະຄລິກທີ່ Run as Administrator.
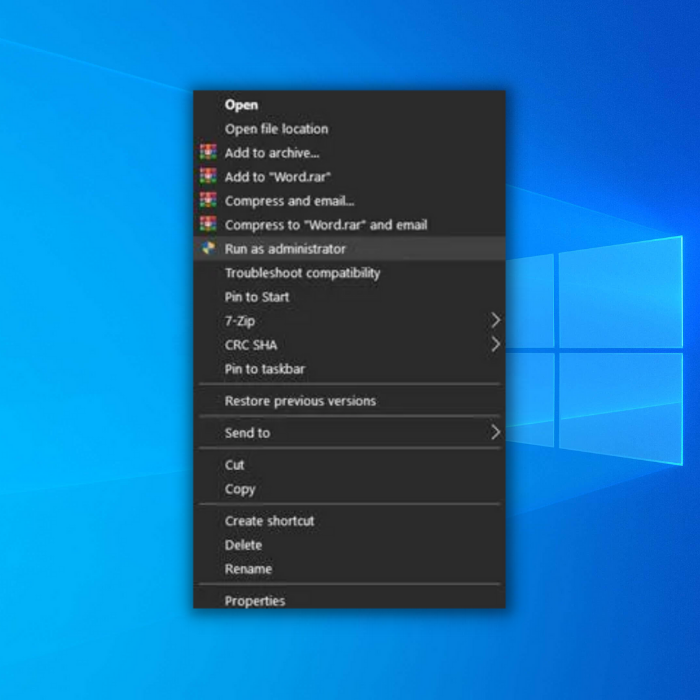
ຂັ້ນຕອນ 3. ສຸດທ້າຍ, ເມື່ອມີການເຕືອນຂຶ້ນ, ໃຫ້ກົດໃສ່ Yes ເພື່ອດໍາເນີນການໂຄງການນີ້ໃນຖານະຜູ້ບໍລິຫານ.
ເພື່ອເປີດໃຊ້ Minecraft ເປັນຜູ້ເບິ່ງແຍງລະບົບຢ່າງຖາວອນ, ໃຫ້ເຮັດຕາມຂັ້ນຕອນເຫຼົ່ານີ້:
ຂັ້ນຕອນ 1. ຄລິກຂວາໃສ່ໄອຄອນຕົວເປີດ Minecraft ແລະເລືອກຄຸນສົມບັດ

ຂັ້ນຕອນທີ 2. ຄລິກທີ່ຄວາມເຂົ້າກັນໄດ້ ແລະໃສ່ການກວດສອບ Run this program as an administrator ແລະຄລິກ Apply.
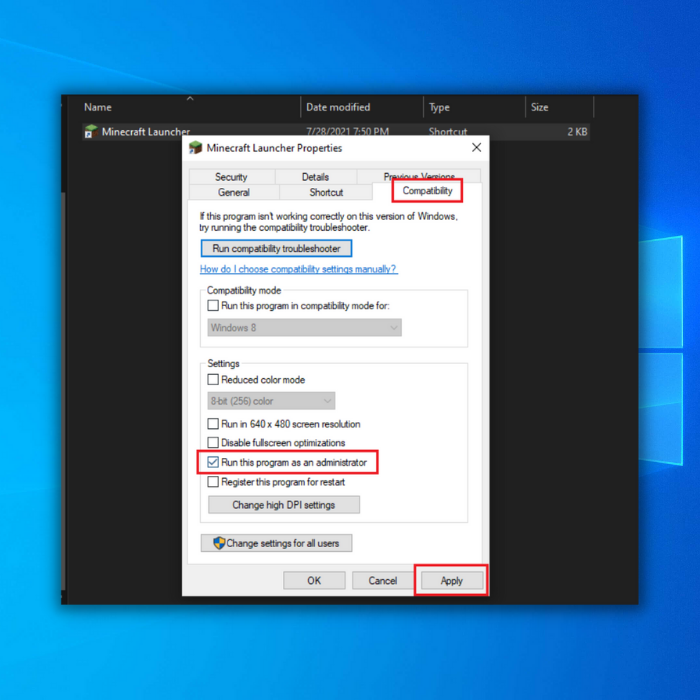
ຂັ້ນຕອນ 3. ປິດໜ້າຈໍໂດຍການຄລິກ ຕົກລົງ.
ຫຼັງຈາກນັ້ນ, ໃຫ້ເປີດຕົວເປີດ Minecraft ເພື່ອເບິ່ງຖ້າ Minecraft ຈະສືບຕໍ່ເປີດຕົວໂດຍບໍ່ມີບັນຫາໃດໆ. ແນວໃດກໍ່ຕາມ, ຖ້າ Minecraft ຍັງຄົງຄ້າງ ແລະຢູ່ໃນສະຖານະທີ່ບໍ່ຕອບສະໜອງ, ທ່ານສາມາດສືບຕໍ່ໄປຫາວິທີຕໍ່ໄປຂ້າງລຸ່ມນີ້.
ກວດເບິ່ງ: ວິທີການແກ້ໄຂຄວາມບໍ່ສອດຄ່ອງ
ວິທີການ 4: ອັບເດດໄດເວີວິດີໂອຂອງທ່ານ
ຄືກັນກັບເກມໃດນຶ່ງ, Minecraft ຍັງຕ້ອງການໃຫ້ຄອມພິວເຕີຂອງທ່ານມີກາຟິກກາດທີ່ໃຊ້ໄດ້ເພື່ອໃຫ້ເກມເຮັດວຽກໄດ້ຢ່າງຄ່ອງແຄ້ວ ແລະເໝາະສົມກັບລະບົບຂອງທ່ານ. ແນວໃດກໍ່ຕາມ, ມັນເປັນໄປໄດ້ວ່າໄດເວີກຣາບຟິກຂອງທ່ານລ້າສະໄຫມ ຫຼືມັນເສຍຫາຍ ແລະບໍ່ໄດ້ຕິດຕັ້ງຢ່າງຖືກຕ້ອງ.
ເພື່ອແກ້ໄຂບັນຫານີ້, ທ່ານສາມາດລອງອັບເດດໄດເວີກຣາບຟິກຂອງທ່ານເພື່ອແກ້ໄຂບັນຫາກັບການຄ້າງຂອງ Minecraft.
ຂັ້ນຕອນ 1. ໃນຄອມພິວເຕີຂອງທ່ານ, ກົດ Windows Key + S ແລະຊອກຫາຕົວຈັດການອຸປະກອນໃນກ່ອງໂຕ້ຕອບ ແລະກົດ enter.
ຂັ້ນຕອນ 2. ຫຼັງຈາກນັ້ນ. , ໃຫ້ຄລິກໃສ່ Open ເພື່ອເລີ່ມຕົ້ນ Windows Device Manager.

ຂັ້ນຕອນ 3. ໃນປັດຈຸບັນ, ຢູ່ໃນຕົວຈັດການອຸປະກອນ, ໃຫ້ຄລິກໃສ່ Display Adapters ເພື່ອຂະຫຍາຍມັນແລະສະແດງໄດເວີກາດກາດຂອງທ່ານ.
ຂັ້ນຕອນທີ 4. ຄລິກຂວາໃສ່ແຜ່ນກຣາບຟິກຂອງທ່ານແລະເລືອກ Update Driver ເພື່ອເລີ່ມຕົ້ນການອັບເດດໄດເວີກຣາບຟິກຂອງທ່ານ. ປະຕິບັດຕາມການເຕືອນໃນຫນ້າຈໍເພື່ອນໍາພາທ່ານຜ່ານຂະບວນການ.

ຫຼັງຈາກອັບເດດໄດເວີກາດກຣາບຟິກຂອງທ່ານ, ຣີສະຕາດຄອມພິວເຕີຂອງທ່ານ ແລະເປີດຕົວເປີດ Minecraft ອີກຄັ້ງເພື່ອເບິ່ງວ່າ Minecraft ບໍ່ຕອບສະໜອງຄວາມຜິດພາດໄດ້ຮັບການແກ້ໄຂຫຼືບໍ່. .
ວິທີ 5: ປິດໃຊ້ງານ Mods ທັງໝົດໃນ Minecraft
ແມ່ນຫຍັງເຮັດໃຫ້ Minecraft ເປັນທີ່ນິຍົມຫຼາຍແມ່ນຫ້ອງສະຫມຸດຂອງ mods ທີ່ທ່ານສາມາດນໍາໃຊ້ໃນເກມ. ທ່ານສາມາດເລືອກຈາກຫຼາຍຮ້ອຍ mods ສ້າງໂດຍຜູ້ໃຊ້ອື່ນໆທີ່ທ່ານສາມາດຫຼິ້ນກັບຫມູ່ເພື່ອນຂອງທ່ານຫຼືຜູ້ນອື່ນໆອອນໄລນ໌.
ຢ່າງໃດກໍຕາມ, ມີບາງຄັ້ງທີ່ mods ເຫຼົ່ານີ້ບໍ່ເຮັດວຽກຢ່າງຖືກຕ້ອງ ແລະສາມາດເຮັດໃຫ້ເກີດບັນຫາໃນຄອມພິວເຕີຂອງທ່ານ ເນື່ອງຈາກສິ່ງເຫຼົ່ານີ້ຖືກສ້າງໂດຍຜູ້ໃຊ້ອື່ນ ແລະບໍ່ແມ່ນຜູ້ພັດທະນາ Minecraft ຕົວຈິງ.
ຖ້າ Minecraft ບໍ່ຕອບສະໜອງ. ບັນຫາເກີດຂຶ້ນຫຼັງຈາກການຕິດຕັ້ງ mods ໃນເກມ, ສິ່ງທີ່ທ່ານສາມາດເຮັດໄດ້ຄືການຖອນການຕິດຕັ້ງ mods ເຫຼົ່ານັ້ນຫຼືຍ້າຍໂຟນເດີ mods ໃນໂຟນເດີ Minecraft ໄປສະຖານທີ່ທີ່ແຕກຕ່າງກັນຍ້ອນວ່າມັນສາມາດເປັນສາເຫດຂອງຄວາມຜິດພາດໃນ Minecraft.
ຫຼັງຈາກການລົບ mods ໃນເກມ, restart ຄອມພິວເຕີຂອງທ່ານແລະພະຍາຍາມເປີດ Minecraft ເພື່ອເບິ່ງວ່າບັນຫາໄດ້ຮັບການແກ້ໄຂແລ້ວ.
ວິທີການ 6: Reinstall Minecraft
ດຽວນີ້, ຖ້າຫາກວ່າ ບໍ່ມີວິທີການໃດທີ່ເຮັດວຽກໃນການແກ້ໄຂບັນຫາກັບ Minecraft. ສິ່ງທີ່ພວກເຮົາແນະນໍາໃຫ້ທ່ານເຮັດແມ່ນການຕິດຕັ້ງເກມຕົວຈິງໃນຄອມພິວເຕີຂອງທ່ານ. ມັນເປັນໄປໄດ້ວ່າບາງໄຟລ໌ຂອງມັນເສຍຫາຍໃນຂະນະທີ່ທ່ານກຳລັງຕິດຕັ້ງ mods ຫຼືໃນຂະນະທີ່ອັບເດດເກມ.
ເພື່ອຕິດຕັ້ງ Minecraft ຄືນໃໝ່, ໃຫ້ເຮັດຕາມຂັ້ນຕອນຂ້າງລຸ່ມນີ້ເພື່ອແນະນຳທ່ານໃນຂັ້ນຕອນດັ່ງກ່າວ.
ຂັ້ນຕອນ 1. ໃນຄອມພິວເຕີຂອງທ່ານ, ກົດ Windows Key + S ແລະຊອກຫາ Control Panel ໃນກ່ອງໂຕ້ຕອບ ແລະກົດ enter.
ຂັ້ນຕອນ 2. ຫຼັງຈາກນັ້ນ, ໃຫ້ຄລິກໃສ່ Open ເພື່ອເປີດ Control Panel.

ຂັ້ນຕອນ 3. ຕໍ່ໄປ, ໃຫ້ຄລິກໃສ່ຖອນການຕິດຕັ້ງໂຄງການຈາກບັນຊີລາຍການຂອງການຕັ້ງຄ່າ.

ຂັ້ນຕອນທີ 4. ສຸດທ້າຍ, ຊອກຫາ Minecraft ຈາກບັນຊີລາຍການຂອງໂຄງການທີ່ຕິດຕັ້ງໃນຄອມພິວເຕີຂອງທ່ານແລະຄລິກຂວາໃສ່ມັນ, ແລະເລືອກ Uninstall . ປະຕິບັດຕາມການເຕືອນເທິງຫນ້າຈໍເພື່ອຖອນການຕິດຕັ້ງ Minecraft ໃນຄອມພິວເຕີຂອງທ່ານ.
ວິທີການ 7: ປິດການປິດການຊ້ອນ Discord ໄດ້
ມີລາຍງານຈາກຜູ້ຫຼິ້ນ Minecraft ວ່າເຂົາເຈົ້າສາມາດແກ້ໄຂບັນຫາ Minecraft ຂອງເຂົາເຈົ້າຫຼັງຈາກພວກເຂົາເຈົ້າ. ສາມາດປິດການວາງຊ້ອນ Discord ໄດ້. ຖ້າຂັ້ນຕອນຂ້າງເທິງລົ້ມເຫລວ, ພວກເຮົາແນະນໍາໃຫ້ທ່ານພະຍາຍາມປະຕິບັດຕາມຄໍາແນະນໍາຂອງພວກເຮົາກ່ຽວກັບວິທີທີ່ທ່ານສາມາດປິດການວາງຊ້ອນຄວາມຂັດແຍ້ງ.
ຂັ້ນຕອນ 1. ເປີດແອັບຯ Discord ແລະຄລິກໃສ່ປຸ່ມການຕັ້ງຄ່າຜູ້ໃຊ້ທີ່ຢູ່ ຕໍ່ກັບຊື່ຜູ້ໃຊ້ຂອງທ່ານ.
ຂັ້ນຕອນ 2. ຄລິກທີ່ຕົວເລືອກການວາງຊ້ອນເກມໃນແຖບດ້ານຊ້າຍ ແລະຍົກເລີກການເລືອກຕົວເລືອກການເປີດໃຊ້ງານການວາງຊ້ອນໃນເກມ.
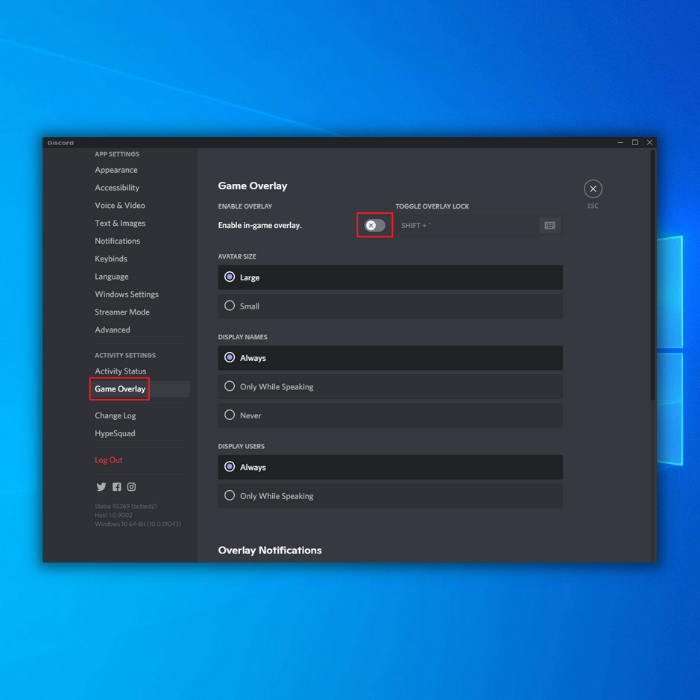
ຂັ້ນຕອນ 3. ເປີດຕົວເປີດ Minecraft ແລະຢືນຢັນວ່າບັນຫາໄດ້ຮັບການແກ້ໄຂໃນທີ່ສຸດ.
ທ່ານອາດຈະມັກສິ່ງຕໍ່ໄປນີ້:
- ວິທີການເປີດໂຟເດີພາບຫນ້າຈໍ Steam
- ບໍ່ສາມາດເຊື່ອມຕໍ່ກັບ Minecraft Server ໄດ້
ຕອນນີ້, ດາວໂຫຼດ Minecraft ຄືນໃໝ່ໃນຄອມພິວເຕີຂອງທ່ານ ແລະລອງເປີດເກມຜ່ານຕົວເປີດ Minecraft ອີກຄັ້ງເພື່ອ ເບິ່ງວ່າບັນຫາຍັງຈະເກີດຂຶ້ນຢູ່ໃນຄອມພິວເຕີຂອງທ່ານຫຼືບໍ່.

