ສາລະບານ
ຄວາມຂັດຂ້ອງຂອງໄມໂຄຣໂຟນຢ່າງຕໍ່ເນື່ອງກ່ຽວກັບ Discord ໄດ້ລົບກວນຜູ້ໃຊ້ຫຼາຍຄົນໃນເວທີ. ຖ້າຂໍ້ຜິດພາດນີ້ເກີດຂຶ້ນກັບເຈົ້າ, ເຈົ້າສາມາດໄດ້ຍິນຜູ້ໃຊ້ອື່ນໃນການສົນທະນາທາງສຽງ, ແຕ່ເຂົາເຈົ້າຈະບໍ່ຮັບສິ່ງທີ່ເຈົ້າເວົ້າ.
ອັນນີ້ອາດເປັນບັນຫາຫາກເຈົ້າຢູ່ໃນລະຫວ່າງ ເກມກັບເພື່ອນຮ່ວມທີມຂອງທ່ານແລະແມງໄມ້ເກີດຂຶ້ນຢ່າງກະທັນຫັນ. ທ່ານຈະບໍ່ມີການສື່ສານທີ່ເຫມາະສົມກັບທີມງານຂອງທ່ານ, ເຊິ່ງອາດຈະເຮັດໃຫ້ທ່ານເສຍຄ່າເກມ.
ຢ່າພາດ:
- ຄູ່ມື – ແກ້ໄຂບໍ່ມີຄວາມຜິດພາດເສັ້ນທາງ. ໃນ Discord
- ແກ້ໄຂ “ການຕິດຕັ້ງ Discord ລົ້ມເຫລວ”
ສ່ວນຫຼາຍແລ້ວ, ໄຟລ໌ການຕິດຕັ້ງທີ່ເສຍຫາຍຂອງ Discord ແມ່ນເຫດຜົນຕົ້ນຕໍທີ່ຢູ່ເບື້ອງຫຼັງບັນຫານີ້. ຢ່າງໃດກໍ່ຕາມ, ມັນເປັນໄປໄດ້ວ່າການເຊື່ອມຕໍ່ອິນເຕີເນັດຂອງທ່ານບໍ່ສະຖຽນ ຫຼືໄດເວີສຽງຂອງທ່ານລ້າສະໄຫມ ຫຼືມີບັນຫາ.
ໃນກໍລະນີຫຼາຍທີ່ສຸດ, ທີມງານ Discord ມັກຈະແກ້ໄຂບັນຫາເຫຼົ່ານີ້ຢູ່ໃນແອັບຯພາຍໃນມື້. ແນວໃດກໍ່ຕາມ, ບັນຫາສະເພາະນີ້ກັບໄມໂຄຣໂຟນຢູ່ໃນແອັບ Discord ໄດ້ເກີດຂຶ້ນມາຫຼາຍເດືອນແລ້ວ.
ເພື່ອຊ່ວຍເຈົ້າ, ພວກເຮົາໄດ້ຕັດສິນໃຈສ້າງຄຳແນະນຳວິທີການແກ້ໄຂ Discord ຖ້າມັນບໍ່ໄດ້ເປີດໄມຂອງເຈົ້າ.
ມາເລີ່ມກັນເລີຍ!
ວິທີແກ້ໄຂຄວາມຜິດຖຽງກັນບໍ່ເອົາໄມ
ແກ້ໄຂ 1: ເຂົ້າສູ່ລະບົບບັນຊີຄວາມບໍ່ປະໝາດຂອງເຈົ້າຄືນໃໝ່
ເມື່ອໄມຂອງເຈົ້າບໍ່ຢູ່ ການເຮັດວຽກກ່ຽວກັບ Discord, ສິ່ງທໍາອິດທີ່ທ່ານຄວນພະຍາຍາມແມ່ນເພື່ອອອກຈາກກອງປະຊຸມປະຈຸບັນຂອງທ່ານ. ແອັບອາດພົບບັນຫາ ຫຼືຄວາມຜິດພາດຊົ່ວຄາວ, ແລະການປິດເປີດເຊສຊັນຂອງທ່ານຄືນໃໝ່ອາດຈະສາມາດແກ້ໄຂມັນໄດ້.
ທ່ານສາມາດປະຕິບັດຕາມຂັ້ນຕອນຂ້າງລຸ່ມນີ້ເພື່ອນໍາພາທ່ານຜ່ານຂະບວນການ:
- ໃນຄອມພິວເຕີຂອງທ່ານ, ໄປທີ່ແອັບ Discord ແລະຄລິກໃສ່ໄອຄອນເກຍເພື່ອເປີດການຕັ້ງຄ່າຜູ້ໃຊ້.
- ດຽວນີ້, ເລື່ອນລົງ , ຊອກຫາປຸ່ມອອກຈາກລະບົບຈາກເມນູດ້ານຂ້າງ, ແລະຄລິກມັນ.

3. ຫຼັງຈາກອອກຈາກລະບົບບັນຊີຂອງທ່ານ, ໃຫ້ໃສ່ຂໍ້ມູນປະຈໍາຕົວຂອງທ່ານແລະກັບຄືນສູ່ບັນຊີຂອງທ່ານ.
ເຂົ້າຮ່ວມເຄື່ອງແມ່ຂ່າຍສຽງອື່ນຫຼັງຈາກນັ້ນເພື່ອກວດເບິ່ງວ່າບັນຫາໄດ້ຖືກແກ້ໄຂແລ້ວ.
ແກ້ໄຂ 2: ດໍາເນີນການ Discord As Administrator
ເພື່ອໃຫ້ທ່ານຕິດຕໍ່ສື່ສານກັບຜູ້ໃຊ້ອື່ນໃນ Discord, ມັນໃຊ້ UDP (User Diagram Protocols) ເພື່ອສົ່ງຂໍ້ມູນໄປຫາຜູ້ໃຊ້ອື່ນໃນເຊີບເວີສຽງຂອງທ່ານ. ແອັບ Discord ໃນຄອມພິວເຕີຂອງທ່ານອາດຈະບໍ່ມີສິດທີ່ຖືກຕ້ອງໃນການເຂົ້າເຖິງໂປຣໂຕຄໍເຫຼົ່ານີ້ຢູ່ໃນຄອມພິວເຕີຂອງທ່ານ.
ເພື່ອແກ້ໄຂບັນຫານີ້, ໃຫ້ດໍາເນີນການ Discord ໃນຖານະຜູ້ເບິ່ງແຍງລະບົບເພື່ອຂ້າມຂໍ້ຈໍາກັດຕ່າງໆ:
- ກ່ອນອື່ນໝົດ. , ຄລິກຂວາໃສ່ Discord ເທິງເດັສທັອບຂອງເຈົ້າ ແລະເປີດຄຸນສົມບັດ.
- ຄລິກທີ່ຄວາມເຂົ້າກັນໄດ້ ແລະໝາຍໃສ່ກ່ອງໝາຍທີ່ຢູ່ຂ້າງ 'ເອີ້ນໃຊ້ໂປຣແກຣມນີ້ໃນຖານະຜູ້ເບິ່ງແຍງລະບົບ.'
- ຄລິກທີ່ Apply ເພື່ອບັນທຶກການປ່ຽນແປງ ແລະ ປິດແຖບຄຸນສົມບັດ.

ເມື່ອເຮັດແລ້ວ, ເປີດໃຊ້ແອັບ Discord ແລະກວດເບິ່ງວ່າບັນຫາໄດ້ຖືກແກ້ໄຂແລ້ວຫຼືບໍ່.
ແກ້ໄຂ 3: ເປີດຄວາມອ່ອນໄຫວການປ້ອນຂໍ້ມູນອັດຕະໂນມັດ
ຄວາມອ່ອນໄຫວການປ້ອນຂໍ້ມູນໄມໂຄຣໂຟນຂອງທ່ານອາດຈະສູງເກີນໄປ, ເຊິ່ງເຮັດໃຫ້ Discord ບໍ່ຮັບສຽງຂອງທ່ານເມື່ອທ່ານພະຍາຍາມເວົ້າ. ເພື່ອແກ້ໄຂອັນນີ້, ໃຫ້ເປີດໃຊ້ຄວາມອ່ອນໄຫວການປ້ອນຂໍ້ມູນອັດຕະໂນມັດໃນການຕັ້ງຄ່າເພື່ອໃຫ້ Discord ຕັດສິນໃຈວ່າຈະປ້ອນຂໍ້ມູນໃດຄວາມອ່ອນໄຫວແມ່ນດີທີ່ສຸດສຳລັບທ່ານ.
- ພາຍໃນ Discord, ຄລິກທີ່ໄອຄອນເກຍຢູ່ມຸມຊ້າຍລຸ່ມຂອງໜ້າຈໍຂອງທ່ານເພື່ອເຂົ້າເຖິງການຕັ້ງຄ່າ.
- ດຽວນີ້, ຄລິກທີ່ Voice & ວິດີໂອ ແລະຊອກຫາແຖບຄວາມອ່ອນໄຫວການປ້ອນຂໍ້ມູນ.
- ສຸດທ້າຍ, ເປີດໃຊ້ຕົວເລືອກ 'ກໍານົດຄວາມອ່ອນໄຫວການປ້ອນຂໍ້ມູນອັດຕະໂນມັດ'.

ກັບໄປທີ່ເຊີບເວີສຽງຂອງທ່ານແລະກວດເບິ່ງວ່າໄມໂຄຣໂຟນຂອງທ່ານຫຼືບໍ່ ເຮັດວຽກຢ່າງຖືກຕ້ອງ.
ແກ້ໄຂ 4: ກວດເບິ່ງອຸປະກອນປ້ອນຂໍ້ມູນຂອງທ່ານ
ຄວາມຜິດຖຽງກັນອາດຈະກວດພົບອຸປະກອນປ້ອນຂໍ້ມູນຜິດໃນລະບົບຂອງທ່ານ, ເຊິ່ງອະທິບາຍວ່າເປັນຫຍັງການບໍລິການຂອງພວກເຂົາບໍ່ຮັບສຽງຂອງທ່ານ. ກວດເບິ່ງອຸປະກອນປ້ອນຂໍ້ມູນຂອງທ່ານຄືນໃໝ່ໃນການຕັ້ງຄ່າເພື່ອແກ້ໄຂອັນນີ້ ແລະໃຫ້ແນ່ໃຈວ່າເລືອກອັນທີ່ຖືກຕ້ອງແລ້ວ.
- ຄລິກໃສ່ໄອຄອນເກຍທີ່ຢູ່ຂ້າງໂປຣໄຟລ໌ຂອງທ່ານເພື່ອເຂົ້າຫາໜ້າການຕັ້ງຄ່າຂອງ Discord.
- ດຽວນີ້, ໄປທີ່ Voice & ວິດີໂອ ແລະຄລິກໃສ່ອຸປະກອນປ້ອນຂໍ້ມູນ
- ເລືອກອຸປະກອນປ້ອນຂໍ້ມູນທີ່ຖືກຕ້ອງທີ່ທ່ານກຳລັງໃຊ້ຢູ່ໃນຂະນະນີ້ ແລະປິດການຕັ້ງຄ່າ.

ລອງເຂົ້າຮ່ວມການສົນທະນາດ້ວຍສຽງອີກຄັ້ງເພື່ອກວດເບິ່ງວ່າບັນຫາໄດ້ຖືກແກ້ໄຂຫຼືບໍ່. .
ແກ້ໄຂ 5: ປິດການໃຊ້ງານ Exclusive Mode
ບາງແອັບພລິເຄຊັນຢູ່ໃນ Windows ໄດ້ຖືກອອກແບບເພື່ອຄວບຄຸມອຸປະກອນສຽງທີ່ຕິດຕັ້ງຢູ່ໃນຄອມພິວເຕີຂອງທ່ານ. ອັນນີ້ອາດເຮັດໃຫ້ເກີດບັນຫາໄດ້ ເນື່ອງຈາກແອັບພລິເຄຊັນອື່ນທີ່ເຮັດວຽກຢູ່ໃນ Windows ສາມາດຈຳກັດ Discord ຈາກການເຂົ້າເຖິງໄມໂຄຣໂຟນຂອງເຈົ້າໄດ້. - ຄລິກທີ່ໄອຄອນລຳໂພງໃນຖາດໄອຄອນລະບົບຢູ່ເທິງTaskbar.

3. ໄປທີ່ Sound Control Panel ແລະຄລິກໃສ່ແຖບການບັນທຶກ.
4. ຄລິກຂວາໃສ່ໄມໂຄຣໂຟນຂອງທ່ານແລະເລືອກຄຸນສົມບັດ.

5. ສຸດທ້າຍ, ໃຫ້ໄປທີ່ແຖບຂັ້ນສູງ ແລະປິດການໃຊ້ງານ Exclusive Mode.

ເປີດ Discord ອີກຄັ້ງ ແລະກວດເບິ່ງວ່າໄມໂຄຣໂຟນຂອງເຈົ້າເຮັດວຽກຫຼືບໍ່.
ແກ້ໄຂ 6: ປິດໃຊ້ງານ QoS on Discord
ໃນຂະນະທີ່ຕົວເລືອກນີ້ປັບປຸງປະສິດທິພາບໃນແອັບ Discord ແລະ ຫຼຸດຜ່ອນການຕອບສະໜອງໃນການສົນທະນາດ້ວຍສຽງ, ບາງ ISP ຫຼື routers ອາດຈະເຮັດວຽກຜິດພາດ, ສົ່ງຜົນໃຫ້ເກີດບັນຫາທີ່ກ່ຽວຂ້ອງກັບເຄືອຂ່າຍ, ດັ່ງທີ່ລະບຸໄວ້ໃນບັນທຶກຂ້າງລຸ່ມການຕັ້ງຄ່າ QoS on Discord.
ໃນກໍລະນີນີ້, ທ່ານຄວນປະໄວ້ທາງເລືອກນີ້ປິດການໃຊ້ງານເພື່ອຫຼີກເວັ້ນການບັນຫາໃນອະນາຄົດ.
- ໃນການຕັ້ງຄ່າຂອງ Discord, ໃຫ້ຄລິກໃສ່ Voice & ສຽງ.
- ດຽວນີ້, ເລື່ອນລົງ ແລະຊອກຫາຄຸນນະພາບການບໍລິການ.
- ສຸດທ້າຍ, ປິດຄຸນສົມບັດນີ້ໃນ Discord ແລະປິດເປີດແອັບຯຄືນໃໝ່.

ເຂົ້າຮ່ວມ ການສົນທະນາດ້ວຍສຽງອື່ນໃນບັນຊີຂອງທ່ານ ແລະກວດເບິ່ງວ່າໄມໂຄຣໂຟນຂອງທ່ານເຮັດວຽກຢ່າງຖືກຕ້ອງຫຼືບໍ່.
ແກ້ໄຂ 7: ປ່ຽນການຕັ້ງຄ່າຄວາມເປັນສ່ວນຕົວ
ອີກຢ່າງໜຶ່ງທີ່ທ່ານສາມາດກວດເບິ່ງວ່າໄມຂອງທ່ານບໍ່ເຮັດວຽກຢູ່ໃນ Discord ແມ່ນຖ້າ ແອັບໄດ້ຮັບອະນຸຍາດໃຫ້ເຂົ້າເຖິງໄມໂຄຣໂຟນຂອງທ່ານ. ທ່ານສາມາດເຮັດໄດ້ໂດຍການໄປທີ່ການຕັ້ງຄ່າຄວາມເປັນສ່ວນຕົວຂອງລະບົບຂອງທ່ານທີ່ໄດ້ປຶກສາຫາລືໃນລາຍລະອຽດຂ້າງລຸ່ມນີ້.
- ໃນຄອມພິວເຕີຂອງທ່ານ, ເຂົ້າເຖິງ Start Menu ແລະຄລິກໃສ່ໄອຄອນ Gear ເພື່ອເປີດການຕັ້ງຄ່າ Windows.
- ຄລິກທີ່ຄວາມເປັນສ່ວນຕົວ ແລະເຂົ້າເຖິງແຖບໄມໂຄຣໂຟນຈາກລິ້ນຊັກຂ້າງ.
- ສຸດທ້າຍ, ໃຫ້ກວດສອບວ່າຕົວເລືອກ 'ອະນຸຍາດໃຫ້ແອັບຯເຂົ້າເຖິງໄມໂຄຣໂຟນຂອງເຈົ້າ' ຖືກເປີດໃຊ້ງານແລ້ວ.

ກັບໄປທີ່ Discord ຫຼັງຈາກນັ້ນ ແລະກວດເບິ່ງວ່າມີບັນຫາຫຼືບໍ່. ຖືກແກ້ໄຂແລ້ວ.
ແກ້ໄຂ 8: ຣີເຊັດການຕັ້ງຄ່າສຽງ
ສິ່ງສຸດທ້າຍທີ່ທ່ານສາມາດເຮັດໄດ້ເພື່ອພະຍາຍາມ ແລະແກ້ໄຂບັນຫາທີ່ມີບັນຫາ Discord ບໍ່ກວດພົບໄມໃນຄອມພິວເຕີຂອງທ່ານແມ່ນຕັ້ງການຕັ້ງຄ່າສຽງຄືນໃໝ່. ທ່ານອາດຈະໄດ້ປ່ຽນບາງການຕັ້ງຄ່າຂອງ Discord ໃນລະຫວ່າງການໃຊ້ງານ, ເຊິ່ງກໍ່ໃຫ້ເກີດບັນຫາໃນແອັບ.
ເພື່ອຮັບປະກັນວ່າ Discord ເຮັດວຽກຢູ່ໃນການຕັ້ງຄ່າເລີ່ມຕົ້ນທີ່ຜູ້ພັດທະນາຕັ້ງໄວ້, ທ່ານສາມາດເຮັດຕາມຂັ້ນຕອນຂ້າງລຸ່ມນີ້ເພື່ອຣີເຊັດການຕັ້ງຄ່າສຽງຂອງທ່ານ. :
- ທຳອິດ, ເປີດແອັບ Discord ໃນຄອມພິວເຕີຂອງທ່ານ ແລະເຂົ້າຫາການຕັ້ງຄ່າ.
- ດຽວນີ້, ໄປທີ່ Voice & ວິດີໂອ ແລະເລື່ອນລົງໄປລຸ່ມສຸດ.
- ຄລິກຣີເຊັດການຕັ້ງຄ່າສຽງ ແລະປະຕິບັດຕາມການເຕືອນໃນໜ້າຈໍເພື່ອຢືນຢັນການກະທຳຂອງເຈົ້າ.
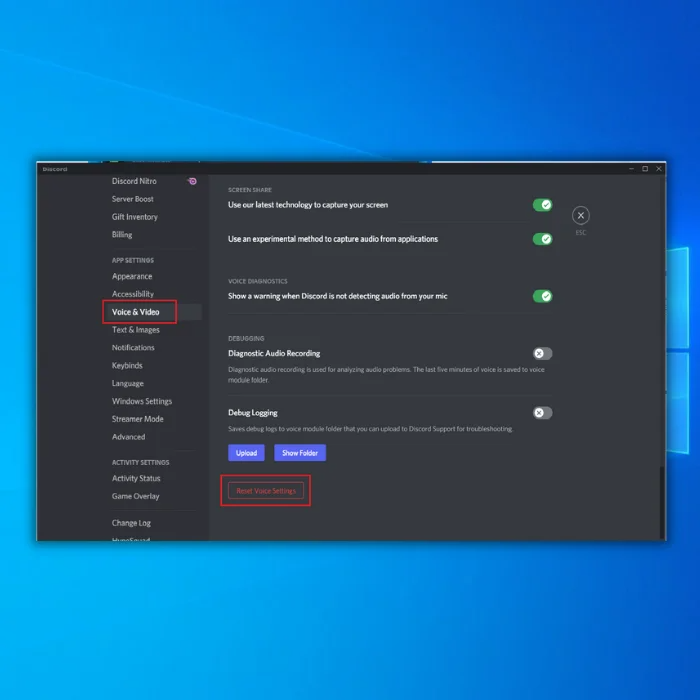
ກັບໄປທີ່ເຊີບເວີສົນທະນາສຽງຂອງເຈົ້າ ແລະ ກວດເບິ່ງວ່າໄມໂຄຣໂຟນຂອງທ່ານເຮັດວຽກຫຼືບໍ່.
ສະຫຼຸບ: ການຈັດການກັບບັນຫາໄມໂຄຣໂຟນທີ່ບໍ່ສອດຄ່ອງກັນ
ຖ້າວິທີການທັງໝົດຂ້າງເທິງບໍ່ໄດ້ແກ້ໄຂບັນຫາກັບໄມໂຄຣໂຟນຂອງທ່ານ, ທ່ານສາມາດລອງຕິດຕັ້ງແອັບ Discord ຄືນໃໝ່ຢູ່ໃນເຄື່ອງຂອງທ່ານ. ຄອມພິວເຕີ, ຫຼືທ່ານສາມາດໃຊ້ແອັບເວັບຂອງ Discord ເປັນການຊົ່ວຄາວເພື່ອສືບຕໍ່ວຽກງານປະຈຳວັນຂອງເຈົ້າ.
ຄຳຖາມທີ່ພົບເລື້ອຍ
ເປັນຫຍັງໄມຂອງຂ້ອຍຈຶ່ງບໍ່ຮັບໃນ Discord?
ອາດມີເຫດຜົນຫຼາຍຢ່າງທີ່ໄມຂອງເຈົ້າບໍ່ຮັບໃນ Discord. ມັນອາດຈະເປັນວ່າໄມຂັດສົນຂອງເຈົ້າບໍ່ຖືກຕ້ອງສຽບໃສ່ຄອມພິວເຕີຂອງທ່ານ. ຄວາມເປັນໄປໄດ້ອີກຢ່າງໜຶ່ງແມ່ນວ່າໄມໂຄຣໂຟນຂອງເຈົ້າຖືກປິດສຽງໄວ້. ທ່ານສາມາດກວດສອບເບິ່ງວ່າ microphone ຂອງທ່ານໄດ້ຖືກປິດໂດຍການຊອກຫາປຸ່ມປິດສຽງຢູ່ໃນ microphone ຂອງທ່ານຫຼືການໂຕ້ຕອບ Discord. ຖ້າທັງສອງອັນນັ້ນບໍ່ເປັນແບບນັ້ນ, ມັນເປັນໄປໄດ້ວ່າປະລິມານການປ້ອນຂໍ້ມູນສຳລັບໄມຄອດຂອງທ່ານຖືກຕັ້ງໄວ້ຕໍ່າເກີນໄປ ຫຼື ການຕັ້ງຄ່າສຽງຂອງເຈົ້າຜິດ.
ເປັນຫຍັງບໍ່ມີໃຜໄດ້ຍິນຂ້ອຍໃນ Discord?
ມີບາງເຫດຜົນທີ່ເປັນໄປໄດ້ວ່າບໍ່ມີໃຜສາມາດໄດ້ຍິນເຈົ້າກ່ຽວກັບ Discord. ຄວາມເປັນໄປໄດ້ອັນໜຶ່ງແມ່ນວ່າໄມໂຄຣໂຟນຂອງທ່ານບໍ່ໄດ້ສຽບ ຫຼື ຕັ້ງຄ່າຢ່າງຖືກຕ້ອງ. ຄວາມເປັນໄປໄດ້ອີກຢ່າງຫນຶ່ງແມ່ນວ່າມີບັນຫາກັບຄໍາຮ້ອງສະຫມັກ Discord ຕົວຂອງມັນເອງ. ຖ້າທ່ານກໍາລັງໃຊ້ Discord ໃນອຸປະກອນມືຖື, ອາດຈະມີບັນຫາກັບການຕັ້ງຄ່າສຽງຂອງອຸປະກອນຂອງທ່ານ. ສຸດທ້າຍ, ມັນເປັນໄປໄດ້ວ່າຄົນທີ່ເຈົ້າພະຍາຍາມຕິດຕໍ່ສື່ສານກັບບໍ່ໄດ້ຢູ່ໃນເຊີບເວີ Discord ຂອງທ່ານ.
ຂ້ອຍຈະແກ້ໄຂໄມຂອງຂ້ອຍບໍ່ຮັບສຽງໄດ້ແນວໃດ?
ຖ້າໄມໂຄຣໂຟນຂອງເຈົ້າບໍ່ຮັບສຽງ ສຽງ, ມີບາງສາເຫດທີ່ເປັນໄປໄດ້. ກ່ອນອື່ນ, ທ່ານອາດຈະຕ້ອງປັບການຕັ້ງຄ່າໄມໂຄຣໂຟນຂອງທ່ານ. ໃນສ່ວນ "ການປ້ອນຂໍ້ມູນ" ຂອງຄວາມຕ້ອງການສຽງຂອງທ່ານ, ທ່ານອາດຈະຕ້ອງເພີ່ມລະດັບ "ປະລິມານການປ້ອນຂໍ້ມູນ" ຫຼື "ເພີ່ມ". ອີກທາງເລືອກ, ບັນຫາອາດຈະຢູ່ກັບໄດເວີສຽງຂອງທ່ານ. ລອງອັບເດດໄດເວີສຽງຂອງເຈົ້າເພື່ອເບິ່ງວ່າມັນແກ້ໄຂບັນຫາໄດ້ບໍ່. ຖ້າທັງສອງວິທີແກ້ໄຂເຫຼົ່ານັ້ນບໍ່ໄດ້ຜົນ, ບັນຫາອາດຈະຢູ່ກັບໄມໂຄຣໂຟນຂອງເຈົ້າ.
ເປັນຫຍັງໝູ່ຂອງຂ້ອຍຈຶ່ງໄດ້ຍິນຂ້ອຍໃນ Discord ແຕ່ຂ້ອຍເຮັດບໍ່ໄດ້ໄດ້ຍິນເຂົາເຈົ້າບໍ?
ອັນນີ້ອາດຈະເປັນຍ້ອນບັນຫາກັບການຕັ້ງຄ່າສຽງຂອງຄອມພິວເຕີຂອງທ່ານ. ກວດໃຫ້ແນ່ໃຈວ່າໄດ້ສຽບລຳໂພງ ຫຼືຫູຟັງຂອງທ່ານ, ແລະສຽງດັງຂຶ້ນ. ນອກຈາກນັ້ນ, ໃຫ້ກວດເບິ່ງວ່າແອັບພລິເຄຊັນ Discord ຕົວຂອງມັນເອງຖືກປິດສຽງຫຼືບໍ່. ຖ້າບໍ່ແມ່ນ, ລອງປິດສຽງ ແລະປິດສຽງໄມໂຄຣໂຟນ ແລະເຊີບເວີ ເພື່ອເບິ່ງວ່າອັນນັ້ນສ້າງຄວາມແຕກຕ່າງຫຼືບໍ່. ສຸດທ້າຍ, ມັນເປັນໄປໄດ້ວ່າມີບັນຫາກັບການເຊື່ອມຕໍ່ອິນເຕີເນັດຂອງເຈົ້າ.

