ສາລະບານ
Trusted Platform Module (TPM) ເປັນອົງປະກອບຄວາມປອດໄພທີ່ສຳຄັນໃນອຸປະກອນຄອມພິວເຕີທີ່ທັນສະໄໝ, ສະໜອງຄຸນສົມບັດຄວາມປອດໄພທີ່ອີງໃສ່ຮາດແວເພື່ອປົກປ້ອງຂໍ້ມູນລະອຽດອ່ອນ ແລະ ຮັບປະກັນຄວາມສົມບູນຂອງລະບົບ. TPM ເປີດໃຊ້ຄຸນສົມບັດຄວາມປອດໄພຂັ້ນສູງ, ເຊັ່ນ: ການເຂົ້າລະຫັດ, ການບູດທີ່ປອດໄພ, ແລະການພິສູດຢືນຢັນທີ່ປັບປຸງດີຂຶ້ນ, ຜ່ານຊິບຮາດແວສະເພາະຂອງມັນຢູ່ໃນເມນບອດຂອງອຸປະກອນ.
ຢ່າງໃດກໍຕາມ, ຜູ້ໃຊ້ຫຼາຍຄົນອາດຈະພົບຂໍ້ຄວາມຜິດພາດຂອງອຸປະກອນ TPM, ເຊິ່ງສາມາດເປັນ ອຸກອັ່ງແລະສັບສົນ. ບົດຄວາມນີ້ໄດ້ຊີ້ແຈງເຫດຜົນທີ່ເປັນໄປໄດ້ຢູ່ເບື້ອງຫລັງຄວາມຜິດພາດແລະສະເຫນີຄູ່ມືທີ່ສົມບູນແບບໃນການແກ້ໄຂບັນຫາເພື່ອຮັບປະກັນຄວາມປອດໄພທີ່ດີທີ່ສຸດແລະການປະຕິບັດ.
ໄດ້ຮັບຄວາມເຂົ້າໃຈກ່ຽວກັບສາເຫດຄວາມຜິດພາດທີ່ເປັນໄປໄດ້, ການປັບປຸງການຕັ້ງຄ່າ BIOS, ການເປີດໃຊ້ງານໄດເວີ TPM, ການແກ້ໄຂບັນຫາການເຊື່ອມຕໍ່ເຄືອຂ່າຍ, ແລະຂັ້ນຕອນສໍາຄັນອື່ນໆເພື່ອແກ້ໄຂຂໍ້ຜິດພາດຢ່າງມີປະສິດທິພາບ.
ເຫດຜົນທົ່ວໄປສໍາລັບການເຕືອນອຸປະກອນ TPM ບໍ່ແມ່ນ. ກວດພົບຂໍ້ຜິດພາດ
- ອຸປະກອນ TPM ບໍ່ເຂົ້າກັນໄດ້: ຂໍ້ຜິດພາດອາດຈະເກີດຂຶ້ນຖ້າອຸປະກອນ TPM ບໍ່ເຂົ້າກັນໄດ້ຢ່າງສົມບູນກັບຮາດແວຂອງຄອມພິວເຕີຂອງທ່ານ. ບັນຫາຄວາມເຂົ້າກັນໄດ້ສາມາດເປັນຜົນມາຈາກຊິບ TPM ທີ່ລ້າສະໄຫມ ຫຼືການຕັ້ງຄ່າບໍ່ຖືກຕ້ອງທີ່ຕັ້ງໄວ້ສໍາລັບອຸປະກອນຂອງທ່ານ.
- BIOS ລ້າສະໄຫມ: BIOS ທີ່ລ້າສະໄຫມໃນຄອມພິວເຕີຂອງທ່ານຍັງສາມາດປະກອບສ່ວນໃຫ້ອຸປະກອນ TPM ບໍ່ໄດ້ກວດພົບຄວາມຜິດພາດ. ການອັບເດດ BIOS ເປັນເວີຊັນຫຼ້າສຸດສາມາດຊ່ວຍປັບປຸງຄວາມເຂົ້າກັນໄດ້ ແລະແກ້ໄຂບັນຫາໄດ້.
- ໄດເວີ TPM ທີ່ຖືກປິດໃຊ້ງານ: ຖ້າ TPMລ້າງມັນຢ່າງຖືກຕ້ອງ. ໄດເວີຖືກປິດໃຊ້ງານຢູ່ໃນລະບົບຂອງເຈົ້າ, ມັນສາມາດນໍາໄປສູ່ຂໍ້ຜິດພາດເນື່ອງຈາກລະບົບປະຕິບັດການບໍ່ສາມາດຕິດຕໍ່ກັບຊິບ TPM ໄດ້. ທ່ານຕ້ອງເປີດໃຊ້ໄດເວີ TPM ໃນ BIOS ເພື່ອແກ້ໄຂບັນຫານີ້.
- ຊິບ TPM ເສຍຫາຍ: ຄວາມເສຍຫາຍທາງກາຍະພາບຕໍ່ຊິບ TPM ຫຼືການເຊື່ອມຕໍ່ອ້ອມຂ້າງຂອງມັນຢູ່ໃນເມນບອດສາມາດເຮັດໃຫ້ເກີດຄວາມຜິດພາດໄດ້. ໃນກໍລະນີນີ້, chip ອາດຈະຈໍາເປັນຕ້ອງໄດ້ຮັບການທົດແທນການແກ້ໄຂຄວາມຜິດພາດ.
- ກະແຈ TPM ເສຍຫາຍ: ບັນຫາກ່ຽວກັບກະແຈການເຂົ້າລະຫັດເກັບຮັກສາໄວ້ໃນ chip TPM ສາມາດນໍາໄປສູ່ການຄວາມຜິດພາດ. ການລ້າງກະແຈທັງໝົດຈາກຊິບ TPM ຫຼືການຕັ້ງ BIOS ໃໝ່ສາມາດຊ່ວຍແກ້ໄຂບັນຫານີ້ໄດ້.
- ຄວາມຜິດພາດໃນການເຊື່ອມຕໍ່ເຄືອຂ່າຍ: ການເຊື່ອມຕໍ່ອິນເຕີເນັດທີ່ຜິດພາດອາດຈະລົບກວນລະບົບຂອງເຈົ້າເປັນບາງໂອກາດ ແລະເຮັດໃຫ້ອຸປະກອນ TPM ບໍ່ພົບຂໍ້ຜິດພາດໃນ ອຸປະກອນຂອງທ່ານ. ການແກ້ໄຂບັນຫາການເຊື່ອມຕໍ່ເຄືອຂ່າຍຂອງທ່ານ ຫຼືການເປີດໃຊ້ຕົວແກ້ໄຂບັນຫາການເຊື່ອມຕໍ່ເຄືອຂ່າຍໃນ Windows ອາດຈະຊ່ວຍແກ້ໄຂບັນຫາໄດ້.
ການເຂົ້າໃຈເຫດຜົນທົ່ວໄປເຫຼົ່ານີ້ທີ່ຢູ່ເບື້ອງຫຼັງອຸປະກອນ TPM ທີ່ບໍ່ໄດ້ກວດພົບຂໍ້ຄວາມສະແດງຂໍ້ຜິດພາດສາມາດເຮັດໃຫ້ມັນງ່າຍຕໍ່ການລະບຸສາເຫດຂອງອຸປະກອນ. ບັນຫາແລະນໍາໃຊ້ການແກ້ໄຂທີ່ເຫມາະສົມທີ່ໄດ້ລະບຸໄວ້ໃນຄູ່ມືນີ້. ໂດຍການແກ້ໄຂຂໍ້ຜິດພາດ, ທ່ານສາມາດຮັກສາຄວາມປອດໄພ ແລະປະສິດທິພາບທີ່ດີທີ່ສຸດສໍາລັບອຸປະກອນຂອງທ່ານ, ຮັບປະກັນການເຮັດວຽກທີ່ລຽບງ່າຍຂອງຄຸນສົມບັດຄວາມປອດໄພທີ່ຂຶ້ນກັບ TPM.
ວິທີການແກ້ໄຂອຸປະກອນ TPM ບໍ່ກວດພົບ
ອັບເດດ BIOS Defaults ເປັນ ແກ້ໄຂອຸປະກອນ TPM
ອຸປະກອນຊິບທີ່ເກັບຂໍ້ມູນສ່ວນຕົວທັງໝົດຢູ່ໃນຂອງທ່ານໄດເວີໂມດູນແພລດຟອມທີ່ເຊື່ອຖືໄດ້ (ບໍ່ວ່າຈະເປັນແລັບທັອບ dell ຫຼື Mac) ແມ່ນ TPM. ຖ້າຫາກທ່ານໄດ້ຮັບຂໍ້ຄວາມບໍ່ເຖິງການເຕືອນທ່ານກ່ຽວກັບຄວາມຜິດພາດ, ເຊັ່ນ: ອຸປະກອນ TPM ບໍ່ໄດ້ກວດພົບ , ມັນອາດຈະເປັນຍ້ອນເຫດຜົນຫຼາຍຢ່າງ.
ມັນອາດຈະເປັນອຸປະກອນ TPM ບໍ່ເຂົ້າກັນກັບຂອງທ່ານ ຮາດແວຂອງອຸປະກອນ, ຄວາມເສຍຫາຍທາງກາຍະພາບຕໍ່ຊິບ, ບັນຫາກັບກະແຈ TPM, ຫຼືການເຊື່ອມຕໍ່ເຄືອຂ່າຍຜິດພາດ. BIOS ທີ່ລ້າສະໄຫມຍັງສາມາດປະກອບສ່ວນໃຫ້ກັບອຸປະກອນ TPM ທີ່ບໍ່ໄດ້ກວດພົບຂໍ້ຜິດພາດ. ການອັບເດດການຕັ້ງຄ່າ BIOS ສາມາດຊ່ວຍແກ້ໄຂຂໍ້ຜິດພາດໄດ້.
ໃຫ້ແນ່ໃຈວ່າອຸປະກອນຂອງທ່ານໄດ້ຮັບການສະຫນອງພະລັງງານຢ່າງຕໍ່ເນື່ອງ; ຖ້າບໍ່ດັ່ງນັ້ນ, ການຂັດຂວາງການສະຫນອງຢ່າງຕໍ່ເນື່ອງອາດຈະເຮັດໃຫ້ເມນບອດເສຍຫາຍ. ນີ້ແມ່ນຂັ້ນຕອນເພື່ອອັບເດດ BIOS.
ຂັ້ນຕອນ 1 : ເລີ່ມຕົ້ນຂະບວນການໂດຍການດາວໂຫຼດ BIOS ທີ່ເຂົ້າກັນໄດ້ສໍາລັບອຸປະກອນຂອງທ່ານຈາກເວັບໄຊທ໌ຂອງຜູ້ຜະລິດ. ໄຟລ໌ທີ່ດາວໂຫຼດມາຈະເປັນໂຟນເດີ zip ທີ່ຖືກບີບອັດ.
ຂັ້ນຕອນ 2 : ຄລິກຂວາໃສ່ໂຟນເດີທີ່ບີບອັດແລ້ວເລືອກ 'extract all' ຈາກເມນູເລື່ອນລົງ. ມັນຈະສະກັດໄຟລ໌ທັງຫມົດ. ຕໍ່ໄປ, ປະຕິບັດຕາມຕົວຊ່ວຍສ້າງເພື່ອອັບເດດ BIOS ໂດຍການຄລິກ 'ຕໍ່ໄປ.'
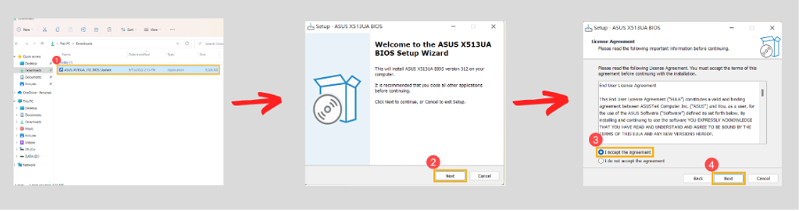
ຂັ້ນຕອນ 3 : ໃນຕົວຊ່ວຍສ້າງຕໍ່ໄປນີ້, ໃຫ້ອ່ານຂໍ້ກໍານົດ ແລະເງື່ອນໄຂຢ່າງລະອຽດ ແລະກວດເບິ່ງທາງເລືອກຂອງ 'i. ຍອມຮັບຂໍ້ຕົກລົງ' ຢູ່ລຸ່ມສຸດ. ກົດ 'ຕໍ່ໄປ' ເພື່ອສືບຕໍ່.
ຂັ້ນຕອນທີ 4 : ເລືອກຕົວເລືອກ 'ຕິດຕັ້ງ' ແລະຄລິກ 'ຕໍ່ໄປ' ເພື່ອເຮັດສໍາເລັດການດໍາເນີນການ.
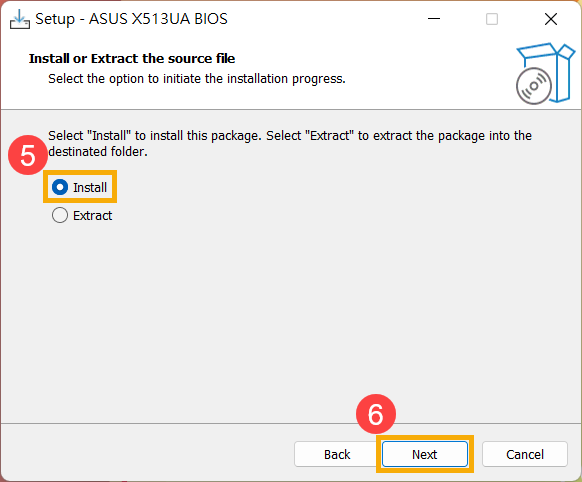
ຂັ້ນຕອນທີ 5 : ເຮັດໃຫ້ຕົວຊ່ວຍສ້າງໃຫ້ສໍາເລັດໂດຍການຄລິກ 'ຕໍ່ໄປ' ໃນແຕ່ລະຕົວຊ່ວຍສ້າງ.
ຂັ້ນຕອນ 6 : ຄລິກ 'ຕິດຕັ້ງ' ແລະເລືອກ 'ສໍາເລັດ' ເພື່ອເຮັດສໍາເລັດຂອງຄວາມຍາວປາ. ເມື່ອການອັບເດດຖືກຕິດຕັ້ງ, ອຸປະກອນຂອງທ່ານຈະປິດເປີດໃຫມ່, ແລະຄວາມຜິດພາດທີ່ເຊື່ອມຕໍ່ກັບອຸປະກອນ TPM ຈະແກ້ໄຂໄດ້ຖ້າກ່ຽວຂ້ອງກັບການອັບເດດ BIOS.
ເປີດໃຊ້ TPM Driver
ຖ້າອຸປະກອນຂອງທ່ານສະແດງອຸປະກອນ TPM ຫຼືກວດພົບຂໍ້ຜິດພາດ, ມັນອາດຈະເປັນຍ້ອນ TPM ຖືກປິດໃຊ້ງານຢູ່ໃນລະບົບຂອງທ່ານ. ທ່ານຈໍາເປັນຕ້ອງເປີດໃຊ້ TPM ສໍາລັບອຸປະກອນຂອງທ່ານເພື່ອກວດພົບມັນ. ນີ້ແມ່ນຂັ້ນຕອນທີ່ຈະຊ່ວຍໃຫ້ອຸປະກອນ TPM ແກ້ໄຂຂໍ້ຜິດພາດ.
ຂັ້ນຕອນ 1 : ເລີ່ມໂດຍການເຂົ້າ BIOS ໃນອຸປະກອນຂອງທ່ານຜ່ານປຸ່ມລັດ, ເຊັ່ນ: Delt, F2, ຫຼື F9. ອີງຕາມຜູ້ຜະລິດອຸປະກອນຂອງທ່ານ, ທ່ານຈໍາເປັນຕ້ອງຄລິກປຸ່ມຕ່າງໆໃນເວລາເລີ່ມຕົ້ນ. ຈາກນັ້ນ, ໃນ BIOS, ເລືອກຕົວເລືອກຂອງ 'ຄວາມປອດໄພ. , ຫຼື TPM.' ໄປທີ່ຕົວເລືອກ ແລະ 'ເປີດໃຊ້ການເບິ່ງເຫັນ TPM.' ອີງຕາມອຸປະກອນຕ່າງໆ, ມັນສາມາດເປັນກ່ອງກາເຄື່ອງຫມາຍ ຫຼືປຸ່ມປິດ, ແລະດໍາເນີນການຕາມຄວາມເຫມາະສົມ. ບັນທຶກການປ່ຽນແປງແລະອອກຈາກ BIOS.
ຣີເຊັດເຟີມແວ BIOS ເພື່ອແກ້ໄຂຂໍ້ຄວາມຄວາມຜິດພາດ TPM
ຖ້າການອັບເດດເວີຊັນ BIOS ແລະການເປີດໃຊ້ງານເຟີມແວ TPM ໃນ BIOS ບໍ່ໄດ້ຜົນສໍາລັບທ່ານ, ຫຼັງຈາກນັ້ນການຕັ້ງ BIOS ໃໝ່ ສາມາດແກ້ໄຂຂໍ້ຜິດພາດຂອງອຸປະກອນ TPM ທີ່ບໍ່ໄດ້ກວດພົບ. ມັນສາມາດເຮັດໄດ້ທັງອັດຕະໂນມັດແລະດ້ວຍຕົນເອງ. ນີ້ແມ່ນຂັ້ນຕອນສໍາລັບການປະຕິບັດທາງເລືອກ BIOS rollback ເພື່ອປັບອັດຕະໂນມັດ, ພ້ອມກັບວິທີການເພື່ອບັນລຸການຕັ້ງໃຫມ່ດ້ວຍຕົນເອງ.
ຂັ້ນຕອນ 1 : ກົດປຸ່ມເລີ່ມຕົ້ນ ແລະເຂົ້າສູ່ BIOS ຈາກປຸ່ມລັດ (F2 ຫຼື F10) ຕາມອຸປະກອນຂອງທ່ານ.
ຂັ້ນຕອນທີ 2 : ໃນເມນູ BIOS, ເລືອກທາງເລືອກຂອງ 'setup defaults' ຫຼື 'load setup defaults'/'reset defaults' ຕາມ y
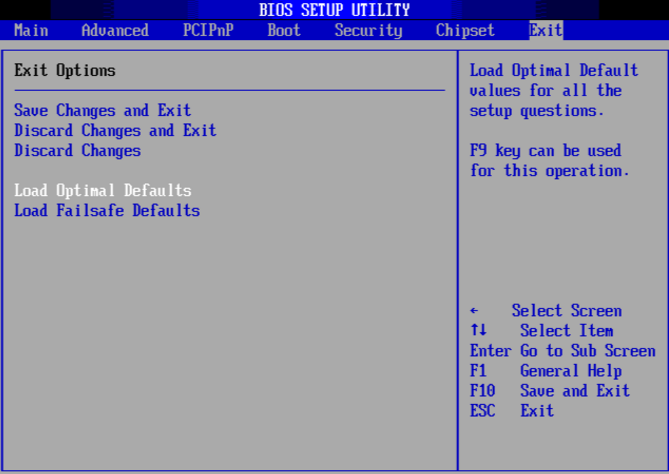
ຂັ້ນຕອນທີ 3 : ໃນໜ້າຈໍຕໍ່ໄປ, ລະບົບຂອງທ່ານຈະກຳນົດຄ່າເລີ່ມຕົ້ນຂອງອຸປະກອນຂອງທ່ານ. ຫຼັງຈາກການຢືນຢັນ, ການປັບ BIOS ໄດ້ອັດຕະໂນມັດ. ສໍາລັບການຕັ້ງຄ່າດ້ວຍຕົນເອງ, ຫນຶ່ງສາມາດຕັ້ງໃຫມ່ໂດຍໃຊ້ jumpers ຫຼືເອົາ CMOS ອອກ.
ອັບເດດ TPM Driver
ການໃຊ້ໄດເວີ TPM ທີ່ລ້າສະໄຫມອາດສົ່ງຜົນໃຫ້ອຸປະກອນ TPM ບໍ່ພົບຂໍ້ຜິດພາດ. ເນື່ອງຈາກ TPM (ໂມດູນແພລະຕະຟອມທີ່ເຊື່ອຖືໄດ້) ເປັນອຸປະກອນທີ່ໃຊ້ຊິບ, ມັນຕ້ອງການໄດເວີສໍາລັບການສື່ສານລະຫວ່າງອຸປະກອນແລະລະບົບປະຕິບັດການ. ນີ້ແມ່ນຂັ້ນຕອນເພື່ອອັບເດດໄດເວີ TPM.
ຂັ້ນຕອນ 1 : ໃນເມນູຫຼັກຂອງ Windows, ໃຫ້ຄລິກຂວາໃສ່ໄອຄອນ Windows ແລະເລືອກຕົວເລືອກ 'ຜູ້ຈັດການອຸປະກອນ' ຈາກລາຍການ. ຫຼືຄລິກທີ່ປຸ່ມ Windows +X ເທິງແປ້ນພິມເພື່ອເປີດໃຊ້ປະໂຫຍດ.
ຂັ້ນຕອນ 2 : ໃນປ່ອງຢ້ຽມຂອງ 'ຜູ້ຈັດການອຸປະກອນ,' ຂະຫຍາຍທາງເລືອກຂອງ 'ອຸປະກອນຄວາມປອດໄພ.'
ຂັ້ນຕອນ 3 : ປ່ອງຢ້ຽມຕໍ່ໄປ ຈະສະແດງອຸປະກອນຄວາມປອດໄພທີ່ເຊື່ອມຕໍ່ ແລະຕິດຄັດກັບອຸປະກອນຂອງທ່ານ. ເລືອກ 'ອຸປະກອນ TPM' ຈາກລາຍການແລະຄລິກຂວາເພື່ອເລືອກ 'ອັບເດດໄດເວີ' ຈາກເມນູເລື່ອນລົງ.
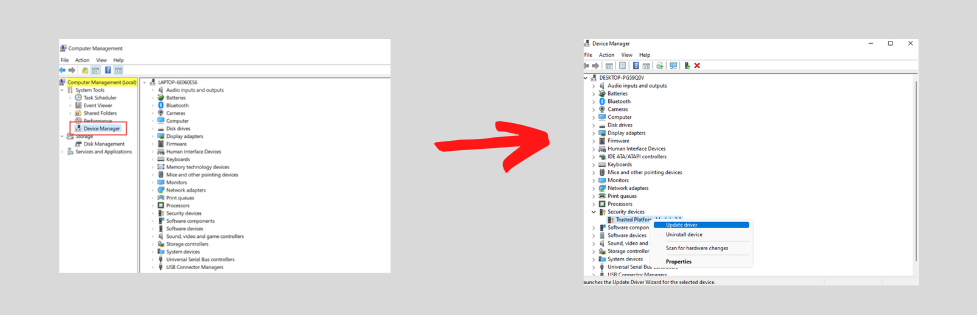
ຂັ້ນຕອນ 4 : ໃນຂັ້ນຕອນຕໍ່ໄປ, ຊອກຫາທາງເລືອກຂອງ 'ຄົ້ນຫາຄົນຂັບອັດຕະໂນມັດ.ດຽວນີ້ອຸປະກອນຈະຕິດຕັ້ງການອັບເດດທີ່ເຂົ້າກັນໄດ້ສໍາລັບໄດເວີ TPM ເພື່ອແກ້ໄຂຂໍ້ຜິດພາດ.
ຂັ້ນຕອນ 5 : ຣີສະຕາດອຸປະກອນຂອງທ່ານເພື່ອກວດສອບການເບິ່ງເຫັນ ແລະກວດພົບ TPM ໃນຄອມພິວເຕີຂອງທ່ານ.
ແກ້ໄຂບັນຫາການເຊື່ອມຕໍ່ເຄືອຂ່າຍ ແລະເຟີມແວແລັບທັອບ
ມັນອາດຈະເປັນການເຊື່ອມຕໍ່ອິນເຕີເນັດທີ່ຜິດພາດທີ່ບາງຄັ້ງລົບກວນລະບົບ ແລະເຮັດໃຫ້ເກີດຄວາມຜິດພາດ 'ອຸປະກອນ TPM' ຢູ່ໃນອຸປະກອນຂອງທ່ານ. ໃນສະພາບການນີ້, ພວກເຮົາສາມາດໃຊ້ຕົວແກ້ໄຂບັນຫາການເຊື່ອມຕໍ່ເຄືອຂ່າຍເພື່ອກວດເບິ່ງສາເຫດຂອງຄວາມຜິດພາດແລະແກ້ໄຂມັນຕາມຄວາມເຫມາະສົມ. ການແກ້ໄຂບັນຫາຍັງຊ່ວຍປ້ອງກັນບໍ່ໃຫ້ຂໍ້ມູນກ່ຽວກັບເວລາທີ່ທ່ານເປີດໃຊ້ TPM, ເຊິ່ງຖືກບັນທຶກໄວ້ໃນ ADDs.
ການປິດຄຸນສົມບັດນີ້ (ການຟື້ນຕົວ TPM ໃນ ADDS) ແລະການແລ່ນຕົວແກ້ໄຂບັນຫາເພື່ອກວດສອບບັນຫາການເຊື່ອມຕໍ່ເຄືອຂ່າຍອາດຈະຊ່ວຍແກ້ໄຂຂໍ້ຜິດພາດໄດ້. ນີ້ແມ່ນຂັ້ນຕອນ: ສໍາລັບການແກ້ໄຂບັນຫາການເຊື່ອມຕໍ່ເຄືອຂ່າຍ, ຢຸດຈຸດເຂົ້າເຖິງຂອງ router ແລະອຸປະກອນຂອງທ່ານ, ປິດແລະເປີດການເຊື່ອມຕໍ່ Wi-Fi, ລືມເຄືອຂ່າຍ, ແລະເຊື່ອມຕໍ່ມັນອີກເທື່ອຫນຶ່ງຫຼືນໍາໃຊ້ການເຊື່ອມຕໍ່ເຄືອຂ່າຍໃຫມ່.
ສຳລັບການປິດຄຸນສົມບັດການກູ້ຂໍ້ມູນ ADDS (ການກູ້ TPM ໃນ ADDS), ນີ້ແມ່ນຂັ້ນຕອນ:
ຂັ້ນຕອນ 1 : ເປີດໃຊ້ 'Run utility' ໂດຍການຄລິກທີ່ປຸ່ມ Windows+ R ເທິງ ແປ້ນພິມຂອງເຈົ້າ, ແລະຢູ່ໃນປ່ອງຄໍາສັ່ງ, ພິມ 'Regedit. ເພື່ອສືບຕໍ່.
ຂັ້ນຕອນ 2 : ໃນປ່ອງຢ້ຽມຕໍ່ໄປ, ຊອກຫາຄໍາສັ່ງຕໍ່ໄປນີ້:
'Computer\HKEY_LOCAL_MACHINE\SOFTWARE\Policies\Microsoft\TPM.'<7
ຂັ້ນຕອນ3 : Double-click the active directory backup option and set the data value to '0'. ມັນຈະປິດການໃຊ້ງານນະໂຍບາຍ.
ການໃຊ້ຕົວແກ້ໄຂນະໂຍບາຍກຸ່ມເພື່ອປິດການສຳຮອງຂໍ້ມູນ TPM ໃນ ADDS ຍັງສາມາດແກ້ໄຂຂໍ້ຜິດພາດໄດ້. ນີ້ແມ່ນຂັ້ນຕອນ:
ຂັ້ນຕອນ 1 : ເປີດໃຊ້ 'run utility' ໂດຍປະຕິບັດຕາມຂັ້ນຕອນທີ່ກ່າວມາຂ້າງເທິງ, ແລະໃນກ່ອງຄໍາສັ່ງ, ພິມ 'gpedit.msc'. ກົດ 'ເຂົ້າ' ເພື່ອສືບຕໍ່.

ຂັ້ນຕອນ 2 : ໃນປ່ອງຢ້ຽມຕໍ່ໄປ, ຊອກຫາ 'ແມ່ແບບບໍລິຫານ' ຕາມດ້ວຍການເລືອກຕົວເລືອກ 'ລະບົບ' ແລະ 'ບໍລິການ TPM.'
ຂັ້ນຕອນ 3 : ຕອນນີ້, ໃນແຜງດ້ານຂວາ, ຄລິກ 'ເປີດໃຊ້ການສຳຮອງຂໍ້ມູນ TPM ເພື່ອເປີດໃຊ້ບໍລິການໂດເມນໄດເຣັກທໍຣີ.' ຄລິກເພື່ອກວດເບິ່ງທາງເລືອກຂອງ 'ປິດໃຊ້ງານ' ຫຼື 'ບໍ່ໄດ້ຕັ້ງຄ່າ.' ຄລິກ 'ນຳໃຊ້' ແລະຄລິກ ' ok' ເພື່ອເຮັດສໍາເລັດການກະທໍາ.
ລຶບກະແຈທັງໝົດຈາກ TPM Chip
ກ່ອນທີ່ຈະພິຈາລະນາວ່າອຸປະກອນ TPM ເສຍຫາຍທາງຮ່າງກາຍ ແລະປ່ຽນແທນມັນ, ທາງເລືອກສຸດທ້າຍແມ່ນການລຶບກະແຈທັງໝົດອອກຈາກ TPM ໂດຍໃຊ້ອຸປະກອນສູນຄວາມປອດໄພຂອງ Windows defender. ຜົນປະໂຫຍດນີ້ຈະລຶບລ້າງຄ່າ TPM ໂດຍການເອົາຂໍ້ມູນອອກຈາກຊິບ. ຂໍ້ມູນທັງໝົດຈະຖືກລຶບ, ແລະຊິບຈະຖືກຣີເຊັດເປັນຄ່າເລີ່ມຕົ້ນ. ກ່ອນທີ່ຈະລ້າງກະແຈ, ສຳຮອງຂໍ້ມູນທັງໝົດຈາກຊິບ TPM. ນີ້ແມ່ນຂັ້ນຕອນທີ່ຕ້ອງເຮັດເພື່ອເອົາກະແຈອອກ.
ຂັ້ນຕອນ 1 : ເປີດໃຊ້ການຕັ້ງຄ່າຈາກເມນູຫຼັກ ຫຼືກົດປຸ່ມ Windows + I ຈາກແປ້ນພິມເພື່ອເປີດໜ້າຈໍການຕັ້ງຄ່າ.
ຂັ້ນຕອນ 2 : ໃນປ່ອງຢ້ຽມການຕັ້ງຄ່າ,ເລືອກທາງເລືອກຂອງ 'ຄວາມເປັນສ່ວນຕົວແລະຄວາມປອດໄພ' ປະຕິບັດຕາມໂດຍການເລືອກທາງເລືອກຂອງ 'Windows Security' ຈາກແຖບດ້ານຊ້າຍ.
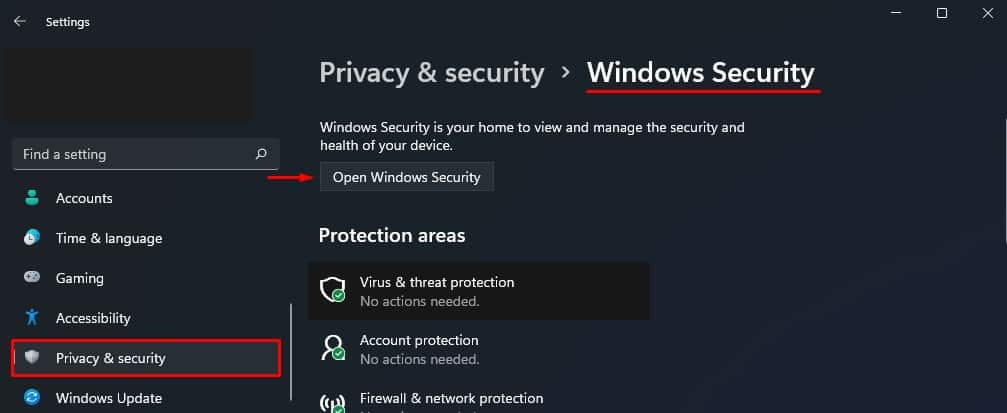
ຂັ້ນຕອນ 3 : ໃນ 'ຄວາມປອດໄພຂອງ Windows,' ເປີດທາງເລືອກຂອງ 'ຄວາມປອດໄພອຸປະກອນ. '
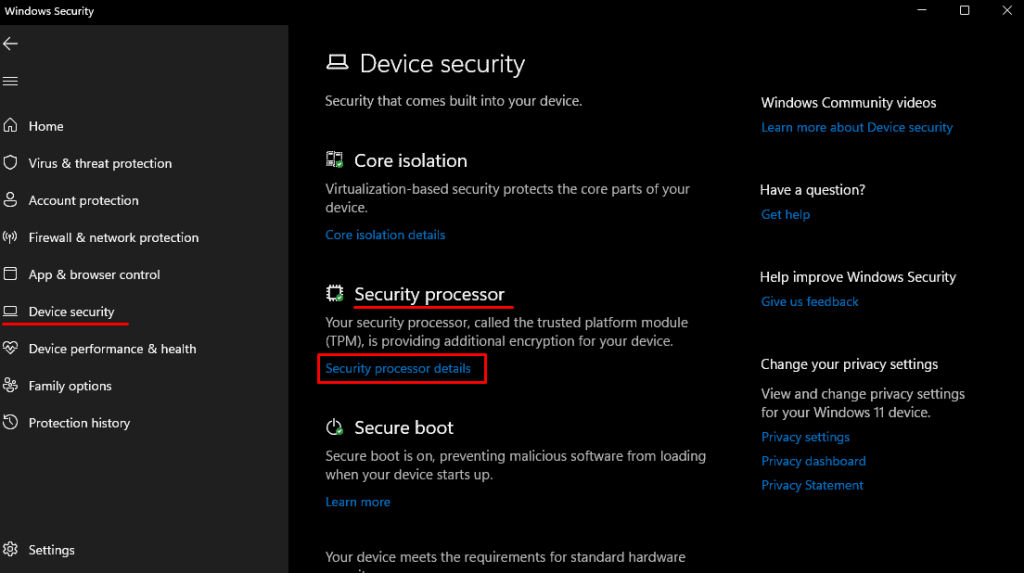
ຂັ້ນຕອນທີ 4 : ເລືອກຕົວເລືອກ 'ການແກ້ໄຂບັນຫາຕົວປະມວນຜົນຄວາມປອດໄພ.' ເມື່ອໜ້າຕ່າງການແກ້ໄຂບັນຫາເປີດຂຶ້ນ, ໃຫ້ໄປທີ່ 'ລຶບ TPM' ແລະເລືອກ 'ລ້າງແລ້ວເປີດໃໝ່.'
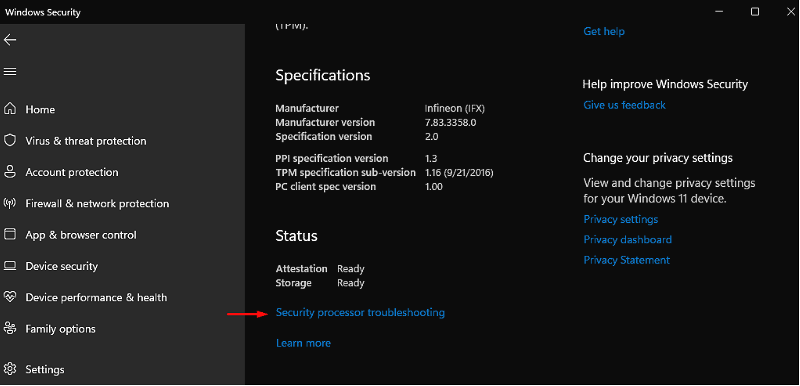
ກະແຈ TPM ຍັງສາມາດຖືກລຶບລ້າງອອກຈາກ Run utility ໄດ້. ນີ້ແມ່ນຂັ້ນຕອນ:
ຂັ້ນຕອນ 1 : ເປີດໃຊ້ 'Run utility' ຈາກ Windows key + R, ແລະຢູ່ໃນກ່ອງຄໍາສັ່ງ, ພິມ 'tpm. msc'. ກົດ 'ເຂົ້າ' ເພື່ອສືບຕໍ່.
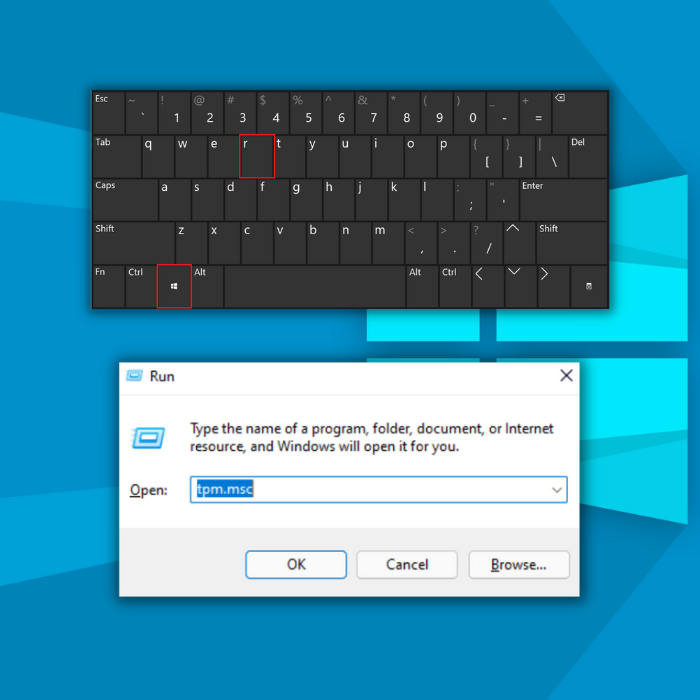
ຂັ້ນຕອນ 2 : ໃນໜ້າຈໍ TPM, ເລືອກຕົວເລືອກ 'action' ແລະຈາກນັ້ນຄລິກ 'clear TPM.' ຣີສະຕາດອຸປະກອນຂອງທ່ານເພື່ອກວດເບິ່ງວ່າຄວາມຜິດພາດຍັງຄົງຢູ່ຫຼືບໍ່.
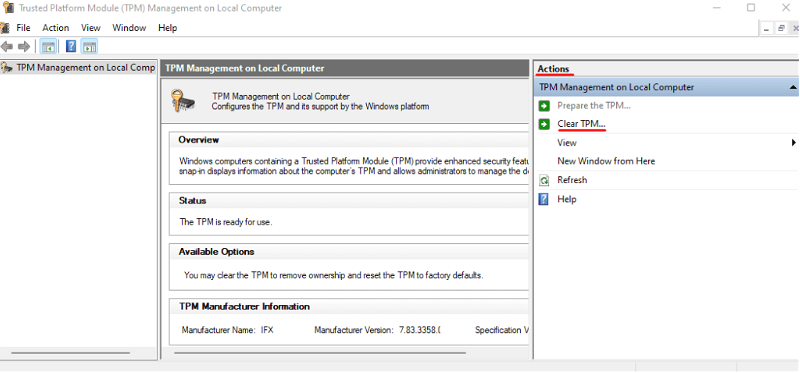 Windows Automatic Repair Tool
Windows Automatic Repair Tool ຂໍ້ມູນລະບົບ
ຂໍ້ມູນລະບົບ- ປະຈຸບັນເຄື່ອງຂອງເຈົ້າກຳລັງໃຊ້ Windows 7
- Fortect ແມ່ນເຂົ້າກັນໄດ້ກັບ ລະບົບປະຕິບັດການຂອງທ່ານ.
ແນະນຳ: ເພື່ອສ້ອມແປງ Windows Errors, ໃຫ້ໃຊ້ຊຸດຊອບແວນີ້; Fortect ການສ້ອມແປງລະບົບ. ເຄື່ອງມືສ້ອມແປງນີ້ໄດ້ຮັບການພິສູດເພື່ອກໍານົດແລະແກ້ໄຂຄວາມຜິດພາດເຫຼົ່ານີ້ແລະບັນຫາ Windows ອື່ນໆທີ່ມີປະສິດທິພາບສູງຫຼາຍ. ປອດໄພ 100% ຕາມການຢືນຢັນໂດຍ Norton.
ຄຳຖາມທີ່ພົບເລື້ອຍກ່ຽວກັບອຸປະກອນ TPM ບໍ່ຖືກກວດພົບ
ແບັດເຕີລີ້ຂອງແລັບທັອບ Dell ຂອງຂ້ອຍສາມາດເຮັດໃຫ້ເກີດຄວາມຜິດພາດ TPM ໄດ້ບໍ?
ບາງສາເຫດອາດຮວມເຖິງບັນຫາກັບແບັດເຕີຣີ, ບັນຫາກັບການຕັ້ງຄ່າຮາດແວ ແລະຊອບແວຂອງແລັບທັອບຂອງເຈົ້າ, ຫຼືຄວາມຜິດພາດໃນຂະບວນການເລີ່ມຕົ້ນ TPM. ທ່ານອາດຈະຕ້ອງປ່ຽນ ຫຼືອັບເດດບາງສ່ວນຂອງຄອມພິວເຕີຂອງທ່ານເພື່ອແກ້ໄຂບັນຫາ ແລະຟື້ນຟູການທໍາງານມາດຕະຖານ.
ມີຫຍັງສົ່ງຜົນກະທົບຕໍ່ການເຮັດວຽກຂອງ TPM?
ປັດໃຈຈໍານວນຫນຶ່ງສາມາດສົ່ງຜົນກະທົບຕໍ່ການເຮັດວຽກຂອງ TPM, ລວມທັງ;
– ການຕັ້ງຄ່າອຸປະກອນ
– ອັບເດດເຟີມແວ
– ການຕັ້ງຄ່າຊອບແວ
ຕົວຢ່າງ, ຖ້າ TPM ຖືກປິດໃຊ້ງານ ຫຼືເຮັດວຽກບໍ່ຖືກຕ້ອງ, ມັນອາດບໍ່ສາມາດເກັບຮັກສາລະຫັດລັບໄດ້. ກະແຈ ແລະປະມວນຜົນຢ່າງປອດໄພ.
ການຕັ້ງຄ່າລະບົບປະຕິບັດງານ ແລະຮາດແວໄດເວີອາດຈະສົ່ງຜົນກະທົບຕໍ່ປະສິດທິພາບ TPM. ເພື່ອເພີ່ມປະສິດທິພາບຂອງ TPM ຂອງທ່ານແລະຮັບປະກັນຄວາມປອດໄພແລະຄວາມຫນ້າເຊື່ອຖືທີ່ດີທີ່ສຸດ, ມັນເປັນສິ່ງຈໍາເປັນທີ່ຈະຕ້ອງຕິດຕາມອົງປະກອບຂອງລະບົບທີ່ສໍາຄັນສໍາລັບບັນຫາຫຼືຂໍ້ບົກພ່ອງທີ່ອາດຈະທໍາລາຍປະສິດທິພາບຫມໍ້ໄຟຂອງແລັບທັອບຂອງມັນ.
ຈະຖອດສາຍໄຟໄປຫາຄອມພິວເຕີຕັ້ງຂອງຂ້ອຍຄືນໃໝ່. ການຕັ້ງຄ່າ TPM ບໍ?
ມັນຂຶ້ນກັບຮູບແບບສະເພາະຂອງແລັບທັອບ ແລະການຕັ້ງຄ່າທີ່ກຳນົດໄວ້ສຳລັບຂໍ້ມູນການກູ້ຂໍ້ມູນ TPM. ຜູ້ໃຊ້ບາງຄົນອາດຈະເຫັນວ່າພຽງແຕ່ຖອດສາຍໄຟຈາກຄອມພິວເຕີຂອງເຂົາເຈົ້າຈະປັບການຕັ້ງຄ່າ TPM, ໃນຂະນະທີ່ຄົນອື່ນອາດຈະຈໍາເປັນຕ້ອງໄດ້ດໍາເນີນການຂັ້ນຕອນເພີ່ມເຕີມເພື່ອ.

