ສາລະບານ
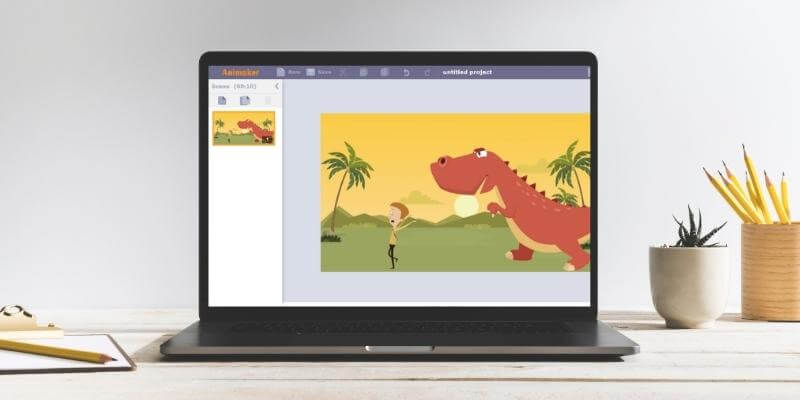
Animaker
ປະສິດທິພາບ: ໄປເໜືອກວ່າແມ່ແບບເພື່ອປະໂຫຍດສູງສຸດ ລາຄາ: ລາຄາຖືກກວ່າໂຄງການແຂ່ງຂັນທີ່ຄ້າຍຄືກັນສຳລັບຄຸນສົມບັດທີ່ສະເໜີໃຫ້ ຄວາມສະດວກໃນການນຳໃຊ້: ການຕິດຕໍ່ພົວພັນລາກແລະວາງງ່າຍ, ແຕ່ freezes ເລື້ອຍໆ ສະຫນັບສະຫນູນ: ແນວພັນທີ່ດີຂອງບົດຄວາມ, tutorials, ແລະອີເມລ໌ສະຫນັບສະຫນູນສະຫຼຸບ
Animaker ເປັນຊອບແວອະນິເມຊັນ DIY ທີ່ສາມາດໃຊ້ສໍາລັບການຕະຫຼາດ, ການສຶກສາ, ທຸລະກິດ, ຫຼືວິດີໂອສ່ວນບຸກຄົນໃນຫຼາຍຮູບແບບ. ຊອບແວແມ່ນອີງໃສ່ເວັບໄຊຕ໌ຢ່າງສົມບູນ (ທ່ານບໍ່ຈໍາເປັນຕ້ອງຕິດຕັ້ງຫຍັງ) ແລະງ່າຍທີ່ຈະເລີ່ມຕົ້ນດ້ວຍການ.
ມັນໃຊ້ການໂຕ້ຕອບ drag ແລະລົງງ່າຍດາຍເພື່ອໃຫ້ທ່ານເພີ່ມ / ແກ້ໄຂອົງປະກອບ, ເຊັ່ນດຽວກັນ. ເປັນແມ່ແບບຫຼາຍອັນເພື່ອໃຫ້ທ່ານເລີ່ມຕົ້ນຖ້າທ່ານບໍ່ແນ່ໃຈວ່າທ່ານຕ້ອງການໃຫ້ວິດີໂອຂອງທ່ານເປັນແນວໃດ. ນອກນັ້ນຍັງມີຫ້ອງສະໝຸດຮູບພາບ, ຕົວອັກສອນ, ສຽງ ແລະອື່ນໆອີກທີ່ທ່ານສາມາດໃຊ້ໃນວິດີໂອຂອງທ່ານໄດ້.
ຖ້າທ່ານກໍາລັງຊອກຫາຜູ້ຜະລິດວິດີໂອອະນິເມຊັນອອນໄລນ໌ທີ່ສາມາດຜະລິດວິດີໂອເຄື່ອນໄຫວໄດ້ໂດຍບໍ່ຕ້ອງໃຊ້ເວລາຫຼາຍ, Animaker ເປັນທາງເລືອກທີ່ດີ. ມັນເປັນຊອບແວ freemium ແລະການນໍາໃຊ້ຮູບແບບການລາຄາອີງຕາມການສະຫມັກ. ແຜນການຈອງທີ່ສະເຫນີແມ່ນລາຄາຖືກກວ່າໂຄງການທີ່ມີການແຂ່ງຂັນຫຼາຍ. ອຸປະກອນການສະໜັບສະໜູນທີ່ດີ ແລະທີມງານຕອບກັບອີເມວໄວ.
ສິ່ງທີ່ຂ້ອຍບໍ່ມັກ : ບໍ່ມີຄຸນສົມບັດບັນທຶກອັດຕະໂນມັດ. ນີ້ແມ່ນຄວາມອຸກອັ່ງຢ່າງບໍ່ຫນ້າເຊື່ອໃນເວລາທີ່ມັນມີແນວໂນ້ມລະຫວ່າງ SD ແລະ HD ຄຸນນະພາບ (ຂຶ້ນກັບແຜນການຂອງທ່ານ), ແລະວິດີໂອຈະບໍ່ມີຍີ່ຫໍ້.
ສໍາລັບຜູ້ທີ່ຕ້ອງການອັບໂຫລດໄປຍັງ YouTube, ທ່ານຈະຕ້ອງເຊື່ອມຕໍ່ບັນຊີ Google ຂອງທ່ານໂດຍການຄລິກໃສ່ "ເພີ່ມຊ່ອງ". ປຸ່ມ. ທ່ານຈະເຫັນການເຕືອນທີ່ຕ້ອງໃຫ້ Animaker ເຂົ້າເຖິງບັນຊີຂອງທ່ານ, ແຕ່ການອະນຸຍາດເຫຼົ່ານີ້ສາມາດຖືກຖອນຄືນໄດ້ທຸກເວລາ. ເມື່ອບັນຊີຂອງທ່ານຖືກເຊື່ອມໂຍງແລ້ວ, ທ່ານຈະສາມາດສົ່ງອອກໄປຍັງ YouTube ໄດ້. ຄຸນນະພາບວິດີໂອຈະຂຶ້ນກັບແຜນການທີ່ທ່ານມີ. ຕົວຢ່າງ, ຜູ້ໃຊ້ຟຣີສາມາດສົ່ງອອກໄປຍັງ YouTube ໃນ SD ເທົ່ານັ້ນ.
ນອກຈາກນັ້ນ, ຜູ້ໃຊ້ຟຣີຈະສັງເກດເຫັນໂລໂກ້ Animaker ຂະຫນາດນ້ອຍໃນວິດີໂອຂອງເຂົາເຈົ້າຢູ່ແຈລຸ່ມສຸດ. ຍີ່ຫໍ້ນີ້ບໍ່ສາມາດຖືກໂຍກຍ້າຍອອກໂດຍບໍ່ມີການຍົກລະດັບເປັນແຜນການຈ່າຍ.

ເນື່ອງຈາກທາງເລືອກໃນການສົ່ງອອກຂອງ Animaker ມີຈໍາກັດຫຼາຍ, ຂ້າພະເຈົ້າໄດ້ຕິດຕໍ່ກັບທີມງານສະຫນັບສະຫນູນຂອງພວກເຂົາເພື່ອຖາມວ່າພວກເຂົາສະເຫນີ "ຈ່າຍຕໍ່ການສົ່ງອອກ" ແທນທີ່ຈະເປັນ. ແຜນການ "ຈ່າຍຕໍ່ເດືອນ". ແນວໃດກໍ່ຕາມ, ເບິ່ງຄືວ່າພວກມັນບໍ່ເຮັດ.
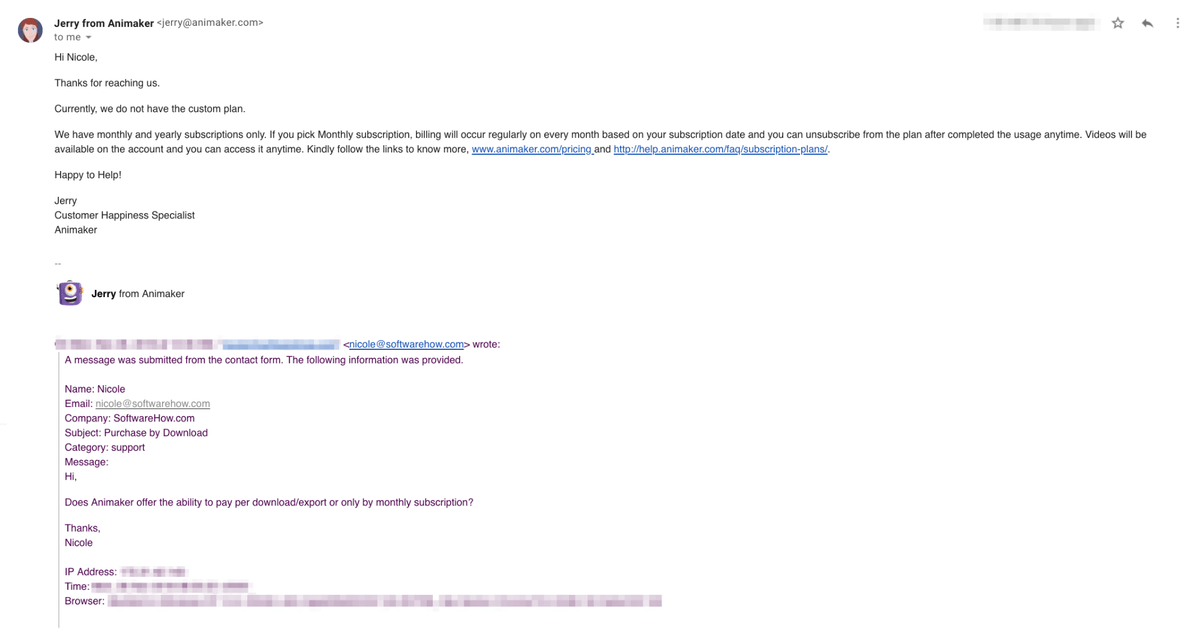
ອັນນີ້ໝາຍຄວາມວ່າເພື່ອໃຫ້ໄດ້ວິດີໂອທີ່ມີຄຸນນະພາບດີທີ່ສຸດ, ທ່ານຈະຕ້ອງຈ່າຍຄ່າອັດຕາລາຍເດືອນ ແລະ ຕິດກັບຂອບເຂດການສົ່ງອອກຂອງແຜນຂອງທ່ານ.
ເຫດຜົນຢູ່ເບື້ອງຫຼັງການໃຫ້ຄະແນນຂອງຂ້ອຍ
ປະສິດທິພາບ: 4/5
ໃນຖານະເປັນຊອບແວອະນິເມຊັນ DIY, Animaker ມີປະສິດທິພາບຫຼາຍໃນສິ່ງທີ່ມັນເຮັດ. ທ່ານສາມາດສ້າງວິດີໂອໄດ້ຢ່າງງ່າຍດາຍ, ການນໍາໃຊ້ແມ່ແບບ, ຫຼືຂະຫຍາຍໄປທົ່ວຜ້າໃບເປົ່າທີ່ມີພຽງແຕ່ຄວາມຄິດສ້າງສັນຂອງທ່ານເອງ.
ມັນມີເຄື່ອງມືທີ່ເຈົ້າຕ້ອງການເພື່ອປະສົບຄວາມສຳເລັດເຊັ່ນ: ຄຸນສົມບັດສຽງ ແລະຕົວອັກສອນທີ່ສາມາດປັບແຕ່ງໄດ້ໂດຍມີຂໍ້ຍົກເວັ້ນໜຶ່ງ- ຄຸນນະສົມບັດການສົ່ງອອກທີ່ຈໍາກັດຫຼາຍ, ໂດຍສະເພາະຖ້າທ່ານຢູ່ໃນແຜນການຕ່ໍາກວ່າ (ເຖິງແມ່ນວ່າຜູ້ໃຊ້ທີ່ໄດ້ຮັບຄ່າຈ້າງຈະເຫັນຂໍ້ຈໍາກັດບາງຢ່າງກ່ຽວກັບຄຸນນະພາບວິດີໂອແລະການສົ່ງອອກຕໍ່ເດືອນ).
ພ້ອມກັນນັ້ນ, Animaker ສາມາດເຮັດວຽກໃຫ້ສຳເລັດໄດ້ເມື່ອທ່ານໃຊ້ມັນໄດ້ດີ ແລະເໜືອກວ່າວິດີໂອແມ່ແບບງ່າຍໆ.
ລາຄາ: 4/5
ເຖິງແມ່ນວ່າ Animaker ເປັນຊອບແວ freemium, ໃນທີ່ສຸດມັນມີລາຄາຖືກກວ່າຫຼາຍຂອງຄູ່ແຂ່ງຂອງຕົນສໍາລັບລັກສະນະທຽບເທົ່າ. ແຜນການຟຣີພື້ນຖານໃຫ້ການເຂົ້າເຖິງທຸກເຄື່ອງມື ນອກຈາກການສົ່ງອອກເປັນໄຟລ໌ວິດີໂອ ທີ່ມີພື້ນທີ່ຫຼາຍເພື່ອເລີ່ມຕົ້ນ ແລະທົດລອງໃຊ້ສິ່ງຕ່າງໆ.
ມີຕົວອັກສອນ ແລະໄຟລ໌ມີເດຍຈຳນວນໜຶ່ງທີ່ສາມາດໃຊ້ໄດ້, ແລະຜູ້ໃຊ້ທີ່ຈ່າຍເງິນຈະຊອກຫາອຸປະກອນທີ່ຫຼາກຫຼາຍເຊັ່ນກັນ. ໂດຍລວມແລ້ວ, ມັນເປັນຊອບແວອະນິເມຊັນ DIY ທີ່ມີລາຄາຖືກຫຼາຍ.
ຄວາມງ່າຍໃນການນຳໃຊ້: 3/5
ອິນເຕີເຟດຂອງ Animaker ແມ່ນໃຊ້ງ່າຍຫຼາຍ. ທຸກສິ່ງທຸກຢ່າງສາມາດເຂົ້າໃຈໄດ້ໂດຍບໍ່ມີການສອນ (ເຖິງແມ່ນວ່າຫນຶ່ງແມ່ນສະຫນອງໃຫ້), ແລະຫນ້າທີ່ທັງຫມົດແມ່ນ intuitive. ຢ່າງໃດກໍຕາມ, ຂ້າພະເຈົ້າມີພັນທະທີ່ຈະຫຼຸດລົງດາວສໍາລັບສອງເຫດຜົນຕົ້ນຕໍ.
ທຳອິດ, ບໍ່ມີຟັງຊັນບັນທຶກອັດຕະໂນມັດ. ນີ້ອາດຈະເບິ່ງຄືວ່າເປັນການຮ້ອງທຸກເລັກນ້ອຍ, ແຕ່ເນື່ອງຈາກວ່າຊອບແວນີ້ແມ່ນຢູ່ໃນເວັບໄຊຕ໌, ໂດຍສະເພາະແມ່ນມີຄວາມສ່ຽງຕໍ່ການປິດແຖບໂດຍບັງເອີນຫຼືການຂັດຂ້ອງຂອງຕົວທ່ອງເວັບ, ແລະມີຄວາມເປັນຫ່ວງຢ່າງຕໍ່ເນື່ອງກ່ຽວກັບການປະຫຍັດວຽກຂອງທ່ານແມ່ນ hassle.
ເຫດຜົນທີສອງຂອງຂ້ອຍທີ່ຕ້ອງຫ້າມດາວແມ່ນວ່າໃນຂະນະທີ່ທົດສອບຊອບແວຂ້ອຍປະສົບກັບ 3 – 5 freezesໃນເວລາພຽງແຕ່ 2 ຊົ່ວໂມງຂອງການນໍາໃຊ້. freezes ເຫຼົ່ານີ້ບໍ່ເຄີຍແກ້ໄຂດ້ວຍຕົນເອງ, ແລະແທນທີ່ຈະ, ຫນ້າຕ້ອງໄດ້ຮັບການໂຫຼດໃຫມ່ (ດັ່ງນັ້ນຈຶ່ງສູນເສຍການເຮັດວຽກຂອງຂ້ອຍທັງຫມົດເນື່ອງຈາກການຂາດການປະຫຍັດອັດຕະໂນມັດ). ດັ່ງນັ້ນ, ໃນຂະນະທີ່ Animaker ແມ່ນຂ້ອນຂ້າງງ່າຍທີ່ຈະໃຊ້ໃນພື້ນຜິວ, ມັນມີບາງຂໍ້ບົກພ່ອງທີ່ຍັງຕ້ອງໄດ້ຮັບການແກ້ໄຂ.
ສະຫນັບສະຫນູນ: 5/5
ຖ້າທ່ານ re ເຄີຍບໍ່ແນ່ໃຈກ່ຽວກັບວິທີການເຮັດບາງສິ່ງບາງຢ່າງໃນ Animaker, ທ່ານຈະບໍ່ຈໍາເປັນຕ້ອງສົງໄສວ່າດົນນານ. ໂຄງການນີ້ປະກອບມີຫ້ອງສະຫມຸດທີ່ກວ້າງຂວາງຂອງ tutorials, ບົດຄວາມຮູ້ / FAQ, ຊັບພະຍາກອນຊຸມຊົນຈໍານວນຫຼາຍ, ແລະທີມງານສະຫນັບສະຫນູນທີ່ວ່ອງໄວໃນການຕອບສະຫນອງການສອບຖາມ. ມັນເປັນລະບົບທີ່ສົມບູນແບບແລະບໍ່ຄວນຈະເຮັດໃຫ້ທ່ານມີຄວາມກັງວົນ.
Animaker Alternatives
Powtoon (Web)
Powtoon ແມ່ນຍັງເປັນເວັບໄຊຕ໌ ຊອບແວ, ແຕ່ມັນເວົ້າໂອ້ອວດວ່າມັນສາມາດໃຊ້ໄດ້ທັງວິດີໂອເຄື່ອນໄຫວແບບດັ້ງເດີມແລະສໍາລັບການນໍາສະເຫນີທີ່ຫນ້າສົນໃຈຫຼາຍ (ກົງກັນຂ້າມກັບ PowerPoint ມາດຕະຖານຂອງທ່ານ). ການໂຕ້ຕອບຂອງມັນແມ່ນຄ້າຍຄືກັນກັບ Animaker ເຊັ່ນດຽວກັນກັບໂຄງການເຄື່ອນໄຫວອື່ນໆ, ເຊິ່ງເຮັດໃຫ້ມັນງ່າຍທີ່ຈະປ່ຽນຫຼືຮຽນຮູ້ຢ່າງໄວວາ. ນອກນັ້ນຍັງມີເນື້ອໃນຂອງສື່ ແລະແມ່ແບບຟຣີຈຳນວນພໍສົມຄວນ.
ພວກເຮົາໄດ້ເຮັດການທົບທວນຢ່າງກວ້າງຂວາງຂອງ Powtoon, ເຊິ່ງທ່ານສາມາດກວດເບິ່ງເພື່ອສຶກສາເພີ່ມເຕີມ.
Explaindio (Mac & PC)
ສໍາລັບຜູ້ທີ່ຢາກມີຄໍາຮ້ອງສະຫມັກຊອບແວເຕັມຮູບແບບ, Explaindio 3.0 ອາດຈະເຫມາະກັບບັນຊີລາຍການ. ໃນຂະນະທີ່ການໂຕ້ຕອບແມ່ນສະລັບສັບຊ້ອນຫຼາຍແລະຫ້ອງສະຫມຸດຂອງສື່ມວນຊົນໃນຕອນຕົ້ນແມ່ນຈໍາກັດຫຼາຍຫຼາຍກວ່າການແກ້ໄຂ freemium ຫຼືເວັບ, ມັນສະຫນອງການຄວບຄຸມການແກ້ໄຂແລະຄຸນສົມບັດຫຼາຍກ່ວາຄູ່ແຂ່ງຂອງມັນ. ມັນຍັງເປັນຊອບແວທີ່ໂດດດ່ຽວ, ດັ່ງນັ້ນທ່ານຈະຈ່າຍຄ່າທໍານຽມຄັ້ງດຽວເທົ່ານັ້ນແລະຈະບໍ່ຂຶ້ນກັບການເຊື່ອມຕໍ່ອິນເຕີເນັດເພື່ອເຮັດການແກ້ໄຂຂອງທ່ານ.
ພວກເຮົາຍັງໄດ້ເຮັດການທົບທວນ Explaindio ຢ່າງລະອຽດຢູ່ທີ່ນີ້.
Raw Shorts (Web)
ຫາກທ່ານຕ້ອງການຢູ່ເວັບ ແຕ່ Animaker ເບິ່ງຄືວ່າບໍ່ເຫມາະສົມສໍາລັບທ່ານ, ພິຈາລະນາພະຍາຍາມອອກ RawShorts. ມັນຍັງເປັນຊອບແວ freemium ສໍາລັບການສ້າງພາບເຄື່ອນໄຫວ, ການນໍາໃຊ້ການໂຕ້ຕອບການລາກແລະວາງເຊັ່ນດຽວກັນກັບໄລຍະເວລາພື້ນຖານດຽວກັນແລະຮູບແບບ scene ທີ່ຫຼາຍເວທີຜູ້ສ້າງອື່ນໆມີ. ເຖິງແມ່ນວ່າຄຸນສົມບັດທີ່ສະເຫນີແມ່ນຄ້າຍຄືກັນຫຼາຍກັບ Animaker, ມັນສະຫນອງການກໍານົດລາຄາທີ່ແຕກຕ່າງກັນແລະຄວາມສາມາດໃນການຊື້ການດາວໂຫຼດແທນທີ່ຈະເປັນການສະໝັກໃຊ້.
ທ່ານສາມາດອ່ານການທົບທວນຄືນຊໍແວອະນິເມຊັນ whiteboard ທີ່ດີທີ່ສຸດຂອງພວກເຮົາສໍາລັບທາງເລືອກເພີ່ມເຕີມ.
ສະຫຼຸບ
ຖ້າທ່ານກໍາລັງຊອກຫາຊອບແວອະນິເມຊັນ DIY ທີ່ສາມາດໃຫ້ຜົນໄດ້ຮັບທີ່ມີຄຸນນະພາບດີໂດຍບໍ່ມີຄວາມເຈັບປວດຫຼາຍສໍາລັບທ່ານເປັນຜູ້ສ້າງ, Animaker ແມ່ນທາງເລືອກທີ່ດີ. ມັນສະຫນອງເຄື່ອງມືແລະອຸປະກອນຫຼາຍຢ່າງເພື່ອເຮັດໃຫ້ເຈົ້າໄປເຖິງເສັ້ນໄຊ, ແລະເຈົ້າສາມາດເລີ່ມຕົ້ນໄດ້ຟຣີກ່ອນທີ່ຈະເຮັດອັນໃດອັນໜຶ່ງ.
ລອງໃຊ້ Animaker ໄດ້ຟຣີດັ່ງນັ້ນ, ແມ່ນຫຍັງ? ທ່ານຄິດກ່ຽວກັບການທົບທວນ Animaker ນີ້ບໍ? ທ່ານໄດ້ລອງເຄື່ອງມືເຄື່ອນໄຫວນີ້ບໍ? ຂຽນຄຳເຫັນຢູ່ລຸ່ມນີ້ ແລະແຈ້ງໃຫ້ພວກເຮົາຮູ້.
ເພື່ອຢຸດຖ້າທ່ານປ່ຽນແຖບ. ມັກຈະຄ້າງ ແລະໜ້າຈະຕ້ອງຖືກໂຫຼດຄືນໃໝ່ເພື່ອໃຫ້ມີການເຮັດວຽກຄືນມາ.4 ລອງໃຊ້ Animaker ຟຣີAnimaker ແມ່ນຫຍັງ?
ມັນເປັນເວັບ- ເຄື່ອງມືທີ່ອີງໃສ່ສໍາລັບການສ້າງວິດີໂອສັດໃນຫຼາຍຮູບແບບ, ເຊັ່ນ: infographics, ກະດານຂາວ, ຫຼືກາຕູນ. ທ່ານບໍ່ຈໍາເປັນຕ້ອງດາວໂຫລດອັນໃດເພື່ອໃຊ້ມັນ, ແລະທ່ານສາມາດເລີ່ມຕົ້ນໄດ້ໂດຍບໍ່ເສຍຄ່າ.
ຖ້າທ່ານມີຄວາມສົນໃຈໃນການສ້າງວິດີໂອເພື່ອການສຶກສາ, ການຕະຫຼາດ, ຫຼືຈຸດປະສົງສ່ວນບຸກຄົນ, ມັນສະຫນອງເສັ້ນທາງທີ່ງ່າຍຕໍ່ການຮຽນຮູ້. ແລະເປັນຈໍານວນທີ່ດີຂອງສື່ທີ່ທ່ານສາມາດນໍາໃຊ້ຄ່າພາກຫຼວງ. ຮູບແບບເຄື່ອນໄຫວແມ່ນມີຄວາມດຶງດູດ ແລະດີສຳລັບການດຶງດູດຄວາມສົນໃຈຂອງຜູ້ຊົມ.
ໃຊ້ Animaker ປອດໄພບໍ?
ແມ່ນແລ້ວ, Animaker ແມ່ນປອດໄພໃນການນຳໃຊ້ຫຼາຍ. ໂຄງການດັ່ງກ່າວໄດ້ເປີດຕົວຄັ້ງທໍາອິດໃນປີ 2015, ແລະໄດ້ຮັກສາຊື່ທີ່ດີນັບຕັ້ງແຕ່ນັ້ນມາ. ມັນເປັນເວັບທັງໝົດ, ດັ່ງນັ້ນທ່ານບໍ່ຈຳເປັນຕ້ອງດາວໂຫລດອັນໃດເພື່ອໃຊ້ມັນ.
ນອກນັ້ນ, ເວັບໄຊດັ່ງກ່າວຍັງໃຊ້ “HTTPS”, ປະເພດທີ່ປອດໄພຂອງໂປຣໂຕຄໍເວັບ (ກົງກັນຂ້າມກັບ “HTTP” ປົກກະຕິ). ທ່ານສາມາດເຊື່ອມໂຍງບັນຊີ Google ຫຼື Facebook ຂອງທ່ານກັບ Animaker, ແຕ່ການອະນຸຍາດເຫຼົ່ານີ້ສາມາດຖືກຖອນຄືນໄດ້ທຸກເວລາທີ່ທ່ານຕ້ອງການ.
ຂ້ອຍສາມາດໃຊ້ Animaker ໄດ້ຟຣີບໍ?
Animaker ແມ່ນ ຊອບແວ freemium. ນີ້ຫມາຍຄວາມວ່າໃນຂະນະທີ່ມັນສະເຫນີແຜນການຟຣີທີ່ຜູ້ໃຊ້ສາມາດໃຊ້ປະໂຍດຈາກ, ໃນຄວາມເປັນຈິງ, ທ່ານຈະຕ້ອງຊື້ການສະຫມັກເພື່ອນໍາໃຊ້ຄຸນສົມບັດທັງຫມົດທີ່ມັນສະເຫນີ.
ຜູ້ໃຊ້ແຜນການຟຣີມີການເຂົ້າເຖິງ. ທີ່ສຸດຄຸນນະສົມບັດຂອງບັນນາທິການ, ສາມາດເຮັດໃຫ້ 5 ວິດີໂອຕໍ່ເດືອນ (ມີ watermark), ແລະການເຂົ້າເຖິງບາງແມ່ແບບແລະລາຍການສື່ມວນຊົນ. ຜູ້ໃຊ້ຈ່າຍບໍ່ປະສົບບັນຫາເຫຼົ່ານີ້ແລະຍັງໄດ້ຮັບຜົນປະໂຫຍດພິເສດ. ແຜນການຟຣີເປັນວິທີທີ່ດີທີ່ຈະທົດລອງກັບ Animaker, ແຕ່ໃນທີ່ສຸດເຈົ້າຈະຕ້ອງໄດ້ຊື້ການສະໝັກສະມາຊິກເພື່ອໃຫ້ໄດ້ປະໂຫຍດສູງສຸດຈາກມັນ.
ເປັນຫຍັງໄວ້ວາງໃຈຂ້ອຍສໍາລັບການທົບທວນ Animaker ນີ້?
ຂ້ອຍຊື່ Nicole, ແລະຄືກັນກັບເຈົ້າ, ຂ້ອຍໃຫ້ແນ່ໃຈວ່າໄດ້ອ່ານບົດວິຈານກ່ອນທີ່ຂ້ອຍຈະລົງທະບຽນກັບຊອບແວໃໝ່ ຫຼື ຕັດສິນໃຈດາວໂຫລດໂປຣແກຣມໃໝ່. ຫຼັງຈາກທີ່ທັງຫມົດ, ມັນອາດຈະເປັນການຍາກທີ່ຈະໃຫ້ແນ່ໃຈວ່າຊອບແວທີ່ທ່ານຕ້ອງການທີ່ຈະນໍາໃຊ້ແມ່ນປອດໄພຖ້າຫາກວ່າທ່ານຈະຕ້ອງໄດ້ຊື້ເນື້ອໃນເພີ່ມເຕີມເພື່ອນໍາໃຊ້ຄໍາຮ້ອງສະຫມັກຕົວຈິງ, ຫຼືແມ້ກະທັ້ງສິ່ງທີ່ຢູ່ໃນກ່ອງ.
ການທົບທວນຄືນຂອງຂ້ອຍກ່ຽວກັບ Animaker ແມ່ນອີງໃສ່ປະສົບການຂອງຂ້ອຍເອງໃນການນໍາໃຊ້ມັນ. ຂ້າພະເຈົ້າໄດ້ລົງທະບຽນ, ການທົດສອບຊອບແວ, ແລະເກັບກໍາຂໍ້ມູນດັ່ງນັ້ນທ່ານບໍ່ຈໍາເປັນຕ້ອງ - ແລະມັນຍັງຫມາຍຄວາມວ່າທ່ານກໍາລັງເບິ່ງ screenshots ແລະເນື້ອໃນທີ່ແທ້ຈິງຈາກໂຄງການ. ທ່ານຈະສາມາດຕັດສິນໃຈໄດ້ຢ່າງວ່ອງໄວວ່າ Animaker ເໝາະສົມກັບເຈົ້າຫຼືບໍ່.
ເພື່ອເປັນຫຼັກຖານວ່າຂ້ອຍໄດ້ທົດລອງໂຄງການນີ້ສ່ວນຕົວ, ນີ້ແມ່ນຮູບໜ້າຈໍຂອງອີເມວການເປີດໃຊ້ບັນຊີຂອງຂ້ອຍ:
ສຸດທ້າຍ, ຂ້າພະເຈົ້າບໍ່ໄດ້ຮັບການຮັບຮອງຈາກ Animaker ຫຼືບໍລິສັດອື່ນໃດໆ, ດັ່ງນັ້ນທ່ານສາມາດໄວ້ວາງໃຈໄດ້ວ່າການທົບທວນຄືນຂອງຂ້າພະເຈົ້າແມ່ນບໍ່ເປັນອະຄະຕິເທົ່າທີ່ເປັນໄປໄດ້ແລະເປັນຕົວແທນພຽງແຕ່ຄວາມຈິງທີ່ແທ້ຈິງຂອງວິທີການເຮັດວຽກ.
ການທົບທວນຄືນລາຍລະອຽດຂອງ Animaker
ການເລີ່ມຕົ້ນ
Animaker ຖືກອອກແບບໃຫ້ໃຊ້ງ່າຍໃນທັນທີ, ແຕ່ຖ້າທ່ານສັບສົນເລັກນ້ອຍ, ຢ່າກັງວົນ! ນີ້ແມ່ນຄໍາແນະນໍາດ່ວນເພື່ອຕັ້ງຄ່າວິດີໂອທໍາອິດຂອງທ່ານ.
ເມື່ອທ່ານລົງທະບຽນຄັ້ງທໍາອິດ, ມັນຈະຂໍໃຫ້ທ່ານເລືອກອຸດສາຫະກໍາທີ່ທ່ານວາງແຜນທີ່ຈະໃຊ້ Animaker ສໍາລັບ. ອັນນີ້ບໍ່ມີຜົນຕໍ່ກັບເນື້ອຫາທີ່ທ່ານເຂົ້າເຖິງ ນອກຈາກການຍູ້ສິ່ງທີ່ມັນຄິດວ່າເປັນແມ່ແບບທີ່ກ່ຽວຂ້ອງທີ່ສຸດໄປຢູ່ເທິງສຸດຂອງ dashboard ຂອງທ່ານ.
ຖ້າທ່ານພຽງແຕ່ທົດລອງ, ເລືອກ “ອື່ນໆ”. ຫຼັງຈາກນັ້ນ, ທ່ານຈະເຫັນ dashboard ທັນທີທີ່ສະແດງໃຫ້ທ່ານເຫັນແມ່ແບບທີ່ມີຢູ່ເພື່ອໃຫ້ທ່ານສາມາດເລີ່ມຕົ້ນວິດີໂອໃຫມ່ໄດ້.
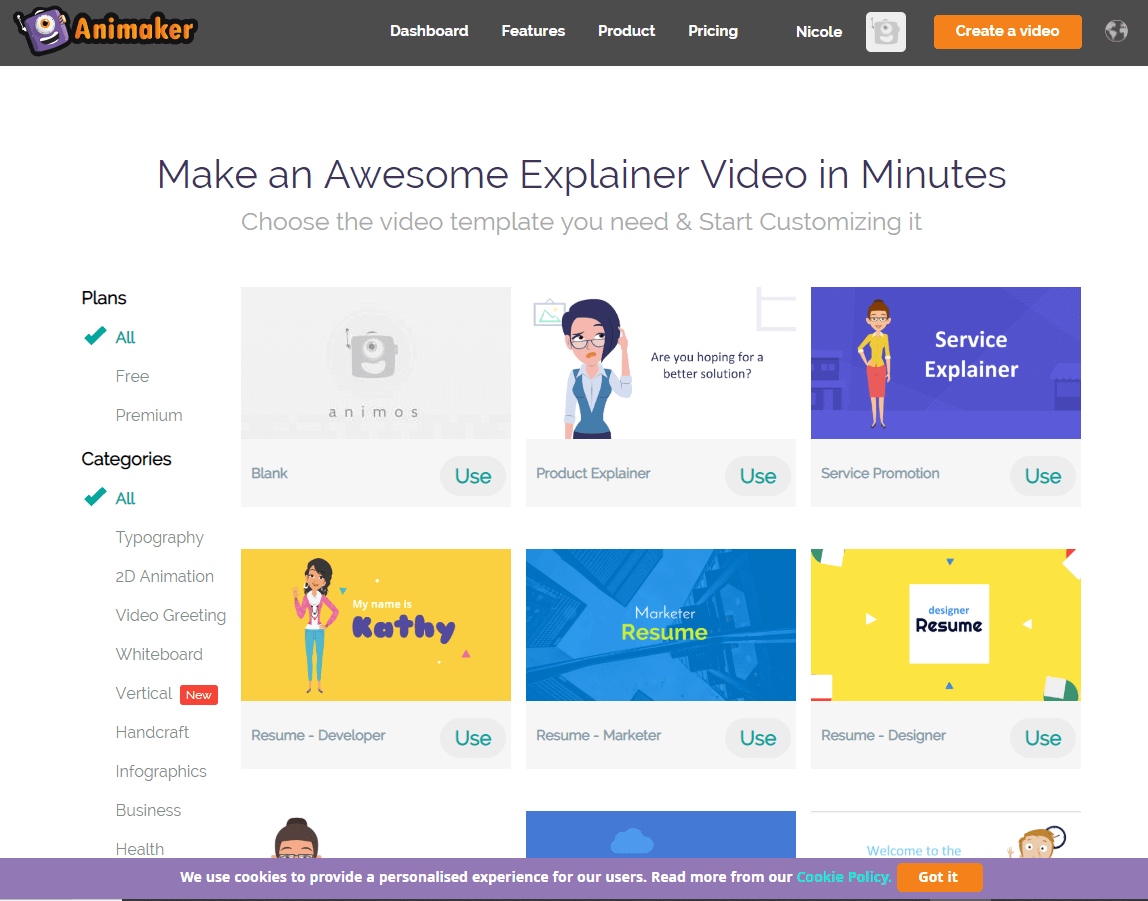
ທ່ານສາມາດເລືອກ “Blank” ຢູ່ຊ້າຍເທິງໄດ້ຫາກທ່ານບໍ່ຢູ່. ມີຄວາມສົນໃຈໃນແມ່ແບບ. ບາງແມ່ແບບສາມາດໃຊ້ໄດ້ສະເພາະກັບຜູ້ໃຊ້ລະດັບໃດໜຶ່ງເທົ່ານັ້ນ ຂຶ້ນກັບແຜນການທີ່ທ່ານກຳລັງໃຊ້. ຜູ້ໃຊ້ຈ່າຍສາມາດເຂົ້າເຖິງແມ່ແບບ "Premium", ໃນຂະນະທີ່ຜູ້ໃຊ້ຟຣີພຽງແຕ່ສາມາດນໍາໃຊ້ "ຟຣີ" ແມ່ແບບ. ແມ່ແບບທັງໝົດຖືກຈັດປະເພດຕາມປະເພດ, ແລະທ່ານສາມາດຈັດຮຽງໄດ້ໂດຍໃຊ້ປ້າຍກຳກັບໃນແຖບດ້ານຊ້າຍ.
ຫຼັງຈາກເລືອກແມ່ແບບແລ້ວ, ທ່ານຄວນຈະຖືກພາໄປທີ່ໜ້າຈໍບັນນາທິການ. ຜູ້ໃຊ້ບາງຄົນອາດຈະພົບກັບຄໍາເຕືອນນີ້ທໍາອິດ:
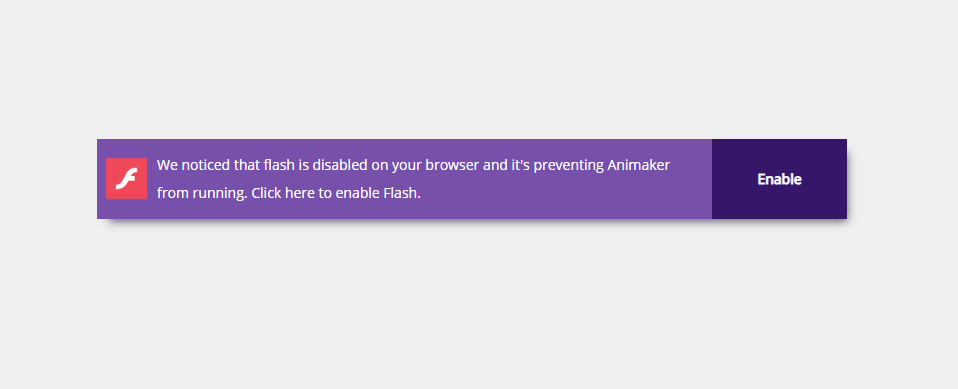
ໂດຍຄ່າເລີ່ມຕົ້ນ, ຕົວທ່ອງເວັບທີ່ທັນສະໄຫມຈໍານວນຫຼາຍປິດການທໍາງານ Flash ເນື່ອງຈາກວ່າມັນຈະກາຍເປັນການລ້າໄວ. ຢ່າງໃດກໍຕາມ, ເວັບໄຊທ໌ເຊັ່ນ Animaker ຈະຕ້ອງການໃຫ້ທ່ານເປີດໃຊ້ມັນຄືນໃຫມ່ເພື່ອໃຫ້ມັນເຮັດວຽກຢ່າງຖືກຕ້ອງ. ພຽງແຕ່ຄລິກໃສ່ "ເປີດໃຊ້ງານ" ແລະຫຼັງຈາກນັ້ນຕົກລົງເຫັນດີໃນເວລາທີ່ຕົວທ່ອງເວັບຂອງທ່ານກະຕຸ້ນໃຫ້ທ່ານເປີດ Flash.
ເມື່ອບັນນາທິການໄດ້ໂຫຼດ, ທ່ານຈະເຫັນນີ້:
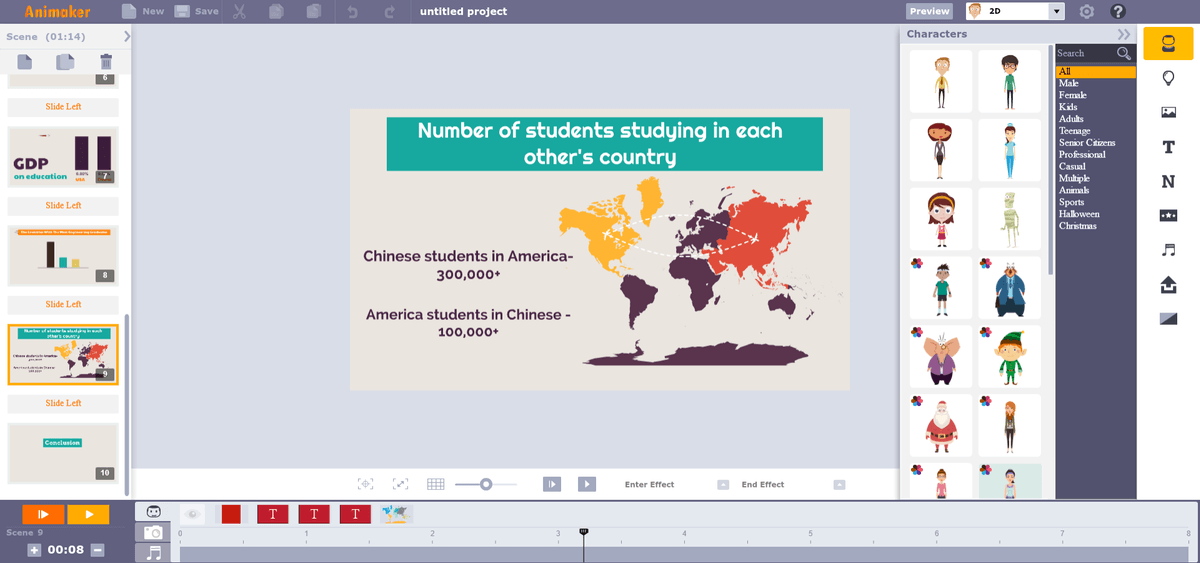
ເນື້ອຫາຈະແຕກຕ່າງກັນໄປຕາມປະເພດຂອງແມ່ແບບທີ່ທ່ານເລືອກ, ແຕ່ໂຄງຮ່າງພື້ນຖານແມ່ນຄືກັນ. ແຖບດ້ານຊ້າຍສະແດງໃຫ້ທ່ານເຫັນພາບ, ໃນຂະນະທີ່ແຖບດ້ານຂວາສະແດງໃຫ້ທ່ານເຫັນສື່ແລະອົງປະກອບການອອກແບບທີ່ທ່ານສາມາດເພີ່ມ. ສູນກາງແມ່ນຜ້າໃບ, ແລະເສັ້ນເວລາແມ່ນຢູ່ດ້ານລຸ່ມ.
ຈາກບ່ອນນີ້, ທ່ານສາມາດເພີ່ມເນື້ອຫາໃສ່ສາກ, ສ້າງພາກສ່ວນໃໝ່ໃຫ້ກັບວິດີໂອຂອງທ່ານ ແລະເຮັດການດັດແກ້ທັງໝົດຂອງທ່ານໄດ້.
ມີເດຍ & ; ຂໍ້ຄວາມ
Animaker ສະໜອງສື່ຫຼາຍປະເພດ, ແລະພວກມັນຖືກຈັດປະເພດດັ່ງນີ້:
- ຕົວອັກສອນ
- ຄຸນສົມບັດ
- ພື້ນຫຼັງ
- ຂໍ້ຄວາມ
- ຕົວເລກ
ແຕ່ລະໝວດໝູ່ມີແຖບຢູ່ແຖບດ້ານຂວາມື ແລະມາພ້ອມກັບວັດສະດຸເລີ່ມຕົ້ນບາງອັນ (ມີອຸປະກອນຈຳນວນເທົ່າໃດຂຶ້ນກັບວ່າເຈົ້າວາງແຜນປະເພດໃດແດ່. have).
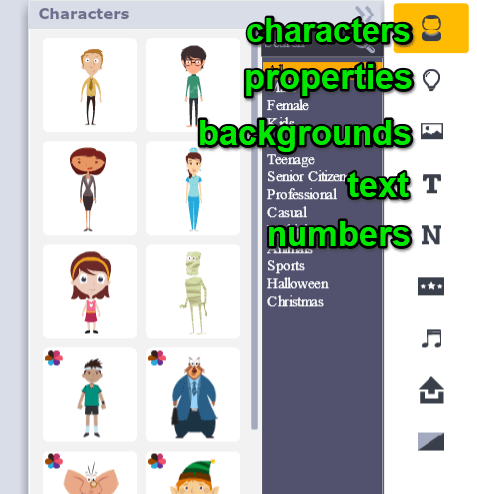
ຕົວລະຄອນ
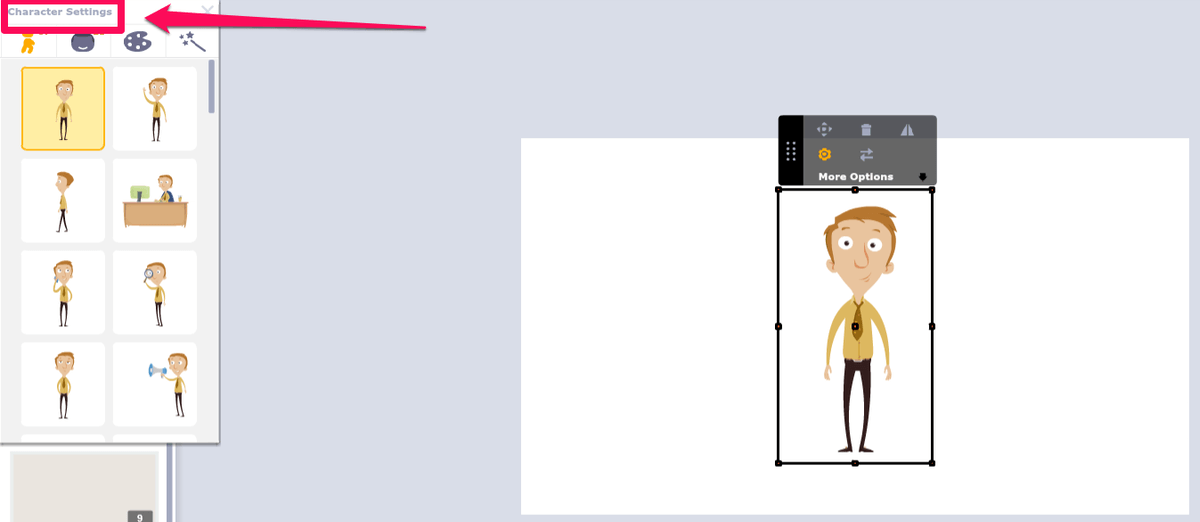
ຕົວລະຄອນແມ່ນຮູບນ້ອຍໆຂອງຄົນດຽວກັນມີຢູ່ໃນຫຼາຍທ່າ ແລະຫຼາຍສີ (ໝາຍເຖິງຫຼາຍສີນ້ອຍ. ດອກໄມ້ຢູ່ແຈເບື້ອງຊ້າຍຂອງຮູບຂອງພວກເຂົາ). ຕົວລະຄອນຫຼາຍຕົວຍັງສະເໜີການສະແດງອອກທາງໜ້າແບບສະຫຼັບກັນ ນອກຈາກທ່າທາງຕ່າງໆ. ຜູ້ໃຊ້ຟຣີສາມາດເຂົ້າເຖິງ 15 ຕົວອັກສອນ, ໃນຂະນະທີ່ຜູ້ໃຊ້ຈ່າຍມີການເຂົ້າເຖິງຫຼາຍສິບ.
ຄຸນສົມບັດ
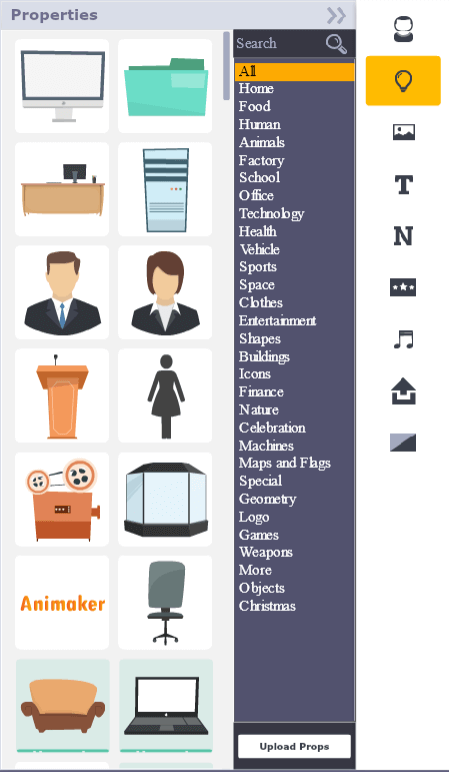
ຄຸນສົມບັດແມ່ນ “props”, clipart, ຫຼືວັດຖຸພື້ນຖານທີ່ທ່ານ ສາມາດເພີ່ມໃສ່ວິດີໂອຂອງທ່ານ. ຂໍ້ສະເໜີທີ່ດີຂອງສິ່ງເຫຼົ່ານີ້ມີໃຫ້ນຳໃຊ້ໄດ້ໂດຍບໍ່ເສຍຄ່າ, ແຕ່ມັນຈະບໍ່ຍາກທີ່ຈະນຳເຂົ້າບາງສ່ວນຂອງເຈົ້າເອງ. ພວກເຂົາເຈົ້າແມ່ນຕົ້ນຕໍຢູ່ໃນຮາບພຽງແບບການອອກແບບ. ບາງຄົນສະເຫນີຫຼາຍ "poses" - ສໍາລັບການຍົກຕົວຢ່າງ, prop ໂຟນເດີສາມາດໃຊ້ໄດ້ທັງການວາງປິດແລະເປີດ. ແນວໃດກໍ່ຕາມ, ປະກົດວ່າເຄື່ອງປັ້ນດິນເຜົາສ່ວນໃຫຍ່ບໍ່ສາມາດປ່ຽນສີໄດ້.
ພື້ນຫຼັງ
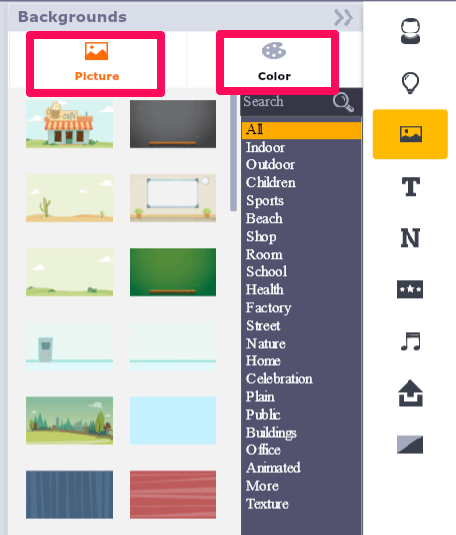
ພື້ນຫຼັງກຳນົດຂັ້ນຕອນໃຫ້ກັບວິດີໂອຂອງທ່ານ. ບາງອັນເປັນພາບເຄື່ອນໄຫວ, ໃນຂະນະທີ່ບາງອັນຍັງເປັນສາກທີ່ເໝາະສົມສຳລັບການວາງຕົວລະຄອນ ແລະເຄື່ອງແຕ່ງກາຍຂອງທ່ານ. ພື້ນຫຼັງຖືກແບ່ງອອກເປັນສອງປະເພດ: ຮູບພາບ & amp; ສີ. ຮູບພາບແມ່ນພື້ນຫຼັງພາບເຄື່ອນໄຫວມາດຕະຖານ, ໃນຂະນະທີ່ແຖບ “ສີ” ແມ່ນພຽງແຕ່ເປັນບ່ອນເລືອກພື້ນຫຼັງສີແຂງ.
ຂໍ້ຄວາມ
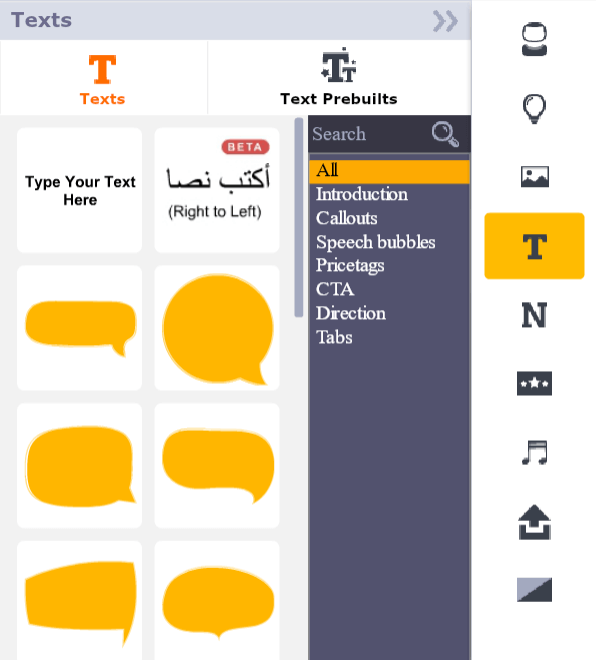
ຂໍ້ຄວາມແມ່ນທົ່ວໄປ. ຮູບແບບສື່ໃນວິດີໂອເຄື່ອນໄຫວ. ທ່ານອາດຈະຕ້ອງການມັນສໍາລັບປ້າຍໂຄສະນາ, ຫົວຂໍ້, ຫຼືຂໍ້ມູນ (ໂດຍສະເພາະໃນວິດີໂອອະທິບາຍຫຼື infographics). Animaker ສະຫນອງຄວາມຍືດຫຍຸ່ນຫຼາຍກັບຂໍ້ຄວາມ. ທ່ານສາມາດວາງກ່ອງຂໍ້ຄວາມໃໝ່ໄດ້ສະເໝີ, ແຕ່ເຈົ້າຍັງສາມາດເລືອກຈາກແມ່ແບບທີ່ເຮັດໄວ້ກ່ອນ ຫຼື ຟອງຄຳເວົ້າ ແລະ ຮູບແບບການເວົ້າທີ່ຫຼາກຫຼາຍໄດ້.
ຕົວເລກ
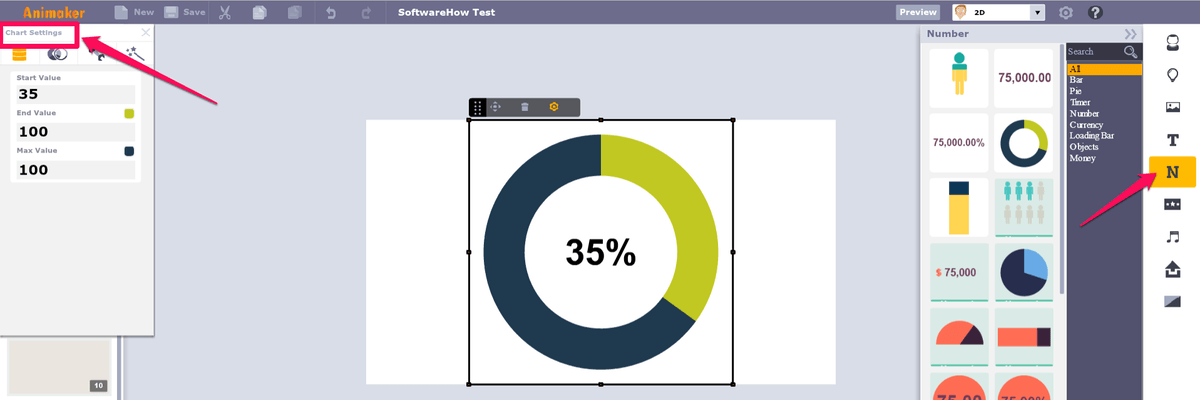
ເຖິງແມ່ນວ່າ "ຕົວເລກ" ເບິ່ງຄືວ່າເປັນຮູບແບບສະເພາະຂອງຂໍ້ຄວາມທີ່ແປກປະຫຼາດ, ແຕ່ມັນເປັນປະເພດພິເສດສໍາລັບເຫດຜົນ. ພາຍໃຕ້ "ຕົວເລກ" ທ່ານສາມາດຊອກຫາຕາຕະລາງແລະກາຟທີ່ສາມາດປັບແຕ່ງໄດ້ທີ່ສົມບູນດ້ວຍພາບເຄື່ອນໄຫວແລະລັກສະນະພິເສດ. ຈາກກຣາຟແຖບໄປຫາແຜນຜັງວົງມົນ, ທ່ານສາມາດເພີ່ມຄຸນສົມບັດຂໍ້ມູນທີ່ສໍາຄັນໃຫ້ກັບວິດີໂອຂອງທ່ານໄດ້ງ່າຍທີ່ສຸດ.
ການອັບໂຫລດສື່ຂອງທ່ານເອງ
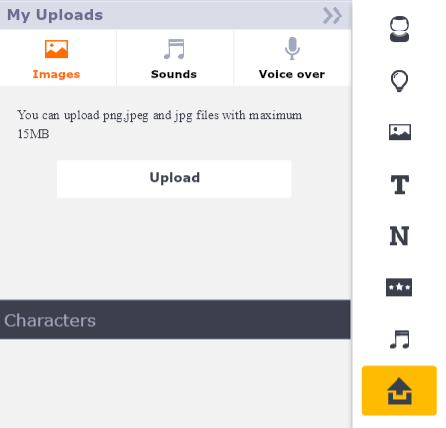
ຖ້າ Animaker ຂາດສິ່ງທີ່ທ່ານ ຕ້ອງການ (ຫຼືຖ້າຫາກວ່າມັນເປັນ paywalled), ທ່ານສາມາດນໍາໃຊ້ຄຸນນະສົມບັດການອັບໂຫຼດເພື່ອເພີ່ມຮູບພາບຂອງທ່ານເອງໃສ່ວິດີໂອ. ຄຸນສົມບັດນີ້ຮອງຮັບພຽງແຕ່ໄຟລ໌ JPEG ແລະ PNG, ດັ່ງນັ້ນທ່ານຈະບໍ່ສາມາດສ້າງ GIFs ແບບເຄື່ອນໄຫວໄດ້, ແຕ່ມັນຄວນຈະພຽງພໍສໍາລັບຜູ້ໃຊ້ສ່ວນໃຫຍ່. ຟອນແບບກຳນົດເອງສາມາດອັບໂຫລດໄດ້ຖ້າທ່ານເປັນຜູ້ໃຊ້ແຜນທຸລະກິດເທົ່ານັ້ນ.
ສຽງ
ສຽງເປັນສ່ວນສຳຄັນຂອງການຖ່າຍທອດຂໍ້ຄວາມໃນວິດີໂອຂອງທ່ານ. ກຣາບຟິກອາດຈະຈັບຕາຂອງໃຜຜູ້ໜຶ່ງ, ແຕ່ໃນທີ່ສຸດສິ່ງຕ່າງໆເຊັ່ນການບັນຍາຍ, ສຽງເວົ້າ, ແລະດົນຕີພື້ນຫຼັງຈະເຮັດໃຫ້ເຂົາເຈົ້າມີສ່ວນຮ່ວມໄດ້.
Animaker ມາພ້ອມກັບຫ້ອງສະໝຸດເພງທີ່ບໍ່ມີຄ່າລິຂະສິດທີ່ທ່ານສາມາດໃຊ້ໃນວິດີໂອຂອງທ່ານ (ຊື່ເລື່ອງ ໃນສີຂຽວຊີ້ບອກວ່າທ່ານຕ້ອງເປັນຜູ້ໃຊ້ຈ່າຍເພື່ອເຂົ້າເຖິງພວກມັນ). ມັນຍັງໃຫ້ການເລືອກເອັບເຟັກສຽງນອກເໜືອໄປຈາກແທຣັກພື້ນຫຼັງ.
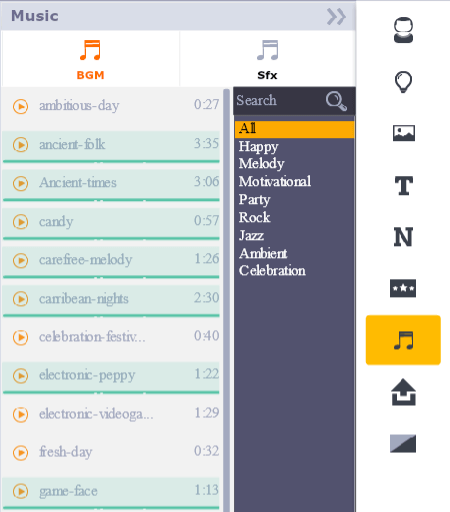
ນອກຈາກນັ້ນ, ທ່ານຍັງສາມາດໃຊ້ປຸ່ມ “ອັບໂຫຼດ” ຫຼື “ບັນທຶກສຽງ” ເພື່ອເພີ່ມຄຳບັນຍາຍ ຫຼືສຽງພິເສດໃສ່ວິດີໂອຂອງທ່ານໄດ້.
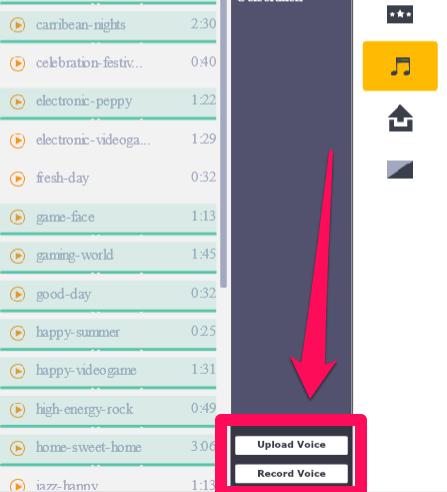
ຫາກທ່ານເລືອກທີ່ຈະບັນທຶກສຽງຂອງທ່ານ, ທ່ານຈະຈໍາເປັນຕ້ອງໄດ້ໃຫ້ການອະນຸຍາດ Adobe Flash ໃນການເຂົ້າເຖິງກ້ອງຖ່າຍຮູບແລະ microphone ຂອງທ່ານ. ມັນເບິ່ງຄືວ່າເປັນຮູບແຕ້ມເລັກນ້ອຍ, ແຕ່ເນື່ອງຈາກ Animaker ເປັນຊອບແວ Flash ນີ້ແມ່ນການໂຕ້ຕອບທີ່ມັນໃຊ້.
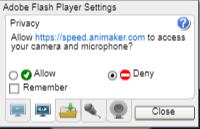
ທ່ານຍັງອາດຈະເຫັນປ໊ອບອັບນ້ອຍໆເຊັ່ນນີ້ຈາກຕົວທ່ອງເວັບຂອງທ່ານ:
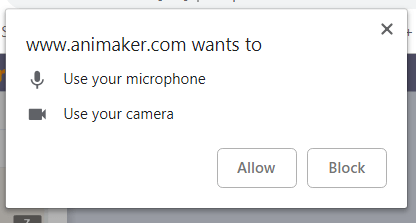
ໃນກໍລະນີໃດກໍ່ຕາມ, ທ່ານຈະຕ້ອງຄລິກ “ຍອມຮັບ” ຫຼື “ອະນຸຍາດ” ເພື່ອສືບຕໍ່. ຈາກນັ້ນ, ທ່ານຈະເຫັນໜ້າຈໍບັນທຶກຕໍ່ໄປນີ້:
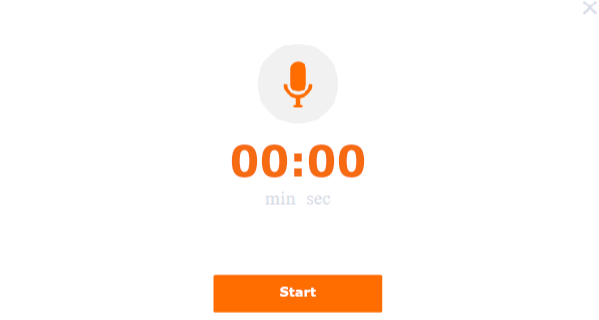
ການກົດປຸ່ມເລີ່ມຕົ້ນຈະເລີ່ມການບັນທຶກໃນທັນທີ, ເຊິ່ງອາດເປັນບັນຫາທີ່ໜ້າລຳຄານຫາກທ່ານຄຸ້ນເຄີຍກັບການນັບຖອຍຫຼັງ. ນອກຈາກນັ້ນ, ປ່ອງຢ້ຽມບັນທຶກໄດ້ກວມເອົາຜ້າໃບວິດີໂອຂອງທ່ານ, ດັ່ງນັ້ນທ່ານຕ້ອງຮູ້ເວລາຂອງທ່ານກ່ອນເວລາ ຫຼືປັບວິດີໂອຂອງທ່ານຫຼັງຈາກບັນທຶກສຽງ.
ທ່ານຍັງສາມາດໃຊ້ແຜງ "ອັບໂຫຼດ" ເພື່ອເພີ່ມການບັນທຶກທີ່ສ້າງຂຶ້ນກ່ອນ. ໄຟລ໌ໃດໆທີ່ທ່ານອັບໂຫລດເພື່ອໃຊ້ເປັນສຽງຄວນຈະເປັນ MP3.
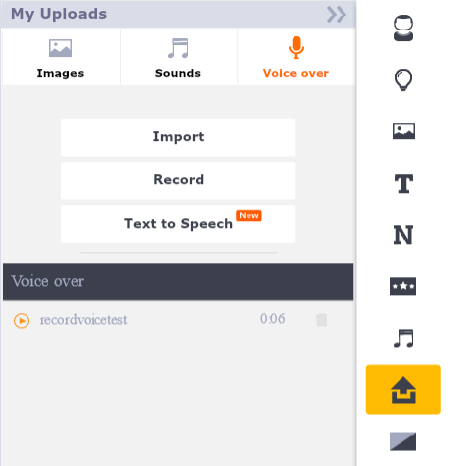
ຄຸນສົມບັດການປ່ຽນຂໍ້ຄວາມເປັນສຽງເວົ້າທີ່ໂຄສະນາໃນຕົວຈິງແມ່ນປ່ຽນເສັ້ນທາງໄປຫາໂຄງການຍ່ອຍທີ່ເອີ້ນວ່າ "Animaker Voice" ບ່ອນທີ່ທ່ານສາມາດນໍາເຂົ້າສະຄຣິບ ແລະສ້າງຂໍ້ຄວາມໄດ້. ທີ່ຈະເວົ້າສຽງກ່ຽວກັບຄວາມປາຖະຫນາຂອງທ່ານ. ແນວໃດກໍ່ຕາມ, ມັນພຽງແຕ່ອະນຸຍາດໃຫ້ທ່ານດາວໂຫຼດບາງບັນທຶກເຫຼົ່ານີ້ທຸກໆເດືອນ.
ສາກ, ພາບເຄື່ອນໄຫວ & ທາມລາຍ
ສາກແມ່ນອົງປະກອບທີ່ປະກອບເປັນວິດີໂອສຸດທ້າຍຂອງທ່ານ. ພວກເຂົາອະນຸຍາດໃຫ້ທ່ານປ່ຽນລະຫວ່າງການຕັ້ງຄ່າແລະການຫັນປ່ຽນໄປສູ່ຂໍ້ມູນໃຫມ່. ໃນ Animaker, scenes ແມ່ນສາມາດເຂົ້າເຖິງໄດ້ຢູ່ເບື້ອງຊ້າຍມືຂອງການໂຕ້ຕອບຂອງໂຄງການ.
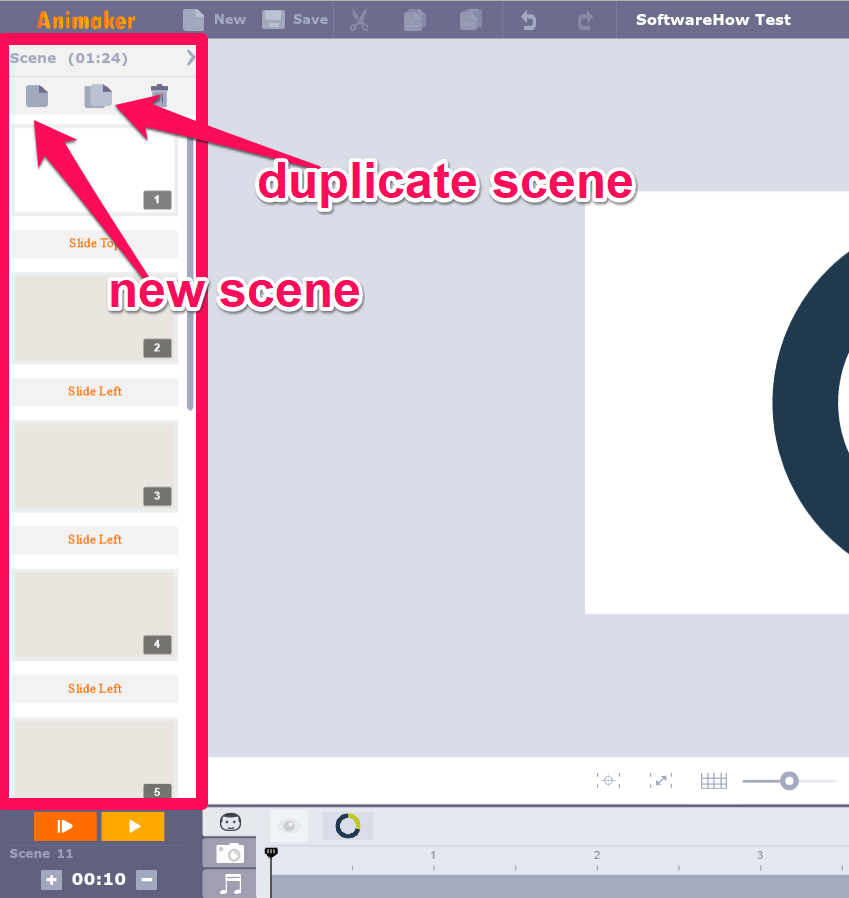
ແຕ່ລະ scene ໃຫມ່ຈະສະເຫນີໃຫ້ທ່ານມີ canvas ເປົ່າ. ຈາກບ່ອນນັ້ນ, ທ່ານສາມາດເພີ່ມພື້ນຫລັງ, props, ລັກສະນະ, ແລະອົງປະກອບອື່ນໆທີ່ທ່ານຕ້ອງການ. ເມື່ອອົງປະກອບທັງໝົດຖືກຈັດໃສ່ແລ້ວ, ທ່ານສາມາດໃຊ້ເສັ້ນເວລາເພື່ອຈັດການພວກມັນໄດ້.
ເສັ້ນເວລາແມ່ນແຖບຢູ່ລຸ່ມສຸດຂອງພື້ນທີ່ເຮັດວຽກ. ຢູ່ໃນເສັ້ນເວລາ, ທ່ານສາມາດປ່ຽນເວລາສໍາລັບເວລາທີ່ວັດຖຸຂອງທ່ານປະກົດຂຶ້ນ ແລະຫາຍໄປ, ພ້ອມທັງແກ້ໄຂເວລາໃດໆກໍຕາມສໍາລັບເພງ/ສຽງ.

ຖ້າທ່ານຄລິກໃສ່ວັດຖຸໃດຫນຶ່ງ, ທ່ານສາມາດປ່ຽນຂະຫນາດໄດ້. ຂອງເຂດສີເຫຼືອງໃນການຕັດສິນໃຈໃນເວລາທີ່ມັນເຂົ້າ / ອອກ scene, ແລະປ່ຽນເຂດສີສົ້ມເພື່ອປ່ຽນຜົນກະທົບການເຄື່ອນໄຫວກ່ຽວກັບການ.ລັກສະນະນັ້ນ. ຕົວຢ່າງ, ບາງຕົວລະຄອນອາດມີເສັ້ນທາງໂຄ້ງທີ່ເຈົ້າຢາກຈະເກີດຂຶ້ນໃນຊ່ວງເວລາໃດນຶ່ງ.
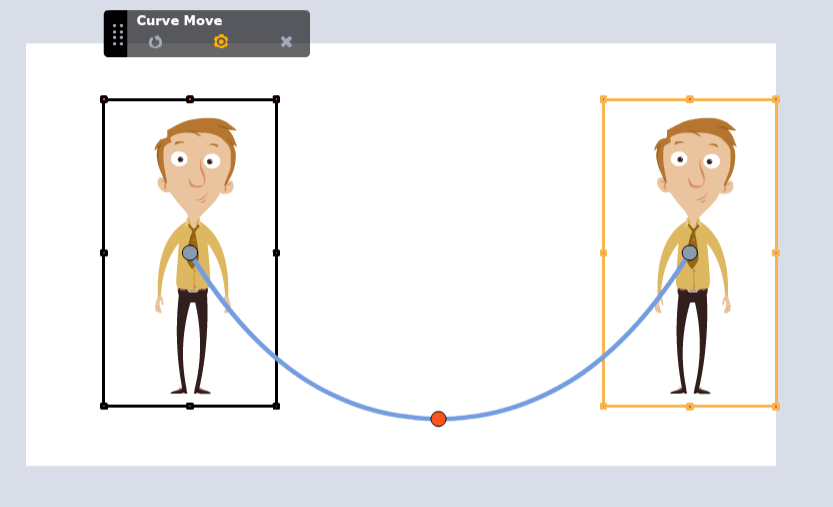
ທ່ານສາມາດໃຊ້ແຖບສື່ເພື່ອປ່ຽນໄປໃຊ້ອົງປະກອບທາມລາຍປະເພດອື່ນນອກຈາກພຽງແຕ່ຕົວລະຄອນ ແລະເຄື່ອງແຕ່ງກາຍເທົ່ານັ້ນ. ທ່ານສາມາດຄລິກໃສ່ໄອຄອນກ້ອງຖ່າຍຮູບເພື່ອເພີ່ມຄຸນສົມບັດການຊູມ ແລະເລື່ອນ ຫຼືຄລິກທີ່ໄອຄອນເພງເພື່ອປ່ຽນປະເພດຕ່າງໆຂອງສຽງທີ່ທ່ານອາດຈະໄດ້ເພີ່ມເຂົ້າມາ.
ສຸດທ້າຍ, ທ່ານຕ້ອງການໃຊ້ການປ່ຽນແປງຂອງ Animaker ໄດ້ດີ. ການຫັນປ່ຽນເຫຼົ່ານີ້ສາມາດຖືກນຳໃຊ້ລະຫວ່າງສາກເພື່ອສ້າງເອັບເຟັກເຢັນໆ ຫຼືພຽງແຕ່ເປັນການສະຫຼັບລະຫວ່າງຄວາມຄິດທີ່ລຽບກວ່າ.
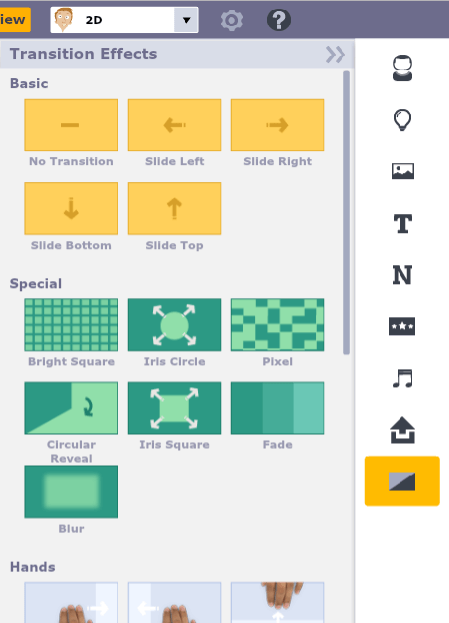
ການຫັນປ່ຽນທັງໝົດປະກົດວ່າມີໃຫ້ຜູ້ໃຊ້ຟຣີ, ເຊິ່ງເປັນໂບນັດທີ່ດີ. ປະກົດວ່າມີປະມານ 25 ໄລຍະ. ແຖບນີ້ຍັງຈະສະແດງໃຫ້ທ່ານເຫັນບາງເອັບເຟັກການແກ້ໄຂກ້ອງຖ່າຍຮູບທີ່ທ່ານສາມາດນໍາໃຊ້ເຊັ່ນ "ກ້ອງຖ່າຍຮູບຊ້າຍ" ແລະ "ກ້ອງຂວາ", ເຊິ່ງຈະສະແດງຢູ່ໃນແຖບກ້ອງຖ່າຍຮູບຂອງທາມລາຍຂອງທ່ານເມື່ອນໍາໃຊ້.
ສົ່ງອອກ/ ແບ່ງປັນ
ກ່ອນທີ່ທ່ານຈະສາມາດສົ່ງອອກໃນ Animaker, ທ່ານຈະຕ້ອງບັນທຶກໂຄງການຂອງທ່ານ. ຈາກນັ້ນ, ໃຫ້ຄລິກທີ່ປຸ່ມນ້ອຍໆຢູ່ເທິງສຸດຂອງພື້ນທີ່ເຮັດວຽກ ແລະເລືອກ “ສົ່ງອອກ”.
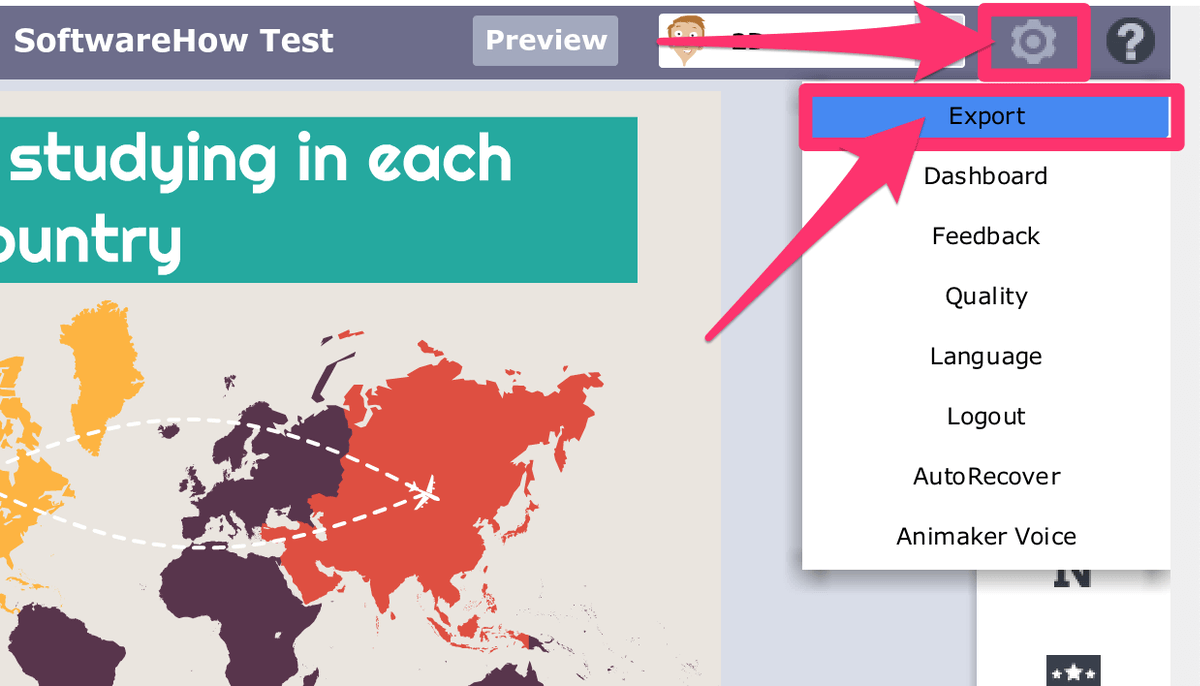
ຫຼັງຈາກນີ້, ທ່ານຈະເຫັນໜ້າຈໍສົ່ງອອກຂະໜາດນ້ອຍທີ່ທ່ານສາມາດເລືອກວິທີຈັດຮູບແບບວິດີໂອສຸດທ້າຍຂອງທ່ານໄດ້.
ຕາມທີ່ເຈົ້າເຫັນ, ມີຂໍ້ຄວາມນ້ອຍໆທີ່ບອກວ່າ “ເຈົ້າສາມາດເຜີຍແຜ່ວິດີໂອຂອງທ່ານໃສ່ Youtube ຫຼື Facebook ໂດຍໃຊ້ແພັກເກດຟຣີ”. ຜູ້ໃຊ້ຈ່າຍຍັງຈະສາມາດດາວໂຫລດວິດີໂອຂອງເຂົາເຈົ້າ.
ຖ້າຫາກວ່າທ່ານດາວນ໌ໂຫລດວິດີໂອ, ທ່ານຈະສາມາດເລືອກເອົາ

